 إذا كنت تشك بوجود مشكلة في بطاقة SD الخاصة بك، أو تريد معرفة إذا كانت لا تزال موثوقة، فهناك طرق لفحص صحة بطاقة SD يجب أن تعرفها. يمكن لاختبار سريع اكتشاف العديد من العلامات المبكرة للمشكلات. للمساعدة في ذلك، جمعنا كل طريقة وأداة مفيدة نستخدمها غالبًا بأنفسنا عندما نريد فحص صحة البطاقة. يوضح هذا الدليل تلك الطرق بوضوح حتى تتمكن من اختبار بطاقتك أيضًا.
إذا كنت تشك بوجود مشكلة في بطاقة SD الخاصة بك، أو تريد معرفة إذا كانت لا تزال موثوقة، فهناك طرق لفحص صحة بطاقة SD يجب أن تعرفها. يمكن لاختبار سريع اكتشاف العديد من العلامات المبكرة للمشكلات. للمساعدة في ذلك، جمعنا كل طريقة وأداة مفيدة نستخدمها غالبًا بأنفسنا عندما نريد فحص صحة البطاقة. يوضح هذا الدليل تلك الطرق بوضوح حتى تتمكن من اختبار بطاقتك أيضًا.
ما الذي يؤثر على صحة بطاقة SD؟
بينما لا تحتوي بطاقات SD على أجزاء دوارة مثل الأقراص الصلبة (HDDs)، فإنها ليست منيعة. فهي تتآكل بطرق أخف. معظم الناس لا يلاحظون حتى الملفات تختفي، تنتقل الجمود، أو البطاقة ترفض التثبيت.
في الأساس، تعتمد بطاقات SD على ذاكرة فلاش، والفلاش لديه حد لعدد عمليات الكتابة. في كل مرة تحفظ فيها صورة، أو تنقل فيديو، أو تهيئ البطاقة، فإنك تستهلك من هذا الحد. لا يعلن المصنعون غالبًا عن العدد الدقيق، ولكن بطاقات المستخدمين العادية يمكنها التعامل مع حوالي 3000 دورات الكتابة-المسح لكل كتلة ذاكرة (حسب الصانع الخاص ببطاقة SD، فإنها مدة الحياة يمكن أن تتراوح من 1500 إلى 10000 دورة كتابة-قراءة). قد يبدو هذا عددًا كبيرًا، ولكنه يتراكم أسرع مما تتوقع، خاصة في إعدادات الكتابة العالية مثل كاميرات المراقبة أو كاميرات الأمن حيث تتعرض البطاقة للكتابة طوال اليوم.
ثم هناك جودة البطاقة. تقوم بعض العلامات التجارية بدمج تصحيح الأخطاء بشكل أفضل ومستوى التآكل. بينما يقوم آخرون بتقليل التكاليف. لقد اختبرنا بطاقات استمرت لسنوات من الاستخدام، وأخرى فشلت بعد بضعة أشهر من العمل الخفيف. بطاقات سعة وهمية لا تزال موجودة أيضًا. تشتري بطاقة “256GB”، وتكتشف أنها تحتوي على 32GB فقط. هذه الأنواع تفشل بطرق غريبة، غالبًا بعد تجاوز الحد الحقيقي للسعة.
يمكن لفقدان الحرارة والطاقة أيضًا التأثير على صحة البطاقة. استخدام بطاقة microSD في محول USB رخيص لا يقوم بالإخراج الآمن قبل سحبها؟ هذه طريقة شائعة للتسبب في فساد بطاقة SD. وينطبق الشيء نفسه على البطاقات التي تُترك في كاميرات السيارة الأمامية خلال الصيف.
تبدو بطاقات SD بسيطة، لكنها تحتوي على تاريخ انتهاء صامت مدمج. إذا كنت تعتمد على واحدة بشكل منتظم، فمن الذكاء اختبار حالتها بين الحين والآخر.
كيفية استعادة البيانات من بطاقة SD تالفة
قبل أن ندخل في الأدوات والاختبارات، هناك شيء مهم نحتاج إلى الإشارة إليه.
إذا كانت بطاقة SD الخاصة بك غير قابلة للوصول، فهذا ليس الوقت المناسب لإجراء مجموعة من الفحوصات الصحية. توقف هنا. يمكن أن تؤدي عمليات الفحص، واختبارات الكتابة، أو الفحوصات السطحية على بطاقة تالفة إلى تفاقم الأمور. إذا كانت البطاقة معلقة بخيط، فقد تدفعها تلك العمليات إلى حافة الهاوية.
لذلك إذا كان لديك أي شيء مهم عالق هناك، ينبغي أن تكون استعادة البيانات أول خطوة تقوم بها. في حالات كهذه، يوجد طريقة محددة نتبعها عادة للحفاظ على احتمالية حفظ ملفاتك بأكبر قدر ممكن.
إذا كنت ترى علامات تلف بطاقة SD أو اقتراب تعطلها، مثل ظهور أخطاء متعددة أو ظهور أو اختفاء الملفات بشكل عشوائي، فمن الأفضل نقل بياناتك إلى جهاز تخزين آخر.
إذا كنت لا تزال قادرًا على الوصول إلى بطاقة SD، فقط انسخ والصق البيانات في مكان آخر. ولكن إذا كنت غير قادر على الوصول إلى البيانات، ستحتاج إلى استخدام برنامج استعادة بيانات بطاقة SD.
عادة ما نلجأ إلى ديسك دريل. تحتوي على ميزة تسمى نسخة احتياطية من بايت لبايت، وهي بالضبط ما تحتاجه في هذا النوع من الحالات.
ما هو النسخ الاحتياطي بايت إلى بايت؟ هذه الميزة تنشئ نسخة كاملة من قطاع إلى قطاع لبطاقة SD الخاصة بك (حتى إذا كانت أجزاء منها تالفة أو غير مستقرة). يقوم Disk Drill بذلك بذكاء: يتخطى المناطق غير القابلة للقراءة في المحاولة الأولى لبناء الصورة بسرعة، ثم يعود ويحاول مرة أخرى المناطق التالفة عدة مرات باستخدام أحجام قراءة أصغر. تحصل على نسخة كاملة دون الضغط بشدة على البطاقة، مما يمنحك نسخة آمنة للعمل منها عند استعادة الملفات.
إليك شرح خطوة بخطوة حول كيفية استعادة البيانات من بطاقة SD باستخدام Disk Drill:
- تحميل حمل Disk Drill وقم بتثبيته على جهاز الكمبيوتر الخاص بك. بمجرد تثبيت Disk Drill، قم بتشغيل التطبيق.
- في الشريط الجانبي الأيسر، اختر “النسخ الاحتياطي بايت إلى بايت.”
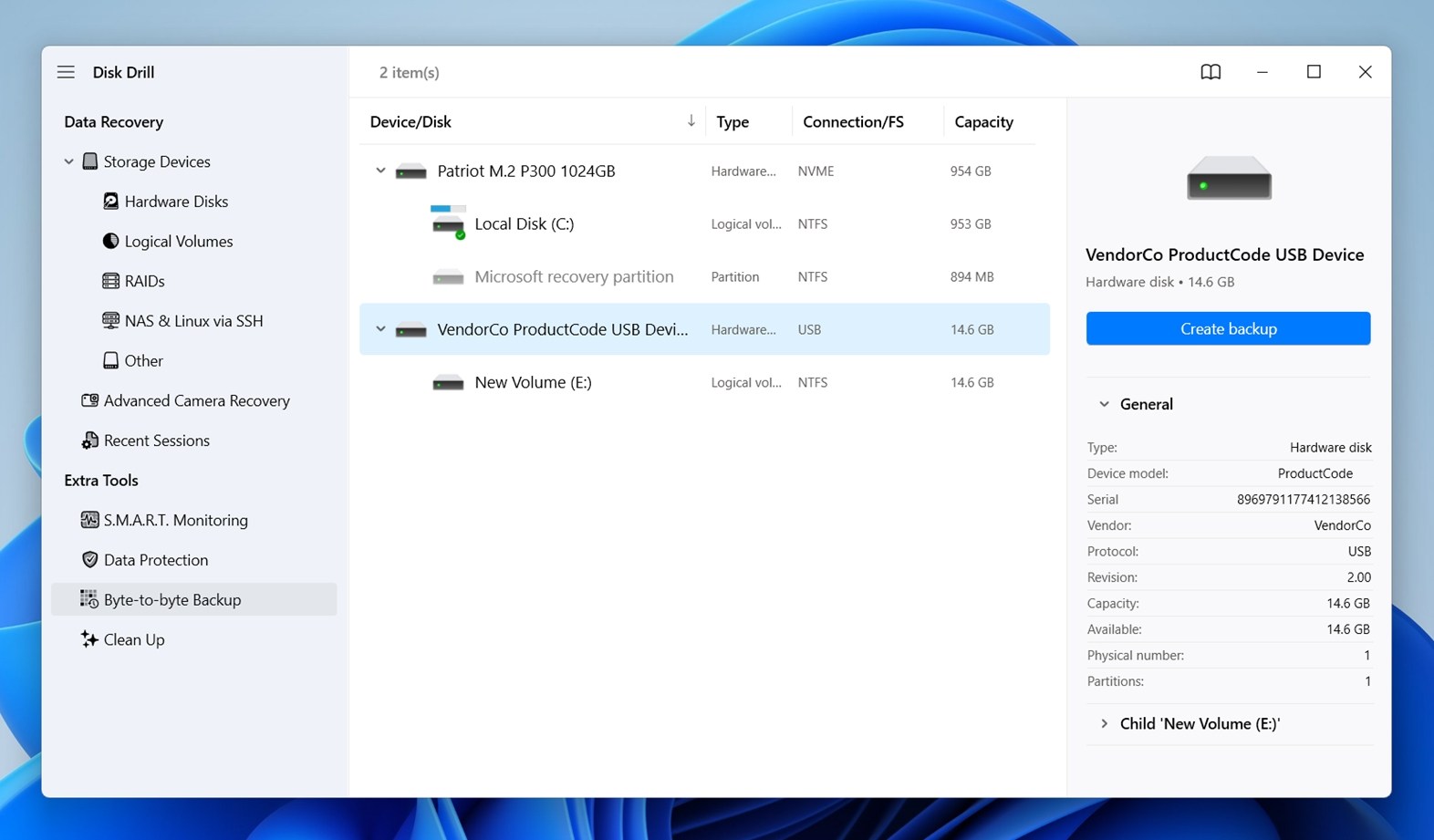 اختر بطاقة SD الخاصة بك من القائمة، ثم اضغط “إنشاء نسخة احتياطية” في الزاوية اليمنى العلوية. سيطلب منك Disk Drill تحديد المكان الذي ستحفظ فيه ملف النسخ الاحتياطي، اختر مكانًا في قرص آخر (تأكد من وجود مساحة كافية، على الأقل تساوي حجم بطاقة SD الخاصة بك).
اختر بطاقة SD الخاصة بك من القائمة، ثم اضغط “إنشاء نسخة احتياطية” في الزاوية اليمنى العلوية. سيطلب منك Disk Drill تحديد المكان الذي ستحفظ فيه ملف النسخ الاحتياطي، اختر مكانًا في قرص آخر (تأكد من وجود مساحة كافية، على الأقل تساوي حجم بطاقة SD الخاصة بك).
- بمجرد اكتمال النسخ الاحتياطي، ارجع إلى الشاشة الرئيسية وقم بالتمرير لأسفل حتى ترى “ربط صورة القرص.” اضغط على ذلك، وابحث عن ملف النسخ الاحتياطي الذي أنشأته للتو، وافتحه. سيضيف Disk Drill صورة النسخ الاحتياطي إلى قائمة المحركات.
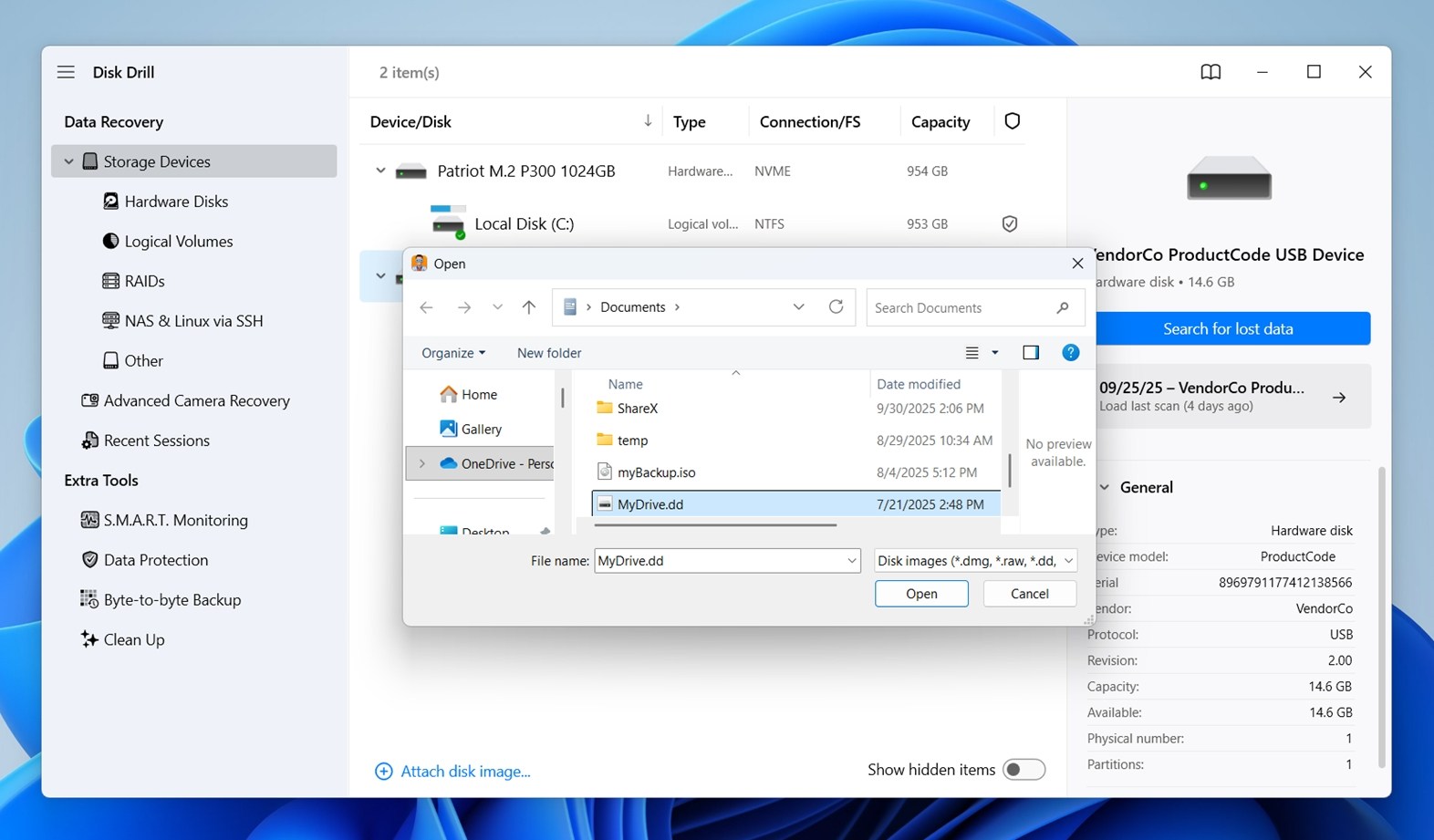
- الآن يمكنك إجراء الاستعادة بأمان. حدد الصورة (وليس البطاقة الفعلية)، واضغط على “البحث عن البيانات المفقودة.” عندما يسألك Disk Drill عن نوع الفحص الذي تريد استخدامه، اختر الفحص الشامل جزء – الكل. إنه يعمل بشكل رائع مع بطاقات SD ويغطي كل شيء في خطوة واحدة.
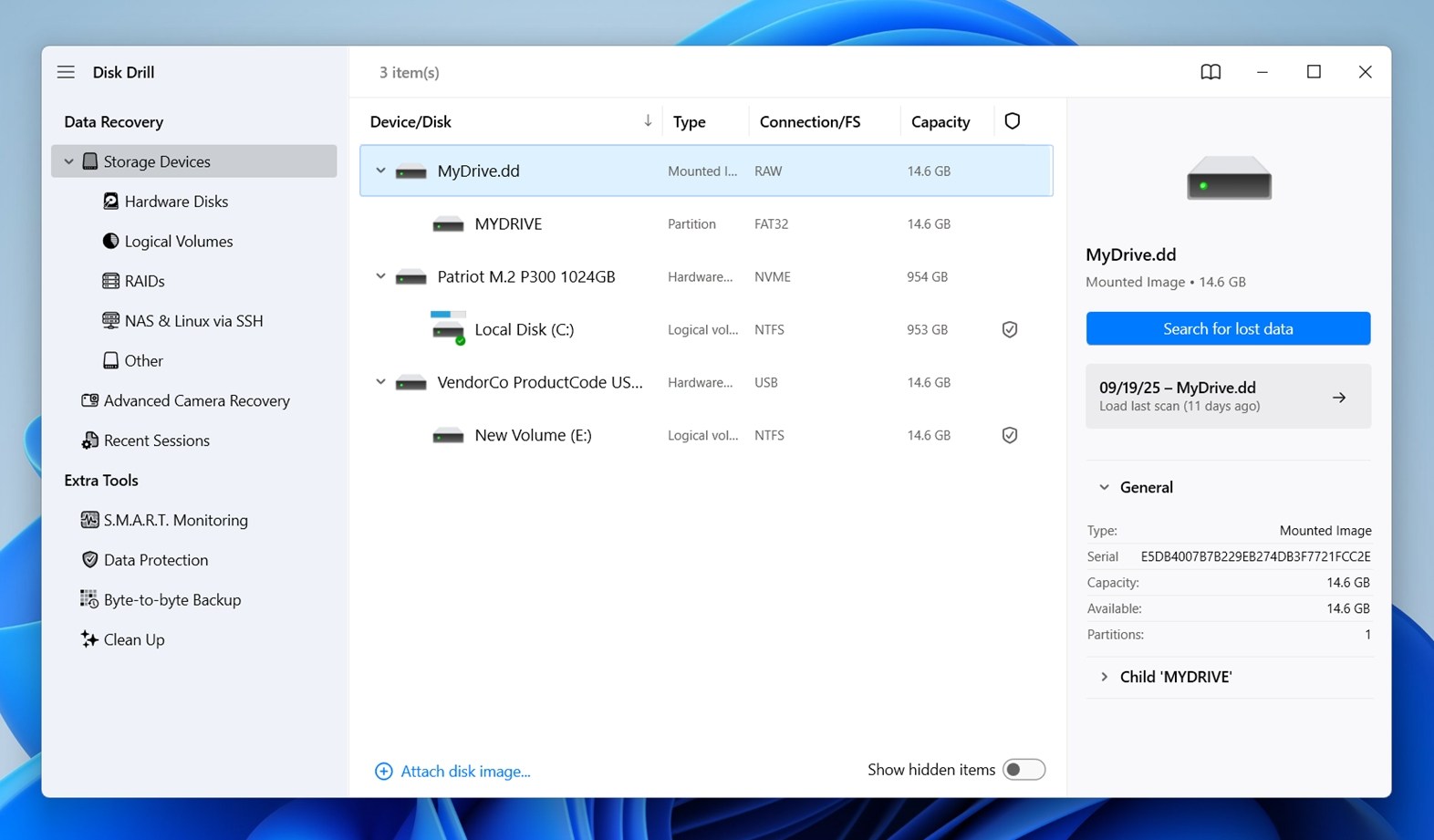
- سترى الملفات تظهر في الوقت الفعلي. إذا كنت تريد استعادة كل شيء، دع الفحص ينتهي وانقر على “استعادة الكل…” خلاف ذلك، استعرض الفئات: الصور، الفيديو، الصوت، المستندات، وهكذا.
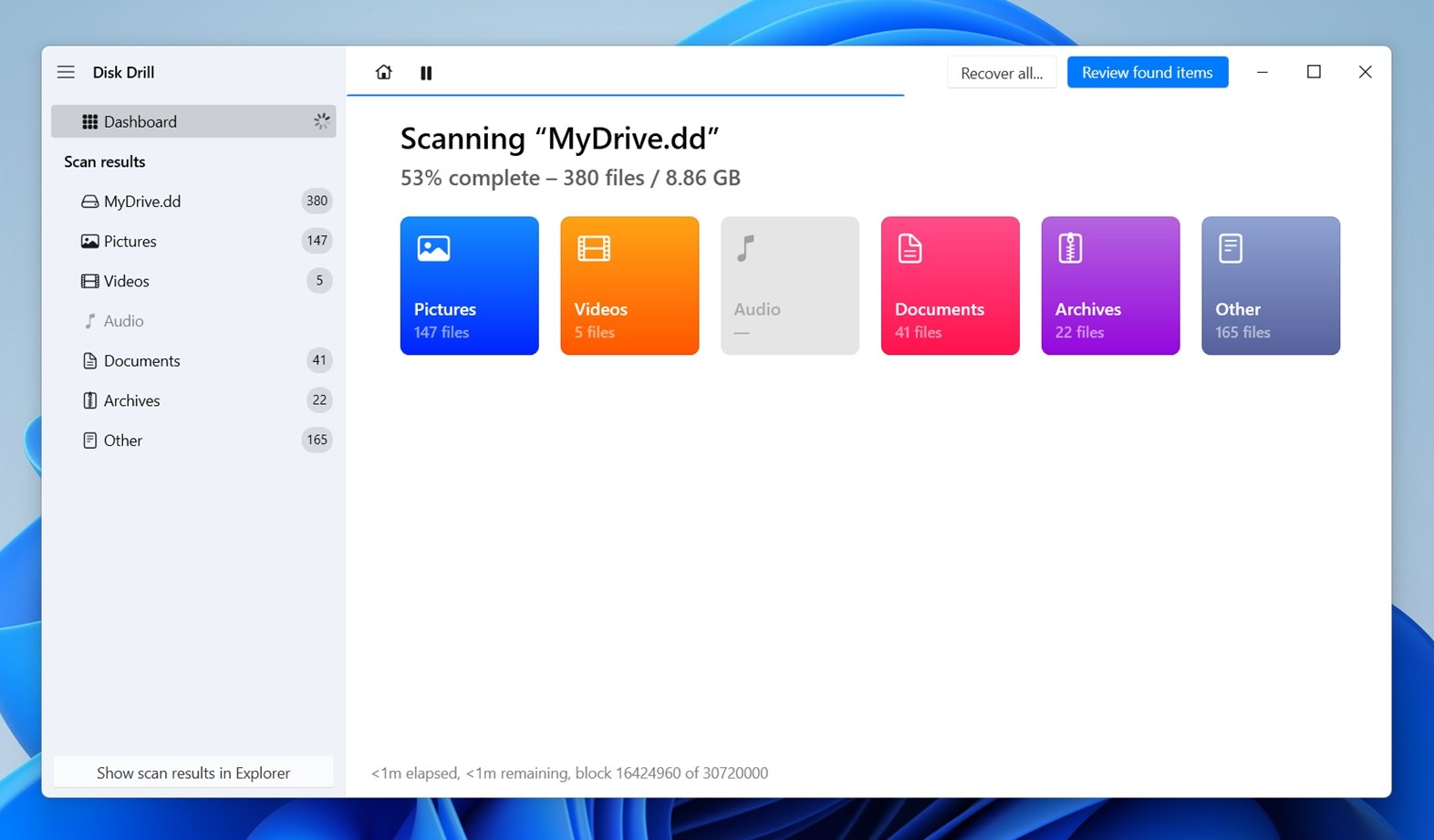
- هل تريد التأكد من أن الملف سليم؟ اضغط عليه. ستظهر معاينة على اليمين. إذا تم تحميلها بالكامل، فهذا يعني أن الملف قابل للاستعادة بالتأكيد.
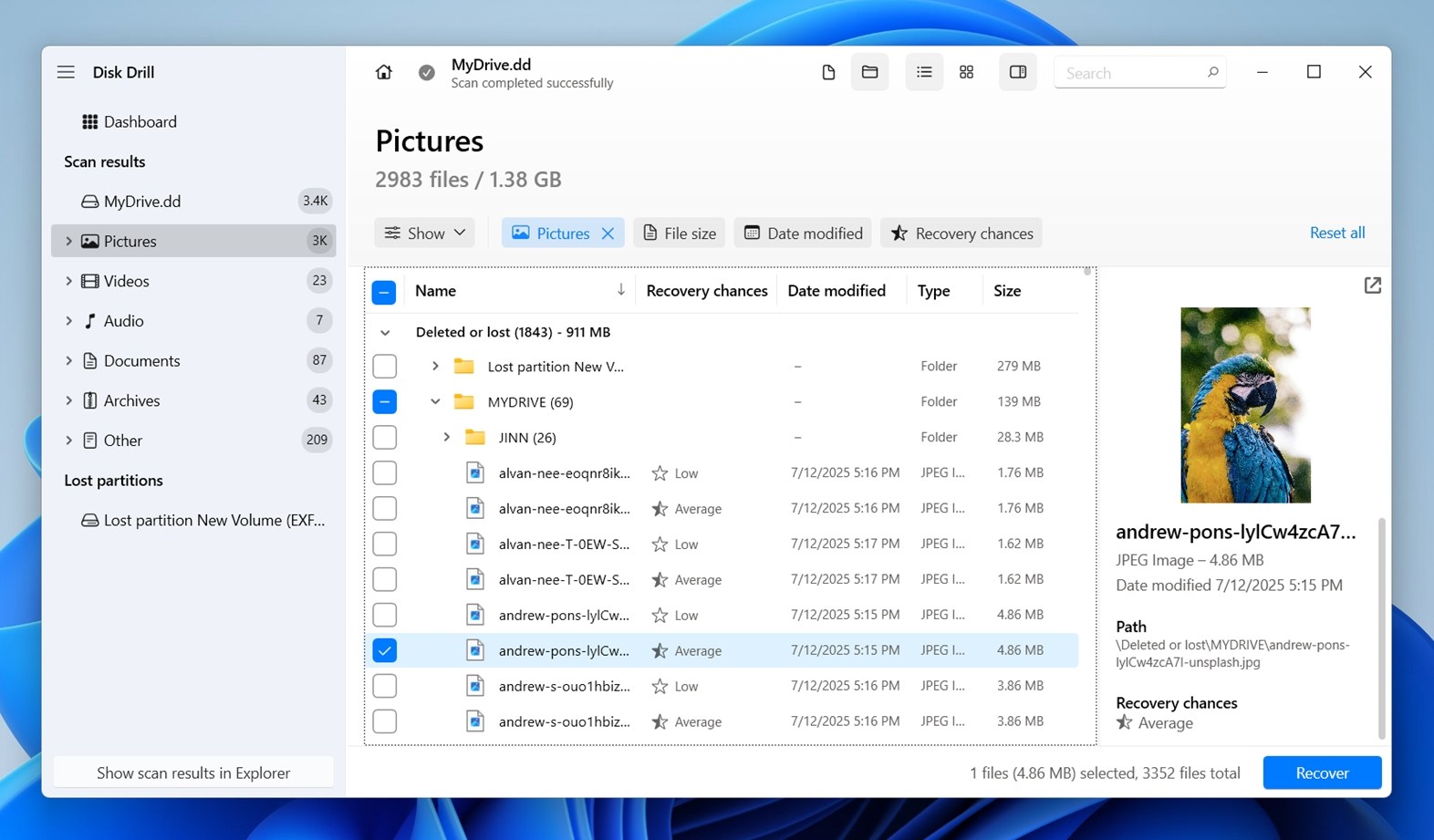
- بمجرد تحديد الملفات أو المجلدات التي تريدها، اضغط على “استعادة.”
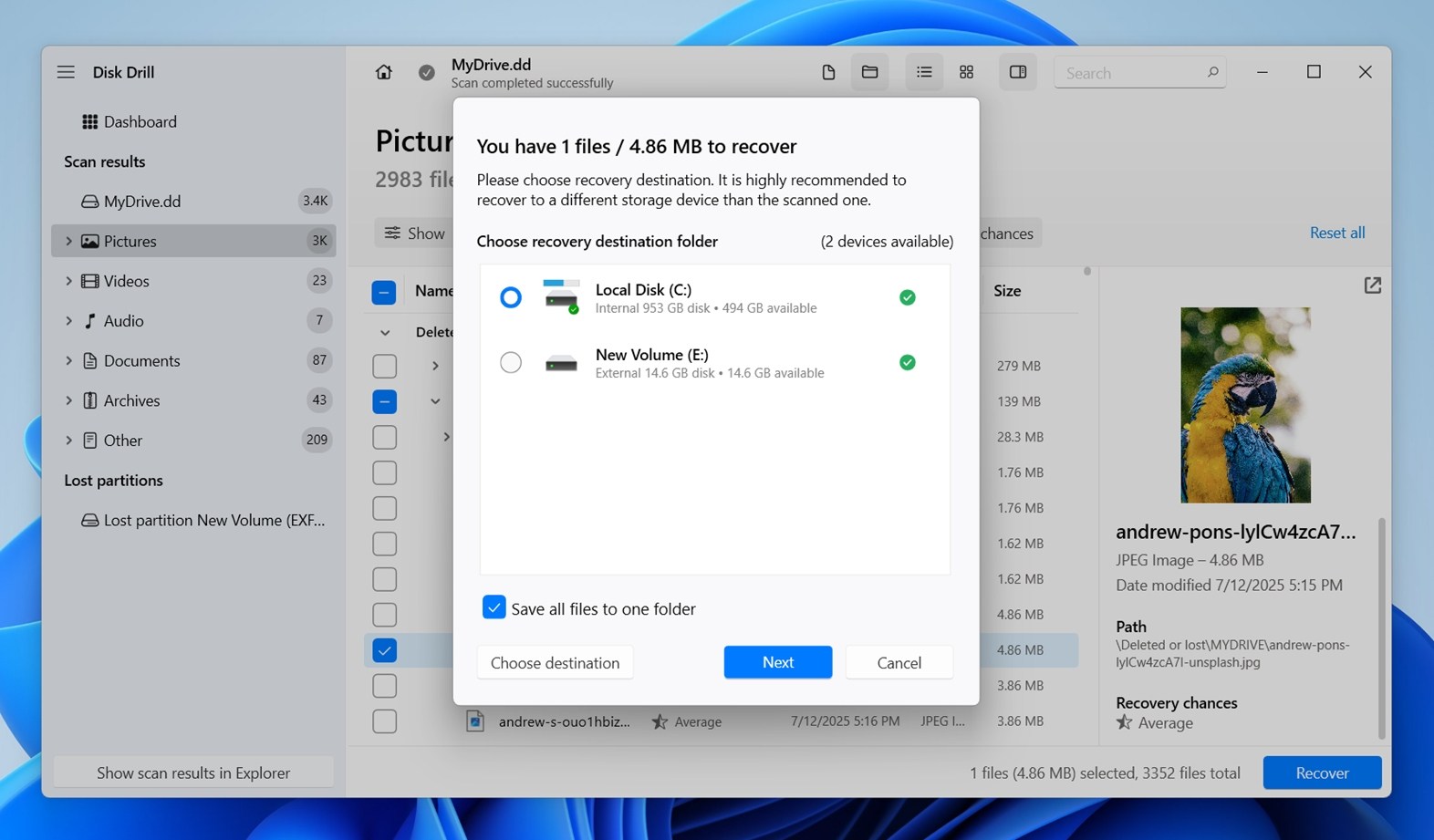 ملاحظة هامة: لا تحفظ الملفات المستعادة مرة أخرى على بطاقة SD – فقد يؤدي ذلك إلى الكتابة فوق البيانات التي لم تستعيدها بعد. اختر قرصًا آخر بدلاً من ذلك. سيحذرك Disk Drill إذا نسيت ذلك.
ملاحظة هامة: لا تحفظ الملفات المستعادة مرة أخرى على بطاقة SD – فقد يؤدي ذلك إلى الكتابة فوق البيانات التي لم تستعيدها بعد. اختر قرصًا آخر بدلاً من ذلك. سيحذرك Disk Drill إذا نسيت ذلك. - عند الانتهاء، اضغط على “عرض البيانات المستعادة في مستكشف الملفات” لفتح المجلد والتحقق من كل شيء.
بالمناسبة، يحتوي Disk Drill على المزيد من الإضافات المفيدة. وهو يتضمن أيضًا مراقبة S.M.A.R.T.، والتي تُستخدم عادةً لأقراص تحقق من صحة محركات الأقراص SSD والأقراص الصلبة. ستجد هذا الخيار في القائمة الرئيسية للتطبيق – حيث يجلب الإحصاءات في الوقت الفعلي مثل درجة الحرارة، دورات الطاقة، والقطاعات التالفة (إذا كانت الوحدة تدعمها). سنتناول ذلك بمزيد من التفصيل في نهاية هذا الدليل (بما في ذلك ما إذا كان مفيدًا مع بطاقات SD أم لا).
كيفية التحقق من صحة بطاقة SD
حسنًا، الآن دعنا ندخل في الجزء الذي أتيت من أجله: كيفية التحقق من صحة بطاقة SD. سواء كنت تعمل ببطاقة SD بالحجم الكامل أو بطاقة microSD صغيرة في محول، ستساعدك هذه الأدوات في معرفة ما إذا كانت بطاقتك لا تزال جيدة.
سنستعرض كل طريقة ونشرح ما يبحث عنه الأداة.
الطريقة 1:استخدام CHKDSK (أداة Windows المدمجة)
إذا كانت بطاقة SD الخاصة بك لا تزال تحوي ملفات مهمة لم تستردها بعد، فمن الأفضل تخطي CHKDSK في الوقت الحالي. نحن نوصي دائمًا باستعادة الملفات أولاً، ثم تشغيل CHKDSK لاحقًا إذا لزم الأمر، حيث في بعض الحالات قد قد يؤدي إلى فقدان طفيف للبيانات.
CHKDSK هو أداة إصلاح بطاقة SD أبسط طريقة للتحقق من صحة بطاقة SD على Windows؛ ومع ذلك، لا يزال واحدًا من أكثر الطرق فائدة. CHKDSK لا يوفر لك إحصائيات عميقة حول مستويات التآكل أو دورات الفلاش، لكنه يفعل يخبرك إذا كان هناك خطأ في مستوى نظام الملفات. يشمل ذلك الفساد، أو القطاعات التالفة، أو التضاربات التي يمكن أن تشير إلى مشكلات أكبر تحت السطح. لتشغيله:
- أدخل بطاقة SD في جهاز الكمبيوتر الخاص بك ولاحظ حرف محرك الأقراص الذي حصلت عليه (مثل E: أو F:).
- ثم افتح موجه الأوامر كمسؤول (اضغط على بدء، اكتب “cmd”، انقر بزر الماوس الأيمن عليه، واختر “تشغيل كمسؤول”).
- الآن اكتب: chkdsk E: /f (غير E: لتتناسب مع حرف محرك بطاقة SD الخاص بك.)
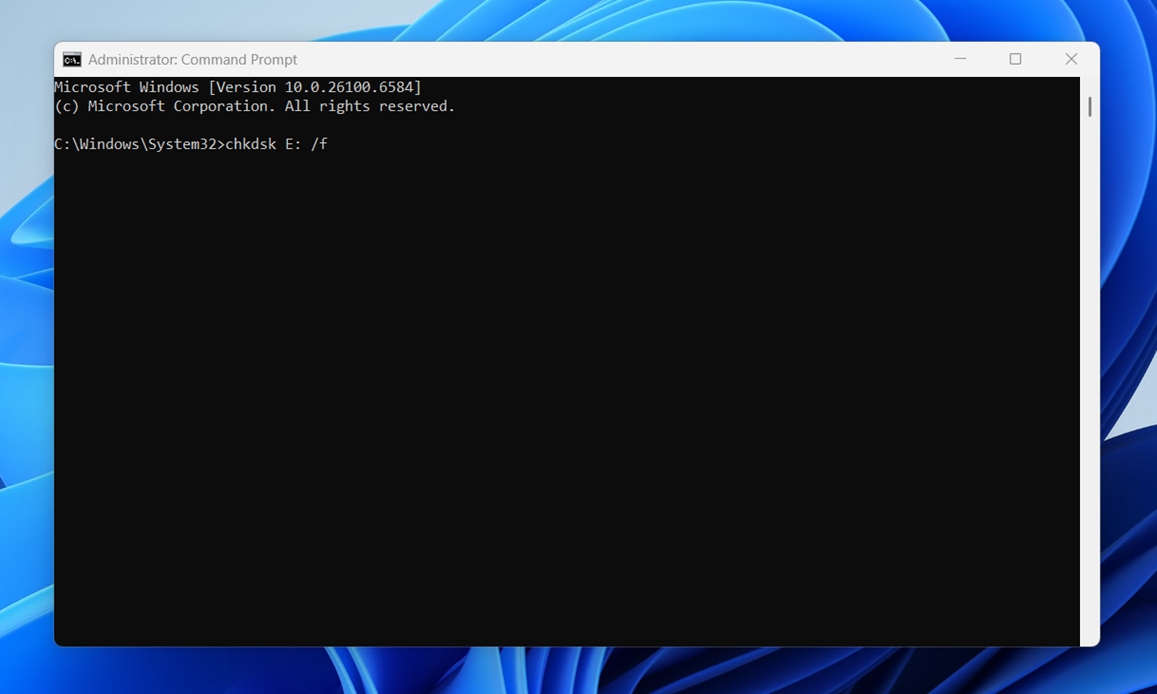
هذا الأمر يخبر CHKDSK بفحص البطاقة وإصلاح أي مشكلات في نظام الملفات الذي يعثر عليه. إذا كنت تريد فحصًا أعمق يبحث أيضًا عن القطاعات التالفة جسديًا، يمكنك استخدام:
chkdsk E: /r
يستغرق هذا وقتًا أطول – يقوم بقراءة كل قطاع في البطاقة ويحاول استعادة البيانات من الأماكن التالفة. ليس شيئًا للقيام به إذا كنت في عجلة من أمرك، ولكنه يمنحك مزيدًا من المعلومات.
بعد انتهاء الفحص، ستحصل على ملخص. إذا قيل إنه لم يتم العثور على مشاكل، فهذا علامة جيدة. إذا رأيت أسطر حول قطاعات تالفة أو تصحيحات تم إجراؤها – فهذا إشارة لك إما لنسخ بياناتك احتياطيًا في أقرب وقت ممكن أو النظر في إحالة البطاقة للتقاعد.
الطريقة 2:إجراء اختبار كامل للسطح باستخدام H2testw
إذا كنت تريد التحقق من صحة بطاقة SD بدقة (خاصة لتأكيد ما إذا كانت البطاقة مزيفة أو تالفة أو تتعطل ببطء)، فإن H2testw هو الأداة التي يجب أن تبدأ بها.
إنه صغير ومجاني وبشكل غريب جيد في اكتشاف المشكلات التي تفوتها الأدوات الأخرى.
لا يقوم هذا ببساطة بفحص أخطاء نظام الملفات. بل يقوم بكتابة البيانات على كل جزء من البطاقة ثم قراءتها مرة أخرى لرؤية ما إذا كانت هناك أي تغييرات، أو تخطي، أو فشل صامت. إذا كانت بطاقتك ذات سعة 128 جيجابايت تحتوي على 32 جيجابايت فقط من القدرة التخزينية الحقيقية، فإن هذا الاختبار سيكشف ذلك. إذا كانت هناك قطاعات تالفة بالقرب من نهاية البطاقة، ستظهر ذلك أيضا. لاستخدامه:
- تحميل H2testw من مصدر موثوق (موجود منذ سنوات، لذا هناك الكثير من النسخ المطابقة).
- لا حاجة للتثبيت – فقط فك ضغط المجلد وشغل ملف .exe.
- عند فتح التطبيق، انقر على تحديد الهدف واختر بطاقة SD الخاصة بك.
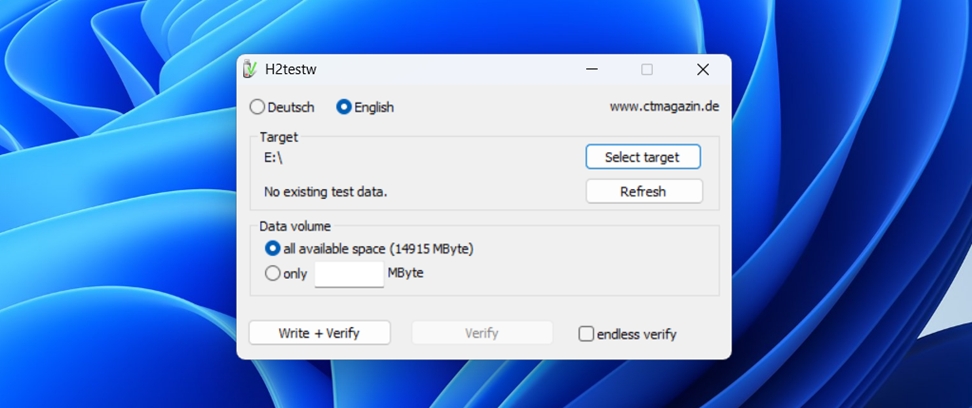
- اترك حجم البيانات على الإعداد الافتراضي (سيحاول ملء البطاقة بالكامل) واضغط على كتابة + تحقق.
الآن إليك الجزء الذي ستحتاج إلى الصبر من أجله: هذا الاختبار يستغرق وقتًا. توقع أن يستغرق على الأقل 30 دقيقة إلى بضع ساعات، حسب حجم البطاقة وسرعتها.
لا تستخدم البطاقة في مهام متعددة أثناء هذه العملية.
عند الانتهاء، ستحصل على تقرير كامل.
- إذا كان كل شيء على ما يرام، سترى رسالة مثل “الاختبار انتهى دون أخطاء” و0 بايتات تالفة.
- إذا لم يكن كذلك، سترى عدد القطاعات التي فشلت، وكمية البيانات التي لم يكن بالإمكان التحقق منها، أو كم كانت السعة الفعلية القابلة للاستخدام. هذه هي إشارتك لاستبدال البطاقة.
لقد استخدمنا H2testw لاكتشاف أكثر من بطاقة SD رخيصة تبدو “جيدة جدًا لدرجة أنها غير حقيقية”. إنه يعمل، وهو واحد من الأدوات القليلة التي تمنحك صورة حقيقية لصحة البطاقة الفعلية.
الطريقة 3:قياس أداء البطاقة باستخدام CrystalDiskMark
إذا كانت بطاقة SD الخاصة بك بطيئة (أو أن الملفات تستغرق وقتًا أطول من المعتاد للنسخ)، من المفيد إجراء فحص للسرعة. يمكن أن تكون مشكلات الأداء علامة مبكرة على وجود مشكلة، وهنا يأتي دور كريستال ديسك مارك. إنه ليس أداة اختبار عميقة مثل H2testw، ولكنه واحدة من أسهل الطرق لاختبار صحة بطاقة SD من خلال قياس سرعات القراءة والكتابة تحت الحمل. إليك كيفية استخدامه:
- قم بتنزيل الأداة من الموقع الرسمي لـ Crystal Dew World، ثم قم بتثبيتها وتشغيلها.

- تبدو بسيطة، لكن لا تدع ذلك يخدعك. في الأعلى، اختر بطاقة SD الخاصة بك من قائمة المنسدلة (تأكد من اختيارك للقرص الصحيح – لا تقوم عن طريق الخطأ بعمل اختبار أداء على SSD النظام الخاص بك).
- الآن هذا ما نفعله عادةً: ضبط حجم الاختبار إلى 1GiB وعدد الاختبارات إلى 3 أو 5. هذا يكفي للحصول على لقطة موثوقة دون إجهاد البطاقة أكثر من اللازم.
- انقر على All لبدء الاختبار.
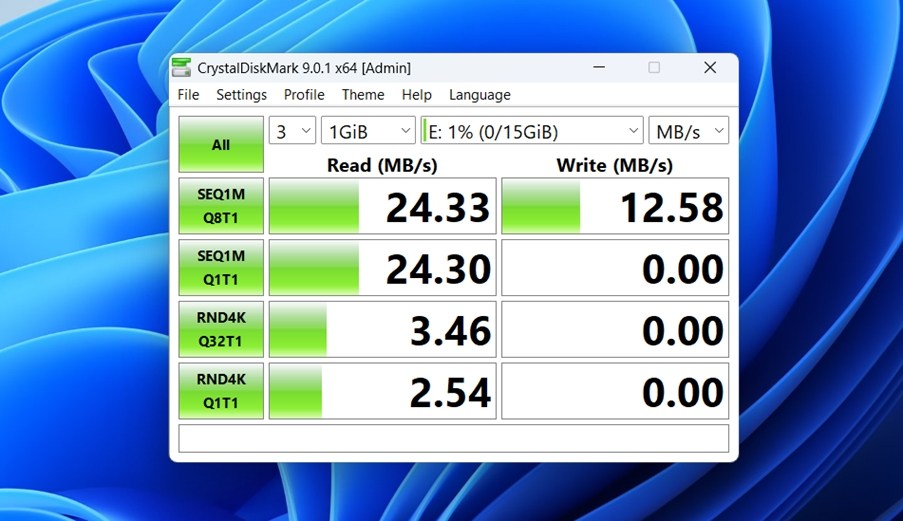
سيجري عدة جولات، يحاكي خلالها أنواعاً مختلفة من الوصول إلى البيانات (متسلسل، عشوائي، كتل كبيرة، كتل صغيرة).
إذا كانت البطاقة سليمة، سترى أرقامًا متناسقة تطابق ما أعلنه المُصنّع (أو على الأقل تقترب منه). على سبيل المثال، قد تحقق بطاقة UHS-I جيدة 80-90 ميجابايت/ثانية في القراءة التسلسلية و 30-60 ميجابايت/ثانية في الكتابة.
إذا لاحظت تراجعًا كبيرًا، أو نتائج غير متسقة، أو سرعات كتابة مكونة من أرقام فردية، فهذا يعد إشارة تحذيرية. قد يعني ذلك أن البطاقة تقترب من نهاية عمرها (أو ربما تكون بطاقة مقلدة من الدرجة المنخفضة من البداية).
ضع في اعتبارك: الأداء وحده لا يؤكد ما إذا كانت البطاقة سليمة من الناحية المادية، ولكن عندما يتم دمجه مع الأدوات الأخرى في هذا الدليل، يساعد في توضيح الصورة الأكبر.
الطريقة 4:قم بإجراء اختبار صحة باستخدام Check Flash / FakeFlashTest
إذا كنت تبحث عن أداة بسيطة جدًا لفحص صحة بطاقة SD، فإن هاتين الأداتين هما خيارات جيدة عند محاولة اكتشاف البطاقات التالفة.
Check Flash (ChkFlsh) هو أداة قديمة لنظام Windows لا تزال جيدة بشكل غريب في اختبار كروت SD تحت الضغط. تعمل عن طريق كتابة البيانات عبر السطح الكامل للبطاقة ثم التحقق منها. يمكنك تشغيلها في وضع القراءة فقط أيضًا، ولكن للحصول على نتائج فعلية، يفضل معظم الناس اختبار الكتابة/التحقق الكامل. تكون مفيدة عندما تريد التأكد من أن بطاقة SD الخاصة بك يمكنها فعليًا تخزين ما تدعي أنها تستطيع. إليك كيفية استخدام ChkFlsh:
- بمجرد تشغيل Check Flash.
- اختر بطاقة SD الخاصة بك من القائمة المنسدلة (تأكد من أنها البطاقة الصحيحة)، ثم اختر نوع الاختبار.
- استخدم اختبار النمط الكامل للقراءة + الكتابة إذا لم يكن لدى البطاقة أي بيانات قيمة عليها. إذا كانت تحتوي على بيانات قيمة، إما تجنب هذه الطريقة أو قم بعمل نسخة احتياطية كاملة من البايت إلى البايت أولاً كما أوضحنا سابقًا.

أداة أخرى تعمل بشكل جيد لهذا الغرض هي FakeFlashTest، التي صُنعت من قبل نفس المطور خلف RMPrepUSB. وهي أكثر تخصصًا – هذه الأداة تحديدًا تتحقق من البطاقات ذات السعة الزائفة. إذا اشتريت بطاقة “256GB” مقابل 8 دولارات عبر الإنترنت، قم بتشغيل هذه الأداة فورًا. يقوم FakeFlashTest بملء البطاقة ببيانات وهمية ثم يتحقق مما إذا كانت تُقرأ بشكل صحيح. إذا بدأت في حدوث أخطاء في منتصف العملية، فإن البطاقة ليست كما ادعت أن تكون.
لا تقدم أي من هذه الأدوات معلومات عن مستوى الاهتراء أو العمر المتبقي – فهي ليست نوعًا من مراقبة الصحة بهذه الطريقة. ولكن إذا كان هدفك هو اكتشاف البطاقات الزائفة أو التحقق من التلف الشديد قبل الوثوق في البطاقة بملفاتك الحقيقية، فإن تشغيلها يستحق الجهد بالتأكيد.
الطريقة ٥:مراقبة النشاط في الوقت الفعلي مع Hard Disk Sentinel
Hard Disk Sentinel يُعتبر عادةً أداة لمحركات SSD وHDD، ولكنه يمكن أن يساعدك أيضًا في مراقبة صحة بطاقة SD بطريقة غير مباشرة (إذا كنت تبحث عن السلوك في الوقت الفعلي بدلاً من التشخيصات). إليك كيفية استخدامه:
- بمجرد تثبيت وتشغيل البرنامج، سيقوم فورًا بفحص جميع الأجهزة المتصلة.
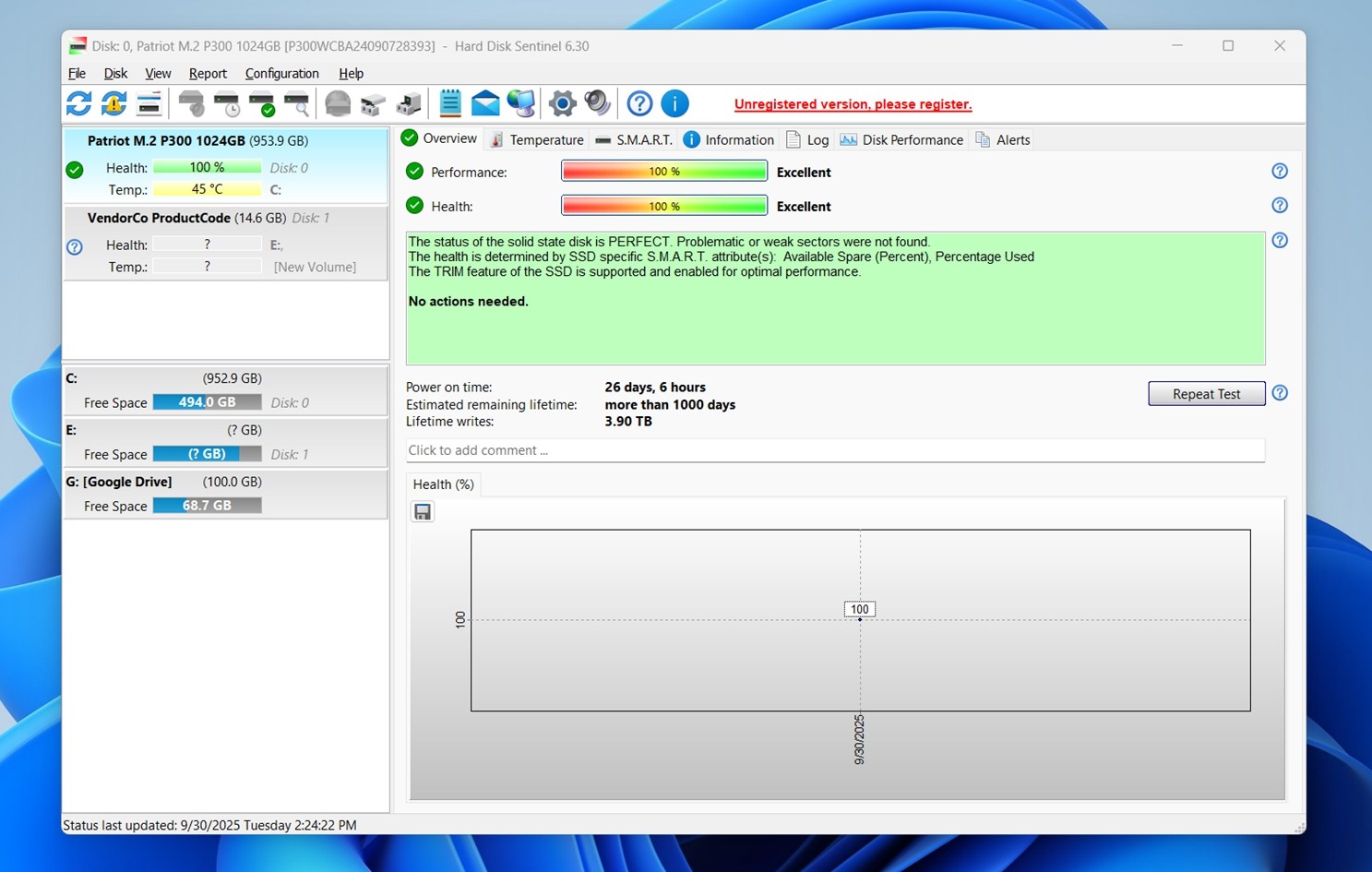
- إذا كانت بطاقة SD الخاصة بك موصولة باستخدام قارئ USB، يجب أن تراها مدرجة في العمود الأيسر جنبًا إلى جنب مع محركات الأقراص الأخرى. قد تكون مُعلَّمة كـ “قابلة للإزالة” أو “USB”. انقر عليها مرة واحدة لتحديدها.
- الآن انظر إلى الجانب الأيمن من النافذة. إذا كانت بطاقة SD الخاصة بك تدعم تقنية S.M.A.R.T. (معظمها لا يدعم)، فسترى إحصائيات تفصيلية مثل “القطاعات المُعاد تخصيصها” أو “ساعات التشغيل”. بالنسبة لبطاقات SD العادية، من المحتمل أن يكون هذا الجزء مكتوبًا عليه “S.M.A.R.T. غير مدعوم” أو فارغًا. هذا طبيعي.
- انقر على قائمة “Disk” في الأعلى، ثم اختر “Surface Test” > “Start Test”.
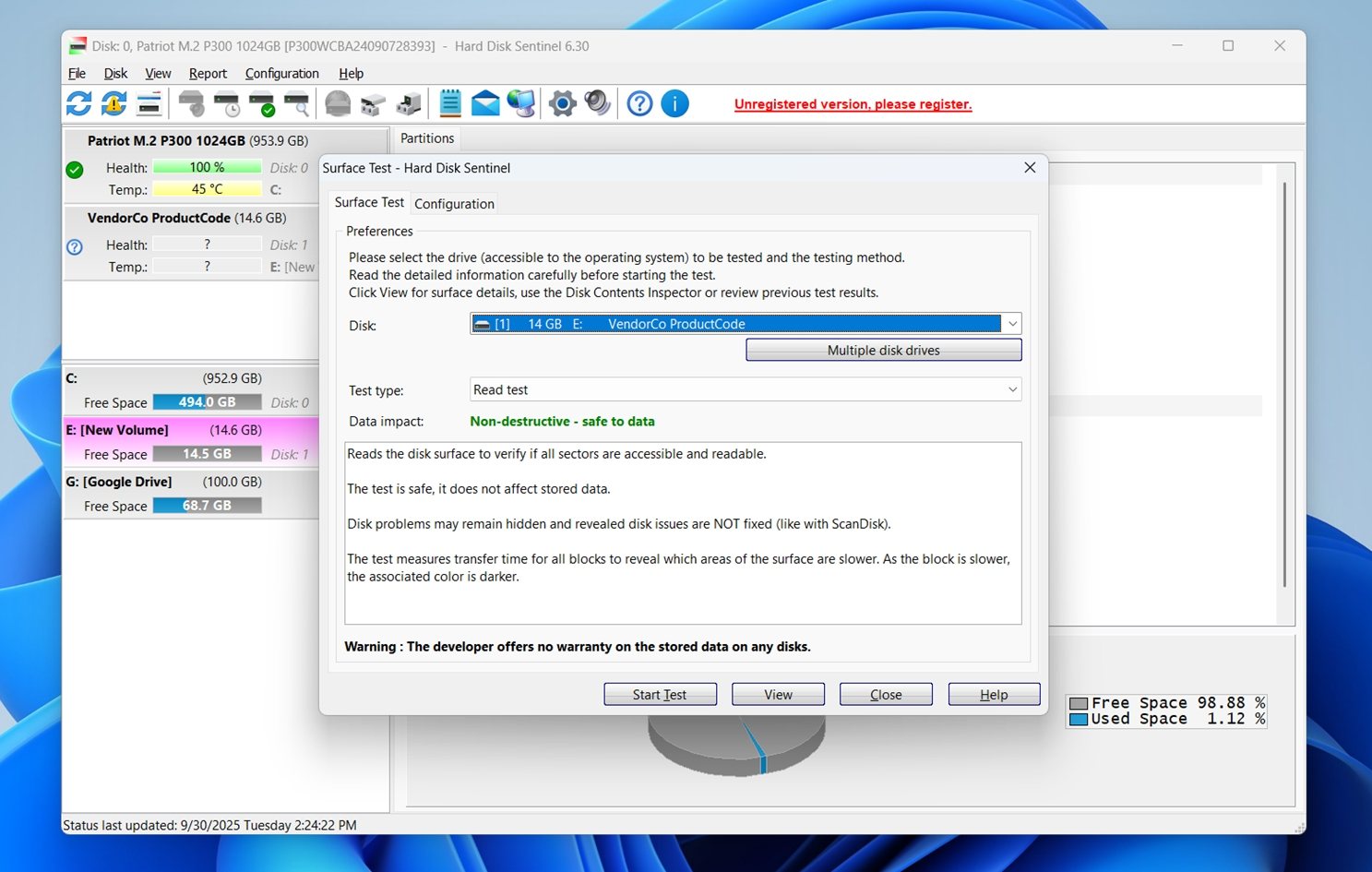 هذا يتيح لك مشاهدة البطاقة أثناء قراءة كل كتلة في الوقت الفعلي. إذا تباطأت في مناطق معينة أو أظهرت أخطاء، فستراها مباشرة على شبكة الاختبار.
هذا يتيح لك مشاهدة البطاقة أثناء قراءة كل كتلة في الوقت الفعلي. إذا تباطأت في مناطق معينة أو أظهرت أخطاء، فستراها مباشرة على شبكة الاختبار. - يمكنك أيضًا الذهاب إلى علامة التبويب “Log”.
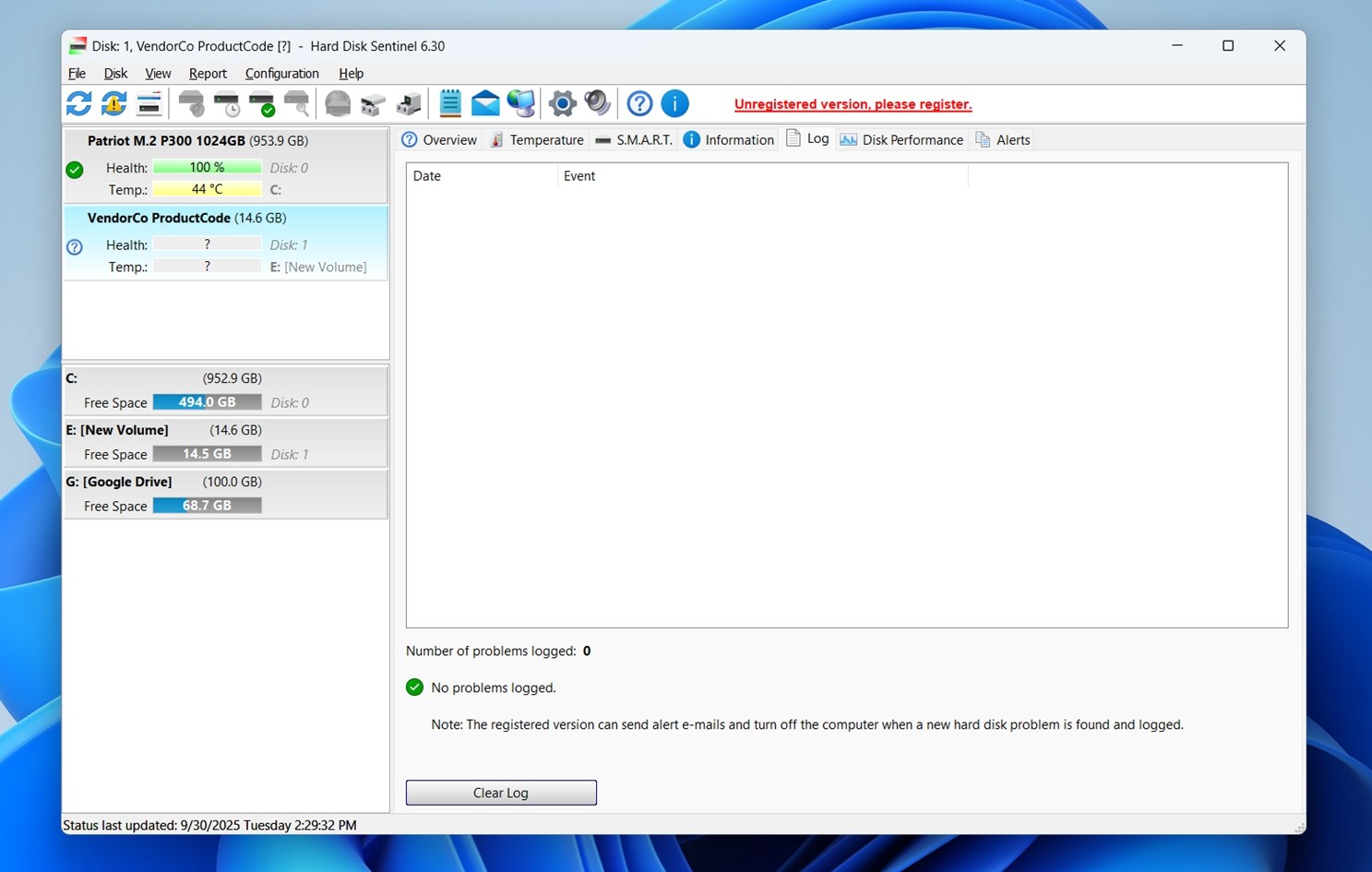 يحتفظ هذا بسجل دائم لأي شيء غير عادي – فترات الانتظار، إعادة المحاولات، المحاولات الفاشلة للقراءة. إذا كانت بطاقتك تتصل عشوائيًا أو تفشل أثناء النسخ الاحتياطي، فسترى الأنماط في هذا السجل.
يحتفظ هذا بسجل دائم لأي شيء غير عادي – فترات الانتظار، إعادة المحاولات، المحاولات الفاشلة للقراءة. إذا كانت بطاقتك تتصل عشوائيًا أو تفشل أثناء النسخ الاحتياطي، فسترى الأنماط في هذا السجل.
نحن عادةً نترك Hard Disk Sentinel يعمل في الخلفية أثناء نقل الملفات من البطاقات المشبوهة. إذا تجمد النظام، أو توقفت البطاقة، أو أي شيء آخر يبدو غير صحيح، فإن البرنامج يلتقطها على الفور، حتى إذا لم يظهر Windows خطأ.
إذا كنت ترغب في استخدامه على المدى الطويل، هناك نسخة مدفوعة، لكن النسخة التجريبية المجانية كافية لمعظم مشاكل بطاقات SD.
الطريقة 6:قم بإجراء اختبار صحة بطاقة SD باستخدام فيكتوريا
إذا كنت قد بحثت في منتديات استعادة البيانات القديمة، فمن المحتمل أنك قد رأيت فيكتوريا مذكورًا. إنها أداة لا تحتوي على الكثير من الميزات لاختبار الأقراص على مستوى القطاعات. إنها بالتأكيد ليست موجهة للمبتدئين، ولكن إذا كنت مرتاحًا في التعامل مع الأدوات المتقدمة، يمكن لـVictoria أن تمنحك الوصول الخام إلى أداء واستقرار بطاقتك.
كن حذرًا. فيكتوريا قوية وتفترض أنك تعرف ما تفعله. التزم بالاختبارات التي يمكن قراءتها فقط إلا إذا كانت البطاقة فارغة وتقوم بالتجربة. ودائماً قم بأخذ نسخة احتياطية أولاً إذا كانت البطاقة تحتوي على أي شيء يهمك.
هذه الأداة مفيدة جداً عندما تريد إجراء اختبار صحة منخفض المستوى لبطاقة SD. للبدء:
- تحميل فيكتوريا (لا حاجة للتثبيت – يعمل كتطبيق محمول).
- عند تشغيله، اختر بطاقة SD الخاصة بك من القائمة.
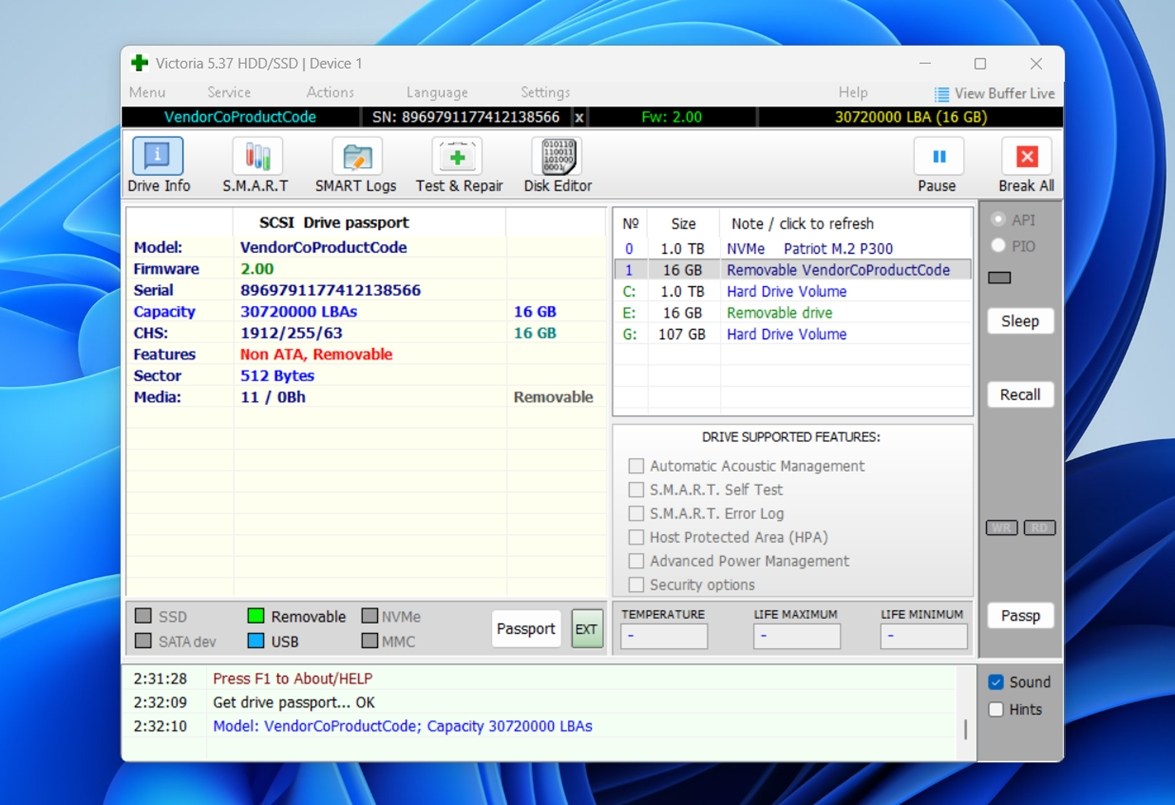 إذا كان في قارئ USB، تأكد من اختيار الصحيح – سيظهر عادةً “Removable” في نوع الواجهة. إذا لم تظهر بطاقة SD الخاصة بك، حاول تشغيل Victoria كمسؤول.
إذا كان في قارئ USB، تأكد من اختيار الصحيح – سيظهر عادةً “Removable” في نوع الواجهة. إذا لم تظهر بطاقة SD الخاصة بك، حاول تشغيل Victoria كمسؤول. - بمجرد التحديد، انتقل إلى علامة التبويب “اختبار & إصلاح”.

- انظر بالقرب من المنطقة العلوية اليمنى لأزرار “فحص”. سترى خيارات لإجراء فحص كامل أو فحص سريع. الفحص الكامل أبطأ، ولكنه أفضل للكشف عن الأخطاء التي قد تظهر فقط تحت الاختبار الأثقل.
- أثناء تشغيل الفحص، راقب عرض الشبكة. يُرمز إليه بالألوان: الأخضر يعني كتل صحية، الأصفر يعني بطيئة، الأحمر يعني سيئة. إذا رأيت كتل حمراء تظهر – هذه هي القطاعات السيئة، وهذا يعني أن البطاقة قد بدأت بالفعل في الفشل.
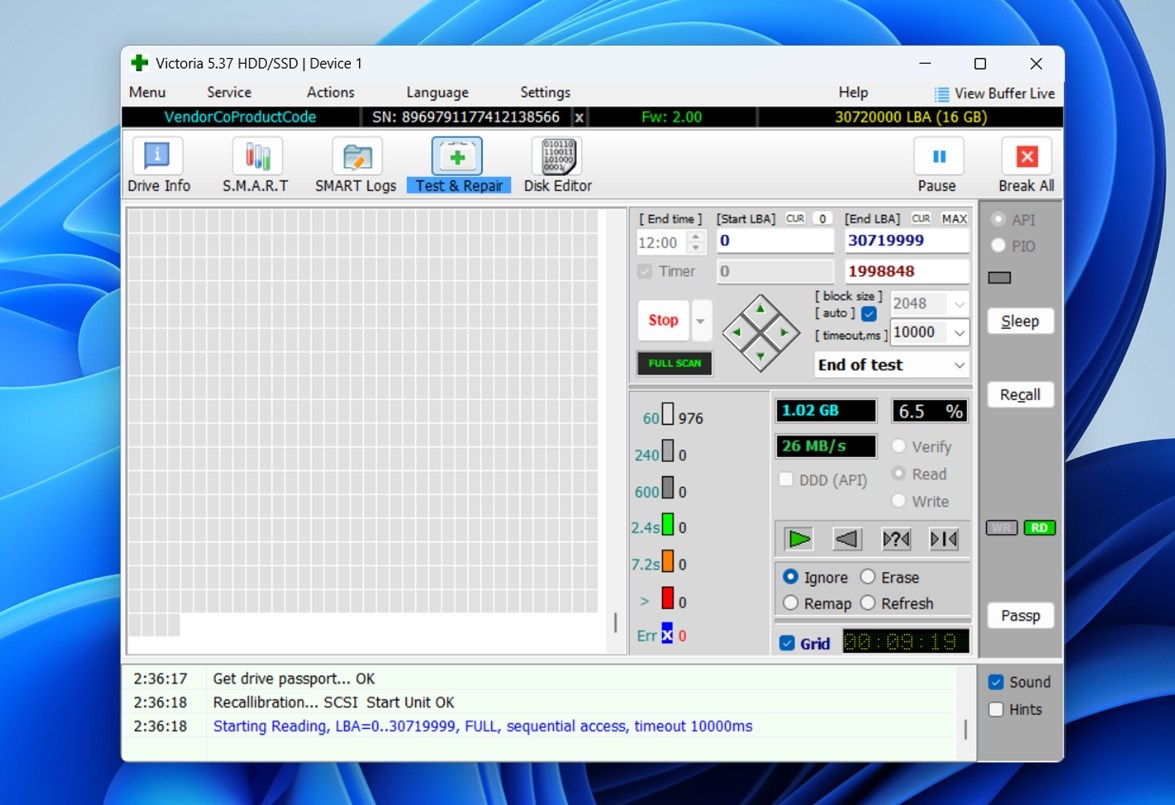
أثناء تشغيل الفحص، ستشاهد أوقات استجابة محددة بالألوان: الأخضر يعني جيد، الأصفر يعني قطاعات بطيئة، والأحمر يشير إلى وجود قطاعات تالفة أو غير قابلة للقراءة. إذا رأيت الكثير من اللونين الأصفر أو الأحمر في بداية الفحص، فهذا سبب قوي للتوقف عن استخدام البطاقة فورًا.
شيء فريد حول Victoria: يعرض أوقات استجابة الكتل الفردية بالمللي ثانية. أنت ترى سلوك الوصول في العالم الحقيقي على مستوى الأجهزة.
إذا كانت بطاقة SD الخاصة بك غير مستقرة، ولم تكشف الأدوات مثل CHKDSK أو CrystalDiskMark عن أي شيء، فقد تكون Victoria هي الأداة التي تقدم لك الصورة كاملة.
الطريقة 7: استخدام أدوات الشركة المصنعة (Sony, SanDisk Industrial)
هذه الطريقة لن تناسب الجميع، ولكن إذا كنت تستخدم بطاقة من علامة تجارية مشهورة – خاصة إذا كانت مُصنفة كـ “صناعية” أو “عالية التحمل”، فقد تتمكن من الوصول إلى مراقب حالة بطاقة SD حقيقي مقدم من الشركة المصنعة.
على سبيل المثال، تقدم Sony شيئًا يسمى أداة مسح الوسائط لبعض بطاقات SD ذات الجودة الاحترافية الخاصة بها. عندما تدخل بطاقة مدعومة، يقوم الأداة بفحص مستويات التآكل تلقائيًا ويخبرك إذا كان الوقت قد حان لاستبدالها. ينظر إلى بيانات الصحة الداخلية الفعلية المخزنة في وحدة التحكم الخاصة بالبطاقة.
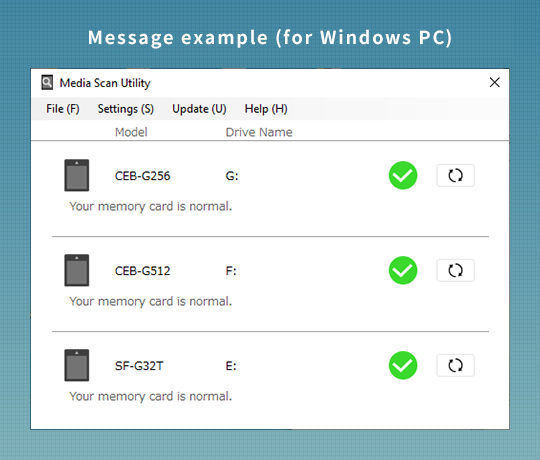
سانديسك وعدة علامات تجارية أخرى تضم أيضًا معلومات متعلقة بسلامة الاستخدام في بطاقات microSD من الدرجة الصناعية الخاصة بهم، ولكن الوصول إليها يتطلب عادةً أجهزة قراءة متخصصة أو برامج مخصصة – شيء لا يمكن لمعظم المستخدمين مواجهته إلا إذا كانوا في مختبر أو يعملون في أنظمة مضمنة.
وهنا يكمن الفخ: بطاقات الذاكرة SD العادية للمستهلكين لا تكشف عن هذا النوع من البيانات. حتى إذا قمت بتثبيت جميع الأدوات الصحيحة، فإنها غالبًا لن تعطي أي نتائج لأن البطاقة نفسها لا تدعم أي معيار للإبلاغ عن الحالة الصحية.
مع ذلك، من المفيد التحقق من موقع الويب الخاص بالشركة المصنعة، خاصة إذا كانت بطاقتك تأتي مع تطبيق إعداد خاص بها. لقد رأينا برامج مدمجة من Kingston و Samsung و Transcend يمكنها على الأقل التحقق من إصدارات البرامج الثابتة أو اختبار الأخطاء الأساسية في القراءة/الكتابة.
إذا كانت بطاقتك من الطرز المدعومة النادرة، فإن هذه واحدة من أنظف الطرق لمراقبة عمرها المتبقي.
هل تعمل تقنية S.M.A.R.T. مع بطاقات SD؟
لقد سمعنا هذا السؤال كثيرًا، خاصة لأن معظم الأشخاص مألوفون بالفعل مع مراقبة S.M.A.R.T. من محركات SSD والأقراص الصلبة. أدوات مثل CrystalDiskInfo يمكن أن تُظهر أشياءً مثل القطاعات المُعاد تخصيصها، وساعات التشغيل، أو تغيرات درجة الحرارة مع مرور الوقت. لذا بطبيعة الحال، يتوقع الناس التحقق من صحة بطاقة SD بالطريقة نفسها.
لكن الأمر هو أن معظم بطاقات SD لا تدعم S.M.A.R.T. على الإطلاق.
يعتمد S.M.A.R.T. (التكنولوجيا الذاتية للرصد والتحليل والإبلاغ) على تحكم جهاز التخزين في الإبلاغ عن البيانات بشكل نشط إلى النظام. بطاقات SD و microSD المخصصة للمستهلكين، حتى من العلامات التجارية الكبرى مثل SanDisk و Samsung و Kingston، لا تعرض هذا النوع من المعلومات. عند توصيلها بقارئ البطاقات، تعرض الأدوات مثل CrystalDiskInfo عادةً حقولاً فارغة أو لا شيء على الإطلاق.
لذا إذا كنت تأمل في التحقق من صحة بطاقة SD باستخدام S.M.A.R.T. (بالطريقة التي تفعلها مع SSD)، فمن المحتمل أن تواجه مشكلة.
ومع ذلك، هناك بعض الاستثناءات. بعض بطاقات SD الصناعية تدعم مراقبة الصحة، ولكن غالبًا ما يكون ذلك من خلال سجلات خاصة وليست قياسية S.M.A.R.T. عادةً ما ستحتاج إلى أداة من الشركة المُصنِّعة للبطاقة (مثل أداة Media Scan Utility من سوني التي ذكرناها أعلاه) وفي بعض الحالات، قارئات بطاقات محددة يمكنها فعليًا الوصول إلى تلك البيانات التشخيصية المخفية.
لقد اختبرنا عدة بطاقات بأنفسنا، ولم تبلغ أي من النماذج الاستهلاكية العادية عن بيانات S.M.A.R.T. حيث تظهر القيم غير متوفرة (N/A) أو لا تكتشف البطاقة على الإطلاق.
هل لديك قصة؟ ضعها في التعليقات
لقد واجهنا جميع أنواع الحالات المتعلقة ببطاقات SD على مر السنين، لكننا نعلم أن هذا لا يُقارن بما رآه الآخرون في الميدان. إذا كان لديك قصة عن بطاقة تعطلت، أو نجت من كارثة، أو أنقذت الموقف، فنود أن نستمع إليها.
أيضًا، إذا كانت لديك أسئلة حول اختبار أو استعادة بطاقات SD، قم بالتمرير إلى قسم الأسئلة الشائعة. لقد قمنا بتعبئته بالإجابات على الأسئلة التي يطرحها الناس كثيرًا.
الأسئلة الشائعة
- إذا كنت تسجل الفيديو على مدار 24/7 (مثل الكاميرا المثبتة على السيارة أو كاميرا الأمان)، فلا تستخدم البطاقات العادية المستخدمة من قبل المستهلكين. ابحث عن تلك التي تحمل ملصقات “عالية التحمل” أو “درجة صناعية.” هذه مصممة للكتابة المستمرة وتتحمل دورات كتابة أكثر بكثير.
- تجنب التهيئة غير الضرورية. التهيئة تعيد كتابة نظام الملفات ويمكن أن تؤدي إلى تآكل إضافي، خاصةً على البطاقات القديمة. قم بالتهيئة فقط عند الضرورة - لا تعاملها كزر للتنظيف.
- استخدم دائمًا "إزالة الأجهزة بأمان" قبل فصل البطاقة. سحب البطاقة أثناء الكتابة هو أحد أسهل الطرق لإتلاف البيانات أو هياكل الداخلية.
- تجنب التطبيقات التي تقوم بالمزامنة التلقائية إذا كنت تستخدم البطاقة في هاتف أو جهاز لوحي. عطّل الميزات مثل النسخ الاحتياطي للصور في الخلفية التي تكتب البيانات باستمرار. ولا تستخدم بطاقات SD لأشياء مثل ملفات التبديل أو تخزين الكاش الفعّال.
- لا تقم بعملية التجزئة. تجزئة بطاقة SD لا تسرعها. ذاكرة الفلاش لا تستفيد منها مثل الأقراص الدوّارة. تجنبها تمامًا.
- تجنب الحرارة الشديدة، الرطوبة، أو القراء USB الرخيصة. البطاقات المعرضة للطاقة غير المستقرة أو السخونة الزائدة تميل للفشل بشكل أسرع.
- استخدام Disk Utility. افتح Disk Utility (التطبيقات → المرافق) وحدد بطاقة SD من القائمة. اضغط على الإسعافات الأولية، ثم قم بتشغيل فحص. هذا يفحص أخطاء نظام الملفات (وليس الأضرار الفيزيائية) ولكنه خطوة أولى جيدة إذا كانت بطاقتك تتصرف بشكل غير طبيعي.
- جرّب Blackmagic Disk Speed Test. هذا التطبيق المجاني من Mac App Store يختبر سرعات القراءة/الكتابة. الأداء الأبطأ من المتوقع يمكن أن يشير إلى تقادم في ذاكرة الفلاش أو مشاكل في وحدة التحكم.
- يمكنك استخدام الأوامر diskutil verifyDisk أو diskutil verifyVolume في Terminal لتشغيل فحوصات السلامة. هذه لن تكشف عن مشاكل الأجهزة العميقة ولكنها قد تكتشف مشاكل هيكلية.
- استخدام أدوات الطرف الثالث مثل F3 أو H2testw (عبر Parallels/Boot Camp) لا يمتلك macOS صلاحيات الوصول إلى أدوات اختبار السطح العميق مثل H2testw أو فيكتوريا، ولكن إذا قمت بتشغيل Windows عبر Boot Camp أو Parallels، يمكنك استخدامهم لفحص البطاقة بالكامل.
- بعض البطاقات من Sony، أو SanDisk (الخط الصناعي)، أو Lexar قد تحتوي على تطبيقات للتحقق من الصحة متوافقة مع macOS (الدعم يختلف).
- أولاً، يمكنك استخدام أداة تسمى badblocks. تقوم بفحص بطاقة SD الخاصة بك للبحث عن القطاعات غير القابلة للقراءة. لتشغيلها، ستحتاج إلى معرفة اسم الجهاز لبطاقة SD الخاصة بك، على سبيل المثال، /dev/sdb. يمكنك العثور على ذلك باستخدام أداة مثل lsblk. بمجرد حصولك على اسم الجهاز، سيقوم badblocks بفحص البطاقة والتبليغ عن أي قطع تالفة. هذا يعطيك فكرة جيدة عما إذا كانت بطاقة SD الخاصة بك سليمة من الناحية المادية أم لا.
- خيار آخر هو أداة تسمى F3، وهي اختصار لـ مكافحة الاحتيال السريع. إنها أداة اختبار تملأ بطاقة SD الخاصة بك بالبيانات ثم تقرأها مرة أخرى للتأكد من تطابقها. هذا مفيد بشكل خاص إذا كنت تشك في أن البطاقة لديها قدرة زائفة أو فساد مخفي. إذا لم تستطع البطاقة إتمام دورة الكتابة-القراءة بالكامل، ستوضح لك الأداة بالضبط مكان الفشل.
- إذا كنت تستخدم بطاقة SD عالية الجودة أو من الدرجة الصناعية، يمكنك تجربة smartctl من حزمة smartmontools لقراءة بيانات S.M.A.R.T. ولكن يجب أن تضع في اعتبارك أن معظم بطاقات SD العادية لا تدعم S.M.A.R.T، لذا عادةً ما لن ترجع هذه الأداة أي معلومات مفيدة للبطاقات العادية.
- يمكنك أيضًا الاطلاع على سجلات النظام باستخدام dmesg. حيث تعرض أحداث منخفضة المستوى مثل أخطاء القراءة، فشل الكتابة، أو الانقطاعات. إذا كانت بطاقة SD الخاصة بك غير مستقرة أو تختفي عشوائيًا، غالبًا ما تحتوي هذه السجلات على دلائل مفيدة حتى إذا كانت البطاقة تعمل جزءًا من الوقت.




