 إذا استمرت بطاقة SD الخاصة بك في الانفصال، فهي شبه غير قابلة للاستخدام. يصبح الفعل البسيط لنسخ الملفات خطيرًا، حيث أنه في كل مرة تنفصل فيها بطاقة الـ SD بنفسها، تتعرض بياناتك لخطر التلف نتيجة النقل الغير مكتمل.
إذا استمرت بطاقة SD الخاصة بك في الانفصال، فهي شبه غير قابلة للاستخدام. يصبح الفعل البسيط لنسخ الملفات خطيرًا، حيث أنه في كل مرة تنفصل فيها بطاقة الـ SD بنفسها، تتعرض بياناتك لخطر التلف نتيجة النقل الغير مكتمل.
يمكن لبطاقات SD وبطاقات microSD على حد سواء أن تعاني من هذه المشكلة. وعلى الرغم من مدى إحباط ذلك، إلا أن هناك حلولاً متاحة يمكنك تطبيقها. إذا استمرت بطاقة SD الخاصة بك في الفك والتركيب، فإن هذا المقال سيشرح لك ما قد يكون السبب وكيفية إصلاحه.
لماذا تستمر بطاقة الذاكرة SD في الإلغاء التثبيت؟
للوصول إلى أساس المشكلة لماذا تتم إزالة بطاقة الذاكرة الخاصة بك بشكل عشوائي، دعونا ننظر أولاً إلى بعض الأسباب الشائعة التي تؤدي إلى حدوث هذه المشكلة:
| المشكلة | الوصف |
| 💀 بطاقة SD معيبة | الأداء غير المستقر، مثل عمليات التركيب غير المتسقة، غالبًا ما يُرتبط ببطاقات SD المعيبة. حتى لو كانت جديدة تمامًا، هناك دائمًا فرصة أن بطاقة SD قد تكون قد مرّت من دون كشف الجودة. |
| ❌ عدم توافق | تأكد من أنك تستخدم بطاقة SD المناسبة لجهازك. على سبيل المثال، لدى جهاز Nintendo Switch قائمة ببطاقات microSD المدعومة التي يمكن استخدامها معه. الأنواع الأخرى لا يُضمن عملها. |
| 💥 عطل في العتاد | قد يؤدي التلف في بطاقة SD أو صينية بطاقة SD إلى منع الاتصال بثبات. تأكد من أن صينية بطاقة SD مستوية مع الجهاز بمجرد إدخالها. يجب ألا تكون هناك أي مساحة للحركة لبطاقة SD بمجرد إدخالها. |
| 😷 فساد | إذا انفصلت بطاقة SD أثناء النسخ، يمكن أن يؤدي ذلك إلى فساد نظام الملفات أو بياناتك، مما يتسبب في مزيد من المضاعفات. |
بالطبع، قد يكون الأمر أيضًا أن بطاقة الذاكرة SD تقترب من نهاية عمرها الافتراضي. تقدر جمعية الـ SD أن بطاقات الـ SD لها عمر افتراضي حوالي 10 سنوات، ولكن هذا يختلف بناءً على جودة البطاقة وكمية الاستخدام التي تعرضت له.
كيفية استرداد البيانات من بطاقة SD التي تتم إزالتها من التحميل بشكل عشوائي
لضمان سلامة بياناتك عند تكرار إلغاء تثبيت بطاقة الـ SD الخاصة بك، يجب عليك أولاً استعادة البيانات المتبقية قبل تطبيق أي حلول. قد يؤدي محاولة حل المشكلة أولاً إلى فقدان البيانات نهائيًا إذا لم تكن حذرًا.
للتعافي من البيانات، سنستخدم أداة استعادة البيانات Disk Drill. Disk Drill هو خيارنا المفضل لاستعادة البيانات، حيث ثبت مرارًا وتكرارًا قدرته على استرجاع البيانات بسرعة وكفاءة. كما يتضمن ميزة مجانية تسمى Drive Backup، والتي سنستخدمها لإنشاء نسخة كاملة من بطاقة SD الخاصة بك لاستعادة البيانات دون المساس بسلامة البيانات الأصلية.
اتبع هذه الخطوات لاستعادة بياناتك باستخدام Disk Drill:
- تحميل وتثبيت Disk Drill.
- اضغط على نسخ احتياطي للقرص في اللوحة اليسرى.
- حدد بطاقة الـ SD الخاصة بك، ثم اضغط على النسخ الاحتياطي بالبايت للبايت.

- حدد المكان الذي تريد تخزين النسخ الاحتياطي فيه، ثم اضغط على موافق.

- عُد إلى قسم استعادة البيانات في اللوحة اليسرى، ثم اضغط على إرفاق صورة القرص. اختر صورة النسخ الاحتياطي بالبايت للبايت التي قمت بإنشائها.
- اختر صورة القرص، ثم اضغط على البحث عن البيانات المفقودة.

- اضغط على مراجعة العناصر الموجودة عند اكتمال الفحص.

- حدد الملفات التي ترغب في استعادتها. يحدد عمود فرص الاستعادة مدى احتمالية نجاح الاستعادة لكل ملف. اضغط على استعادة عندما تكون جاهزًا لاسترداد الملفات.

- حدد موقع الإخراج الذي ليس على بطاقة الـ SD الخاصة بك، ثم اضغط على التالي لإكمال الاستعادة.

كيفية إصلاح بطاقة SD التي تستمر في الانقطاع
الآن بعد أن تم نسخ بياناتك احتياطيًا للحفظ، جرب هذه الحلول لإصلاح بطاقة الذاكرة SD التي تختفي.
الطريقة 1:أدخل بطاقة SD في جهاز آخر
الخطوة الأولى التي يجب أن تقوم بها هي تجربة بطاقة SD مع جهاز آخر. القيام بذلك يتيح لك عزل المشكلة. على سبيل المثال، إذا استمرت بطاقة microSD في الانفصال من جهاز الأندرويد الخاص بك، فإن إدخالها في جهاز آخر سيحدد مكان الخلل. إذا عملت في الجهاز الآخر، فهذا يعني أن هناك مشكلة ما في جهازك. إذا استمرت المشكلة، فإن العيب يكون في بطاقة microSD.
إذا قمت بهذا واستمرت المشكلة، انتقل إلى الطريقة التالية.
الطريقة 2: تحقق من التوافق بين بطاقة SD والجهاز
عند استخدامك بطاقة SD غير متوافقة مع جهازك، قد تعمل بشكل غير مستقر. الانقطاعات المستمرة هي أحد الأشكال التي قد تظهر بها هذه المشكلة. على سبيل المثال، بطاقات microSD و microSDHC تعتبر متوافقة مع أجهزة Nintendo 3DS، بينما بطاقات SDXC و microSDXC ليست كذلك.
يرجى الرجوع إلى دليل الجهاز الخاص بك للحصول على المواصفات الدقيقة التي يجب أن تتوافر في بطاقة SD الخاصة بك حتى تعمل بشكل صحيح.
الطريقة 3: قم بإلغاء تركيب البطاقة وإعادة تركيبها
إذا استمرت بطاقة SD الخاصة بجهاز Android في إلغاء التثبيت، فقد يتمكن إعادة التثبيت من كسر الحلقة المتعلقة بالبرمجيات والتي تسبب في انفصالها وإعادة الاتصال بشكل مستمر. كما أنه يتيح لك فرصة لفحص وتنظيف البطاقة ومنفذ البطاقة.
سترشدك التعليمات أدناه خلال إلغاء تثبيت وإعادة تثبيت بطاقة SD على جهاز أندرويد:
- افتح تطبيق الإعدادات الخاص بك.
- انتقل إلى التخزين.
- اضغط على إلغاء التثبيت أو إخراج (غالبًا ما يُستخدم هذان المصطلحان بالتبادل). إذا لم تكن هناك خيارات، قد تحتاج إلى النقر على بطاقة SD الخاصة بك أولاً، ثم اختيار الخيار.
- أخرج بطاقة SD من الجهاز وانفخ عليها لإزالة أي غبار أو أوساخ قد تعيق الاتصال. قم بنفس الشيء لفتحة بطاقة SD.
- أعد إدخال بطاقة SD في الجهاز، ثم اضغط على تثبيت.
تذكر أن هذه العملية قد تبدو مختلفة قليلاً تبعاً لجهازك وإصدار الأندرويد الخاص بك.
الطريقة 4: تعطيل إدارة الطاقة لقارئ البطاقات الخارجي
تحاول ويندوز بنشاط توفير الطاقة، وخاصة على الأجهزة التي تعمل بالبطارية مثل الأجهزة المحمولة. إحدى الطرق التي تستخدمها ويندوز لتوفير الطاقة هي إيقاف تشغيل الأجهزة المتصلة خارجيًا عندما يعتقد أنها لا تُستخدم. ومع ذلك، قد يؤدي هذا إلى بعض المشكلات، حيث أنه يمكن أن يؤدي أحيانًا إلى إيقاف تشغيل منافذ الـ USB التي تستخدمها فعليًا بشكل غير صحيح.
لإصلاح هذا، سنوضح لك كيفية تعطيل إدارة الطاقة لقارئ البطاقات الخارجي الخاص بك لمنع بطاقة SD من الإلغاء التلقائي للتركيب:
- انقر بزر الماوس الأيمن على بدء ثم انقر على مدير الأجهزة.
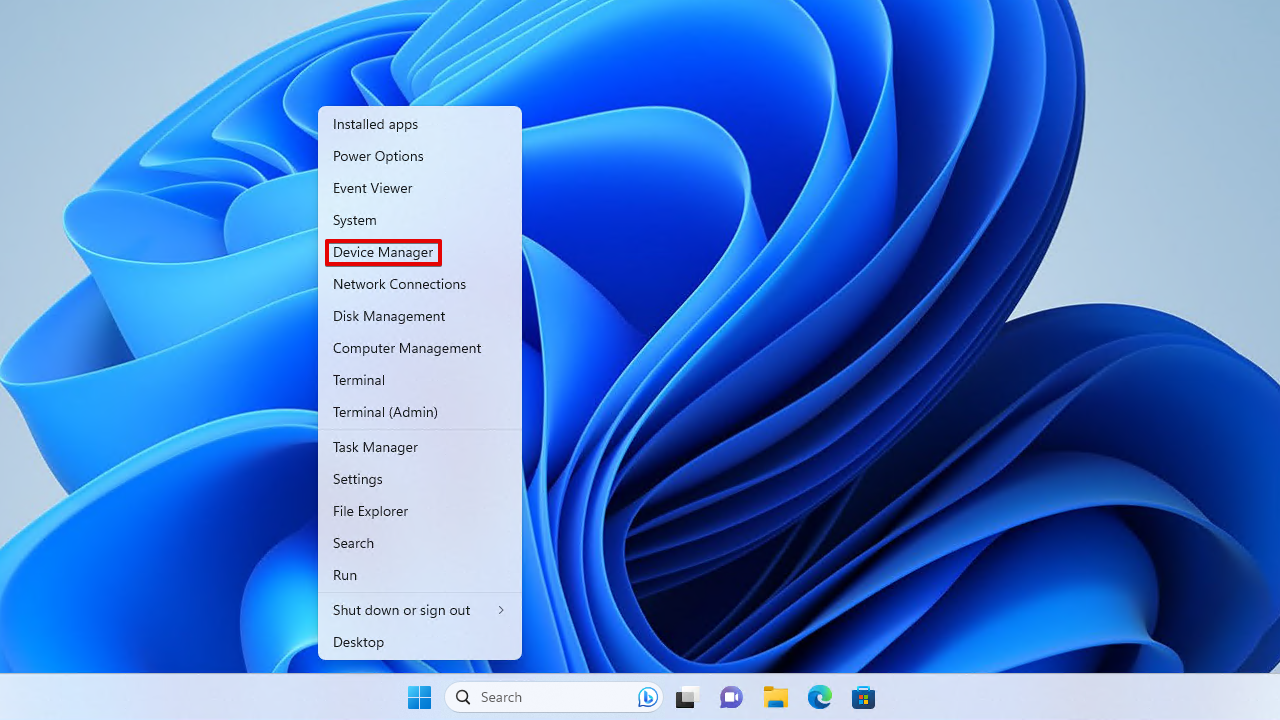
- قم بتوسيع القائمة المنسدلة Universal Serial Bus controllers. انقر بزر الماوس الأيمن على وحدة تحكم الـ USB الخاصة بك (USB Root Hub (USB3.0)) وانقر على خصائص.

- انقر على إدارة الطاقة.

- تأكد من أن خيار السماح للكمبيوتر بإيقاف تشغيل هذا الجهاز لتوفير الطاقة غير محدد وانقر على موافق.

ستحتاج إلى تكرار هذه الخطوات لأي منافذ USB أخرى تريد تعطيل إدارة الطاقة عليها.
الطريقة 5: تهيئة بطاقة الذاكرة SD
التهيئة هي حل يعالج مجموعة من المشاكل المرتبطة بمعظم أجهزة التخزين. تتضمن عملية تحديث لنظام الملفات لبطاقة SD الخاصة بك، وإزالة أي مشكلات محتملة وتلف مرتبط بها. إنها ببساطة إعادة تعيين لبطاقة SD الخاصة بك.
تقوم هذه العملية بحذف كل المحتويات الموجودة على بطاقة SD في ذلك الوقت. لذلك، قبل المتابعة، تأكد من أنك قمت باسترداد البيانات من بطاقتك لضمان عدم فقدانها.
التنسيق على الكمبيوتر الشخصي
يوفر لك Windows العديد من الطرق التي تمكنك من تهيئة بطاقة SD الخاصة بك. ستقودك الإرشادات أدناه خلال عملية تهيئة بطاقة SD باستخدام إدارة الأقراص.
- انقر بزر الفأرة الأيمن على ابدأ واختر إدارة الأقراص.

- انقر بزر الفأرة الأيمن على مجلد بطاقة الذاكرة SD واختر تهيئة.

- أعطِ بطاقة الذاكرة SD تسمية واختر نظام الملفات الذي يتطلبه جهازك. تأكد من تحديد خيار إجراء تهيئة سريعة ثم اضغط على موافق.

- عند ظهور نافذة التأكيد، اضغط على موافق.
التنسيق على الأندرويد
قد تختلف العملية الدقيقة لتهيئة بطاقة SD على نظام Android باختلاف الجهاز وإصدار Android. لذا، يجب اعتبار الإرشادات أدناه كمبادئ توجيهية. إذا شعرت بالارتباك، ابحث عن الإرشادات الدقيقة وفقًا لطراز جهازك.
- افتح الإعدادات على جهازك.

- انقر على البطارية وصيانة الجهاز.

- اختر التخزين.

- انقر على النقاط الثلاث في أعلى اليمين واختر المتقدم.
- اختر بطاقة SD.
- انقر على تهيئة.
الطريقة 6: إعادة تعيين الجهاز للوضع الأصلي
إذا كنت لا تزال تفكر “لا أفهم لماذا بطاقة الذاكرة SD تستمر في الفصل” في هذه المرحلة، يجب أن تفكر في إعادة ضبط الجهاز إلى إعدادات المصنع. على سبيل المثال، إذا كان الكاميرا GoPro الخاصة بك تظهر خطأ في بطاقة SD، فإن إعادتها إلى إعدادات المصنع قد يعالج المشكلة. بالطبع، يجب أن يتم ذلك فقط بعد أن تتأكد من أن المشكلة مع الجهاز وليس مع بطاقة SD (لأن إعادة ضبط الجهاز إذا كانت بطاقة SD هي المشكلة سيكون عديم الفائدة).
بما أن كل جهاز يختلف عن الآخر، استشر الدليل المرفق مع جهازك عند الشراء للحصول على تعليمات إعادة ضبط المصنع بالضبط. بديلاً عن ذلك، تحقق من موقع الويب الخاص بصانع جهازك.
الخلاصة
إذا كانت بطاقة micro SD الخاصة بك تتفصل تلقائيًا، فقد يكون ذلك بسبب خلل في بطاقة micro SD، عدم التوافق، مشكلة في العتاد، أو تلف منطقي. بمجرد أن تلاحظ هذه المشكلة، يجب عليك القيام باستعادة البيانات فورًا، لأنه لا يمكن التنبؤ إذا ما كانت حالة بطاقة micro SD ستسوء.
لإصلاح بطاقة المايكرو SD، حاول توصيلها بجهاز آخر لمعرفة إذا كانت المشكلة مرتبطة بالجهاز. من الجيد أيضًا التأكد من أن الجهاز متوافق مع بطاقة SD الخاصة بك. إذا لم تعمل بطاقة SD في جهاز آخر وكنت تعلم أنها متوافقة، جرب إلغاء تحميلها وإعادة تثبيتها قبل تعطيل إدارة الطاقة لمنفذ USB الذي تقوم بالتوصيل به.
إذا لم تنجح أي من الحلول التي ذكرناها، يمكنك دائمًا أن تقوم بتهيئة بطاقة SD الخاصة بك لإصلاح أي مشكلات منطقية مستمرة أو إعادة تعيين جهازك إلى إعدادات المصنع.
الأسئلة الشائعة
- بطاقة SD أو قارئ البطاقات به عطل
- برامج التشغيل القديمة
- نظام الملفات التالف
- افتح مستكشف الملفات واضغط على هذا الكمبيوتر.
- انقر بزر الماوس الأيمن على بطاقة SD ثم اضغط على إخراج.
- فساد نظام الملفات
- عدم التوافق
- التلف الجسدي
- قارئ بطاقة SD معطل




