 يمكن لوحدات USB، على الرغم من ملاءمتها، أن تتسبب في الكثير من المشاكل. يمكن لكل من القضايا المنطقية (المتعلقة بالبرمجيات) والفيزيائية (المتعلقة بالأجهزة) أن تسبب توقف جهاز USB عن التعرف عليه. تلف نظام الملفات، البلوكات التالفة، أنظمة الملفات غير المتوافقة – هذه بعض المشاكل التي يمكن أن تؤثر على رؤية محرك الأقراص، وقد تتسبب في ظهوره كمساحة غير مخصصة في إدارة الأقراص، حتى وإن كان يحتوي على بيانات.
يمكن لوحدات USB، على الرغم من ملاءمتها، أن تتسبب في الكثير من المشاكل. يمكن لكل من القضايا المنطقية (المتعلقة بالبرمجيات) والفيزيائية (المتعلقة بالأجهزة) أن تسبب توقف جهاز USB عن التعرف عليه. تلف نظام الملفات، البلوكات التالفة، أنظمة الملفات غير المتوافقة – هذه بعض المشاكل التي يمكن أن تؤثر على رؤية محرك الأقراص، وقد تتسبب في ظهوره كمساحة غير مخصصة في إدارة الأقراص، حتى وإن كان يحتوي على بيانات.
في هذه المقالة، سنتناول ما يمكنك فعله لاستعادة البيانات من وحدة تخزين فلاش التي لا يتم اكتشافها على أي جهاز كمبيوتر وكيف يمكنك إصلاحها.
كيفية استعادة البيانات من USB غير معروف
في العديد من الحالات، من المحتمل أن يتعرف جهاز الكمبيوتر الخاص بك على محرك USB إلى حد ما. تحقق من إدارة الأقراص، وإذا كان يظهر بالحجم الصحيح، فإن استعادة البيانات ممكنة جدًا. البيانات، في حالتها الحالية، ما زالت متاحة، لكنها غير قابلة للوصول بطرق تقليدية مثل مستكشف الملفات. ومع ذلك، قد يؤدي أي إجراء تتخذه على محرك USB (بما في ذلك الإصلاحات) إلى جعل البيانات غير قابلة للاسترداد.
قبل الانتقال إلى الحلول، يجب البدء بعملية الاستعادة أولاً. لهذا الغرض، سنستخدم أداة استعادة البيانات Disk Drill. يمكن لـ Disk Drill تحديد محرك الأقراص المحمول الذي لا يظهر وإجراء فحص له، متجاوزاً مباشرة الرسائل الخطأ المستمرة، تلف نظام الملفات، والأضرار المنطقية الأخرى. تتيح لك النسخة المجانية إجراء فحص ومعاينة البيانات مجاناً، ولكن استعادة البيانات التي تتجاوز 500 ميجابايت ستتطلب شراء Disk Drill PRO.
علامة عدم التعرف على جهاز USB هي وجود ضرر منطقي أو مادي. في هذه الحالة، من الأفضل العمل من نسخة احتياطية من بايت إلى بايت بدلاً من ذلك. هذه نسخة كاملة من جهاز USB الخاص بك، تحافظ على حالته الحالية في حالة حدوث فشل إضافي. يسمح لك Disk Drill بإنشائها وفحصها مجانًا، فقط يجب مراعاة الحد الأقصى للاستعادة بنسخة مجانية وهو 500 ميجابايت.
اتبع الإرشادات أدناه لاستعادة البيانات من محرك الأقراص المحمول الذي لم يتم التعرف عليه.
- تحميل وقم بتثبيت Disk Drill على جهاز الكمبيوتر الخاص بك. افتحه.

- قم بتوصيل محرك USB الخاص بك، وحدده، ثم انقر فوق البحث عن البيانات المفقودة .

- انقر فوق مراجعة العناصر المتم العثور عليها بمجرد اكتمال الفحص.

- حدد الملفات التي تريد استعادتها. يعرض عمود فرص الاسترداد احتمالية استعادة كل ملف بنجاح. ويمكنك معاينة الملف بالنقر المزدوج عليه. عندما تكون جاهزاً، انقر فوق استعادة .

- اختر موقع الإخراج. تأكد من أنك لا تستعيد البيانات على نفس محرك USB، حيث قد يؤدي ذلك إلى تلفها. انقر فوق التالي لإنهاء الاستعادة.

بمجرد الانتهاء، ستلتقي بشاشة نظرة عامة تفصيلية توضح عملية الاستعادة. يمكنك بعد ذلك الذهاب إلى المجلد الذي اخترته للاستعادة وعرض ملفاتك.
قبل استكشاف الأخطاء: عزل المشكلة
قبل استكشاف الأخطاء وإصلاحها، يجب أولاً تحديد ما يسبب المشكلة – بشكل أكثر تحديدًا، إذا كانت متعلقة بمحرك USB أو شيء آخر. تحديد مصدر المشكلة يوفر الكثير من الوقت الذي يمكن أن يقضى في استكشاف مناطق غير ذات صلة.
إليك طريقة بسيطة ولكن فعّالة لعزل المشكلة:
- حاول استخدام محرك أقراص USB في منفذ مختلف. قد يكون منفذ USB الذي تستخدمه حاليًا معطلًا أو به خلل. إذا كان يعمل في منفذ آخر، فالمشكلة تكمن في هذا المنفذ المحدد. إذا لم يكن كذلك، انتقل إلى الخطوة التالية.
- حاول توصيل محرك USB بجهاز كمبيوتر آخر. قد تكون هناك مشكلة في الاتصال بين منافذ USB واللوحة الأم. أو قد تكون هناك مشكلة في التكوين تمنع قراءة محرك USB.
تجربة الخطوتين السابقتين هي طريقة جيدة لتأكيد أن المشكلة تكمن في محرك USB بحد ذاته وليس شيء آخر. بمجرد التأكد من ذلك، يمكننا الانتقال إلى إصلاحه بإحدى الحلول التالية.
كيفية إصلاح فلاشة USB غير معروفة
بمجرد استعادة بياناتك بأمان، يمكنك الانتقال إلى إصلاح محرك أقراص USB. تعتمد الطريقة الدقيقة التي تستخدمها على المشكلة الموجودة في جهازك، لذا نظرًا لتنوع المشكلات المحتملة، فقد قمنا بتضمين عدة خيارات توضح كيفية إصلاح محرك أقراص USB المحمول الذي لا يتم التعرف عليه.
الطريقة 1: الاتصال مباشرة باللوحة الأم
تتصل منافذ USB على حافظة الكمبيوتر الخاصة بك، والتي توجد عادةً في الأمام أو في الأعلى، باللوحة الأم باستخدام أسلاك داخلية. قد تكون هذه الأسلاك قد تعرضت للتلف في مرحلة ما، مما أدى إلى عدم قراءة أي جهاز متصل بمنافذ USB على حافظة الكمبيوتر.
لتجنب هذا، حاول الاتصال مباشرةً بأحد منافذ USB في اللوحة الخلفية للوحة الأم في جهاز الكمبيوتر الخاص بك إذا لم يتم التعرف على محرك الأقراص المحمول USB. وبهذه الطريقة، يمكنك ضمان الحصول على اتصال مباشر وتجنب أي تعقيدات مع الأسلاك الداخلية لحافظة الكمبيوتر الخاص بك.
الطريقة 2: تنظيف نقاط التلامس لمنفذ USB
يمكن أن يتراكم الحطام المادي مثل الغبار والأوساخ بمرور الوقت. يمكن أن يؤدي ذلك إلى تراكم طبقة تمنع الاتصال بين جهاز USB ومنفذ USB. يمكن أن يؤدي تنظيف USB ومنافذ USB بانتظام إلى منع ذلك.
إذا كنت تريد إزالة الغبار، استخدم نافخة هواء أو عبوة هواء مضغوط لنفخ الغبار. أما بالنسبة للعوائق الأخرى الأكثر عناداً، بلل قطعة قطن بشكل خفيف بالكحول الأيزوبروبيلي وقم بتنظيف منفذ USB أو المدخل بلطف. بعد الانتهاء، اتركه ليجف تماماً قبل الاستخدام. كن حريصاً على مدى رقة وصلات USB ونظف منافذ USB فقط عندما يكون الجهاز مطفأ.
الطريقة 3: أدوات استكشاف الأخطاء في الأجهزة وإصلاحها
تأتي Windows مع العديد من أدوات استكشاف الأخطاء وإصلاحها القوية المصممة لمعالجة مشاكل معينة. يمكن لأداة استكشاف أخطاء الأجهزة والأجهزة إصلاح المشكلات المتعلقة بمنفذ USB بحيث يمكنك الوصول إلى جهاز USB غير معروف.
ستقوم Microsoft بإزالة هذه الأدوات المساعدة في التحديث القادم من Windows 11. لذلك، ستكون هذه الحلول متاحة فقط للمستخدمين الذين يستخدمون إصدار Windows 11 22H2 أو الأقدم.
استخدم هذه الخطوات لتشغيل مُستكشف أخطاء ومشاكل الأجهزة.
- انقر بزر الماوس الأيمن على ابدأ وحدد Windows PowerShell (المسؤول) . انقر على نعم إذا تم طلبه من قبل UAC.

- اكتب
msdt.exe -id DeviceDiagnosticواضغط على أدخل.
- انقر على التالي . اتبع التعليمات الظاهرة على الشاشة بناءً على المشاكل التي يكتشفها Windows.

طريقة 4: تنسيق USB غير معروف
تهيئة USB يتضمن تحديث نظام الملفات الحالي أو إضافة نظام جديد. هذه العملية سوف يحذف أي بيانات التي توجد على USB. لطالما كانت عملية الفورمات طريقة سريعة وفعالة لإصلاح أجهزة الـ USB إذا لم يتم اكتشافها، لأنها بشكل أساسي إعادة تعيينها إلى إعدادات المصنع.
بمجرد استرداد ملفاتك من جهاز USB إلى مكان آمن، قد ترغب في تهيئته لإصلاح أي مشاكل تمنعه من القراءة بشكل طبيعي. اتبع هذه الخطوات لتهيئة جهاز USB غير المعترف به.
- انقر بزر الماوس الأيمن على ابدأ واختر إدارة الأقراص .

- انقر بزر الماوس الأيمن على وحدة USB الخاصة بك وانقر على تنسيق .

- تأكد من تحديد إجراء تهيئة سريعة . قم بتغيير تسمية محرك الأقراص , نظام الملفات , و حجم وحدة التخصيص إذا لزم الأمر. اضغط على موافق .

- انقر على موافق عندما يُطلب منك تأكيد الإجراء.

الطريقة 5: إعادة تثبيت وحدات تحكم USB
وحدة التحكم بـ USB مسؤولة عن إدارة جميع الأجهزة المتصلة بمنفذ الـ USB، مثل لوحة المفاتيح، والفأرة، وذاكرة الفلاش USB. تعمل مع برنامج تشغيل جهازك وتساعد نظامك على فهم كيفية استخدام الجهاز. بدونها، لن تعمل أي من أجهزتك المتصلة بمنفذ الـ USB، حتى مع برامج التشغيل الخاصة بها.
إعادة تثبيت وحدة تحكم الـ USB يمكن أن تساعد أيضًا في إعادة إنشاء التواصل بين نظامك وUSB. اتبع هذه التعليمات لإعادة تثبيت وحدة تحكم الـ USB.
- انقر بزر الماوس الأيمن على ابدأ وانقر على إدارة الأجهزة .

- قم بتوسيع وحدات تحكم الناقل التسلسلي العام (USB) . انقر بزر الماوس الأيمن على وحدة التحكم USB الخاصة بك وانقر على إلغاء تثبيت الجهاز . عند المطالبة، انقر على إلغاء التثبيت مرة أخرى.

- كرر الخطوة 2 لجميع وحدات التحكم USB التي تراها تحت وحدات تحكم الناقل التسلسلي العام (USB) . عند الانتهاء، أعد تشغيل الكمبيوتر لتثبيت السائقين مرة أخرى.
الطريقة 6: تعطيل إعداد تعليق USB الانتقائي
تحاول Windows بقدر ما تستطيع الحفاظ على الطاقة، خاصةً على الأجهزة التي تعمل بالبطارية مثل الحواسيب المحمولة. ميزة تعليق USB الانتقائي هي إعداد يسمح لنظام Windows بتعطيل منافذ USB غير المستخدمة في محاولة لتقليل استهلاك الطاقة. ومع ذلك، يمكن أن يتسبب هذا الإعداد في بعض الأحيان بمشكلات، حيث قد يقوم Windows بتعطيل منافذ تود استخدامها بالفعل.
لإصلاح ذلك، ستحتاج إلى تعطيل إعداد التعليق الانتقائي لـ USB في خطة الطاقة الخاصة بك للتأكد من أن المنفذ الذي تتصل به صالح للاستخدام.
اتبع هذه الخطوات لتعطيل تعليق التوقف الانتقائي لـ USB من خلال خيارات الطاقة:
- انقر ابدأ . ابحث عن “لوحة التحكم” وافتحها.

- انقر الأجهزة والصوت .

- انقر خيارات الطاقة .

- انقر تغيير إعدادات الخطة .

- انقر تغيير إعدادات الطاقة المتقدمة .

- انقر على القوائم المنسدلة إعدادات USB ثم إعداد تعليق انتقائي لـ USB . غيّر القيم إلى معطل .

- انقر تطبيق ، ثم موافق .
إذا قمت بالتبديل إلى خطة طاقة أخرى، ستحتاج إلى تحديث هذا الإعداد في تلك الخطة أيضًا.
طريقة 7: تعطيل خيار توفير الطاقة لجذر USB
تحتوي محاور USB الجذرية لديك أيضًا على إعدادات خاصة بها تحدد متى يجب تمكينها أم لا لتوفير الطاقة. عندما يكون خيار توفير الطاقة ممكّنًا، سيكون لدى Windows القدرة على إيقاف تشغيل منفذ USB لتوفير الطاقة.
مرة أخرى، قد يقوم نظام Windows أحياناً بتعطيل منافذ USB حتى عندما تكون قيد الاستخدام. ونتيجة لذلك، لن يتم التعرف على محرك USB عند توصيله بمنفذ USB معطل. يمكنك منع Windows من القيام بذلك عن طريق تعطيل خيار توفير الطاقة يدوياً لكل محور جذر USB، كما سنوضح لك الآن.
- انقر بزر الماوس الأيمن على ابدأ ثم انقر على إدارة الأجهزة .
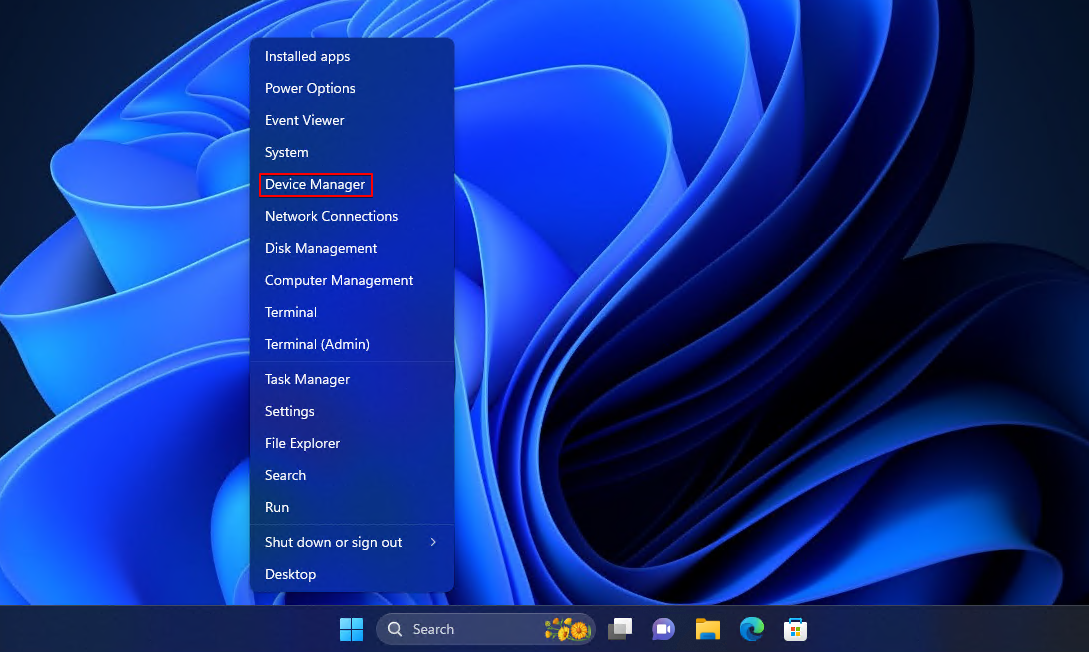
- وسّع وحدات تحكم الناقل التسلسلي العام (USB) وانقر بزر الماوس الأيمن على جذر محور USB . انقر على الخصائص .

- انقر على إدارة الطاقة ، ثم ألغ تحديد السماح للكمبيوتر بإيقاف تشغيل هذا الجهاز لتوفير الطاقة . انقر على موافق .

الطريقة 8: العودة إلى نقطة استعادة سابقة
إذا لم تفلح أي من الطرق السابقة، يمكنك القيام بمحاولة أخيرة لحل المشكلة عن طريق إعادة نظامك إلى نقطة سابقة في الزمن.
نقاط الاستعادة هي لقطات تحتوي على إعدادات النظام وبرامج التشغيل والبرامج الموجودة في وقت الإنشاء. إذا كانت هذه المشكلة ناتجة عن إعدادات غير صحيحة، يمكنك استعادة النظام إلى وقت كان فيه USB يعمل بشكل جيد.
استعادة النظام باستخدام نقطة استعادة ستؤدي إلى حذف أي برامج أو برامج تشغيل أجهزة قمت بتثبيتها منذ إنشائها. لذلك، قم بعمل نسخة احتياطية لأي شيء تود الاحتفاظ به.
اتبع هذه الخطوات لاستعادة نظامك باستخدام استعادة النظام:
- انقر ابدأ . ابحث عن “لوحة التحكم” وافتحها.

- غير وضع العرض إلى رموز صغيرة أو أيقونات كبيرة ، ثم انقر على الاسترداد .

- انقر فتح استعادة النظام .

- انقر التالي .

- اختر نقطة استعادة وانقر التالي .

- انقر إنهاء .

الخطوات التالية
محركات USB ليست مصممة لاستخدامها لتخزين طويل الأمد. في كل فرصة تحصل عليها، ينبغي عليك نسخ البيانات احتياطياً من المحرك إلى جهاز تخزين آخر. بالنسبة لمحركات USB، ومع ذلك، يمكن أن يكون هذا مزعجًا بشكل مفهوم، لأن محرك USB من غير المحتمل أن يكون متصلاً طوال الوقت ليتم تضمينه في جداول النسخ الاحتياطي التلقائية.
بدلاً من ذلك، ستحتاج إلى استخدام برنامج يمكنه نسخ وحدة الـ USB احتياطيًا بمجرد توصيلها. لهذا، يُعد FreeFileSync خيارًا رائعًا مفتوح المصدر. عندما يتم تكوينه، يستخدم RealTimeSync لمراقبة الأجهزة المتصلة بجهاز الكمبيوتر الخاص بك. عندما تتصل وحدة الـ USB، يقوم بنسخ البيانات إلى جهاز تخزين آخر من اختيارك.




