 Hvis du har mistanke om, at noget er galt med dit SD-kort, eller ønsker at vide, om det stadig er pålideligt, er der måder at kontrollere SD-kortets sundhed på, som du bør kende til. En hurtig test kan fange mange tidlige tegn på problemer. For at hjælpe med det har vi samlet alle nyttige metoder og værktøjer, som vi ofte selv bruger, når vi ønsker at kontrollere et korts sundhed. Denne guide beskriver dem klart, så du også kan teste dit.
Hvis du har mistanke om, at noget er galt med dit SD-kort, eller ønsker at vide, om det stadig er pålideligt, er der måder at kontrollere SD-kortets sundhed på, som du bør kende til. En hurtig test kan fange mange tidlige tegn på problemer. For at hjælpe med det har vi samlet alle nyttige metoder og værktøjer, som vi ofte selv bruger, når vi ønsker at kontrollere et korts sundhed. Denne guide beskriver dem klart, så du også kan teste dit.
Hvad påvirker SD-kortets tilstand?
Mens SD-kort ikke har roterende dele som HDD’er, er de langt fra uovervindelige. De slides ned på mere stille måder. De fleste mennesker lægger ikke mærke til det før filer forsvinder, overførsler fryser, eller kortet nægter at montere.
I sin kerne er SD-kort afhængige af flashhukommelse, og flash har en skrivelimit. Hver gang du gemmer et foto, flytter en video eller formaterer kortet, spiser det ind i denne limit. Producenter reklamerer ofte ikke med det præcise antal, men typiske forbruger-kvalitetskort kan håndtere omkring 3.000 skrive-slette cyklusser pr. hukommelsesblok (afhængigt af din SD-kortproducent, kan dens levetid variere fra 1.500 til 10.000 læse-skrive cyklusser). Det kan lyde som meget, men det løber hurtigere op, end man skulle tro, især i høj-skrive opsætninger som dashcams eller sikkerhedskameraer, hvor kortet bliver hårdt presset hele dagen.
Så er der kortkvalitet. Nogle mærker indbygger bedre fejlkorrigering og slidudjævning. Andre sparer på kvaliteten. Vi har testet kort, der har holdt gennem mange års brug, og andre, der fejlede efter få måneders let arbejde. Falske kapacitetskort eksisterer stadig derude. Du køber et “256GB” kort, og det viser sig at være 32GB. De fejler på mærkelige måder, ofte efter du har passeret den reelle kapacitetsgrænse.
Varme- og strømtab kan også påvirke kortets helbred. Brug af et microSD-kort i en billig USB-adapter, der ikke sikkert skubbes ud, før den trækkes ud? Det er en almindelig måde at forårsage SD-kort korruption. Det samme gælder for kort, der bager i bilens dashcams om sommeren.
SD-kort ser enkle ud, men de har en stille udløbsdato indbygget. Hvis du regelmæssigt er afhængig af et, er det smart at teste dets sundhed en gang imellem.
Sådan gendannes data fra et svigtende SD-kort
Før vi går i gang med værktøjerne og testene, er der noget vigtigt, vi skal påpege.
Hvis dit SD-kort ikke er tilgængeligt, er det ikke tidspunktet til at udføre en masse sundhedstjek. Stop lige der. Scanninger, skriveprøver eller overfladetjek på et svigtende kort kan gøre tingene værre. Hvis kortet kun lige hænger sammen, kan disse operationer få det til at bryde helt sammen.
Så hvis du har noget vigtigt, der er blevet fanget der, bør datagendannelse være dit første skridt. I sådanne tilfælde er der en specifik måde, vi normalt håndterer det på for at holde chancerne for at redde dine filer så høje som muligt.
Hvis du ser tegn på SD-kort korruption eller forestående fejl, såsom flere fejl eller filer, der tilfældigt vises eller forsvinder, er det bedst at flytte dine data til en anden lagringsenhed.
Hvis du stadig kan få adgang til SD-kortet, skal du blot kopiere og indsætte dataene til en anden placering. Men hvis du ikke kan få adgang til dataene, skal du bruge Software til gendannelse af data på SD-kort.
Vi plejer at henvende os til Disk Drill. Den har en funktion kaldet Byte-to-byte backup, og det er præcis, hvad du har brug for i denne slags tilfælde.
Hvad er Byte-til-Byte-backup? Denne funktion opretter en fuld, sektor-for-sektor kopi af dit SD-kort (selv hvis dele af det er beskadiget eller ustabilt). Disk Drill gør dette smart: den springer over ulæselige områder i første omgang for hurtigt at bygge billedet, og går derefter tilbage og forsøger de dårlige steder flere gange ved hjælp af mindre læsestørrelser. Du får en komplet klon uden at belaste kortet for meget, og det giver dig en sikker kopi at arbejde ud fra, når du gendanner filer.
Her er en trin-for-trin forklaring på, hvordan du gendanner data fra et SD-kort ved hjælp af Disk Drill:
- Hent Disk Drill og installer det på din computer. Når du har installeret Disk Drill, skal du starte appen.
- På venstre sidebjælke skal du vælge “Byte-to-byte Backup.”
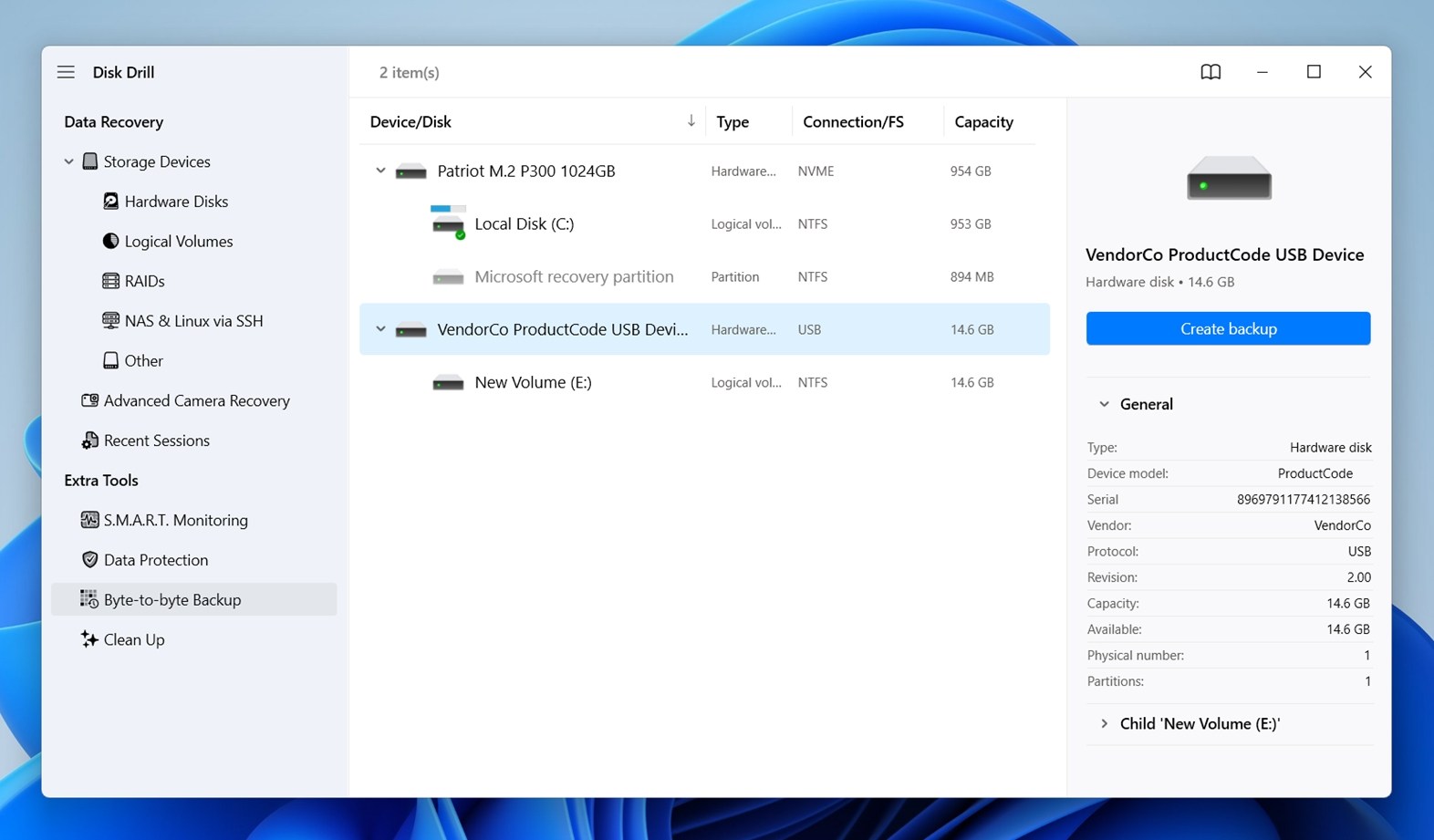 Vælg dit SD-kort fra listen, og klik derefter på “Create backup” i øverste højre hjørne. Disk Drill vil spørge, hvor du vil gemme backupfilen, vælg en placering på et andet drev (sørg for at der er nok plads, mindst lig med størrelsen på dit SD-kort).
Vælg dit SD-kort fra listen, og klik derefter på “Create backup” i øverste højre hjørne. Disk Drill vil spørge, hvor du vil gemme backupfilen, vælg en placering på et andet drev (sørg for at der er nok plads, mindst lig med størrelsen på dit SD-kort).
- Når backupen er komplet, skal du gå tilbage til hovedskærmen og rulle ned, indtil du ser “Attach disk image.” Klik på det, find den backupfil du lige har lavet, og åbn den. Disk Drill vil tilføje dit backupimage til listen over drev.
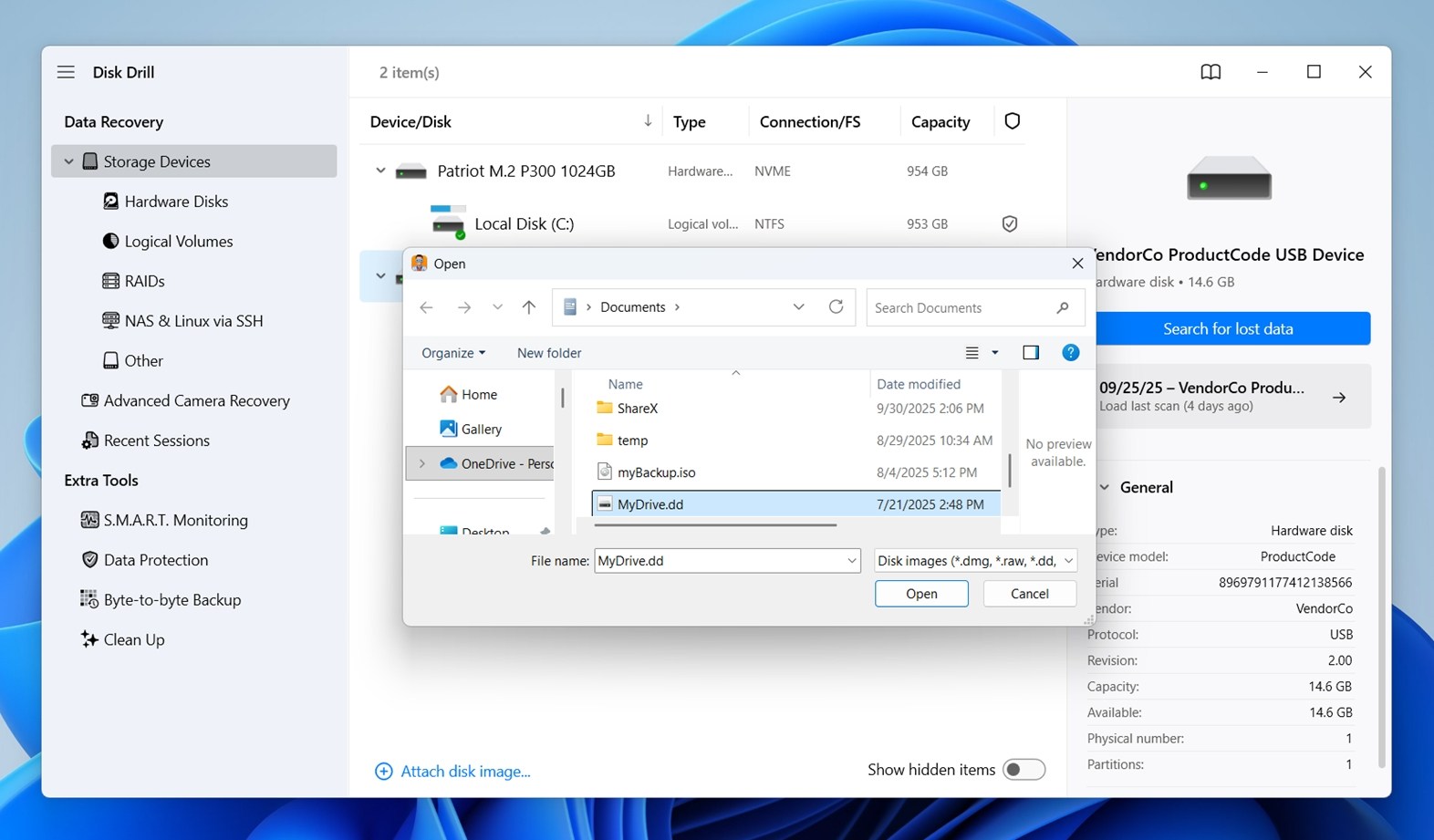
- Nu kan du køre genoprettelsen sikkert. Vælg imagedrive (ikke det fysiske kort), og klik på “Search for lost data.” Når Disk Drill spørger, hvilken scanningsmetode der skal bruges, skal du vælge Universal Scan. Det fungerer godt med SD-kort og dækker alt på en gang.
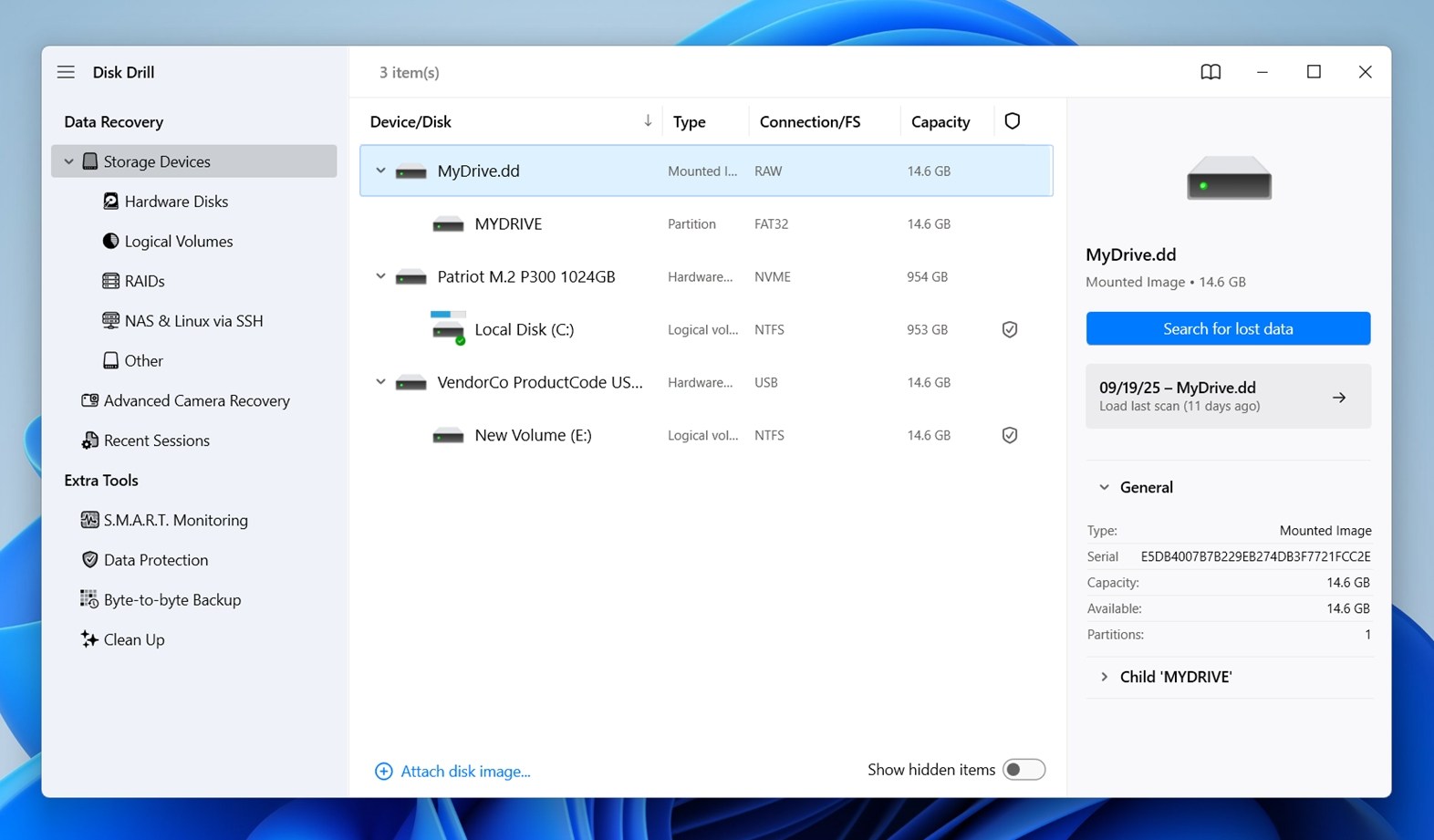
- Du vil se filer dukke op i realtid. Hvis du vil gendanne alt, skal du lade scanningen afslutte og klikke “Recover all…” Ellers kan du gennemse kategorierne: Billeder, Video, Lyd, Dokumenter osv.
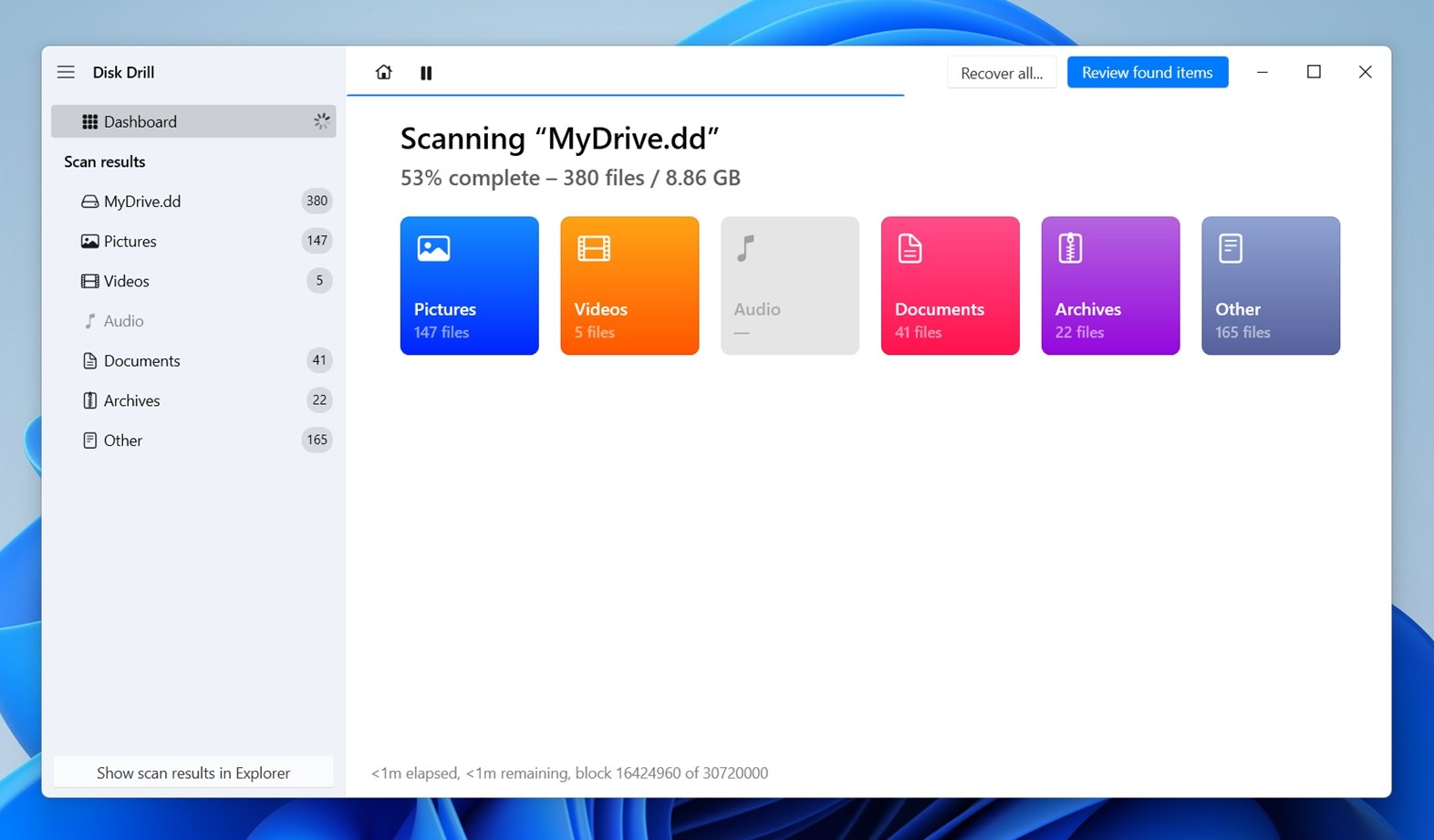
- Vil du være sikker på, at en fil er intakt? Klik på den. En forhåndsvisning vises til højre. Hvis den indlæses fuldt ud, er filen bestemt gendannelsesbar.
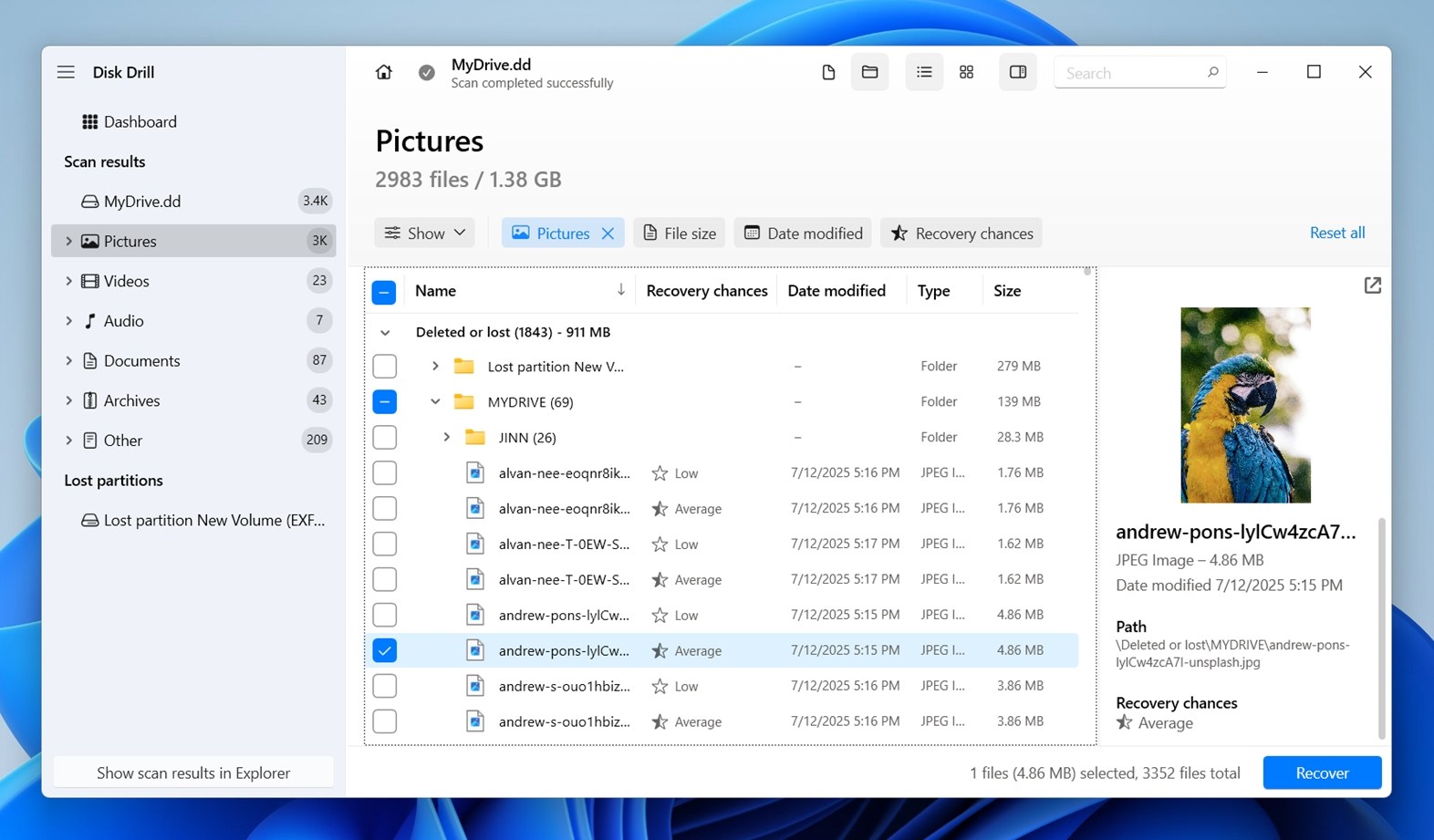
- Når du har valgt de filer eller mapper, du ønsker, skal du klikke på “Recover.”
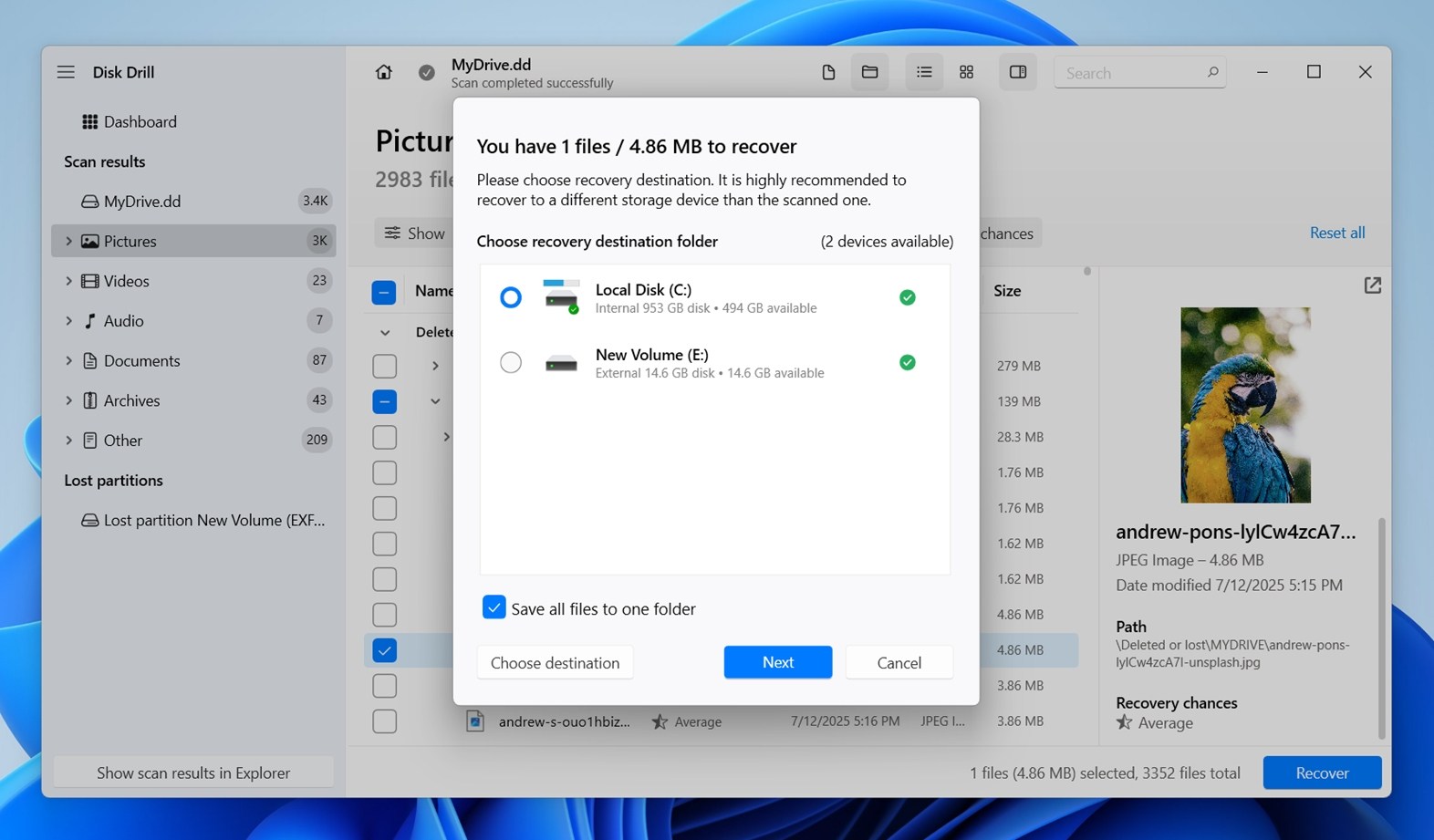 Vigtig note: gem ikke gendannede filer tilbage på SD-kortet – det kan overskrive data, som du endnu ikke har gendannet. Vælg i stedet et andet drev. Disk Drill vil advare dig, hvis du glemmer det.
Vigtig note: gem ikke gendannede filer tilbage på SD-kortet – det kan overskrive data, som du endnu ikke har gendannet. Vælg i stedet et andet drev. Disk Drill vil advare dig, hvis du glemmer det. - Når det er færdigt, skal du klikke på “Show recovered data in Explorer” for at åbne mappen og tjekke det hele.
Forresten, Disk Drill har endnu flere nyttige ekstramaterialer. Det inkluderer også S.M.A.R.T. overvågning, som typisk bruges til kontrollér SSD’ers tilstand og harddiske. Du finder den mulighed i appens hovedmenu – den henter realtidsstatistikker som temperatur, strømcyklusser og defekte sektorer (hvis drevet understøtter det). Vi vil gå mere i detaljer med dette mod slutningen af denne guide (inklusive om det overhovedet er nyttigt med SD-kort).
Sådan tjekker du sundheden på et SD-kort
Okay, lad os nu gå videre til det, du er kommet her for: hvordan man tjekker SD-kortets sundhed. Uanset om du arbejder med et fuldt størrelse SD-kort eller et lille microSD i en adapter, vil disse værktøjer hjælpe dig med at finde ud af, om dit kort stadig er i orden.
Vi vil gennemgå hver metode og forklare, hvad værktøjet tjekker for.
Metode 1:Brug CHKDSK (indbygget Windows-værktøj)
Hvis dit SD-kort stadig indeholder vigtige filer, som du endnu ikke har gendannet, er det sikrere at springe CHKDSK over for nu. Vi anbefaler altid at gendanne filerne først og derefter køre CHKDSK bagefter, hvis det er nødvendigt, da det i nogle tilfælde kan medføre mindre datatab.
CHKDSK er den mest grundlæggende SD kort reparationsværktøj og måde at tjekke SD-kortets sundhed på Windows; det er dog stadig en af de mest nyttige. CHKDSK giver dig ikke dybdegående statistikker om slidniveauer eller flash-cyklusser, men det gør fortæller dig, hvis noget er galt på filsystems niveau. Det inkluderer korruption, dårlige sektorer eller uoverensstemmelser, der kunne pege på større problemer under motorhjelmen. For at køre det:
- Tilslut dit SD-kort til din PC og bemærk det drevbogstav, det får (som E: eller F:).
- Åbn derefter Kommandoprompt som administrator (klik blot på Start, skriv “cmd”, højreklik på det, og vælg “Kør som administrator”).
- Skriv nu dette: chkdsk E: /f (Skift E: for at matche dit SD-korts bogstav.)
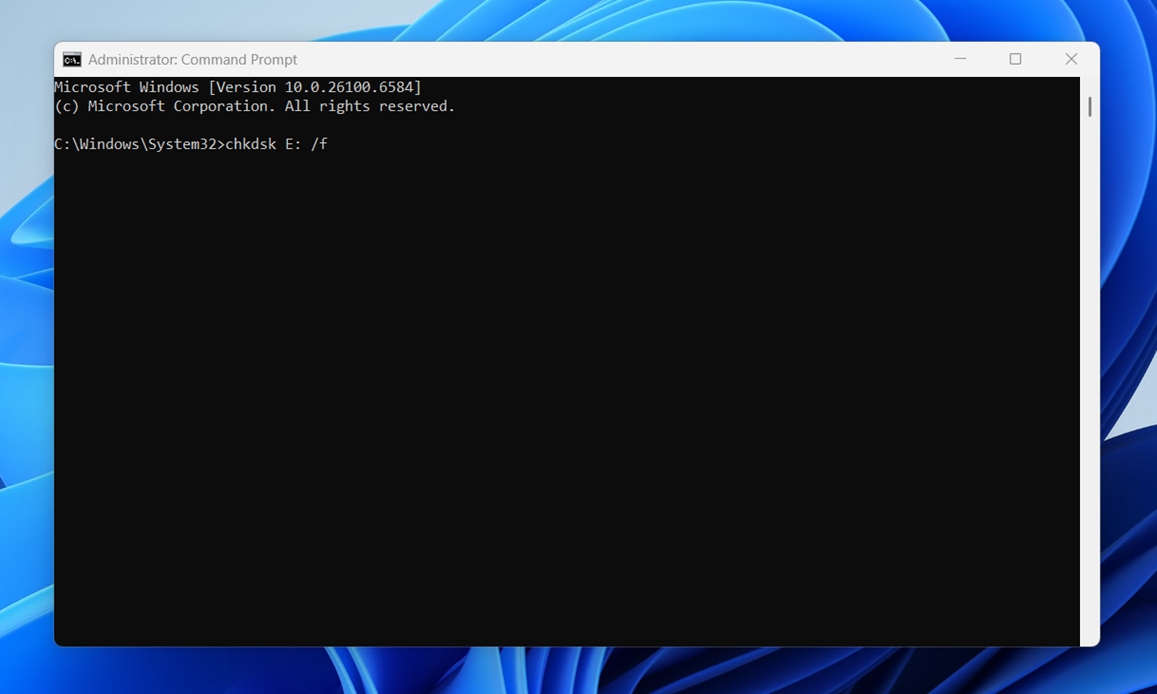
Denne kommando fortæller CHKDSK at scanne kortet og rette eventuelle filsystemfejl, den finder. Hvis du ønsker en dybere kontrol, der også kigger efter fysiske dårlige sektorer, kan du bruge:
chkdsk E: /r
Den tager længere tid – den læser hver sektor på kortet og forsøger at gendanne data fra dårlige områder. Ikke noget man skal køre, hvis man har travlt, men det giver dig mere info.
Efter scanningen er afsluttet, vil du få en oversigt. Hvis der står, at der ikke blev fundet nogen problemer, er det et godt tegn. Hvis du ser linjer om dårlige sektorer eller rettelser foretaget – er det en indikation for enten at sikkerhedskopiere dine data hurtigst muligt eller overveje at pensionere kortet.
Metode 2:Kør en fuld overfladetest med H2testw
Hvis du vil kontrollere SD-kortets tilstand grundigt (især for at bekræfte om kortet er falsk, beskadiget eller langsomt går i stykker), er H2testw værktøjet at starte med.
Den er lille, gratis og overraskende god til at fange problemer, som andre værktøjer overser.
Denne kontrollerer ikke blot for filsystemfejl. Den skriver data til hver eneste del af kortet, og læser det derefter tilbage for at se, om noget er blevet ændret, sprunget over eller fejlet lydløst. Hvis dit 128GB kort kun har 32GB reel lagerplads, vil denne test afsløre det. Hvis der er dårlige sektorer tæt på enden af kortet, vil du også se dem. For at bruge det:
- Download H2testw fra en betroet kilde (det har eksisteret i årevis, så der findes masser af spejle).
- Der er ingen installation – bare udpak mappen og kør .exe-filen.
- Når appen åbner, klik på Vælg mål og vælg dit SD-kort.
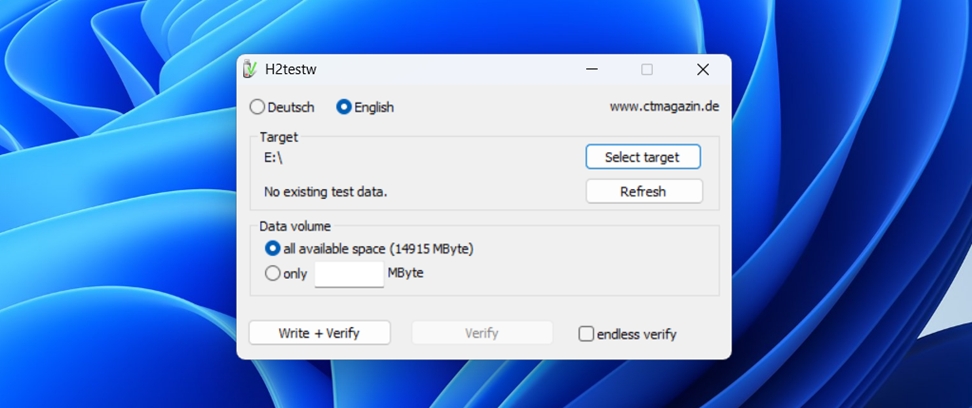
- Lad datastørrelsen være på standard (den forsøger at udfylde kortet fuldstændigt) og klik på Skriv + Verificer.
Nu kommer den del, hvor du skal være tålmodig: Denne test tager et stykke tid. Forvent mindst 30 minutter til et par timer, afhængigt af dit korts størrelse og hastighed.
Undlad at multitaske med kortet under denne proces.
Når det er færdigt, vil du få en fuld rapport.
- Hvis alt er i orden, vil du se noget som “Test færdig uden fejl” og 0 beskadigede bytes.
- Hvis ikke, vil du se, hvor mange sektorer der fejlede, hvor meget data der ikke kunne verificeres, eller hvor meget faktisk kapacitet der var brugbar. Det er din indikation til at udskifte kortet.
Vi har brugt H2testw til at afsløre mere end et “for godt til at være sandt” billigt SD-kort. Det virker, og det er et af de få værktøjer, der giver dig et no-nonsense billede af kortets fysiske sundhed.
Metode 3:Benchmark kortet med CrystalDiskMark
Hvis dit SD-kort føles langsomt (eller filer tager længere tid end normalt at kopiere), er det værd at foretage en hastighedstest. Ydeevneproblemer kan være et tidligt tegn på, at noget er galt, og det er her, CrystalDiskMark kommer ind i billedet. Det er ikke en dybdegående SD-kort tester som H2testw, men det er en af de nemmeste måder at teste SD-kortets sundhed på ved at måle læse- og skrivehastigheder under belastning. Sådan bruger du det:
- Download værktøjet fra den officielle Crystal Dew World-side, installer det, og start det.

- Det ser enkelt ud, men lad dig ikke narre. Øverst vælger du dit SD-kort fra dropdown-listen (sørg for at du har valgt den rigtige drev – benchmark ikke ved et uheld din systems SSD).
- Her er hvad vi normalt gør: Indstil teststørrelsen til 1GiB og testantallet til 3 eller 5. Det er nok til at få et pålideligt snapshot uden at stresse kortet for meget.
- Klik på Alle for at starte testen.
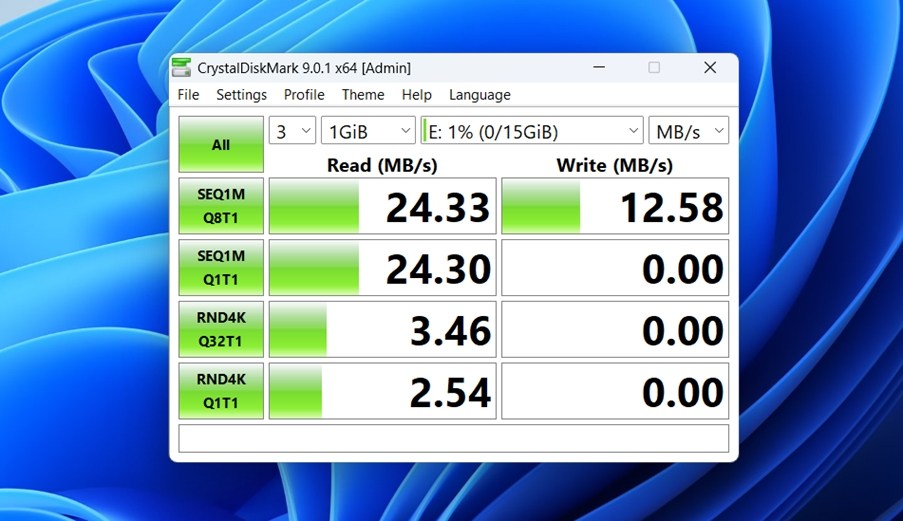
Den vil køre flere runder og simulere forskellige typer dataadgang (sekventiel, tilfældig, store blokke, små blokke).
Hvis kortet er i god stand, vil du se konsistente tal, der matcher, hvad producenten har angivet (eller i det mindste tæt på). For eksempel kan et anstændigt UHS-I-kort trække 80-90 MB/s sekventiel læsning og 30-60 MB/s skrivning.
Hvis du ser store fald, inkonsekvente resultater eller ensifrede skrivehastigheder, er det et advarselstegn. Det kan betyde, at kortet nærmer sig slutningen af dets levetid (eller at det fra starten er en lavkvalitets kopi).
Husk: Ydeevne alene bekræfter ikke, om kortet er fysisk sundt, men når det kombineres med andre værktøjer i denne guide, hjælper det med at danne et større billede.
Metode 4:Kør en helbredstest med Check Flash / FakeFlashTest
Hvis du leder efter en ultra-simpel SD-kort sundhedskontrol, er disse to værktøjer solide muligheder, når du forsøger at finde defekte kort.
Check Flash (ChkFlsh) er et gammeldags Windows-værktøj, der stadig er besynderligt godt til at stress-teste SD-kort. Det fungerer ved at skrive data over hele overfladen af kortet og derefter verificere det. Du kan også køre det i skrivebeskyttet tilstand, men for at få reelle resultater vælger de fleste fuld skrive-/verificeringstesten. Det er nyttigt, når du vil sikre dig, at dit SD-kort faktisk kan lagre det, det siger, det kan. Sådan bruger du ChkFlsh:
- Start Check Flash.
- Vælg dit SD-kort fra dropdown-menuen (sørg for at det er det rigtige), og vælg derefter en testtype.
- Brug det fulde læse+skrive mønstertest, hvis kortet ikke indeholder værdifulde data. Hvis det gør, skal du enten springe denne metode over eller foretage en fuld byte-for-byte backup først, som vi viste tidligere.

Et andet værktøj, der fungerer godt til dette formål, er FakeFlashTest, lavet af den samme udvikler bag RMPrepUSB. Det er endnu mere fokuseret – dette tjekker specifikt for kort med falsk kapacitet. Hvis du har købt et “256GB” kort for $8 online, så kør dette med det samme. FakeFlashTest fylder kortet med fiktive data og tjekker derefter, om det hele læses korrekt tilbage. Hvis det begynder at fejle halvvejs, er kortet ikke, hvad det hævdede at være.
Ingen af disse værktøjer giver dig slidniveau- eller resterende levetidsinformation – de er ikke den type sundhedsmonitorer. Men hvis dit mål er at fange falske kort eller kontrollere for alvorlige korruptioner, før du stoler på kortet med rigtige filer, er de absolut værd at køre.
Metode 5:Overvåg Realtidsaktivitet Med Hard Disk Sentinel
Hard Disk Sentinel anses normalt for at være et værktøj til SSD’er og HDD’er, men det kan også hjælpe dig med at overvåge SD-kortets tilstand på en mere indirekte måde (hvis du er på udkig efter realtidsadfærd fremfor diagnose). Sådan bruger du det:
- Når du har installeret og åbnet programmet, scanner det straks alle tilsluttede drev.
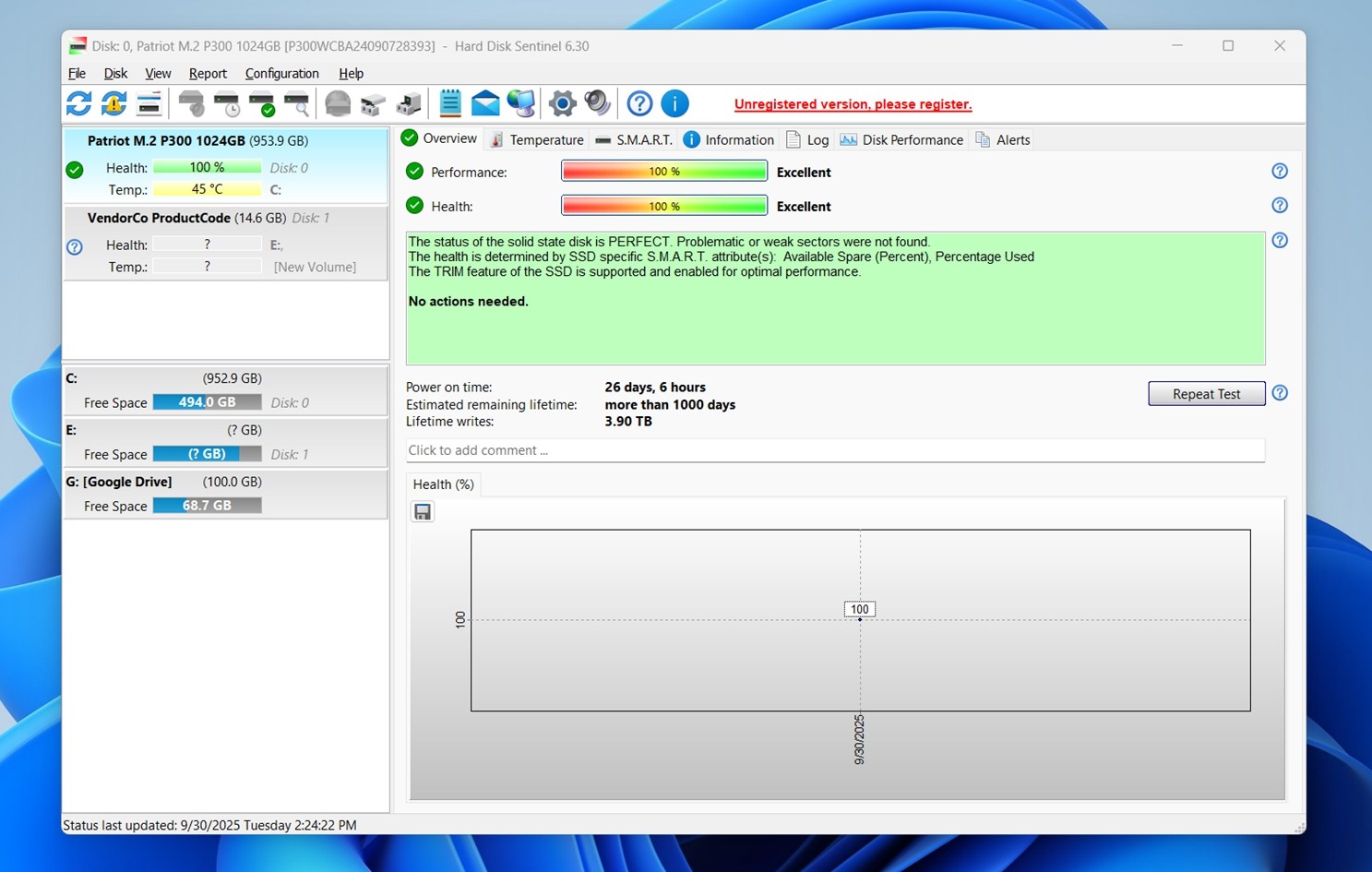
- Hvis dit SD-kort er tilsluttet ved hjælp af en USB-læser, skal du se det opført i venstre kolonne sammen med dine andre drev. Det kan være mærket som “Flytbar” eller “USB”. Klik på det én gang for at vælge det.
- Kig nu på højre side af vinduet. Hvis dit SD-kort understøtter S.M.A.R.T. (de fleste gør ikke), vil du se detaljerede statistikker som “Reallokerede sektorer” eller “Antal timer tændt”. For almindelige SD-kort vil denne del sandsynligvis sige “S.M.A.R.T. ikke understøttet” eller være tom. Det er normalt.
- Klik på “Disk” menuen øverst, og vælg derefter “Overfladetest” > “Start test”.
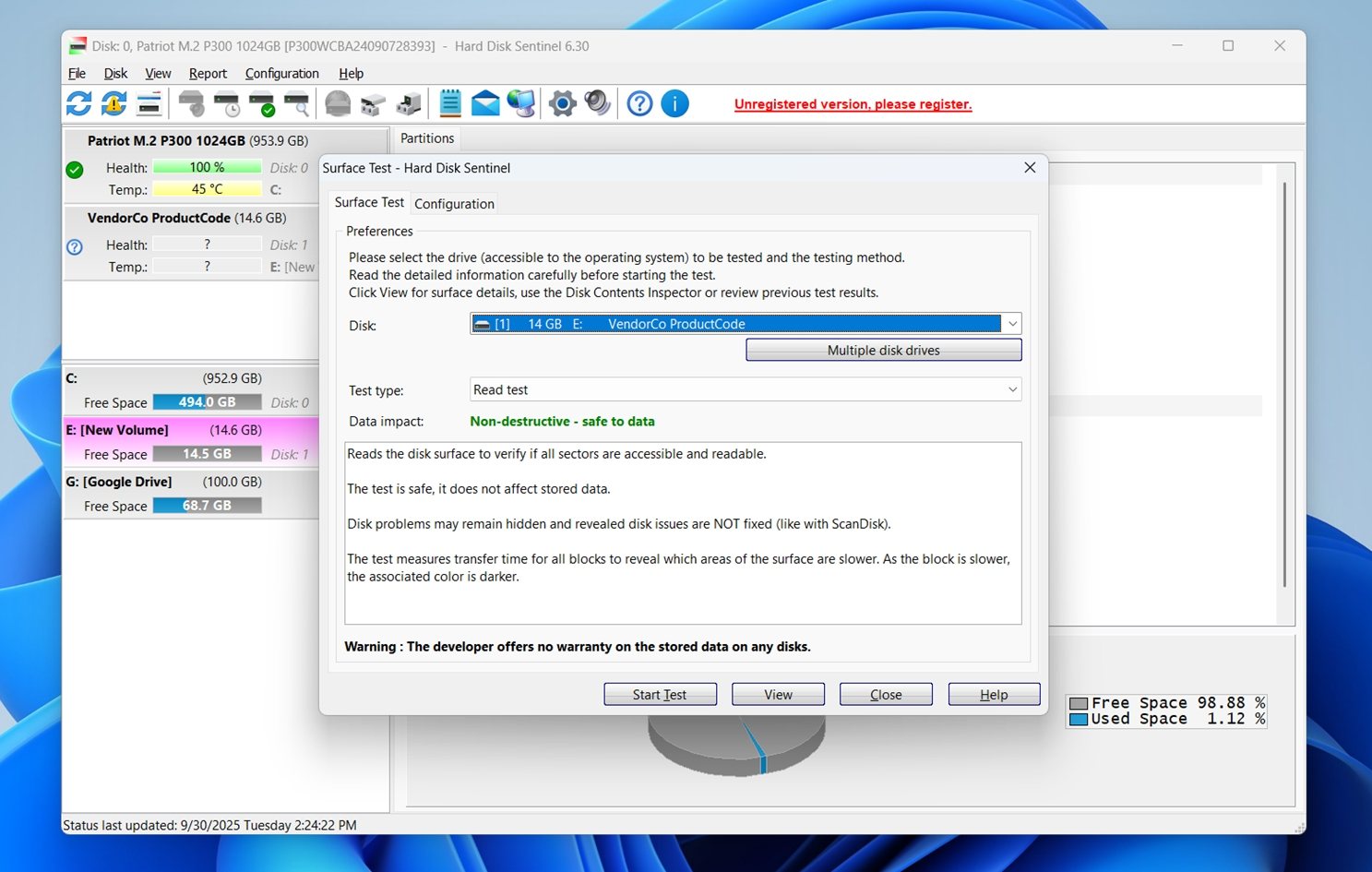 Dette lader dig se i realtid, mens kortet læses blok for blok. Hvis det bliver langsommere i bestemte områder eller kaster fejl, vil du se det direkte i testgitteret.
Dette lader dig se i realtid, mens kortet læses blok for blok. Hvis det bliver langsommere i bestemte områder eller kaster fejl, vil du se det direkte i testgitteret. - Du kan også gå til “Log” fanen.
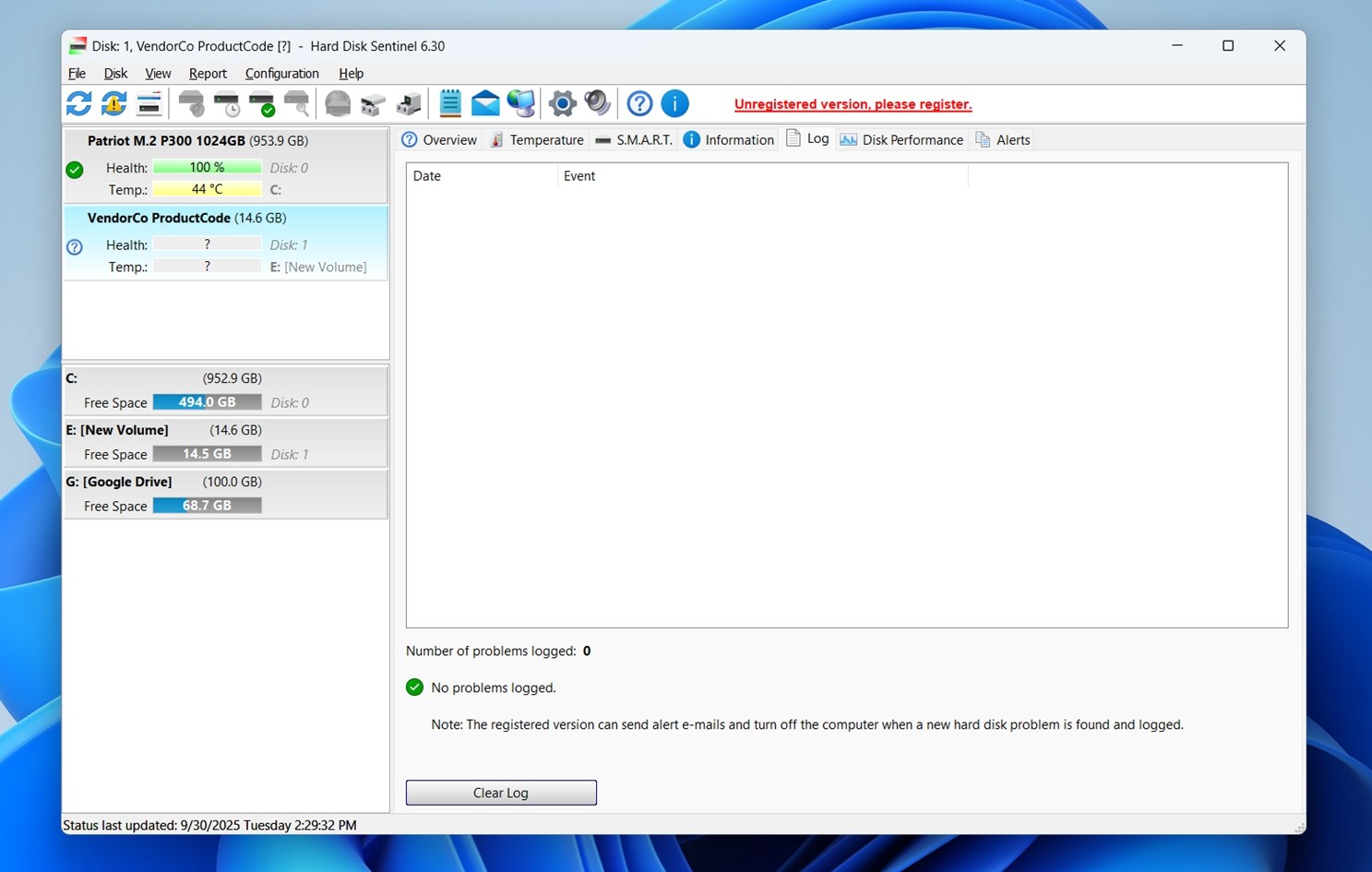 Den holder en løbende registrering af alt usædvanligt – timeouts, gentagne forsøg, fejlede læseforsøg. Hvis dit kort tilfældigt afbrydes eller fejler under en backup, er denne log, hvor du vil opdage mønstre.
Den holder en løbende registrering af alt usædvanligt – timeouts, gentagne forsøg, fejlede læseforsøg. Hvis dit kort tilfældigt afbrydes eller fejler under en backup, er denne log, hvor du vil opdage mønstre.
Vi lader som regel Hard Disk Sentinel køre i baggrunden, mens vi overfører filer fra tvivlsomme kort. Hvis systemet fryser, kortet stopper, eller noget andet føles forkert, opdager programmet det med det samme, selv hvis Windows ikke viser en fejl.
Hvis du vil bruge det på lang sigt, er der en betalt version, men prøveversionen er nok til de fleste SD-kortfejlfindinger.
Metode 6:Kør en sundhedstest af SD-kort med Victoria
Hvis du nogensinde har undersøgt ældre datagendannelsesfora, har du sandsynligvis set Victoria nævnt. Det er et enkelt værktøj til at teste drev på sektorniveau. Det er bestemt ikke rettet mod begyndere, men hvis du er fortrolig med at arbejde med avancerede værktøjer, kan Victoria give dig rå adgang til dit korts ydeevne og stabilitet.
Anvend forsigtighed. Victoria er kraftfuld og antager, at du ved, hvad du laver. Hold dig til kun at læse-tests, medmindre kortet er tomt, og du eksperimenterer. Tag altid en backup først, hvis kortet indeholder noget, du holder af.
Dette værktøj er især nyttigt, når du vil udføre en lav-niveau sundhedstest af et SD-kort. For at komme i gang:
- Download Victoria (ingen installation er nødvendig – den kører som en bærbar app).
- Når du starter den, vælg dit SD-kort fra listen.
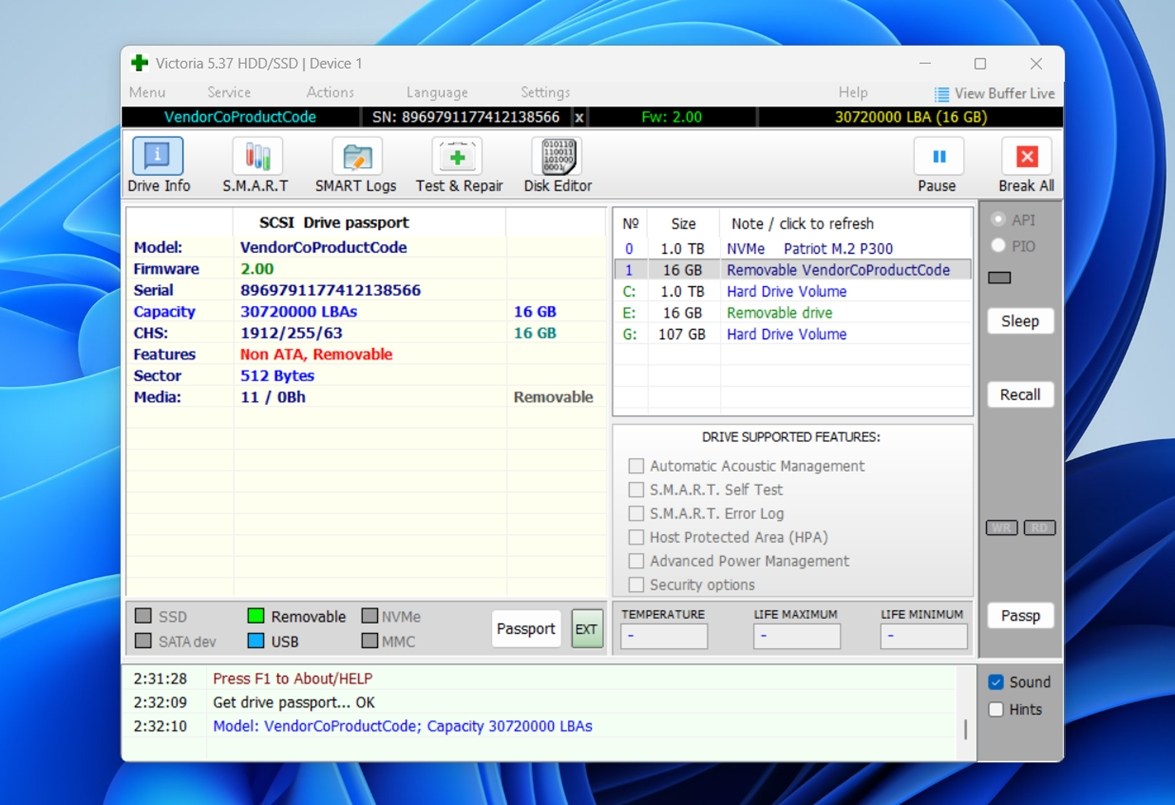 Hvis det er i en USB-læser, skal du sørge for at vælge den rigtige – den vil normalt sige “Removable” i grænsefladetypen. Hvis dit SD-kort ikke vises, så prøv at køre Victoria med admin-rettigheder.
Hvis det er i en USB-læser, skal du sørge for at vælge den rigtige – den vil normalt sige “Removable” i grænsefladetypen. Hvis dit SD-kort ikke vises, så prøv at køre Victoria med admin-rettigheder. - Når det er valgt, skift til “Test & Repair”-fanen.

- Kig nær øverste højre område efter “Scan”-knapperne. Du vil se muligheder for at køre en fuld scanning eller en hurtig scanning. Den fulde scanning er langsommere, men den er bedre til at fange fejl, der måske kun viser sig under mere omfattende test.
- Mens scanningen kører, hold øje med gittervisningen. Den er farvekodet: grøn betyder sunde blokke, gul betyder langsom, rød betyder dårlig. Hvis du ser røde blokke dukke op – det er dårlige sektorer, og det betyder, at kortet allerede er begyndt at fejle.
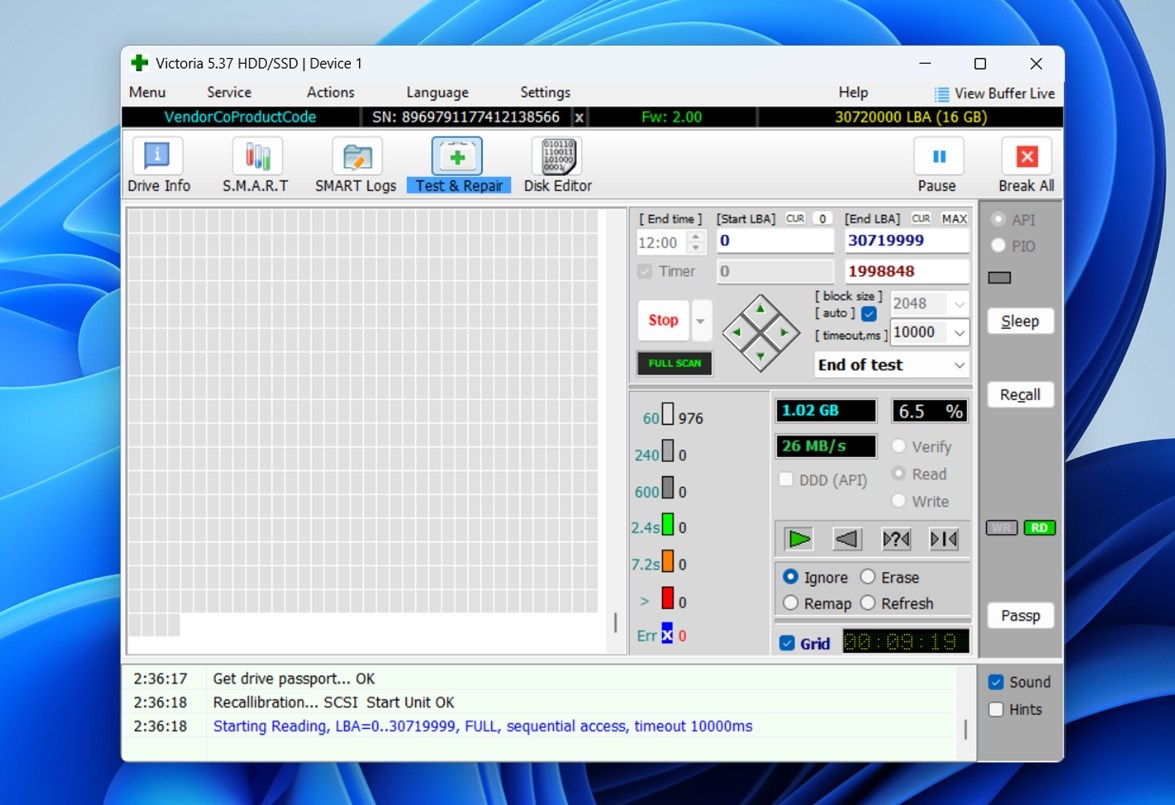
Efterhånden som scanningen kører, vil du se farvekodede svartider: grøn er god, gul betyder langsomme sektorer, og rød angiver dårlige eller ulæselige sektorer. Hvis du ser mange gule eller røde tidligt i scanningen, er det en god grund til at stoppe med at bruge kortet med det samme.
En unik ting ved Victoria: den viser individuelle blokresponstider i millisekunder. Du ser den reelle adfærdsadgang på hardware-niveau.
Hvis dit SD-kort opfører sig ustabilt, og værktøjer som CHKDSK eller CrystalDiskMark ikke har markeret noget, kan Victoria være det, der endelig giver dig et fuldt billede.
Metode 7:Brug producentværktøjer (Sony, SanDisk Industrial)
Denne metode vil ikke fungere for alle, men hvis du bruger et kort fra et større mærke – især et mærket “industrielt” eller “høj udholdenhed”, kan du muligvis få adgang til en reel sundhedsovervågning af SD-kortet leveret af producenten.
For eksempel tilbyder Sony noget kaldet Media Scan-værktøj til nogle af deres professionelle SD-kort. Når du indsætter et understøttet kort, kontrollerer værktøjet automatisk slidniveauerne og fortæller dig, om det er tid til at udskifte det. Den ser på faktiske interne sundhedsdata gemt i kortets controller.
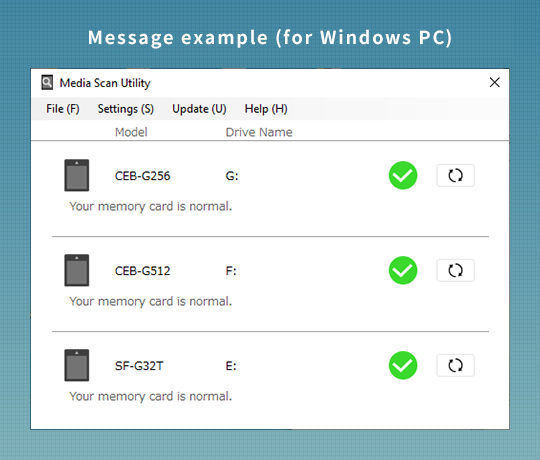
SanDisk og et par andre mærker integrerer også sundhedsrelateret information i deres industrielle microSD-kort, men adgang til dem kræver normalt specialiseret læserhardware eller specialsoftware – noget de fleste brugere ikke vil støde på, medmindre de er i et laboratorie eller arbejder med indlejrede systemer.
Og det er fangsten: almindelige SD-kort til forbrugere afslører ikke denne slags data. Selv hvis du installerer alle de rigtige værktøjer, vil de ofte vise ingenting, fordi kortet i sig selv ikke understøtter nogen sundhedsrapporteringsstandard.
Alligevel er det værd at tjekke producentens hjemmeside, især hvis dit kort kom med sin egen installationsapp. Vi har set medfølgende software fra Kingston, Samsung og Transcend, der i det mindste kan verificere firmwareversioner eller teste for grundlæggende læse-/skrivefejl.
Hvis dit kort er en af de sjældne understøttede modeller, er dette en af de reneste måder at overvåge dets resterende levetid.
Fungerer S.M.A.R.T. med SD-kort?
Vi har hørt dette spørgsmål meget om det, hovedsageligt fordi de fleste mennesker allerede er bekendte med S.M.A.R.T.-overvågning fra SSD’er og harddiske. Værktøjer som CrystalDiskInfo kan vise ting som reallocerede sektorer, antal driftstimer eller temperaturændringer over tid. Så naturligvis forventer folk at kunne tjekke sundhedstilstanden på SD-kort på samme måde.
Men sagen er, de fleste SD-kort understøtter slet ikke S.M.A.R.T..
S.M.A.R.T. (Self-Monitoring, Analysis, and Reporting Technology) er afhængig af, at lagringsenhedens controller aktivt rapporterer data tilbage til systemet. Forbruger-SD og microSD-kort, selv fra store mærker som SanDisk, Samsung og Kingston, viser ikke den slags info. Når du tilslutter dem til en kortlæser, viser værktøjer som CrystalDiskInfo normalt tomme felter eller slet ingenting.
Så hvis du håber at kontrollere SD-kortets tilstand ved hjælp af S.M.A.R.T. (på samme måde som med en SSD), vil du sandsynligvis støde på en mur.
Når det er sagt, er der et par undtagelser. Nogle industrikvalitets-SD-kort understøtter sundhedsovervågning, men det sker ofte gennem proprietære registre snarere end standard S.M.A.R.T. Du skal typisk bruge kortproducentens værktøj (som Sonys Media Scan Utility, vi nævnte ovenfor) og i nogle tilfælde specifikke hardwarekortlæsere, der faktisk kan få adgang til de skjulte diagnoseoplysninger.
Vi har selv testet flere kort, og ingen af de almindelige forbrugermodeller rapporterede S.M.A.R.T. data. De viser enten N/A værdier eller detekterer slet ikke kortet.
Har du en historie? Skriv den i kommentarerne
Vi har oplevet alle slags situationer med SD-kort gennem årene, men vi ved, at det intet er sammenlignet med, hvad andre har set i det virkelige liv. Hvis du har en historie om et kort, der fejlede, overlevede en katastrofe, eller reddede dagen, vil vi meget gerne høre den.
Også, hvis du stadig har spørgsmål om testning eller gendannelse af SD-kort, rul ned til FAQ sektionen. Vi har pakket den med svar på de spørgsmål, folk oftest stiller.
Ofte stillede spørgsmål
- Hvis du optager video 24/7 (som i et dashcam eller sikkerhedskamera), så brug ikke almindelige forbrugerkort. Kig efter kort mærket “high endurance” eller “industrial grade.” Disse er bygget til konstant skrivning og overlever langt flere skrivecyklusser.
- Undgå unødig formatering. Formatering genskriver filsystemet og kan udløse ekstra slitage, især på ældre kort. Formater kun når nødvendigt - behandl det ikke som en oprydningsknap.
- Brug altid “Sikker fjernelse af hardware” før du trækker ud. At trække kortet ud midt i en skrivning er en af de nemmeste måder at korrumpere data eller beskadige interne strukturer på.
- Spring automatiske synkroniseringsapps over, hvis du bruger kortet i en telefon eller tablet. Deaktiver funktioner som baggrunds-fotosikkerhedskopier, der konstant skriver data. Og brug ikke SD-kort til ting som swapfiler eller aktiv cache-lagring.
- Defragmenter ikke. Defragmentering af et SD-kort gør det ikke hurtigere. Flash-hukommelse drager ikke fordel af det på samme måde som roterende drev gør. Skip det helt.
- Undgå ekstrem varme, fugt eller billige USB-læsere. Kort udsat for ustabil strøm eller overophedning har en tendens til at fejle hurtigere.
- Brug Diskværktøj. Åbn Diskværktøj (Programmer → Hjælpeprogrammer) og vælg dit SD-kort fra listen. Klik på Førstehjælp, og kør derefter en kontrol. Dette scanner for filsystemfejl (ikke fysisk skade), men det er et godt første skridt, hvis dit kort ikke opfører sig normalt.
- Prøv Blackmagic Disk Speed Test. Denne gratis app fra Mac App Store tester læse-/skrivehastigheder. Langsommere ydeevne end forventet kan pege på aldrende flash-hukommelse eller controllerproblemer.
- Du kan bruge diskutil verifyDisk eller diskutil verifyVolume kommandoerne i Terminal til at køre integritetskontroller. Disse vil ikke afsløre dybe hardwareproblemer, men kan fange strukturelle problemer.
- Brug tredjepartsværktøjer som F3 eller H2testw (via Parallels/Boot Camp) macOS har ikke indbygget adgang til lav-niveau overfladetestere som H2testw eller Victoria, men hvis du kører Windows gennem Boot Camp eller Parallels, kan du bruge dem til at gennemgå kortet fuldstændigt.
- Nogle kort fra Sony, SanDisk (industrilinje), eller Lexar kan have macOS-kompatible sundhedstjek apps (understøttelsen varierer).
- Først kan du bruge et værktøj kaldet dårlige blokke. Det scanner dit SD-kort for ulæselige sektorer. For at køre det skal du kende enhedsnavnet på dit SD-kort, for eksempel /dev/sdb. Du kan finde det ved hjælp af et værktøj som lsblk. Når du har enhedsnavnet, vil badblocks gennemgå kortet og rapportere eventuelle beskadigede blokke. Dette giver dig en god fornemmelse af, om dit SD-kort er fysisk sundt eller ej.
- En anden mulighed er et værktøj kaldet F3, som står for Bekæmp flashbedrageri. Det er et testværktøj, der fylder SD-kortet med data og derefter læser det hele tilbage for at sikre, at det stemmer overens. Dette er især nyttigt, hvis du mistænker, at kortet har falsk kapacitet eller skjult korruption. Hvis kortet ikke kan klare den fulde skrive-læse cyklus, vil værktøjet vise dig præcis, hvor tingene fejlede.
- Hvis du bruger et højere kvalitet eller industrielt SD-kort, kan du prøve smartctl fra smartmontools-pakken for at læse S.M.A.R.T.-data. Men husk, at de fleste almindelige SD-kort ikke understøtter S.M.A.R.T., så dette værktøj vil normalt ikke returnere noget nyttigt for forbruger-SD-kort.
- Du kan også kigge på systemlogfiler ved hjælp af dmesg. Dette viser lavniveauhændelser som læsefejl, skrivefejl eller afbrydelser. Hvis dit SD-kort er ustabilt eller tilfældigt forsvinder, indeholder disse logfiler ofte nyttige spor, selvom kortet ser ud til at virke en del af tiden.




