 USB-drev, så bekvemme som de er, kan stadig forårsage mange hovedpine. Både logiske (software-relaterede) og fysiske (hardware-relaterede) problemer kan få dit USB-drev til at stoppe med at blive genkendt. Filsystemkorruption, dårlige blokke, inkompatible filsystemer – dette er blot nogle problemer, der kan påvirke dit drevs synlighed, og kan få det til at vise sig som Ikke tildelt plads i Diskhåndtering, selvom det indeholder data.
USB-drev, så bekvemme som de er, kan stadig forårsage mange hovedpine. Både logiske (software-relaterede) og fysiske (hardware-relaterede) problemer kan få dit USB-drev til at stoppe med at blive genkendt. Filsystemkorruption, dårlige blokke, inkompatible filsystemer – dette er blot nogle problemer, der kan påvirke dit drevs synlighed, og kan få det til at vise sig som Ikke tildelt plads i Diskhåndtering, selvom det indeholder data.
I denne artikel gennemgår vi, hvad du kan gøre for at gendanne data fra et flashdrev, der ikke registreres af nogen computer, og hvordan du kan reparere det.
Sådan gendannes data fra en USB, der ikke genkendes
I mange tilfælde genkender din computer sandsynligvis USB-drevet til en vis grad. Tjek Diskhåndtering, og hvis det vises med den korrekte størrelse, er datagendannelse meget mulig. Dataene er i deres nuværende tilstand stadig tilgængelige, men ikke tilgængelige gennem traditionelle metoder som Filutforsker. Dog kan enhver handling, du udfører på USB-drevet (inklusive reparationer), forårsage, at dataene bliver uoprettelige.
Før vi går i gang med løsningerne, kommer genopretning først. Til det skal vi bruge dataredskabet Disk Drill. Disk Drill kan identificere et USB-drev, der ikke vises, og scanne det, direkte omgå vedvarende fejlmeddelelser, filsystemskader og anden logisk skade. Den gratis version giver dig mulighed for at scanne og forhåndsvise data gratis, men genopretning ud over 500 MB kræver Disk Drill PRO.
En USB, der ikke bliver genkendt, er et tegn på, at der er logisk eller fysisk skade. I dette tilfælde er det bedst at arbejde ud fra en byte-til-byte backup i stedet. Dette er en fuldstændig kopi af din USB, som bevarer dens nuværende tilstand, hvis den skulle fejle yderligere. Disk Drill giver dig mulighed for at oprette og scanne dem gratis, vær dog opmærksom på, at den gratis version har en 500 MB grænse for gendannelse.
Følg nedenstående instruktioner for at gendanne data fra et USB-drev, der ikke genkendes.
- Download og installer Disk Drill på din computer. Åbn det.

- Tilslut din USB-drev, vælg det, og klik derefter på Søg efter mistede data .

- Klik på Gennemgå fundne emner når scanningen er fuldført.

- Marker de filer, du vil gendanne. Kolonnen Gendannelseschancer viser dine chancer for at gendanne hver fil succesfuldt. Du kan også få en forhåndsvisning af en fil ved at dobbeltklikke på den. Når du er klar, klik på Gendan .

- Vælg outputplaceringen. Sørg for, at du ikke gendanner dataene til samme USB, da det kan ødelægge dem. Klik på Næste for at afslutte gendannelsen.

Når det er færdigt, vil du blive mødt med en oversigtsskærm, der beskriver gendannelsesprocessen. Du kan derefter gå til den mappe, du valgte til gendannelsen, og se dine filer.
Før fejlfinding: Isoler problemet
Før fejlfinding skal du først identificere, hvad der forårsager problemet – mere specifikt, om det er relateret til USB-drevet eller noget andet. At bestemme kilden til problemet sparer meget tid, som ellers kunne bruges på fejlfinding af områder, der ikke er relevante.
Her er en simpel men effektiv måde at isolere problemet på:
- Prøv USB-drevet i en anden port. Den USB-port, du i øjeblikket bruger, kan være deaktiveret eller defekt. Hvis den fungerer i en anden port, er det et problem med den specifikke port. Hvis ikke, gå videre til næste trin.
- Forsøg at tilslutte USB-drevet til en anden pc. Der kan være et problem med forbindelsen mellem dine USB-porte og bundkortet. Eller en konfigurationsfejl kan forhindre, at USB-drevet bliver læst.
At prøve de to ovenstående trin er en god måde at bekræfte, at problemet ligger hos USB-drevet selv og intet andet. Når det er fastslået, kan vi gå videre med at løse det med en af de næste løsninger.
Sådan rettes et USB-flashdrev, der ikke genkendes
Når dine data er gendannet og sikre, kan du gå videre til at reparere USB-drevet. Den præcise metode, du bruger, afhænger af, hvad der er galt med din enhed, så på grund af de forskellige mulige problemer har vi inkluderet flere muligheder, der viser, hvordan man reparerer et USB-flashdrev, der ikke genkendes.
Metode 1: Tilslut direkte til bundkortet
USB-portene på din computers kabinet, normalt placeret foran eller øverst, forbinder til dit bundkort ved hjælp af interne ledninger. Disse ledninger kan være blevet beskadiget på et tidspunkt, hvilket kan resultere i, at en hvilken som helst enhed, der er tilsluttet USB-portene på dit computers kabinet, bliver ulæselig.
For at undgå dette, prøv at tilslutte direkte til en af din modersplades USB-porte på bagpladen af din computer, hvis dit USB-flashdrev ikke genkendes. På denne måde kan du sikre, at du får en direkte forbindelse og undgår eventuelle komplikationer med den interne ledningsføring i dit computerkabinet.
Metode 2: Rens USB-kontaktpunkterne
Fysisk affald som støv og snavs kan ophobes over tid. Dette kan resultere i et lag af ophobning, der blokerer forbindelsen mellem din USB-nøgle og USB-porten. Regelmæssig rengøring af din USB og USB-porte kan forhindre dette.
Hvis du vil fjerne støv, skal du bruge en luftblæser eller en dåse med komprimeret luft til at blæse støvet ud. For andre mere vedholdende forhindringer, fugt let en vatpind med isopropylalkohol og rengør forsigtigt USB-stikket eller porten. Når du er færdig, lad det tørre helt, inden du bruger det. Vær opmærksom på, hvor sarte USB-forbindelserne er, og rengør kun USB-porte, når enheden er slukket.
Metode 3: Hardwarefejlfinder
Windows leveres med masser af kraftfulde fejlfindingsværktøjer, der er designet til at løse specifikke problemer. Fejlfindingsværktøjet til hardware og enheder kan scanne din computer for problemer med din USB og rette dem, så du kan få adgang til et USB-drev, der ikke genkendes.
Microsoft vil fjerne disse fejlfindinger med den næste opdatering af Windows 11. Derfor vil denne løsning kun være tilgængelig for brugere, der kører Windows 11 version 22H2 eller ældre.
Brug disse trin til at starte og køre fejlfindingsværktøjet til hardware og enheder.
- Højreklik på Start og vælg Windows PowerShell (Admin) . Klik på Ja , hvis du bliver bedt om det af UAC.

- Indtast
msdt.exe -id DeviceDiagnosticog tryk på Indtast.
- Klik på Næste . Følg instruktionerne på skærmen baseret på de problemer, som Windows opdager.

Metode 4: Formater en ikke-genkendt USB
Formatering af en USB involverer at opdatere det eksisterende filsystem eller tilføje et nyt. Denne proces vil slette alle data, der ligger på USB’en. Formatering har altid været en hurtig og effektiv metode til at reparere USB-flashdrev, hvis de ikke registreres, da det grundlæggende genopretter det til fabriksindstillingerne.
Når du har gendannet dine filer fra USB’en til en sikker placering, vil du måske formatere den for at løse eventuelle problemer, der forhindrer den i at blive læst som normalt. Følg disse trin for at formatere en ikke-genkendt USB.
- Højreklik Start og vælg Diskhåndtering .

- Højreklik på dit USB-drev og klik på Formater .

- Sørg for at Udfør en hurtig formatering er valgt. Skift Diskenhedsetiket , Filsystem , og Allokeringsenheds størrelse om nødvendigt. Tryk på OK .

- Klik på OK når du bliver bedt om at bekræfte handlingen.

Metode 5: Geninstaller USB-controllere
En USB-controller er ansvarlig for at administrere alle dine USB-tilsluttede enheder, såsom dit tastatur, mus og USB-flashdrev. Den arbejder sammen med din enheds driver og hjælper dit system med at forstå hvordan man bruger enheden. Uden den ville ingen af dine USB-enheder fungere, selv ikke med deres egne drivere.
Geninstallation af din USB-controller kan også hjælpe med at genoprette kommunikationen mellem dit system og USB. Følg disse instruktioner for at geninstallere din USB-controller.
- Højreklik på Start og klik på Enhedshåndtering .

- Udvid Universal Serial Bus-controllere . Højreklik på din USB-controller og klik på Afinstaller enhed . Når du bliver bedt om det, klik på Afinstaller igen.

- Gentag trin 2 for alle USB-controllere, du ser under Universal Serial Bus-controllere . Når du er færdig, genstart din computer for at tvinge driverne til at installere igen.
Metode 6: Deaktiver USB-Selektiv Suspend Indstillingen
Windows gør, hvad det kan for at spare strøm, især på batteridrevne enheder som bærbare computere. USB-selektiv suspension er en indstilling, der gør det muligt for Windows at deaktivere ubrugte USB-porte i et forsøg på at reducere strømforbruget. Denne indstilling kan dog ofte forårsage problemer, da Windows nogle gange kan deaktivere porte, som du rent faktisk ønsker at bruge.
For at løse dette skal du deaktivere USB Selective Suspect-indstillingen i din strømplan for at sikre, at den port, du tilslutter til, er brugbar.
Følg disse trin for at deaktivere USB Selective Suspend via Strømstyring:
- Klik på Start . Søg efter “Kontrolpanel” og åbn det.

- Klik på Hardware og lyd .

- Klik på Strømindstillinger .

- Klik på Ændr planindstillinger .

- Klik på Skift avancerede strømindstillinger .

- Klik på dropdown-menuerne USB-indstillinger og derefter USB-indstilling for selektiv suspendér . Ændr værdierne til Deaktiveret .

- Klik på Anvend , og derefter OK .
Hvis du skifter til en anden strømstyringsplan, skal denne indstilling opdateres på den plan også.
Metode 7: Deaktiver strømbesparende mulighed for USB Root Hub
Dine USB-rodbusser har også deres egne indstillinger, der dikterer, hvornår de skal og ikke skal aktiveres for at spare strøm. Når strømbesparelsesmuligheden er aktiveret, vil Windows have mulighed for at slukke USB-porten for at spare strøm.
Igen, Windows kan nogle gange deaktivere USB-portene, selv når de er i brug. Som følge heraf vil din USB-drev ikke blive genkendt, når det er tilsluttet en deaktiveret USB-port. Du kan forhindre Windows i at gøre dette ved manuelt at deaktivere strømbesparingsindstillingen for hver USB Root Hub, som vi vil vise dig næste gang.
- Højreklik Start og klik på Enhedshåndtering .
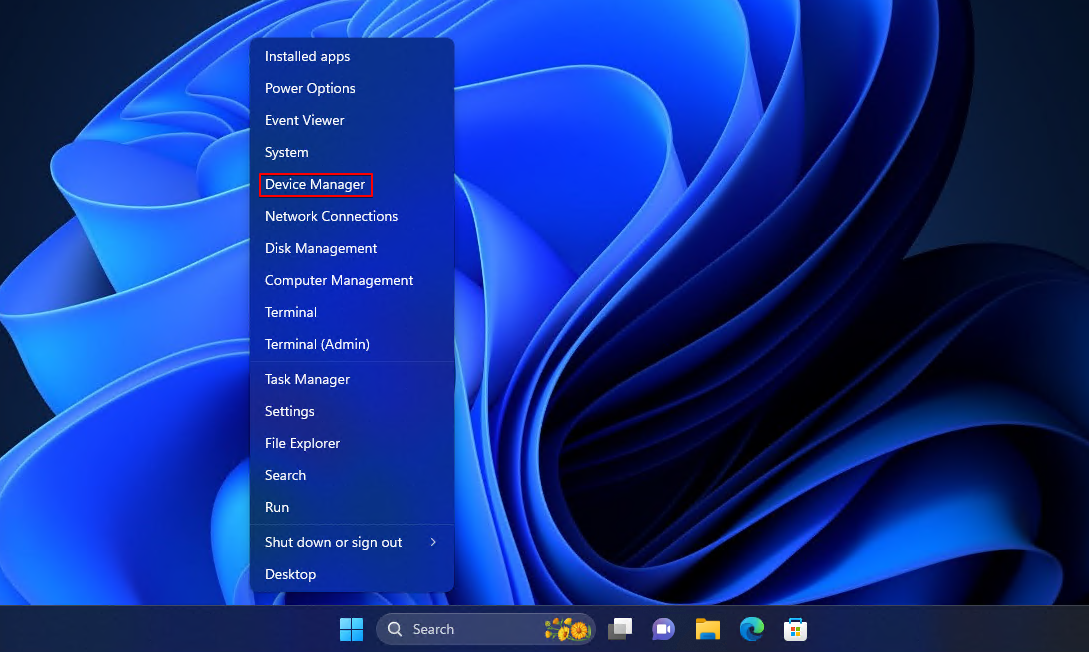
- Udvid Universal Serial Bus-controllere og højreklik på USB Root Hub . Klik på Egenskaber .

- Klik på Strømstyring , fjern markeringen af Tillad computeren at deaktivere denne enhed for at spare strøm . Klik på OK .

Metode 8: Rul tilbage til et tidligere gendannelsespunkt
Hvis ingen af de tidligere metoder har virket, kan du gøre et sidste forsøg på at løse problemet ved at gendanne dit system til et tidligere tidspunkt.
Gendannelsespunkter er snapshots, der indeholder dine systemindstillinger, drivere og software på tidspunktet for oprettelsen. Hvis dette problem skyldes forkerte indstillinger, kan du gendanne dit system til et tidspunkt, hvor USB’en fungerede fint.
Gendannelse af dit system med et gendannelsespunkt vil slette enhver software eller hardwaredrivere, du har installeret siden det blev oprettet. Derfor bør du lave en sikkerhedskopi af alt, du ønsker at beholde.
Følg disse trin for at gendanne dit system ved hjælp af Systemgendannelse:
- Klik på Start . Søg efter “Kontrolpanel” og åbn det.

- Skift visningstilstand til Små ikoner eller Store ikoner , og klik derefter på Gendannelse .

- Klik på Åbn Systemgendannelse .

- Klik på Næste .

- Vælg et gendannelsespunkt og klik på Næste .

- Klik på Afslut .

Næste Skridt Fremadrettet
USB-drev er ikke beregnet til langtidsopbevaring. Hver gang du har mulighed for det, bør du tage backup af dataene fra drevet til en anden lagringsenhed. For USB-drev kan dette dog forståeligt nok være besværligt, da USB-drevet sandsynligvis ikke er tilsluttet hele tiden for automatisk backup-planer at inkludere det.
I stedet vil du gerne bruge et program, der kan sikkerhedskopiere USB-drevet, når det er tilsluttet. Til dette er FreeFileSync en fremragende open-source mulighed. Når det er konfigureret, bruger det RealTimeSync til at overvåge, hvilke enheder der er tilsluttet din PC. Når USB-drevet tilsluttes, kopierer det dataene til en anden lagringsenhed efter eget valg.




![Sådan gendannes slettede filer fra en flashdrev [Løst]](https://blog.7datarecovery.com/wp-content/uploads/2020/03/recover-deleted-files-from-a-flash-drive-1-218x150.jpg)