 Wenn Sie vermuten, dass mit Ihrer SD-Karte etwas nicht stimmt oder wissen möchten, ob sie noch zuverlässig ist, gibt es Möglichkeiten, den Zustand der SD-Karte zu überprüfen, die Sie kennen sollten. Ein schneller Test kann viele frühe Warnsignale erkennen. Um Ihnen dabei zu helfen, haben wir alle nützlichen Methoden und Werkzeuge zusammengestellt, die wir oft selbst verwenden, wenn wir den Zustand einer Karte überprüfen möchten. Dieser Leitfaden legt sie klar dar, damit Sie Ihre Karte ebenfalls testen können.
Wenn Sie vermuten, dass mit Ihrer SD-Karte etwas nicht stimmt oder wissen möchten, ob sie noch zuverlässig ist, gibt es Möglichkeiten, den Zustand der SD-Karte zu überprüfen, die Sie kennen sollten. Ein schneller Test kann viele frühe Warnsignale erkennen. Um Ihnen dabei zu helfen, haben wir alle nützlichen Methoden und Werkzeuge zusammengestellt, die wir oft selbst verwenden, wenn wir den Zustand einer Karte überprüfen möchten. Dieser Leitfaden legt sie klar dar, damit Sie Ihre Karte ebenfalls testen können.
Was beeinflusst die Gesundheit der SD-Karte?
Obwohl SD-Karten keine rotierenden Teile wie Festplatten haben, sind sie weit davon entfernt, unzerstörbar zu sein. Sie verschleißen auf leise Weise. Die meisten Menschen bemerken es nicht, bis Dateien verschwinden, Übertragungen einfrieren oder die Karte lässt sich nicht einbinden.
Im Wesentlichen basieren SD-Karten auf Flash-Speicher, und Flash hat ein Schreiblimit. Jedes Mal, wenn Sie ein Foto speichern, ein Video verschieben oder die Karte formatieren, wird dieses Limit beansprucht. Hersteller geben die genaue Zahl oft nicht an, aber typische Verbraucherkarten können etwa 3.000 Schreib-Lösch-Zyklen pro Speicherblock bewältigen (je nach SD-Karten-Hersteller kann sie zwischen 1.500 und 10.000 Lese- und Schreibzyklen liegen). Das mag nach viel klingen, summiert sich jedoch schneller, als man denkt, besonders in Hochgeschwindigkeitsszenarien wie Dashcams oder Überwachungskameras, wo die Karte den ganzen Tag beansprucht wird.
Dann gibt es noch die Kartenqualität. Einige Marken bauen eine bessere Fehlerkorrektur und Abnutzungsausgleich ein. Andere sparen an der Qualität. Wir haben Karten getestet, die jahrelang durchgehalten haben, und andere, die nach ein paar Monaten leichter Benutzung versagt haben. Gefälschte Kapazität Karten gibt es auch noch. Sie kaufen eine “256GB” Karte, und es stellt sich heraus, dass es nur 32GB sind. Diese versagen auf seltsame Weise, oft nachdem Sie das tatsächliche Kapazitätslimit überschreiten.
Hitze- und Stromverlust können auch die Karten-Gesundheit beeinträchtigen. Eine microSD-Karte in einem billigen USB-Adapter verwenden, der nicht sicher ausgeworfen wird, bevor man ihn herauszieht? Das ist eine übliche Art, um SD-Karten-Beschädigung zu verursachen. Dasselbe gilt für Karten, die im Sommer in Autokameras gebacken werden.
SD-Karten sehen einfach aus, aber sie haben ein verstecktes Ablaufdatum. Wenn Sie regelmäßig eine verwenden, ist es sinnvoll, ihre Gesundheit gelegentlich zu überprüfen.
Wie man Daten von einer defekten SD-Karte wiederherstellt
Bevor wir auf die Werkzeuge und Tests eingehen, gibt es etwas Wichtiges, das wir anmerken müssen.
Wenn Ihre SD-Karte nicht zugänglich ist, ist dies nicht der richtige Zeitpunkt, eine Reihe von Gesundheitsprüfungen durchzuführen. Hören Sie sofort damit auf. Scans, Schreibtests oder Oberflächenprüfungen auf einer fehlerhaften Karte können die Situation verschlimmern. Wenn die Karte nur noch an einem seidenen Faden hängt, könnten diese Operationen sie vollständig unbrauchbar machen.
Wenn Sie also wichtige Daten haben, die dort festsitzen, sollte die Datenwiederherstellung Ihr erster Schritt sein. In solchen Fällen gibt es eine spezifische Vorgehensweise, die wir üblicherweise anwenden, um die Chancen auf eine erfolgreiche Rettung Ihrer Dateien so hoch wie möglich zu halten.
Wenn Sie Anzeichen einer SD-Kartenbeschädigung oder eines bevorstehenden Ausfalls bemerken, wie z.B. mehrere Fehler oder zufällig auftretende oder verschwindende Dateien, ist es am besten, Ihre Daten auf ein anderes Speichermedium zu verschieben.
Wenn Sie noch auf die SD-Karte zugreifen können, kopieren Sie die Daten einfach und fügen Sie sie an einem anderen Ort ein. Wenn Sie jedoch nicht auf die Daten zugreifen können, müssen Sie SD-Karten-Datenwiederherstellungssoftware verwenden.
Wir wenden uns normalerweise an Disk Drill. Es verfügt über eine Funktion namens Byte-to-Byte-Backup, und genau das brauchen Sie in einem solchen Fall.
Was ist Byte-to-Byte-Backup? Diese Funktion erstellt eine vollständige, sektorweise Kopie Ihrer SD-Karte (selbst wenn Teile davon beschädigt oder instabil sind). Disk Drill macht dies intelligent: Es überspringt beim ersten Durchgang die nicht lesbaren Bereiche, um das Image schnell zu erstellen, und kehrt dann zurück, um die fehlerhaften Stellen mehrmals mit kleineren Lesegrößen erneut zu bearbeiten. Sie erhalten eine vollständige Kopie, ohne die Karte zu stark zu belasten, und das gibt Ihnen eine sichere Kopie, von der aus Sie Dateien wiederherstellen können.
Hier ist eine Schritt-für-Schritt-Erklärung, wie Sie Daten von einer SD-Karte mit Disk Drill wiederherstellen können:
- Herunterladen Disk Drill herunterladen und auf deinem Computer installieren. Nach der Installation von Disk Drill starte die App.
- Wähle in der linken Seitenleiste „Byte-to-byte Backup.“
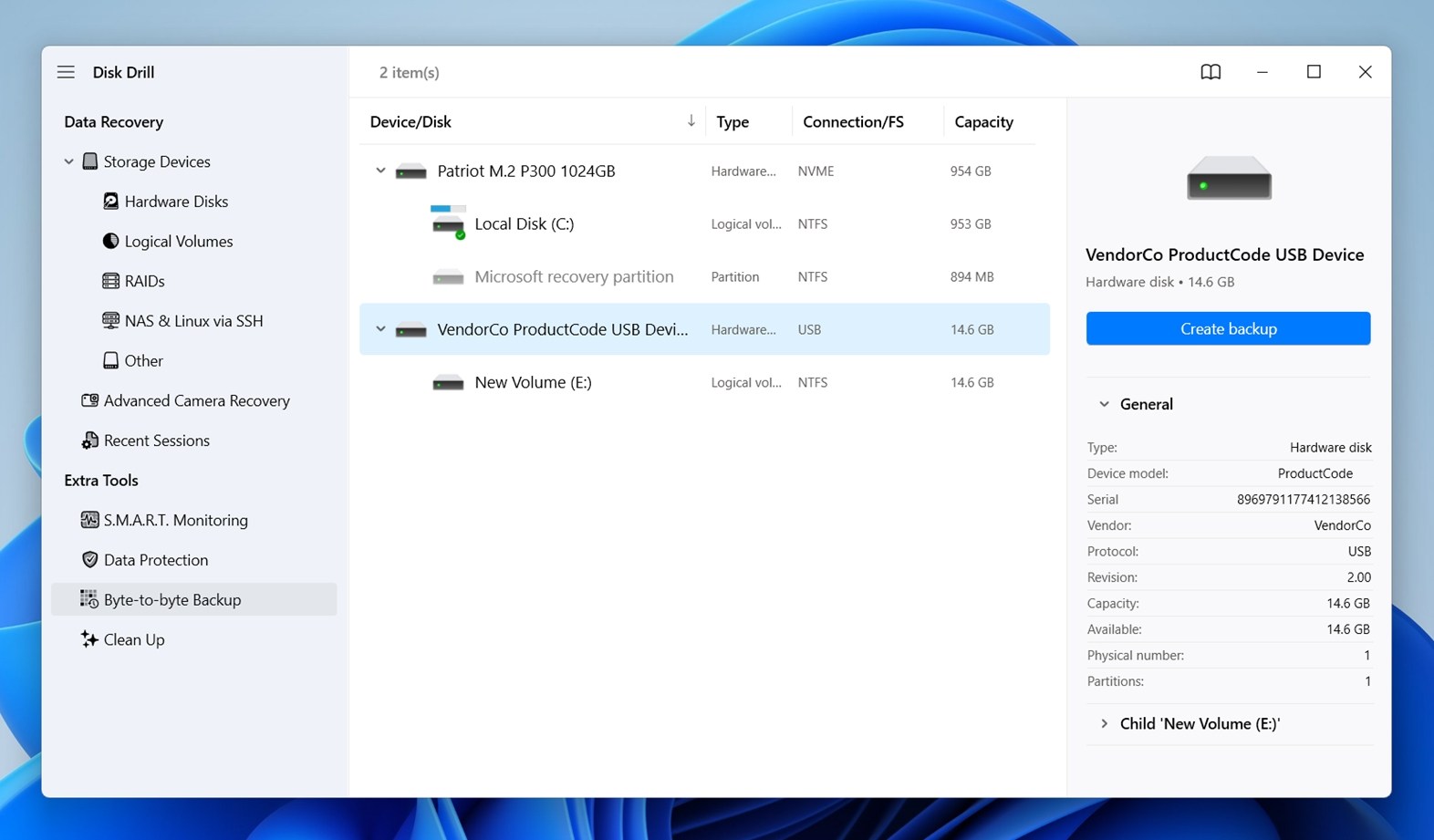 Wähle deine SD-Karte aus der Liste aus und klicke dann oben rechts auf „Backup erstellen“. Disk Drill wird fragen, wo die Backup-Datei gespeichert werden soll. Wähle einen Speicherort auf einem anderen Laufwerk (stelle sicher, dass genügend Platz vorhanden ist, mindestens so groß wie deine SD-Karte).
Wähle deine SD-Karte aus der Liste aus und klicke dann oben rechts auf „Backup erstellen“. Disk Drill wird fragen, wo die Backup-Datei gespeichert werden soll. Wähle einen Speicherort auf einem anderen Laufwerk (stelle sicher, dass genügend Platz vorhanden ist, mindestens so groß wie deine SD-Karte).
- Wenn das Backup abgeschlossen ist, gehe zurück zum Hauptbildschirm und scrolle nach unten, bis du „Festplatten-Image anhängen“ siehst. Klicke darauf, finde die gerade erstellte Backup-Datei und öffne sie. Disk Drill wird dein Backup-Image zur Liste der Laufwerke hinzufügen.
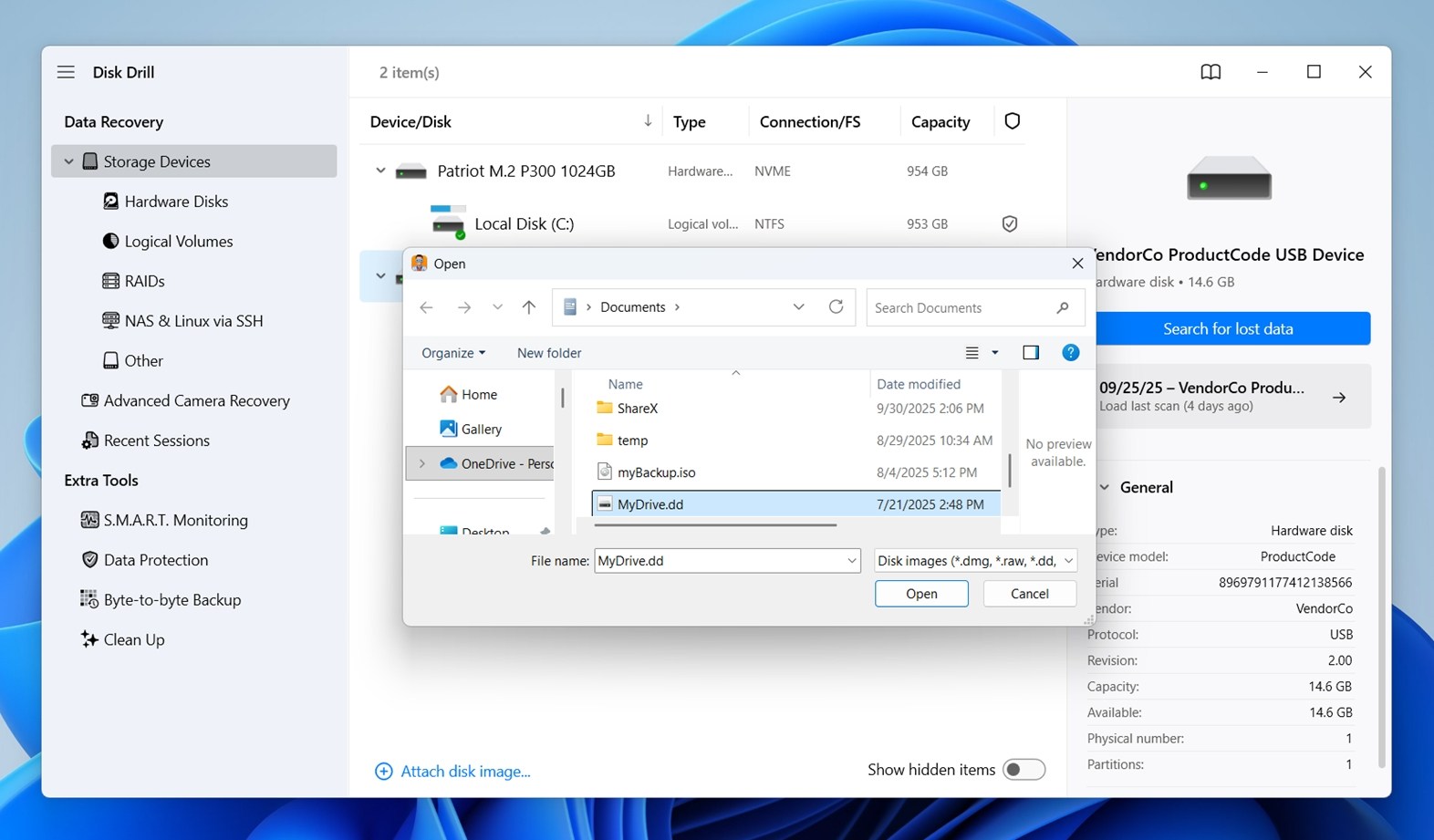
- Jetzt kannst du die Wiederherstellung sicher durchführen. Wähle das Image (nicht die physische Karte) und klicke auf „Nach verlorenen Daten suchen“. Wenn Disk Drill fragt, welchen Scan-Typ du verwenden möchtest, wähle Universal Scan. Dieser funktioniert hervorragend mit SD-Karten und deckt alles auf einmal ab.
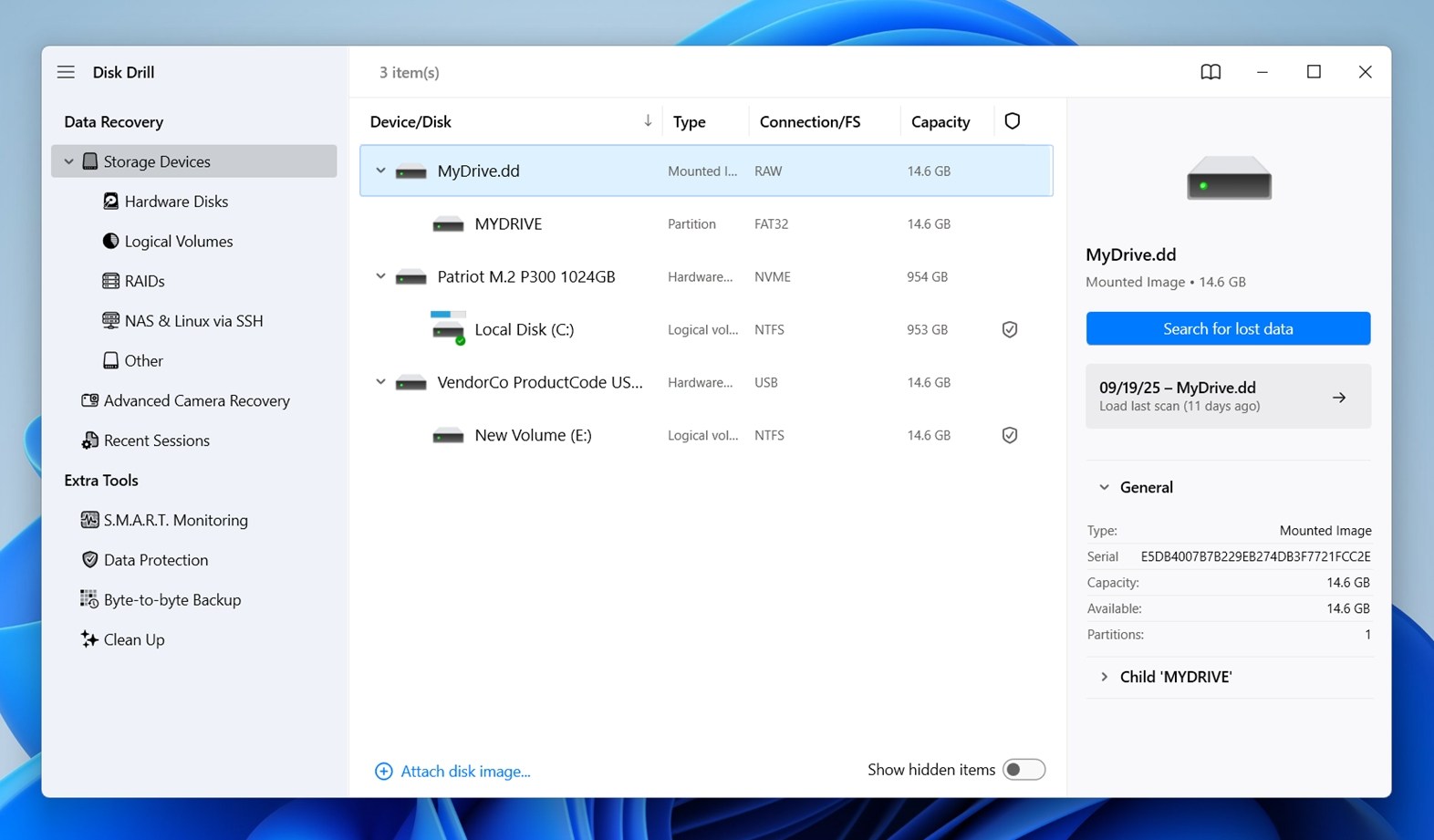
- Du wirst sehen, wie Dateien in Echtzeit auftauchen. Wenn du alles wiederherstellen möchtest, lass den Scan abschließen und klicke auf „Alles wiederherstellen…“. Andernfalls durchsuche die Kategorien: Bilder, Videos, Audio, Dokumente und so weiter.
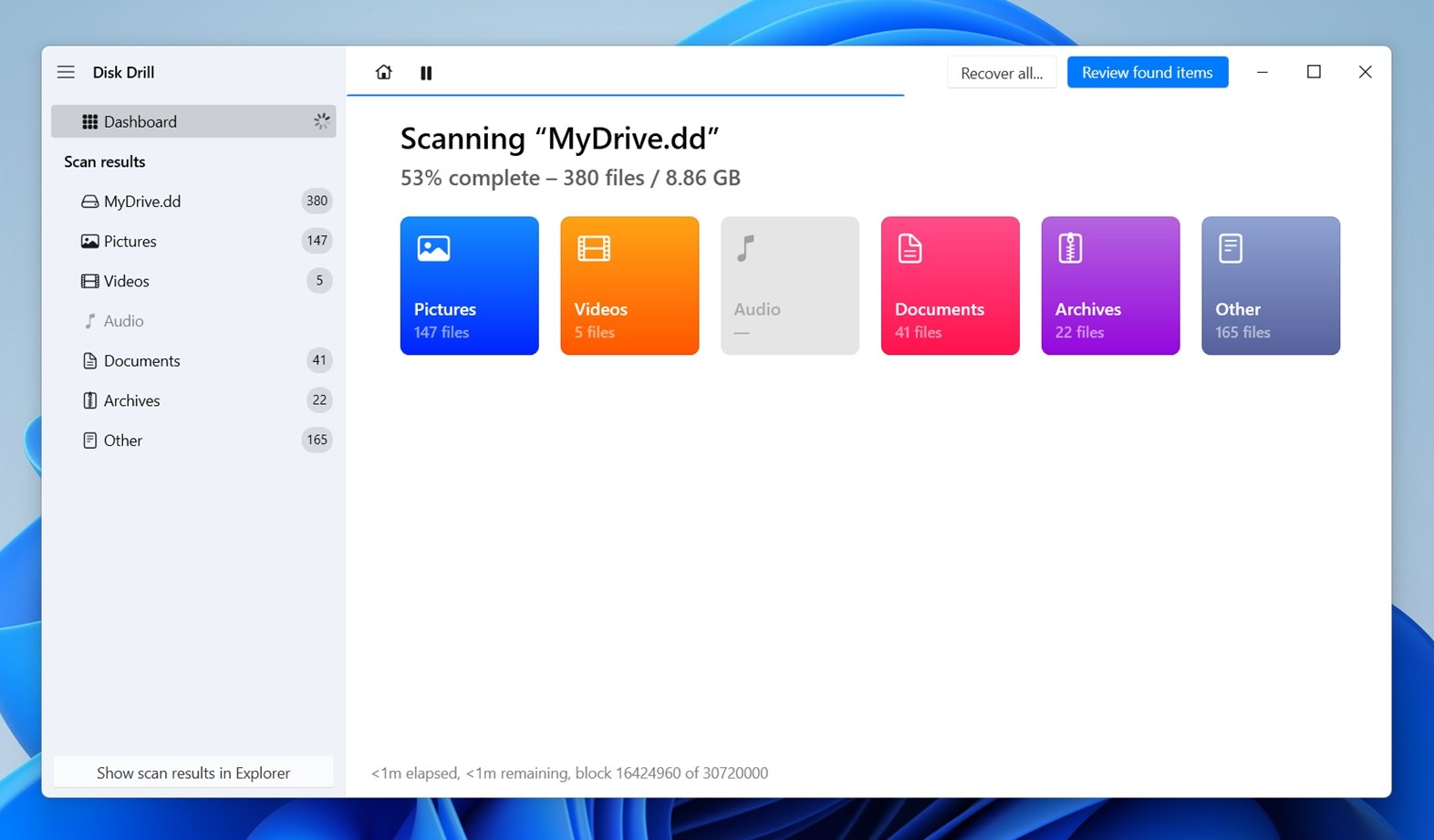
- Möchtest du sicherstellen, dass eine Datei intakt ist? Klicke darauf. Eine Vorschau wird auf der rechten Seite angezeigt. Wenn sie vollständig geladen wird, ist die Datei definitiv wiederherstellbar.
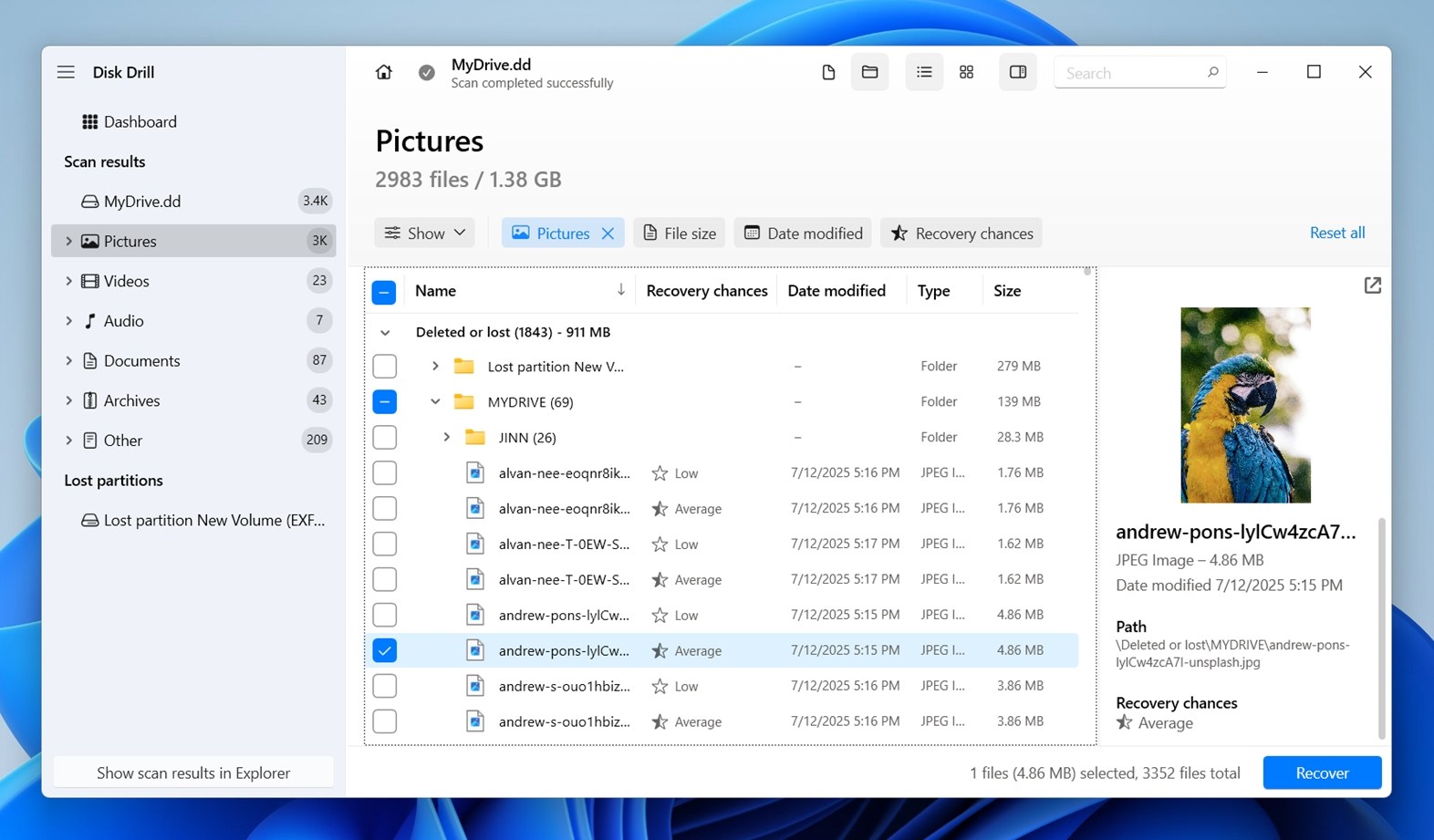
- Nachdem du die gewünschten Dateien oder Ordner ausgewählt hast, klicke auf „Wiederherstellen.“
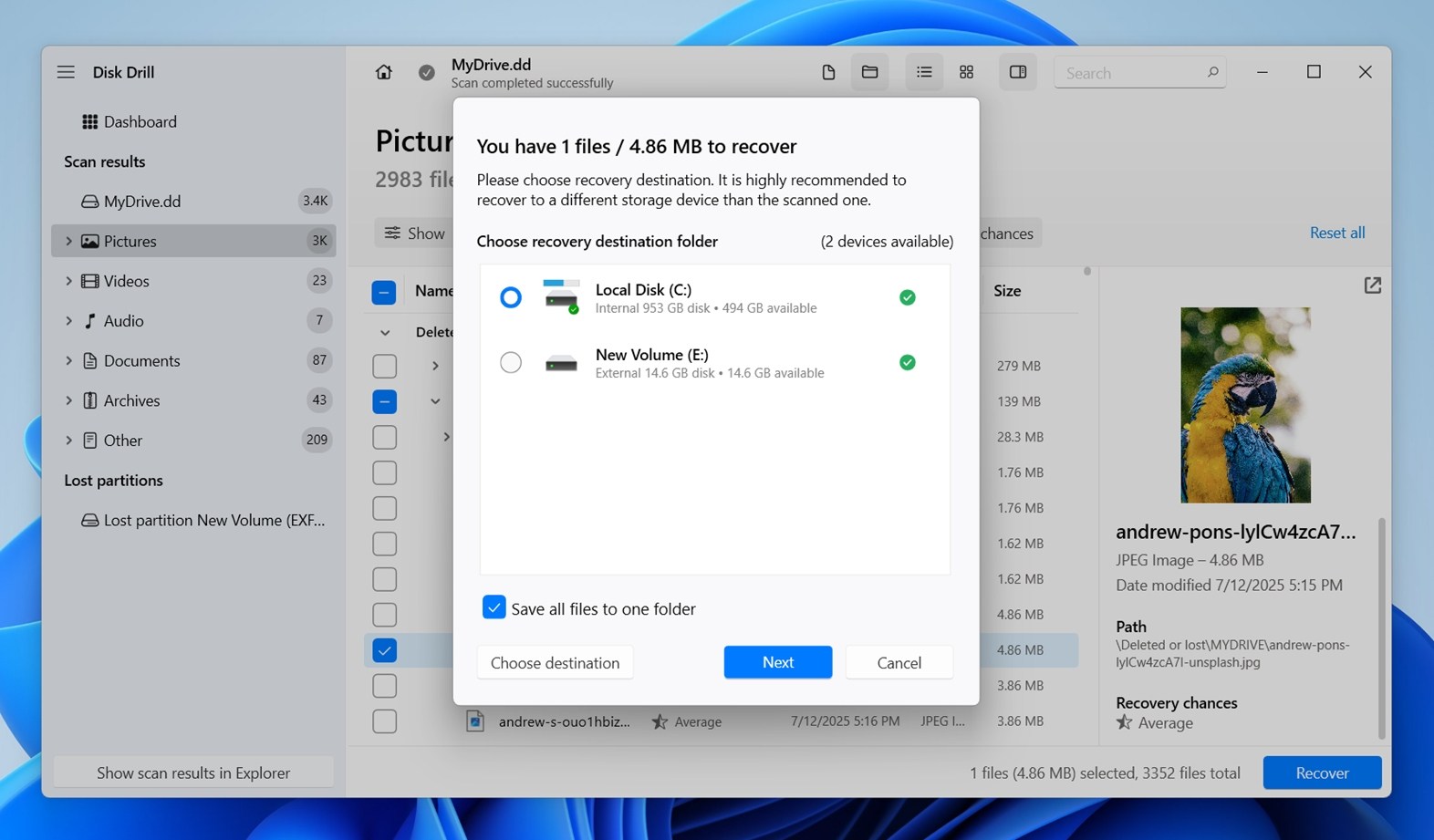 Wichtiger Hinweis: Speichere die wiederhergestellten Dateien nicht auf der SD-Karte – das könnte Daten überschreiben, die noch nicht wiederhergestellt wurden. Wähle stattdessen ein anderes Laufwerk. Disk Drill wird dich warnen, falls du es vergisst.
Wichtiger Hinweis: Speichere die wiederhergestellten Dateien nicht auf der SD-Karte – das könnte Daten überschreiben, die noch nicht wiederhergestellt wurden. Wähle stattdessen ein anderes Laufwerk. Disk Drill wird dich warnen, falls du es vergisst. - Wenn es fertig ist, klicke auf „Wiederhergestellte Daten im Explorer anzeigen“, um den Ordner zu öffnen und alles zu überprüfen.
Übrigens, Disk Drill hat noch mehr nützliche Extras. Es enthält auch S.M.A.R.T.-Überwachung, die typischerweise für Überprüfen Sie die Gesundheit von SSDs und Festplatten verwendet wird. Diese Option finden Sie im Hauptmenü der App – sie zeigt Echtzeit-Statistiken wie Temperatur, Leistung und fehlerhafte Sektoren an (sofern das Laufwerk dies unterstützt). Wir werden am Ende dieses Leitfadens genauer darauf eingehen (einschließlich der Frage, ob es überhaupt für SD-Karten nützlich ist).
So überprüfen Sie den Zustand einer SD-Karte
In Ordnung, lassen Sie uns nun zu dem Teil kommen, auf den Sie gewartet haben: Wie überprüft man die Gesundheit einer SD-Karte? Egal, ob Sie mit einer vollformatigen SD-Karte oder einer winzigen microSD in einem Adapter arbeiten, diese Tools helfen Ihnen dabei herauszufinden, ob Ihre Karte noch intakt ist.
Wir werden jede Methode durchgehen und erklären, was das Tool überprüft.
Methode 1:Verwenden Sie CHKDSK (Ein Windows-internes Dienstprogramm)
Wenn sich auf Ihrer SD-Karte noch wichtige Dateien befinden, die Sie noch nicht wiederhergestellt haben, ist es sicherer, CHKDSK vorerst zu überspringen. Wir empfehlen stets, die Dateien zuerst wiederherzustellen und dann gegebenenfalls CHKDSK auszuführen, da es in manchen Fällen könnte zu geringem Datenverlust führen passieren kann.
CHKDSK ist die grundlegende SD-Karten-Reparaturtool und einfachste Möglichkeit, den Zustand der SD-Karte unter Windows zu überprüfen; dennoch ist es eine der nützlichsten. CHKDSK gibt Ihnen keine tiefgehenden Statistiken über Verschleißlevel oder Flash-Zyklen, aber es sagt Ihnen, ob etwas auf Dateisystemebene nicht stimmt. Das umfasst Beschädigungen, fehlerhafte Sektoren oder Unstimmigkeiten, die auf größere Probleme im Hintergrund hinweisen könnten. So führen Sie es aus:
- Stecken Sie Ihre SD-Karte in Ihren PC und notieren Sie den Laufwerksbuchstaben (z.B. E: oder F:).
- Öffnen Sie dann Eingabeaufforderung als Administrator (klicken Sie auf Start, geben Sie “cmd” ein, klicken Sie mit der rechten Maustaste darauf und wählen Sie “Als Administrator ausführen”).
- Geben Sie nun Folgendes ein: chkdsk E: /f (Ändern Sie E: entsprechend dem Buchstaben Ihrer SD-Karte.)
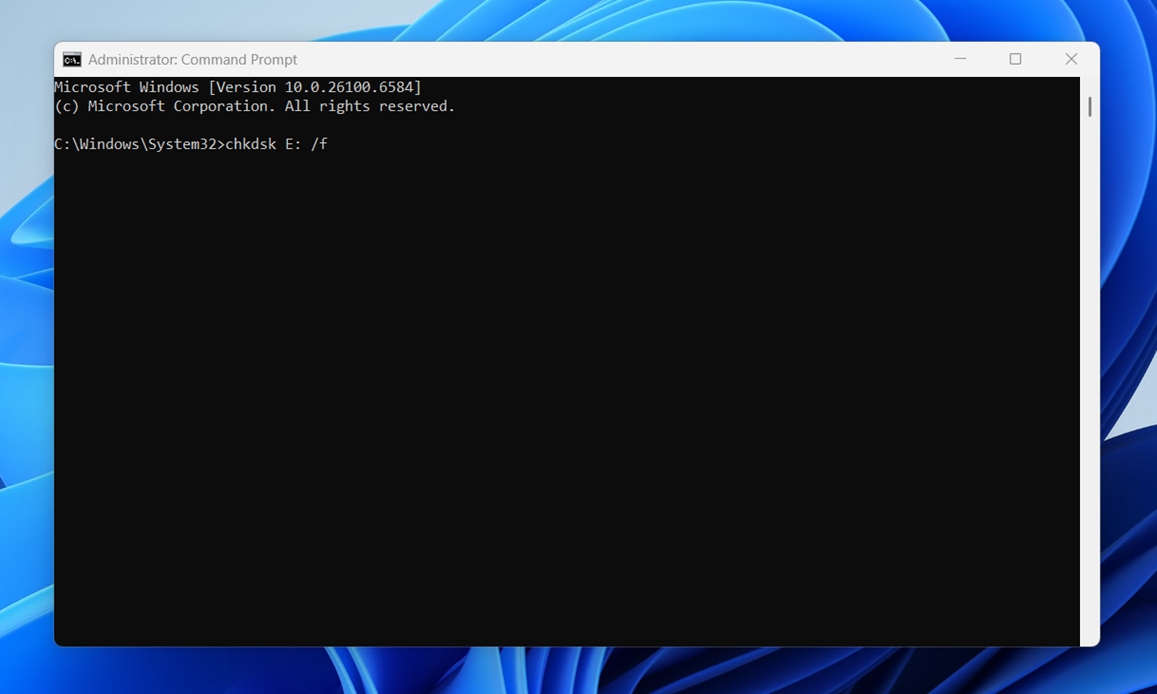
Dieser Befehl weist CHKDSK an, die Karte zu scannen und alle gefundenen Dateisystemprobleme zu beheben. Wenn Sie eine gründlichere Überprüfung wünschen, die auch nach physischen fehlerhaften Sektoren sucht, können Sie verwenden:
chkdsk E: /r
Das dauert länger – es liest jeden Sektor auf der Karte und versucht, Daten von beschädigten Stellen wiederherzustellen. Nichts, was man tun sollte, wenn man es eilig hat, aber es liefert mehr Informationen.
Nachdem der Scan abgeschlossen ist, erhalten Sie eine Zusammenfassung. Wenn dort steht, dass keine Probleme gefunden wurden, ist das ein gutes Zeichen. Wenn Sie Zeilen über fehlerhafte Sektoren oder vorgenommene Korrekturen sehen – ist das Ihr Hinweis, entweder Ihre Daten so schnell wie möglich zu sichern oder in Erwägung zu ziehen, die Karte auszumustern.
Methode 2:Führen Sie einen vollständigen Oberflächentest mit H2testw durch
Wenn Sie die Gesundheit Ihrer SD-Karte gründlich überprüfen möchten (insbesondere, um festzustellen, ob die Karte gefälscht, beschädigt oder langsam defekt ist), ist H2testw das Tool, mit dem Sie beginnen sollten.
Es ist klein, kostenlos und erstaunlich gut darin, Probleme zu finden, die andere Tools übersehen.
Dieses Tool überprüft nicht nur Fehler im Dateisystem. Es schreibt Daten auf jeden einzelnen Teil der Karte und liest sie dann zurück, um festzustellen, ob etwas geändert, übersprungen oder stillschweigend fehlgeschlagen ist. Wenn Ihre 128GB-Karte nur 32GB echten Speicherplatz hat, wird dieser Test dies aufdecken. Wenn sich fehlerhafte Sektoren nahe dem Ende der Karte befinden, werden diese ebenfalls angezeigt. So verwenden Sie es:
- H2testw herunterladen von einer vertrauenswürdigen Quelle (es gibt sie schon seit Jahren, daher gibt es viele Spiegelungen).
- Es ist keine Installation erforderlich – einfach den Ordner entzippen und die .exe-Datei ausführen.
- Wenn die App geöffnet wird, klicken Sie auf Ziel auswählen und wählen Sie Ihre SD-Karte aus.
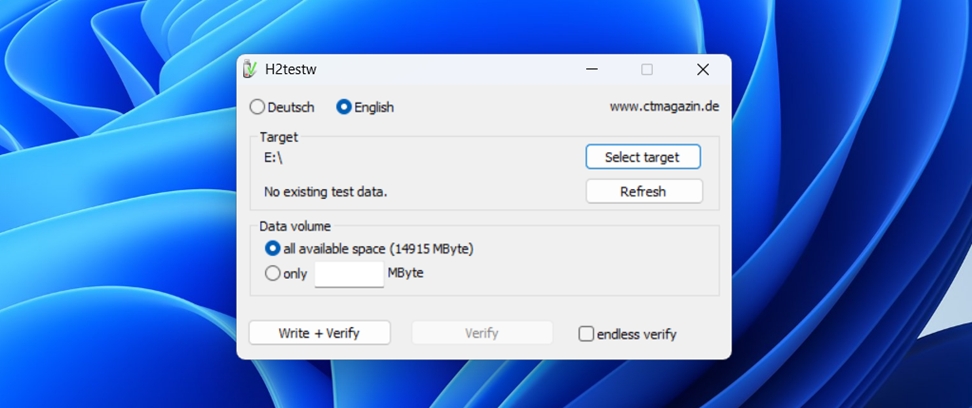
- Belassen Sie die Datengröße auf dem Standardwert (es wird versucht, die Karte vollständig zu füllen), und klicken Sie auf Schreiben + Verifizieren.
Jetzt kommt der Teil, für den Sie Geduld brauchen: Dieser Test dauert eine Weile. Rechnen Sie mit mindestens 30 Minuten bis zu einigen Stunden, je nach Größe und Geschwindigkeit Ihrer Karte.
Führen Sie während dieses Prozesses keine anderen Aufgaben mit der Karte durch.
Wenn es beendet ist, erhalten Sie einen vollständigen Bericht.
- Wenn alles in Ordnung ist, sehen Sie etwas wie „Test ohne Fehler abgeschlossen“ und 0 beschädigte Bytes.
- Ist dies nicht der Fall, sehen Sie, wie viele Sektoren fehlerhaft sind, wie viele Daten nicht verifiziert werden konnten oder wie viel tatsächliche Kapazität nutzbar war. Das ist Ihr Signal, die Karte zu ersetzen.
Wir haben H2testw verwendet, um mehr als eine “zu gut, um wahr zu sein” billige SD-Karte zu erwischen. Es funktioniert, und es ist eines der wenigen Tools, die Ihnen ein unverfälschtes Bild vom physischen Zustand der Karte geben.
Methode 3:Benchmarken Sie die Karte mit CrystalDiskMark
Wenn Ihre SD-Karte langsam erscheint (oder das Kopieren von Dateien länger als gewöhnlich dauert), lohnt es sich, eine Geschwindigkeitsprüfung durchzuführen. Leistungsprobleme können ein frühes Anzeichen dafür sein, dass etwas nicht stimmt, und genau hier kommt CrystalDiskMark ins Spiel. Es ist kein tiefgehender SD-Karten-Tester wie H2testw, aber es ist eine der einfachsten Methoden, die Gesundheit der SD-Karte zu überprüfen, indem die Lese- und Schreibgeschwindigkeiten unter Last gemessen werden. So verwenden Sie es:
- Laden Sie das Tool von der offiziellen Crystal Dew World Website herunter, installieren Sie es und starten Sie es.

- Es sieht einfach aus, aber lassen Sie sich nicht täuschen. Wählen Sie oben Ihre SD-Karte aus der Dropdown-Liste aus (stellen Sie sicher, dass Sie das richtige Laufwerk ausgewählt haben – machen Sie nicht versehentlich einen Benchmark Ihres System-SSDs).
- Hier ist, was wir normalerweise tun: Stellen Sie die Testgröße auf 1 GiB und die Testanzahl auf 3 oder 5 ein. Das reicht aus, um eine zuverlässige Momentaufnahme zu erhalten, ohne die Karte zu sehr zu belasten.
- Klicken Sie auf Alle, um den Test zu starten.
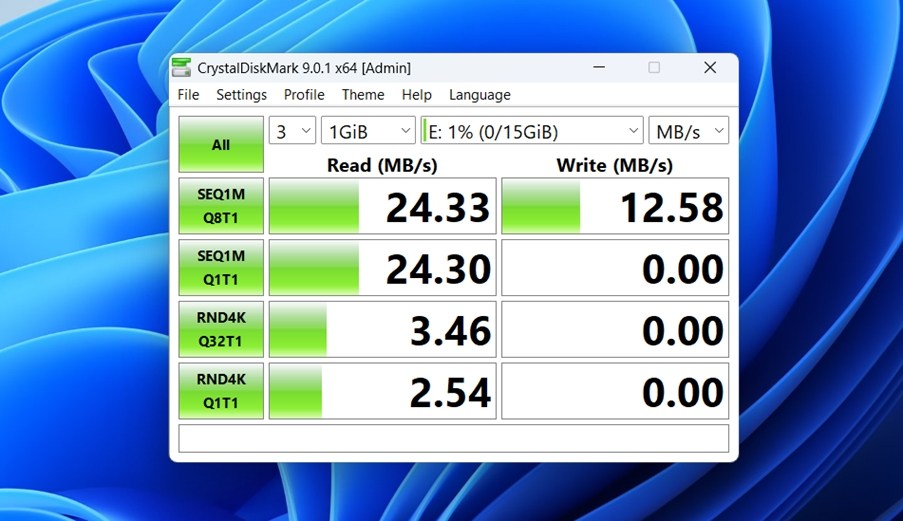
Es wird mehrere Durchgänge durchführen und verschiedene Arten des Datenzugriffs simulieren (sequenziell, zufällig, große Blöcke, kleine Blöcke).
Wenn die Karte in gutem Zustand ist, wirst du konsistente Zahlen sehen, die mit den Angaben des Herstellers übereinstimmen (oder zumindest nahe kommen). Zum Beispiel könnte eine ordentliche UHS-I Karte 80–90 MB/s beim sequentiellen Lesen und 30–60 MB/s beim Schreiben erreichen.
Wenn Sie starke Einbrüche, inkonsistente Ergebnisse oder einstellige Schreibgeschwindigkeiten sehen, ist das ein Warnsignal. Es könnte bedeuten, dass die Karte sich dem Ende ihrer Lebensdauer nähert (oder dass es sich von Anfang an um eine minderwertige Fälschung handelt).
Denken Sie daran: Die Leistung allein bestätigt nicht, ob die Karte physisch gesund ist, aber in Kombination mit anderen Werkzeugen in diesem Leitfaden hilft sie, ein klareres Gesamtbild zu zeichnen.
Methode 4:Führen Sie einen Gesundheitstest mit Check Flash / FakeFlashTest durch
Wenn Sie nach einem ganz einfachen SD-Karten-Gesundheitsprüfer suchen, sind diese beiden Werkzeuge solide Optionen, um fehlerhafte Karten zu erkennen.
Check Flash (ChkFlsh) ist ein altmodisches Windows-Werkzeug, das immer noch merkwürdigerweise gut darin ist, SD-Karten einem Belastungstest zu unterziehen. Es funktioniert, indem es Daten über die gesamte Oberfläche der Karte schreibt und dann überprüft. Man kann es auch im Nur-Lese-Modus ausführen, aber um echte Ergebnisse zu erzielen, wählen die meisten Leute den vollständigen Schreib-/Überprüfungstest. Es ist hilfreich, wenn Sie sicherstellen möchten, dass Ihre SD-Karte tatsächlich speichern kann, was sie angibt. So verwenden Sie ChkFlsh:
- Sobald Sie Check Flash starten.
- Wählen Sie Ihre SD-Karte aus dem Dropdown-Menü (stellen Sie sicher, dass es die richtige ist) und wählen Sie dann einen Testtyp.
- Verwenden Sie den vollständigen Lese+Schreib-Muster-Test, wenn die Karte keine wertvollen Daten enthält. Wenn sie welche enthält, überspringen Sie entweder diese Methode oder erstellen Sie zuerst ein vollständiges Byte-zu-Byte-Backup, wie wir es zuvor gezeigt haben.

Ein weiteres Tool, das hierfür gut geeignet ist, ist FakeFlashTest, entwickelt vom gleichen Entwickler hinter RMPrepUSB. Es ist noch fokussierter – dieses Tool prüft speziell auf gefälschte Speicherkarten. Wenn du eine “256GB” Karte für 8 Dollar online gekauft hast, führe dieses Tool sofort aus. FakeFlashTest füllt die Karte mit Dummy-Daten und überprüft dann, ob diese korrekt wieder ausgelesen werden. Wenn es auf halbem Weg anfängt, Fehler zu zeigen, ist die Karte nicht das, was sie vorgibt zu sein.
Keines dieser Tools liefert dir Informationen zur Abnutzung oder verbleibenden Lebensdauer – sie sind keine Gesundheitsüberwachungstools dieser Art. Aber wenn dein Ziel ist, gefälschte Karten zu erkennen oder auf schwere Fehler zu prüfen, bevor du der Karte echte Dateien anvertraust, sind sie definitiv einen Versuch wert.
Methode 5:Überwachen Sie die Echtzeitaktivität mit Hard Disk Sentinel
Festplattenwächter wird normalerweise als ein Tool für SSDs und HDDs betrachtet, aber es kann Ihnen auch helfen, den Zustand einer SD-Karte auf indirekte Weise zu überwachen (wenn Sie eher nach Echtzeitverhalten als nach Diagnosen suchen). So können Sie es verwenden:
- Nachdem Sie das Programm installiert und geöffnet haben, durchsucht es sofort alle angeschlossenen Laufwerke.
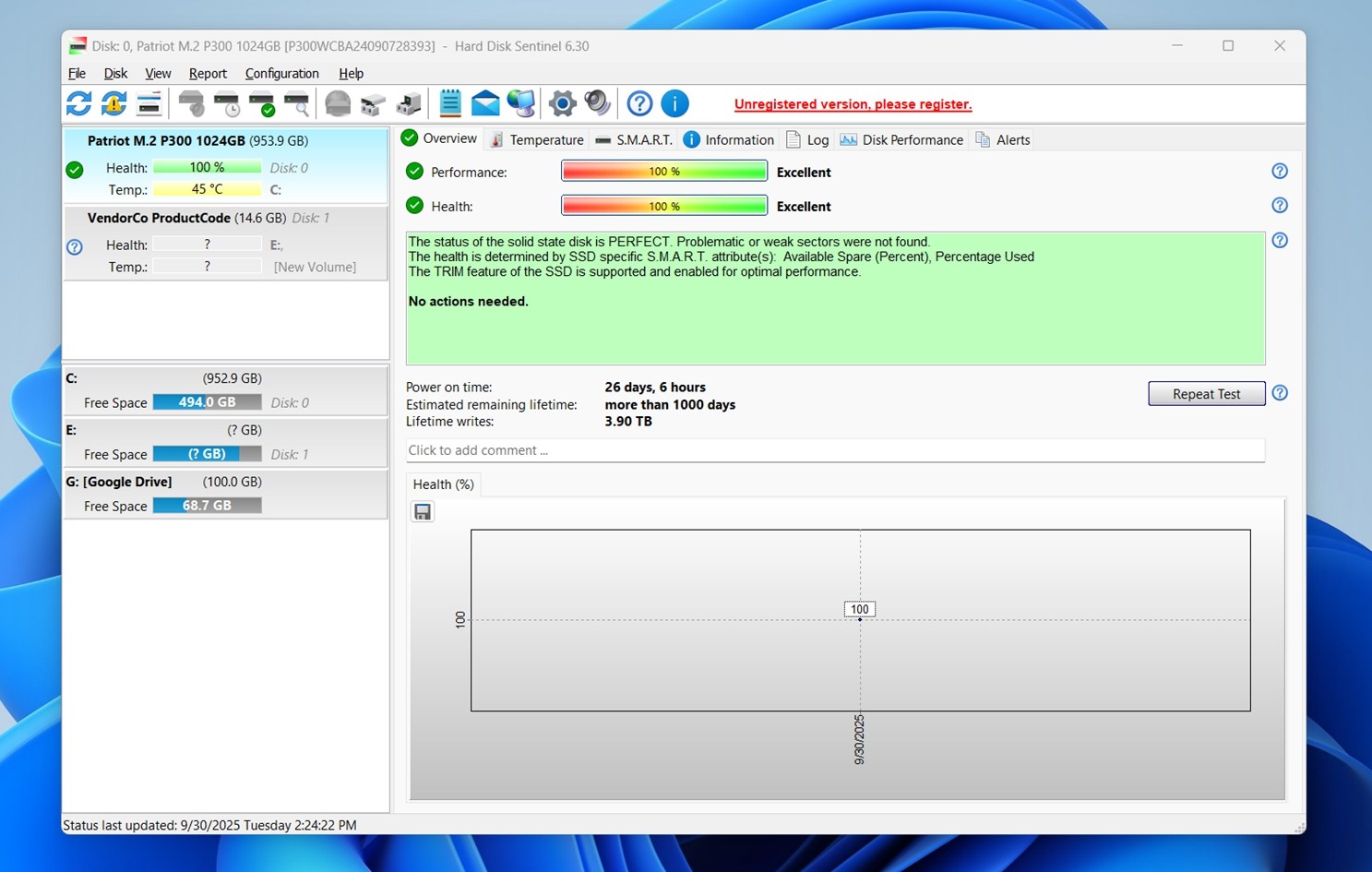
- Wenn Ihre SD-Karte über einen USB-Leser angeschlossen ist, sollte sie in der linken Spalte zusammen mit Ihren anderen Laufwerken aufgeführt sein. Sie könnte als “Wechseldatenträger” oder “USB” gekennzeichnet sein. Klicken Sie einmal darauf, um sie auszuwählen.
- Schauen Sie jetzt auf die rechte Seite des Fensters. Wenn Ihre SD-Karte S.M.A.R.T. unterstützt (die meisten tun dies nicht), sehen Sie detaillierte Statistiken wie “Wiederzugewiesene Sektoren” oder “Eingeschaltete Stunden”. Bei normalen SD-Karten wird dieser Teil wahrscheinlich “S.M.A.R.T. nicht unterstützt” anzeigen oder leer sein. Das ist normal.
- Klicken Sie oben auf das Menü “Disk” und wählen Sie dann “Oberflächentest” > “Test starten”.
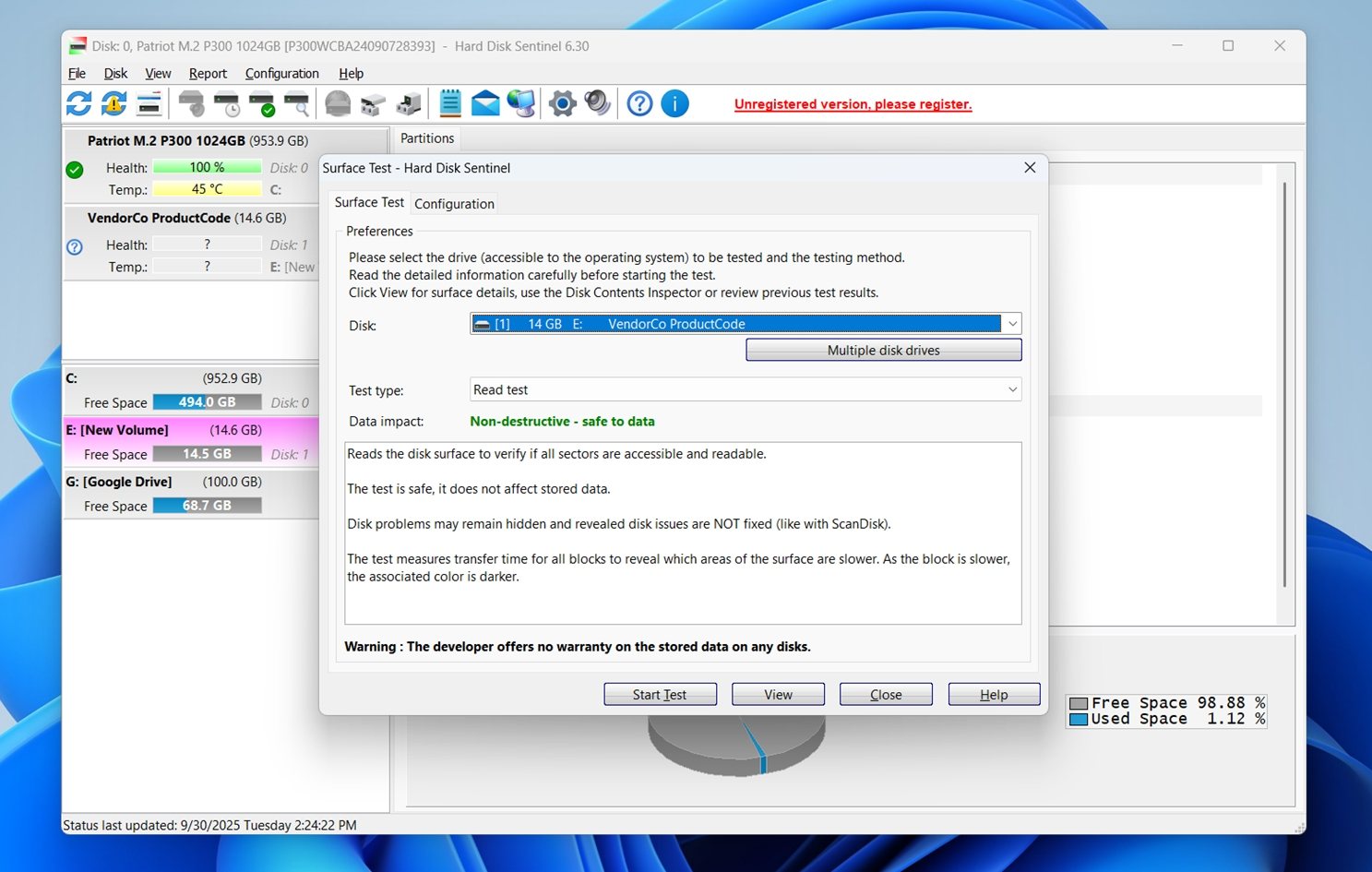 Damit können Sie in Echtzeit zusehen, wie die Karte Block für Block gelesen wird. Wenn es in bestimmten Bereichen langsamer wird oder Fehler auftreten, sehen Sie dies direkt im Testgitter.
Damit können Sie in Echtzeit zusehen, wie die Karte Block für Block gelesen wird. Wenn es in bestimmten Bereichen langsamer wird oder Fehler auftreten, sehen Sie dies direkt im Testgitter. - Sie können auch zur Registerkarte “Protokoll” gehen.
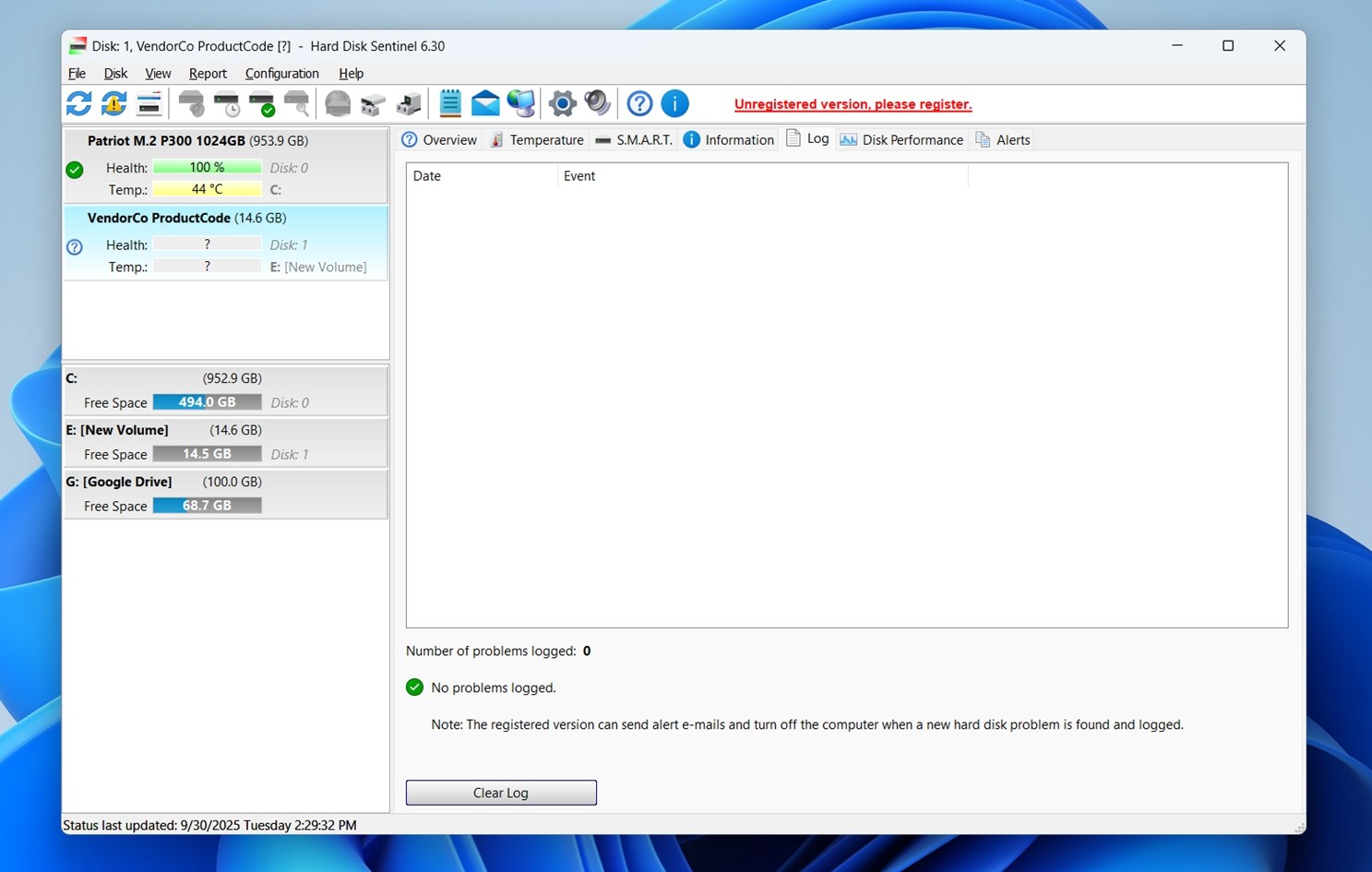 Dies führt ein Protokoll von allem Ungewöhnlichen – Zeitüberschreitungen, Wiederholungen, fehlgeschlagene Leseversuche. Wenn Ihre Karte zufällig die Verbindung unterbricht oder während eines Backups ausfällt, werden Sie hier Muster erkennen.
Dies führt ein Protokoll von allem Ungewöhnlichen – Zeitüberschreitungen, Wiederholungen, fehlgeschlagene Leseversuche. Wenn Ihre Karte zufällig die Verbindung unterbricht oder während eines Backups ausfällt, werden Sie hier Muster erkennen.
Normalerweise lassen wir Hard Disk Sentinel im Hintergrund laufen, während wir Dateien von fragwürdigen Karten übertragen. Wenn das System einfriert, die Karte hängen bleibt oder sich etwas anderes merkwürdig anfühlt, erkennt das Programm es sofort, selbst wenn Windows keinen Fehler anzeigt.
Wenn Sie es langfristig nutzen möchten, gibt es eine kostenpflichtige Version, aber die kostenlose Testversion reicht für die meisten SD-Karten-Probleme aus.
Methode 6:Führen Sie einen Gesundheitstest der SD-Karte mit Victoria durch
Wenn Sie jemals ältere Datenwiederherstellungs-Foren durchsucht haben, haben Sie wahrscheinlich Victoria erwähnt gesehen. Es ist ein schnörkelloses Tool zum Testen von Laufwerken auf Sektorebene. Es ist definitiv nicht anfängerfreundlich, aber wenn Sie sich im Umgang mit fortgeschrittenen Tools wohlfühlen, kann Ihnen Victoria einen direkten Zugriff auf die Leistung und Stabilität Ihrer Karte geben.
Vorsicht. Victoria ist leistungsstark und geht davon aus, dass Sie wissen, was Sie tun. Verwenden Sie ausschließlich Lese-Tests, es sei denn, die Karte ist leer und Sie experimentieren gerade. Und denken Sie immer daran, zuerst eine Sicherungskopie anzufertigen, wenn sich auf der Karte etwas befindet, das Ihnen wichtig ist.
Dieses Tool ist besonders nützlich, wenn Sie einen Low-Level-Gesundheitstest für SD-Karten durchführen möchten. Um loszulegen:
- Victoria herunterladen (keine Installation notwendig – es läuft als portable App).
- Wenn Sie es starten, wählen Sie Ihre SD-Karte aus der Liste aus.
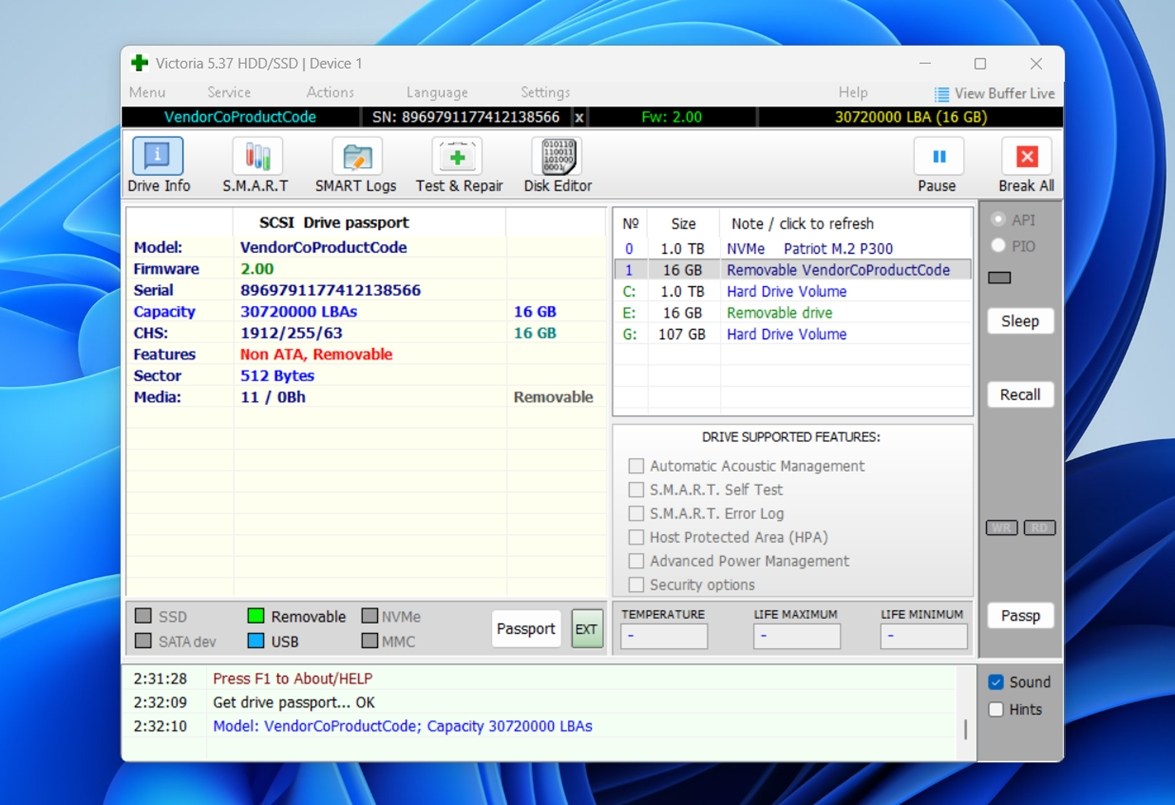 Wenn sie sich in einem USB-Lesegerät befindet, stellen Sie sicher, dass Sie das richtige Gerät auswählen – es wird normalerweise “Entfernbar” im Schnittstellentyp angezeigt. Wenn Ihre SD-Karte nicht erscheint, versuchen Sie, Victoria mit Administratorrechten auszuführen.
Wenn sie sich in einem USB-Lesegerät befindet, stellen Sie sicher, dass Sie das richtige Gerät auswählen – es wird normalerweise “Entfernbar” im Schnittstellentyp angezeigt. Wenn Ihre SD-Karte nicht erscheint, versuchen Sie, Victoria mit Administratorrechten auszuführen. - Sobald ausgewählt, wechseln Sie zum „Test & Reparatur“-Tab.

- Suchen Sie im oberen rechten Bereich nach den „Scan“-Tasten. Sie werden Optionen für einen vollständigen oder einen schnellen Scan sehen. Der vollständige Scan ist langsamer, aber er eignet sich besser, um Fehler zu erkennen, die nur bei intensiveren Tests auftauchen könnten.
- Während der Scan läuft, behalten Sie die Rasteransicht im Auge. Sie ist farblich codiert: Grün bedeutet gesunde Blöcke, Gelb bedeutet langsam, Rot bedeutet schlecht. Wenn Sie rote Blöcke sehen – das sind fehlerhafte Sektoren, und das bedeutet, dass die Karte bereits anfängt, auszufallen.
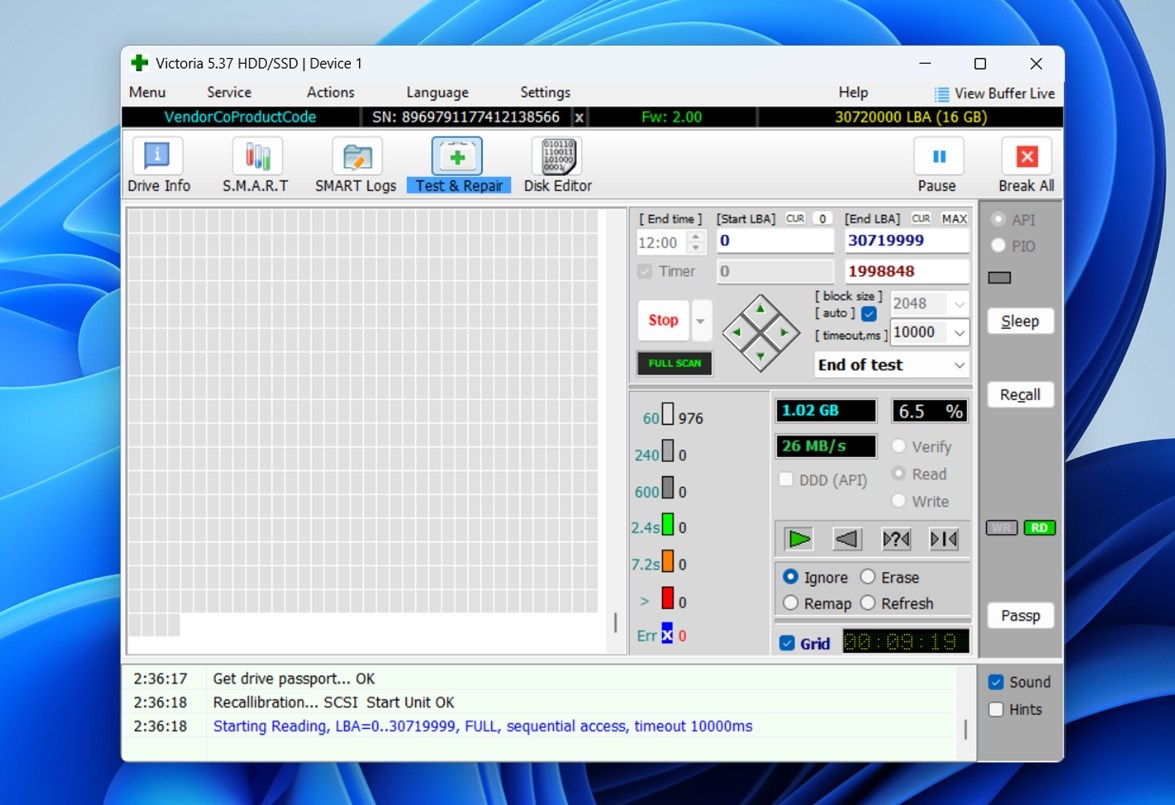
Während der Scan läuft, sehen Sie farbcodierte Antwortzeiten: Grün ist gut, Gelb bedeutet langsame Sektoren und Rot weist auf schlechte oder nicht lesbare Sektoren hin. Wenn Sie früh im Scan viele gelbe oder rote Sektoren sehen, ist das ein guter Grund, die Karte sofort nicht mehr zu verwenden.
Eine einzigartige Eigenschaft von Victoria: Es zeigt die individuellen Block-Antwortzeiten in Millisekunden. Sie sehen das reale Zugriffsverhalten auf der Hardware-Ebene.
Wenn Ihre SD-Karte instabil ist und Werkzeuge wie CHKDSK oder CrystalDiskMark nichts angezeigt haben, könnte Victoria Ihnen endlich das vollständige Bild liefern.
Methode 7:Verwendung von Hersteller-Tools (Sony, SanDisk Industrial)
Diese Methode funktioniert nicht für jeden, aber wenn Sie eine Karte einer großen Marke verwenden – insbesondere eine mit der Bezeichnung „industrial“ oder „high endurance“, haben Sie möglicherweise Zugang zu einem echten SD-Karten-Gesundheitsmonitor des Herstellers.
Zum Beispiel bietet Sony etwas namens Medien-Scan-Dienstprogramm für einige ihrer professionellen SD-Karten an. Wenn Sie eine unterstützte Karte einlegen, überprüft das Tool automatisch die Abnutzungsgrade und informiert Sie, wenn es Zeit für einen Austausch ist. Es betrachtet tatsächliche interne Gesundheitsdaten, die im Controller der Karte gespeichert sind.
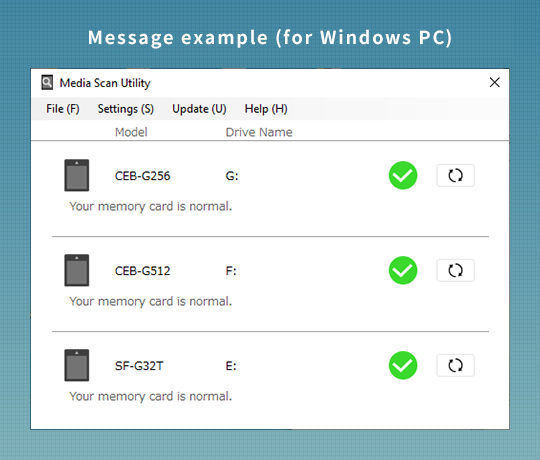
SanDisk und einige andere Marken betten auch Gesundheitsinformationen in ihre industrietauglichen microSD-Karten ein, aber der Zugriff darauf erfordert normalerweise spezielle Lese-Hardware oder kundenspezifische Software – etwas, womit die meisten Benutzer nicht in Berührung kommen, es sei denn, sie befinden sich in einem Labor oder arbeiten in eingebetteten Systemen.
Und das ist der Haken: Normale SD-Karten für Verbraucher geben diese Art von Daten nicht preis. Selbst wenn Sie alle richtigen Werkzeuge installieren, bleiben diese oft ohne Ergebnis, weil die Karte selbst keinen Gesundheitsberichtsstandard unterstützt.
Trotzdem lohnt es sich, die Website des Herstellers zu überprüfen, insbesondere wenn Ihre Karte mit einer eigenen Setup-App geliefert wurde. Wir haben Softwarepakete von Kingston, Samsung und Transcend gesehen, die zumindest Firmware-Versionen überprüfen oder grundlegende Lese-/Schreibfehler testen können.
Wenn Ihre Karte eins der selten unterstützten Modelle ist, ist dies einer der saubersten Wege, ihre verbleibende Lebensdauer zu überwachen.
Funktioniert S.M.A.R.T. mit SD-Karten?
Wir haben diese Frage viel gehört, hauptsächlich, weil die meisten Menschen bereits mit S.M.A.R.T.-Überwachung von SSDs und Festplatten vertraut sind. Tools wie CrystalDiskInfo können Dinge wie zugewiesene Sektoren, Betriebsstunden oder Temperaturänderungen im Laufe der Zeit anzeigen. Daher erwarten die Menschen natürlich, den Zustand der SD-Karte auf die gleiche Weise zu überprüfen.
Aber die Sache ist, die meisten SD-Karten unterstützen überhaupt kein S.M.A.R.T..
S.M.A.R.T. (Self-Monitoring, Analysis, and Reporting Technology) basiert darauf, dass der Controller des Speichermediums aktiv Daten an das System zurückmeldet. SD- und microSD-Karten in Verbraucherqualität, selbst von großen Marken wie SanDisk, Samsung und Kingston, geben diese Art von Informationen nicht preis. Wenn Sie sie in einen Kartenleser stecken, zeigen Tools wie CrystalDiskInfo in der Regel leere Felder oder gar nichts an.
Wenn Sie also hoffen, den Zustand der SD-Karte mit S.M.A.R.T. zu überprüfen (so wie Sie es bei einer SSD tun würden), werden Sie wahrscheinlich auf eine Hürde stoßen.
Das gesagt, gibt es einige Ausnahmen. Einige industrieweit spezifizierte SD-Karten unterstützen die Überwachung des Zustands, aber dies erfolgt oft über proprietäre Register anstelle des standardmäßigen S.M.A.R.T. Normalerweise benötigen Sie das Tool des Kartenherstellers (wie das oben erwähnte Sony Media Scan Utility) und in einigen Fällen spezifische Hardware-Kartenleser, die tatsächlich auf diese versteckten Diagnosedaten zugreifen können.
Wir haben mehrere Karten selbst getestet, und keine der regulären Verbrauchermodelle haben S.M.A.R.T.-Daten gemeldet. Sie zeigen entweder N/A-Werte an oder erkennen die Karte überhaupt nicht.
Haben Sie eine Geschichte? Schreiben Sie sie in die Kommentare
Wir sind im Laufe der Jahre auf alle möglichen Situationen mit SD-Karten gestoßen, aber wir wissen, dass das nichts ist im Vergleich zu dem, was andere in freier Wildbahn gesehen haben. Wenn Sie eine Geschichte über eine Karte haben, die ausgefallen ist, eine Katastrophe überlebt hat oder den Tag gerettet hat, würden wir sie gerne hören.
Außerdem, wenn Sie noch Fragen zum Testen oder Wiederherstellen von SD-Karten haben, scrollen Sie nach unten zum FAQ-Bereich. Wir haben ihn mit Antworten auf die am häufigsten gestellten Fragen gefüllt.
FAQ
- Wenn Sie rund um die Uhr Videos aufnehmen (wie in einer Dashcam oder Überwachungskamera), verwenden Sie keine normalen Verbraucherkarten. Achten Sie auf Karten, die mit „high endurance“ oder „industrial grade“ gekennzeichnet sind. Diese sind für ständiges Schreiben ausgelegt und überstehen viel mehr Schreibzyklen.
- Vermeiden Sie unnötiges Formatieren. Formatieren überschreibt das Dateisystem und kann besonders bei älteren Karten zusätzlichen Verschleiß verursachen. Formatieren Sie nur bei Bedarf – behandeln Sie es nicht wie eine Aufräumtaste.
- Verwenden Sie immer „Hardware sicher entfernen“, bevor Sie die Karte herausziehen. Das Herausziehen der Karte während des Schreibvorgangs ist eine der einfachsten Möglichkeiten, Daten zu beschädigen oder interne Strukturen zu zerstören.
- Vermeiden Sie automatische Synchronisierungs-Apps, wenn Sie die Karte in einem Telefon oder Tablet verwenden. Deaktivieren Sie Funktionen wie Hintergrundfotobackups, die ständig Daten schreiben. Verwenden Sie SD-Karten nicht für Dinge wie Auslagerungsdateien oder aktiven Cache-Speicher.
- Defragmentieren Sie nicht. Das Defragmentieren einer SD-Karte beschleunigt sie nicht. Flash-Speicher profitieren davon nicht wie rotierende Festplatten. Überspringen Sie es vollständig.
- Vermeiden Sie extreme Hitze, Feuchtigkeit oder billige USB-Lesegeräte. Karten, die instabilem Strom oder Überhitzung ausgesetzt sind, tendieren dazu, schneller auszufallen.
- Verwenden Sie Disk Utility. Öffnen Sie Festplattendienstprogramm (Programme → Dienstprogramme) und wählen Sie Ihre SD-Karte aus der Liste aus. Klicken Sie auf Erste Hilfe und führen Sie einen Überprüfung durch. Dies scannt nach Dateisystemfehlern (keine physischen Schäden), aber es ist ein guter erster Schritt, wenn Ihre Karte sich nicht normal verhält.
- Versuchen Sie Blackmagic-Datentransferrate-Test. Diese kostenlose App aus dem Mac App Store testet Lese-/Schreibgeschwindigkeiten. Langsamere Leistung als erwartet kann auf alternden Flash-Speicher oder Probleme mit dem Controller hinweisen.
- Sie können die Befehle diskutil verifyDisk oder diskutil verifyVolume im Terminal verwenden, um Integritätsprüfungen durchzuführen. Diese werden keine tiefgreifenden Hardwareprobleme aufdecken, können aber strukturelle Probleme erkennen.
- Verwenden Sie Drittanbieter-Tools wie F3 oder H2testw (über Parallels/Boot Camp). macOS hat keinen nativen Zugriff auf Oberflächen-Tester wie H2testw oder Victoria, aber wenn Sie Windows über Boot Camp oder Parallels ausführen, können Sie diese verwenden, um die Karte vollständig zu scannen.
- Einige Karten von Sony, SanDisk (Industrie-Linie) oder Lexar haben möglicherweise mit macOS kompatible Gesundheitscheck-Apps (die Unterstützung variiert).
- Zunächst können Sie ein Tool namens badblocks verwenden. Es scannt Ihre SD-Karte nach unlesbaren Sektoren. Um es auszuführen, müssen Sie den Gerätenamen Ihrer SD-Karte kennen, zum Beispiel /dev/sdb. Diesen können Sie mit einem Tool wie lsblk herausfinden. Sobald Sie den Gerätenamen haben, durchsucht badblocks die Karte und meldet beschädigte Blöcke. Dies gibt Ihnen einen guten Eindruck davon, ob Ihre SD-Karte physisch in Ordnung ist oder nicht.
- Eine andere Option ist ein Tool namens F3, das für Bekämpfen Sie Flash-Betrug steht. Es handelt sich um ein Testprogramm, das die SD-Karte mit Daten füllt und sie dann wieder ausliest, um sicherzustellen, dass alles übereinstimmt. Dies ist besonders hilfreich, wenn Sie vermuten, dass die Karte eine gefälschte Kapazität oder versteckte Beschädigungen aufweist. Wenn die Karte den vollständigen Schreib-Lese-Zyklus nicht bewältigen kann, zeigt Ihnen das Tool genau, wo die Probleme aufgetreten sind.
- Wenn Sie eine höherwertige oder industrietaugliche SD-Karte verwenden, könnten Sie smartctl aus dem smartmontools Paket versuchen, um S.M.A.R.T.-Daten auszulesen. Bedenken Sie jedoch, dass die meisten regulären SD-Karten S.M.A.R.T. nicht unterstützen, sodass dieses Tool normalerweise keine nützlichen Informationen für handelsübliche Karten liefert.
- Sie können auch Systemprotokolle mit dmesg einsehen. Diese zeigen niedrige Ereignisse wie Lesefehler, Schreibfehler oder Trennungen. Wenn Ihre SD-Karte instabil ist oder zufällig verschwindet, enthalten diese Protokolle oft nützliche Hinweise, selbst wenn die Karte zeitweise zu funktionieren scheint.




