 Wenn Ihre SD-Karte ständig getrennt wird, ist sie praktisch unbrauchbar. Die einfache Handlung, Dateien zu kopieren, wird gefährlich, da jedes Mal, wenn sich die SD-Karte selbst auswirft, Ihre Daten Gefahr laufen, durch einen unvollständigen Transfer beschädigt zu werden.
Wenn Ihre SD-Karte ständig getrennt wird, ist sie praktisch unbrauchbar. Die einfache Handlung, Dateien zu kopieren, wird gefährlich, da jedes Mal, wenn sich die SD-Karte selbst auswirft, Ihre Daten Gefahr laufen, durch einen unvollständigen Transfer beschädigt zu werden.
SD-Karten und microSD-Karten können gleichermaßen von diesem Problem betroffen sein. So frustrierend es auch ist, es gibt verfügbare Lösungen, die Sie anwenden können. Wenn sich Ihre SD-Karte immer wieder auswirft, wird Ihnen dieser Artikel zeigen, was die Ursache sein könnte und wie Sie es beheben können.
Warum wird meine SD-Karte immer wieder ausgehängt?
Um herauszufinden, warum Ihre SD-Karte willkürlich ausgeworfen wird, lassen Sie uns zuerst einige häufige Gründe betrachten, warum dieses Problem auftritt:
| Problem | Beschreibung |
| 💀 Defekte SD-Karte | Schwankende Leistung, wie inkonsistentes Einbinden, ist oft mit defekten SD-Karten verbunden. Selbst wenn sie ganz neu ist, besteht immer die Chance, dass die SD-Karte der Qualitätsprüfung entkommen ist. |
| ❌ Inkompatibilität | Stellen Sie sicher, dass Sie die richtige SD-Karte für Ihr Gerät verwenden. Zum Beispiel hat die Nintendo Switch eine Liste unterstützter microSD-Karten, die damit verwendet werden können. Andere sind nicht garantiert kompatibel. |
| 💥 Hardware-Fehler | Schäden an der SD-Karte oder am SD-Kartenschacht können eine konsistente Verbindung verhindern. Stellen Sie sicher, dass der SD-Kartenschacht bündig mit dem Gerät abschließt, sobald er eingesteckt ist. Die SD-Karte sollte kein Spiel haben, sobald sie eingesetzt ist. |
| 😷 Beschädigung | Wenn Ihre SD-Karte während des Kopiervorgangs getrennt wird, könnte dies zum Beschädigen des Dateisystems oder Ihrer Daten führen, was weitere Komplikationen zur Folge haben kann. |
Natürlich könnte es auch sein, dass Ihre SD-Karte sich dem Ende ihrer Lebensdauer nähert. Die SD Association schätzt, dass SD-Karten eine Lebensdauer von etwa 10 Jahren haben, aber dies variiert je nach Qualität der Karte und wie viel sie benutzt wurde.
Wie man Daten von einer SD-Karte wiederherstellt, die sich willkürlich aushängt
Um die Sicherheit Ihrer Daten zu gewährleisten, wenn Ihre SD-Karte sich weiterhin abmeldet, sollten Sie zuerst wiederherstellen, welche Daten noch vorhanden sind, bevor Sie irgendwelche Lösungen implementieren. Der Versuch, das Problem zuerst zu beheben, könnte zu einem dauerhaften Datenverlust führen, wenn Sie nicht vorsichtig sind.
Um die Daten wiederherzustellen, werden wir das Datenwiederherstellungstool Disk Drill verwenden. Disk Drill ist unser Favorit für die Datenwiederherstellung, da es sich immer wieder bewährt hat, Daten schnell und effizient wiederherzustellen. Es beinhaltet auch eine kostenlose Funktion namens Drive Backup, die wir verwenden werden, um eine vollständige Kopie Ihrer SD-Karte zu erstellen und die Daten ohne Beeinträchtigung der Integrität der Originaldaten wiederherzustellen.
Befolgen Sie diese Schritte, um Ihre Daten mit Disk Drill wiederherzustellen:
- Herunterladen und installieren Sie Disk Drill.
- Klicken Sie im linken Panel auf Drive Backup.
- Wählen Sie Ihre SD-Karte aus, dann klicken Sie auf Byte-zu-Byte-Backup.

- Wählen Sie aus, wo Sie das Backup speichern möchten, dann klicken Sie auf OK.

- Gehen Sie zurück zum Abschnitt Datenwiederherstellung im linken Panel, dann klicken Sie auf Datenträgerabbild hinzufügen. Wählen Sie das soeben erstellte Byte-zu-Byte-Backup-Abbild aus.
- Wählen Sie das Datenträgerabbild aus, dann klicken Sie auf Nach verlorenen Daten suchen.

- Klicken Sie auf Gefundene Elemente überprüfen, wenn der Scan abgeschlossen ist.

- Markieren Sie die Dateien, die Sie wiederherstellen möchten. Die Spalte Wiederherstellungschancen gibt an, wie wahrscheinlich eine erfolgreiche Wiederherstellung für jede Datei ist. Klicken Sie auf Wiederherstellen, wenn Sie bereit sind, die Dateien wiederherzustellen.

- Geben Sie einen Ausgabeort an, der nicht auf Ihrer SD-Karte ist, dann klicken Sie auf Weiter, um die Wiederherstellung abzuschließen.

So beheben Sie ein SD-Karte-Problem, das immer wieder getrennt wird
Da Ihre Daten nun zur Sicherheit gesichert sind, probieren Sie diese Lösungen aus, um Ihre SD-Karte zu reparieren, die verschwindet.
Methode 1:SD-Karte in ein anderes Gerät einlegen
Der erste Schritt, den Sie unternehmen sollten, ist, die SD-Karte mit einem anderen Gerät auszuprobieren. Dadurch können Sie das Problem isolieren. Wenn beispielsweise Ihre microSD-Karte in Ihrem Android-Gerät weiterhin ausgehängt wird, können Sie durch Einsetzen in ein anderes Gerät feststellen, wo der Fehler liegt. Funktioniert sie in dem anderen Gerät, dann liegt etwas an Ihrem Gerät falsch. Wenn das Problem weiterhin besteht, dann liegt das Problem bei der microSD-Karte.
Wenn Sie dies getan haben und das Problem weiterhin besteht, gehen Sie zur nächsten Methode über.
Methode 2: Überprüfen Sie die Kompatibilität zwischen der SD-Karte und dem Gerät
Wenn Sie eine inkompatible SD-Karte mit Ihrem Gerät verwenden, kann es zu fehlerhaften Funktionen kommen. Andauernde Verbindungsabbrüche sind eine Möglichkeit, wie sich dies äußern kann. Beispielsweise gelten microSD- und microSDHC-Karten als kompatibel mit Nintendo 3DS-Konsolen, wohingegen SDXC- und microSDXC-Karten nicht kompatibel sind.
Beziehen Sie sich auf das Handbuch Ihres Geräts, um die genauen Spezifikationen zu erfahren, die Ihre SD-Karte haben sollte, damit sie ordnungsgemäß funktioniert.
Methode 3: Karte aushängen und wieder einhängen
Wenn Ihre Android-SD-Karte weiterhin ausgehängt wird, könnte das erneute Einsetzen eine softwarebezogene Schleife durchbrechen, die dazu führt, dass sie sich kontinuierlich trennt und wieder verbindet. Es gibt Ihnen auch die Möglichkeit, die Karte und den Kartenschlitz zu inspizieren und zu reinigen.
Die folgenden Anweisungen führen Sie durch das Aushängen und erneute Einsetzen einer SD-Karte auf einem Android-Gerät:
- Öffnen Sie Ihre Einstellungen-App.
- Gehe zu Speicher.
- Tippen Sie entweder auf Aushängen oder Auswerfen (diese Begriffe werden häufig synonym verwendet). Wenn es keine Option gibt, müssen Sie vielleicht zuerst auf Ihre SD-Karte tippen und dann die Option auswählen.
- Entfernen Sie Ihre SD-Karte aus dem Gerät und pusten Sie darauf, um Staub oder Schmutz zu entfernen, die die Verbindung beeinträchtigen könnten. Tun Sie dasselbe für den SD-Karten-Slot.
- Setzen Sie Ihre SD-Karte wieder in das Gerät ein und tippen Sie dann auf Einbinden.
Beachten Sie, dass dieser Prozess je nach Gerät und Android-Version leicht unterschiedlich aussehen kann.
Methode 4: Energieverwaltung für externen Kartenleser deaktivieren
Windows unternimmt aktiv Schritte, um Strom zu sparen, besonders bei batteriebetriebenen Geräten wie Laptops. Eine Methode, die Windows zur Stromersparnis nutzt, ist das Abschalten von extern angeschlossenen Geräten, wenn es annimmt, dass sie nicht verwendet werden. Dies kann jedoch zu einigen Problemen führen, da es manchmal USB-Anschlüsse fälschlicherweise ausschaltet, die Sie tatsächlich benutzen.
Um dies zu beheben, zeigen wir Ihnen, wie Sie das Energieverwaltung für Ihren externen Kartenleser deaktivieren, um zu verhindern, dass Ihre SD-Karte automatisch ausgehängt wird:
- Klicken Sie mit der rechten Maustaste auf Start und klicken Sie auf Geräte-Manager.
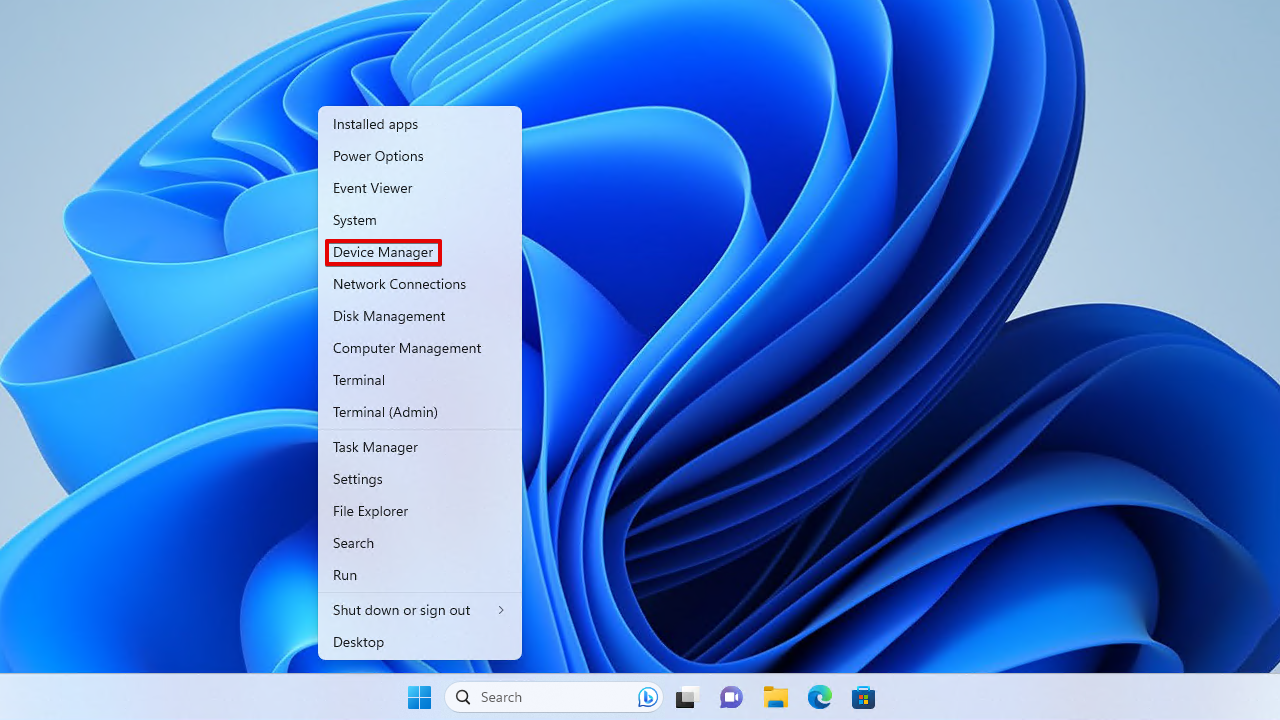
- Erweitern Sie das Dropdown-Menü Universal Serial Bus-Controller. Klicken Sie mit der rechten Maustaste auf Ihren USB-Controller (USB Root Hub (USB3.0)) und klicken Sie auf Eigenschaften.

- Klicken Sie auf Energieverwaltung.

- Stellen Sie sicher, dass Dem Computer erlauben, dieses Gerät auszuschalten, um Energie zu sparen nicht angekreuzt ist und klicken Sie auf OK.

Sie müssen diese Schritte für alle anderen USB-Ports, bei denen Sie die Energieverwaltung deaktivieren möchten, wiederholen.
Methode 5: SD-Karte formatieren
Die Formatierung ist eine Lösung, die eine Reihe von Problemen behebt, die mit den meisten Speichergeräten verbunden sind. Sie beinhaltet das Auffrischen des Dateisystems Ihrer SD-Karte, das Beseitigen möglicher Probleme und Korruptionen, die damit verbunden sind. Es ist im Grunde ein Reset für Ihre SD-Karte.
Dieser Vorgang löscht alle Inhalte auf der SD-Karte zum aktuellen Zeitpunkt. Stellen Sie also vor dem Fortfahren sicher, dass Sie die Daten von Ihrer Karte wiederhergestellt haben, um sicherzustellen, dass sie nicht verloren gehen.
Formatieren auf PC
Windows bietet Ihnen viele Möglichkeiten, Ihre SD-Karte zu formatieren. Die folgenden Anweisungen führen Sie durch das Formatieren Ihrer SD-Karte mit der Datenträgerverwaltung.
- Klicken Sie mit der rechten Maustaste auf Start und wählen Sie Datenträgerverwaltung.

- Klicken Sie mit der rechten Maustaste auf das SD-Karten-Volumen und wählen Sie Formatieren.

- Geben Sie der SD-Karte eine Bezeichnung und wählen Sie das Dateisystem, das Ihr Gerät benötigt. Stellen Sie sicher, dass Schnellformatierung durchführen angekreuzt ist, dann klicken Sie auf OK.

- Wenn das Bestätigungsfenster erscheint, klicken Sie auf OK.
Formatieren auf Android
Der genaue Prozess zum Formatieren einer SD-Karte unter Android sieht je nach Gerät und Android-Version unterschiedlich aus. Daher sollten die folgenden Anweisungen als Richtlinie behandelt werden. Wenn Sie verwirrt sind, suchen Sie nach den genauen Anweisungen entsprechend Ihrem Gerätemodell.
- Öffnen Sie die Einstellungen auf Ihrem Gerät.

- Tippen Sie auf Akku & Gerätewartung.

- Wählen Sie Speicher.

- Tippen Sie auf die drei Punkte oben rechts und wählen Sie Erweitert.
- Wählen Sie die SD-Karte.
- Tippen Sie auf Formatieren.
Methode 6: Das Gerät auf Werkseinstellungen zurücksetzen
Wenn Sie immer noch denken “Ich verstehe nicht, warum meine SD-Karte ständig aushängt”, sollten Sie erwägen, das Gerät auf die Werkseinstellungen zurückzusetzen. Wenn beispielsweise Ihre GoPro einen SD-Kartenfehler anzeigt, kann das Zurücksetzen auf die Werkseinstellungen das Problem beheben. Natürlich sollte dies nur getan werden, wenn Sie bewiesen haben, dass das Problem bei dem Gerät und nicht bei der SD-Karte liegt (denn das Zurücksetzen des Geräts, wenn das Problem bei der SD-Karte liegt, wäre sinnlos).
Da jedes Gerät anders ist, konsultieren Sie das mit dem Kauf Ihres Geräts mitgelieferte Handbuch für genaue Anweisungen zum Zurücksetzen auf die Werkseinstellungen. Alternativ überprüfen Sie die Webseite des Herstellers Ihres Geräts.
Fazit
Wenn Ihre Micro-SD-Karte sich ständig selbst auswirft, kann dies auf einen Micro-SD-Fehler, Inkompatibilität, ein Hardware-Problem oder logische Beschädigung zurückzuführen sein. Sobald Sie dieses Problem bemerken, sollten Sie sofort eine Datenwiederherstellung durchführen, denn es lässt sich nicht vorhersagen, ob sich der Zustand der Micro-SD-Karte verschlechtern wird.
Um die Micro-SD-Karte zu reparieren, versuchen Sie, sie mit einem anderen Gerät zu verbinden, um festzustellen, ob es sich um ein gerätebezogenes Problem handelt. Es ist auch eine gute Idee, sicherzustellen, dass das Gerät mit Ihrer SD-Karte kompatibel ist. Wenn die SD-Karte immer noch nicht in einem anderen Gerät funktioniert und Sie wissen, dass sie kompatibel ist, versuchen Sie, sie zu demontieren und erneut zu montieren, bevor Sie das Energiemanagement für den USB-Port, an den Sie sich anschließen, deaktivieren.
Wenn keine der von uns genannten Lösungen funktioniert hat, können Sie jederzeit einfach Ihre SD-Karte formatieren, um anhaltende logische Probleme zu beheben, oder Ihr Gerät auf die Werkseinstellungen zurücksetzen.
Häufig gestellte Fragen
- Defekte SD-Karte oder Kartenleser
- Veraltete Treiber
- Beschädigtes Dateisystem
- Öffnen Sie den Datei-Explorer und klicken Sie auf Dieser PC.
- Rechtsklicken Sie auf Ihre SD-Karte und klicken Sie auf Auswerfen.
- Dateisystemkorruption
- Inkompatibilität
- Physischer Schaden
- Ein defekter SD-Kartenleser
Sie können nur microSD-Karten verwenden, die zur Verwendung freigegeben sind mit einer Nintendo Switch. Wenn die SD-Karte, die Sie verwenden, nicht auf der Liste steht, ist sie wahrscheinlich inkompatibel und wird von Ihrer Nintendo Switch nicht lesbar sein.[/sc]




