 Att förlora en osparad PowerPoint-fil eller av misstag radera den på din Mac kan vara extremt stressande. Det finns många anledningar till varför ett sådant problem kan uppstå, och ingen är skyddad från det. Men den goda nyheten är att om du agerar snabbt kan PPT-presentationen potentiellt räddas.
Att förlora en osparad PowerPoint-fil eller av misstag radera den på din Mac kan vara extremt stressande. Det finns många anledningar till varför ett sådant problem kan uppstå, och ingen är skyddad från det. Men den goda nyheten är att om du agerar snabbt kan PPT-presentationen potentiellt räddas.
Fortsätt läsa för att lära dig om de mest effektiva lösningarna för dataåterställning som kan återställa PowerPoint på Mac.
Hur man hittar en PowerPoint-fil på en Mac
Innan du startar återställningsprocessen av en PPT-fil är det en bra idé att dubbelkolla om presentationen faktiskt är borta från din dator eller inte. Det finns en möjlighet att filen fortfarande finns på din Mac, du behöver bara leta efter den mer noggrant.
Det finns två huvudsakliga sätt du kan söka efter en PowerPoint-presentation på din Mac: antingen via Finder eller Spotlight (för att öppna det, tryck Command + Mellanslag). Sedan behöver du bara skriva in namnet på filen i sökfältet, eller om du inte kommer ihåg namnet, skriv helt enkelt in PPT för att se alla filer med sådan filändelse.
Dessutom, beroende på hur du har sparat dina PPT-presentationer och om du har använt OneDrive med dina Microsoft-applikationer, kan du kunna hitta filen i ditt OneDrive-konto.
Hur man återställer PowerPoint-filer på en Mac
Har du fortfarande inte lyckats hitta din PowerPoint-presentation på din Mac? Då kan du prova dessa dataåterställningslösningar för att återställa en förlorad PowerPoint på Mac eller en raderad PPT-fil.
Metod 1: Öppna senaste filer
Om PowerPoint-applikationen frös, kraschade, eller om någon annan händelse inträffade som inte lät dig spara presentationen du arbetade med, kan du använda funktionen Öppna Nyligen för att återställa den osparade PPT på Mac.
Följ dessa steg för att återskapa en osparad PowerPoint på en Mac med funktionen Öppna senaste:
- Starta PowerPoint-applikationen på din Mac.
- Använd menyraden överst på skärmen, klicka på Arkiv och välj Öppna senaste från rullgardinsmenyn.

- Klicka på den fil du behöver för att öppna den i PowerPoint.
- Klicka på Arkiv > Spara som och välj en föredragen plats för filen.
Metod 2: Använd PowerPoint Autosave-funktion
Ett annat sätt att återställa en PowerPoint-fil är med hjälp av AutoSave-funktionen. Men du bör kunna återställa en presentation med denna funktion endast om du har sparat filen minst en gång och om AutoSave var aktiverat för den specifika filen.
För att aktivera Autospara behöver du klicka på Autospara-växlaren i övre vänstra hörnet av PowerPoint-skärmen. När du har gjort det blir du ombedd att spara din presentation, namnge den och välja en önskad plats. Så om någonting händer när du arbetar med den presentationen (till exempel om PowerPoint oväntat avslutas), är allt du behöver göra att gå till den valda mappen för att hitta filen där.
Men var sparas PowerPoint Autospar-filer? Om du vill snabbt navigera till platsen för PowerPoint Autospar på din Mac, gå till Finder och klicka Gå > Gå till mapp. Kopiera sedan och klistra in följande mappväg i sökfältet och klicka på Gå (kom ihåg att ersätta användarnamn med ditt eget):
/Users/username/Library/Containers/com.Microsoft.Powerpoint/Data/Library/Preferences/AutoRecovery

När du har hittat filen du behöver kan du antingen dra och släppa den i en annan mapp eller öppna PPT-presentationen och klicka på Arkiv > Spara som.
Metod 3: Återställ från den temporära mappen
Mappen Temporära filer är en dold mapp på din Mac som lagrar vissa operativsystem- och applikationsfiler som automatiskt tas bort efter en tid. Det finns en liten möjlighet att PowerPoint-presentationen du letar efter hamnade i Temp-mappen.
Följ dessa steg för att öppna Tempmappen och återställa en PowerPoint-fil som inte sparades på din Mac:
- Starta Terminal (gå till Launchpad och skriv Terminal i sökfältet).
- Skriv följande kommando i Terminalfönstret och tryck på Retur-tangenten: echo $TMPDIR
- Skriv sedan in det här kommandot och tryck på Retur för att öppna Temp-mappen: open $TMPDIR

- Sök efter filen i TemporaryItems-mappen och com.microsoft.Powerpoint-mappen.

Metod 4: Använd programvara för dataåterställning
Om du är säker på att PPT-filen du letar efter faktiskt har raderats, skulle ditt bästa alternativ vara att använda ett dataåterställningsprogram för att återställa presentationen. När det gäller att välja ett sådant verktyg rekommenderar vi Disk Drill eftersom det är intuitivt, lätt att navigera och har visat sig vara ganska effektivt för att återställa raderade eller förlorade filer.
Disk Drill är kompatibelt med alla större filsystem (HFS/HFS+, APFS, NTFS, FAT osv.) och kan återställa över 400 olika filtyper. Dessutom har denna programvara en gratis testversion som låter dig skanna din enhet och förhandsgranska de hittade filerna.
Viktigt: För att förhindra att din Mac skriver över den raderade PowerPoint-filen och öka dina chanser att lyckas återskapa presentationen, sluta använda din dator eller enheten som innehåller filen så snart du har märkt av datarförlusten.
Följ dessa steg för att återställa en raderad PowerPoint på din Mac:
- Ladda ner Disk Drill och följ instruktionerna på skärmen för att installera applikationen.
- Starta programmet och välj enheten där PowerPoint-filen tidigare var placerad.
- Klicka på knappen Sök efter förlorad data för att starta skanningen.

- Vänta tills skanningen är klar och klicka sedan på Förhandsgranska funna objekt.

- Klicka på Dokument i sidofältet för att begränsa din sökning eller skriv in PPT i sökfältet högst upp till höger för att endast visa PowerPoint-presentationer. Klicka på ögonikonen nära en fil för att förhandsgranska den.
- Välj de filer du vill återställa och klicka på knappen Återställ.

- Välj en målmapp för de återställda filerna och klicka på OK för att bekräfta.
Metod 5: Återställ från en Time Machine-säkerhetskopia
Time Machine är ett inbyggt säkerhetskopieringsverktyg som finns i alla Mac-datorer. Om du regelbundet har använt denna applikation för att säkerhetskopiera dina data bör du kunna använda en av dessa säkerhetskopieringsversioner för att återskapa en raderad PowerPoint-presentation.
Följ dessa steg för att återställa en PPT-fil på din Mac med Time Machine:
- Anslut enheten som innehåller dina Time Machine-säkerhetskopior till din Mac (om du använde en intern enhet för säkerhetskopior, hoppa över detta steg).
- Klicka på Time Machine-ikonen i menyraden längst upp på din skärm och välj Gå in i Time Machine.

- Navigera till mappen där den raderade PPT-filen tidigare var placerad.
- Använd pilar och tidslinjen till höger för att välja den önskade säkerhetskopian.
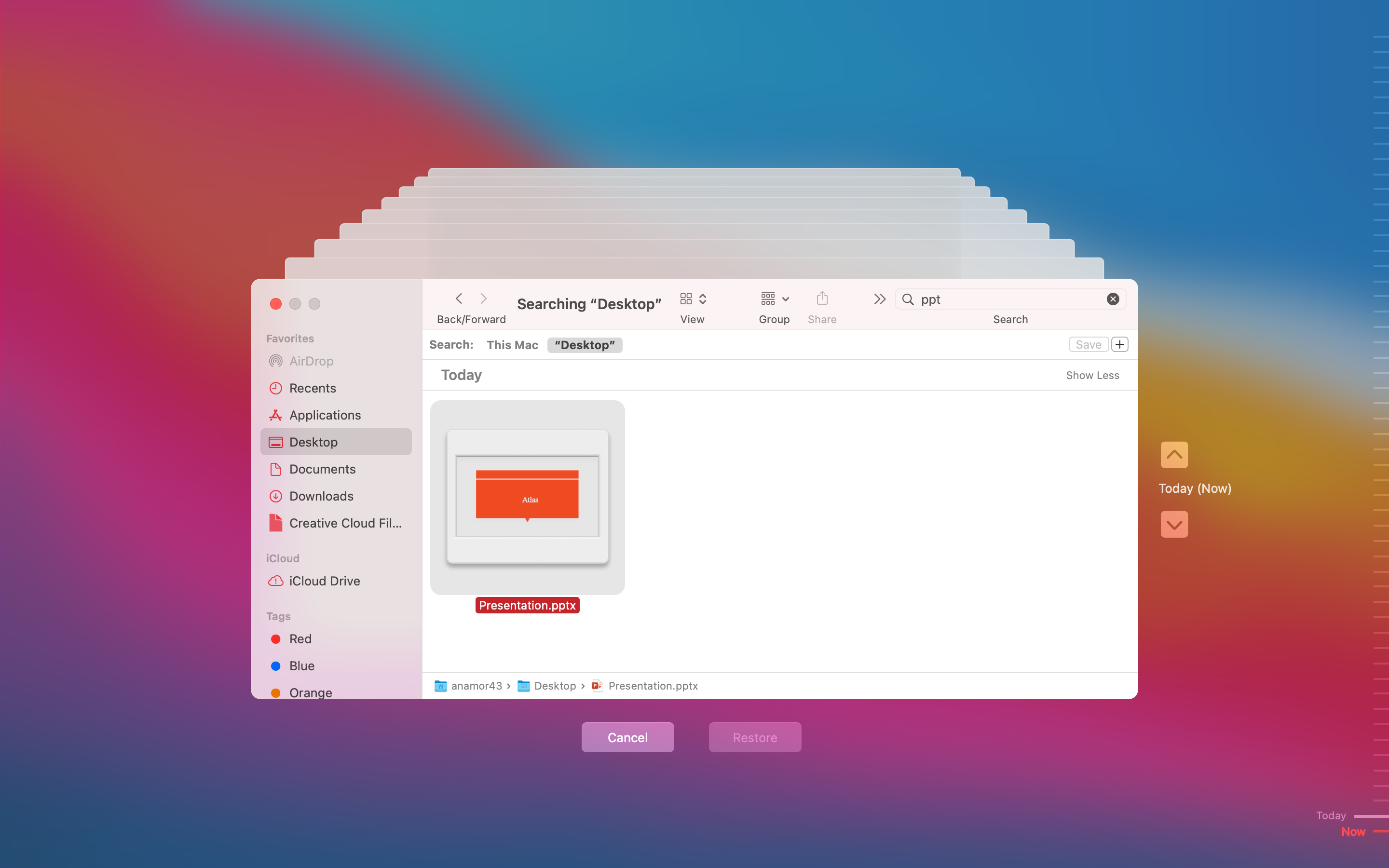
- För att förhandsgranska en fil, klicka på den och tryck på SpaceBar-tangenten.
- Välj den önskade PPT-filen och klicka på Återställ-knappen.
Den återställda PowerPoint-presentationen kommer omedelbart att placeras tillbaka i samma mapp där den tidigare lagrades innan raderingen.
Metod 6: Återställ från OneDrive
OneDrive är en molnlagringslösning tillgänglig för alla prenumeranter av Microsoft 365. Om du har använt den för att spara dina PowerPoint-presentationer bör du kunna använda den för att återställa raderade sådana.
Följ dessa steg för att återställa en raderad PPT-fil från OneDrive:
- Använd valfri webbläsare, gå till onedrive.live.com och logga in på ditt OneDrive-konto.
- Navigera till mappen Papperskorgen.
- Sök efter den raderade PPT-filen.
- Klicka på filen du vill återställa och klicka sedan på knappen Återställ överst.

Vanliga frågor:
- Klicka på Arkiv i menyn högst upp på skärmen och välj Spara som.
- Skriv in ett önskat namn för presentationen, välj den mapp där du vill lägga filen och välj ett filformat.
- Eller klicka på Onlineplatser för att spara presentationen till ditt OneDrive-konto.
- När du är redo, klicka Spara.




