 Si sospechas que algo anda mal con tu tarjeta SD, o quieres saber si aún es confiable, hay formas de comprobar el estado de la tarjeta SD que debes conocer. Una prueba rápida puede detectar muchos signos tempranos de problemas. Para ayudarte con eso, reunimos todos los métodos y herramientas útiles que a menudo usamos nosotros mismos cuando queremos verificar el estado de una tarjeta. Esta guía los presenta claramente para que también puedas probar la tuya.
Si sospechas que algo anda mal con tu tarjeta SD, o quieres saber si aún es confiable, hay formas de comprobar el estado de la tarjeta SD que debes conocer. Una prueba rápida puede detectar muchos signos tempranos de problemas. Para ayudarte con eso, reunimos todos los métodos y herramientas útiles que a menudo usamos nosotros mismos cuando queremos verificar el estado de una tarjeta. Esta guía los presenta claramente para que también puedas probar la tuya.
¿Qué afecta la salud de la tarjeta SD?
Aunque las tarjetas SD no tienen partes giratorias como los discos duros (HDD), están lejos de ser invencibles. Se desgastan de manera más silenciosa. La mayoría de las personas no se dan cuenta hasta que los archivos desaparecen, las transferencias se congelan o la tarjeta se niega a montarse.
En esencia, las tarjetas SD dependen de memoria flash, y la memoria flash tiene un límite de escritura. Cada vez que guardas una foto, mueves un video o formateas la tarjeta, se consume parte de ese límite. Los fabricantes no suelen anunciar el número exacto, pero las tarjetas de consumo típicas pueden manejar alrededor de 3,000 ciclos de escritura-borrado por bloque de memoria (dependiendo del fabricante de tu tarjeta SD, su duración podría variar de 1,500 a 10,000 ciclos de lectura-escritura). Puede parecer mucho, pero se acumula más rápido de lo que esperas, especialmente en configuraciones de alta escritura como cámaras de tablero o cámaras de seguridad donde la tarjeta se utiliza intensivamente todo el día.
Luego está la calidad de la tarjeta. Algunas marcas incorporan mejor corrección de errores y nivelación de desgaste. Otras recortan gastos. Hemos probado tarjetas que resistieron años de uso y otras que fallaron después de unos pocos meses de trabajo ligero. Tarjetas de capacidad falsa todavía están ahí también. Compras una tarjeta de “256GB” y resulta ser de 32GB. Esas fallan de maneras extrañas, a menudo después de que superas el límite real de capacidad.
La pérdida de calor y energía también puede afectar la salud de la tarjeta. ¿Usar una tarjeta microSD en un adaptador USB barato que no se expulsa de manera segura antes de sacarla? Esa es una forma común de causar Corrupción de la tarjeta SD. Lo mismo ocurre con las tarjetas dejadas en las cámaras de tablero de los coches durante el verano.
Las tarjetas SD parecen simples, pero tienen una fecha de caducidad silenciosa incorporada. Si dependes de una regularmente, es inteligente comprobar su estado de salud de vez en cuando.
Cómo recuperar datos de una tarjeta SD defectuosa
Antes de que entremos en las herramientas y pruebas, hay algo importante que necesitamos señalar.
Si tu tarjeta SD no es accesible, no es el momento de realizar una serie de comprobaciones de salud. Detente ahí. Los escaneos, pruebas de escritura o comprobaciones de superficie en una tarjeta fallida pueden empeorar las cosas. Si la tarjeta está colgando de un hilo, esas operaciones podrían empujarla al borde.
Entonces, si tienes algo importante atrapado allí, la recuperación de datos debería ser tu primer movimiento. En casos como ese, generalmente hay una forma específica de manejarlo para mantener las probabilidades de salvar tus archivos lo más altas posible.
Si estás viendo signos de corrupción de la tarjeta SD o un fallo inminente, como múltiples errores o archivos que aparecen o desaparecen al azar, es mejor mover tus datos a otro dispositivo de almacenamiento.
Si aún puedes acceder a la tarjeta SD, simplemente copia y pega los datos en una ubicación diferente. Sin embargo, si no puedes acceder a los datos, necesitarás usar Software de recuperación de datos de tarjeta SD.
Por lo general recurrimos a Disk Drill. Tiene una función llamada Copia de seguridad byte a byte, y es exactamente lo que necesitas en este tipo de caso.
¿Qué es la copia de seguridad Byte-a-Byte? Esta función crea una copia completa, sector por sector, de tu tarjeta SD (incluso si partes de ella están dañadas o inestables). Disk Drill hace esto de manera inteligente: omite las áreas ilegibles en el primer intento para construir la imagen rápidamente, luego vuelve y re-intenta las áreas problemáticas varias veces usando tamaños de lectura más pequeños. Obtendrás un clon completo sin forzar demasiado la tarjeta, lo que te brinda una copia segura desde la cual trabajar al recuperar archivos.
Aquí tienes una explicación paso a paso de cómo recuperar datos de una tarjeta SD usando Disk Drill:
- Descargar Descarga Disk Drill e instálalo en tu computadora. Una vez que lo hayas instalado, inicia la aplicación.
- En la barra lateral izquierda, selecciona “Copia de seguridad byte a byte.”
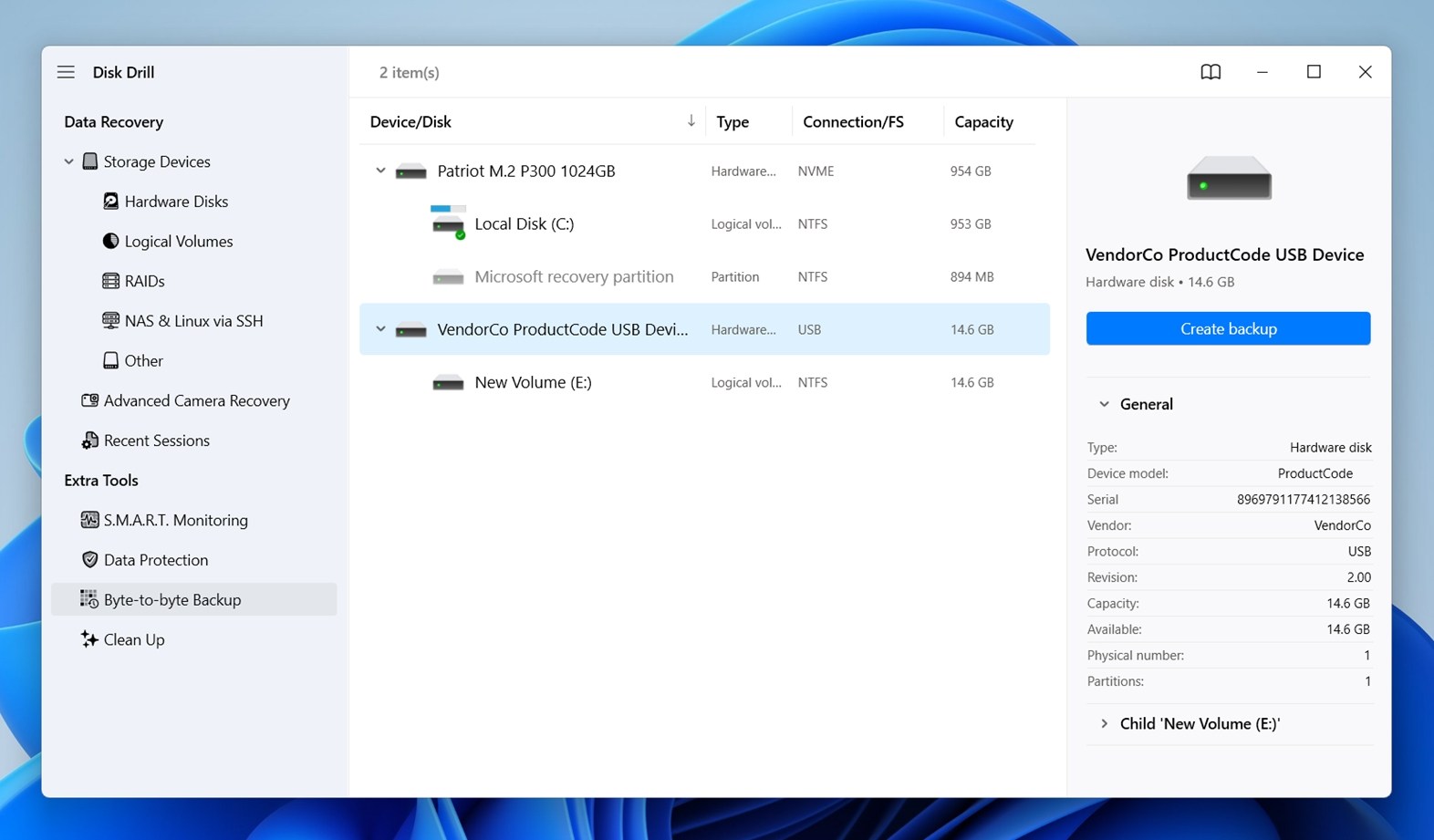 Elige tu tarjeta SD de la lista, luego haz clic en “Crear copia de seguridad” en la esquina superior derecha. Disk Drill te preguntará dónde guardar el archivo de copia de seguridad, elige una ubicación en un disco diferente (asegúrate de que haya suficiente espacio, al menos igual al tamaño de tu tarjeta SD).
Elige tu tarjeta SD de la lista, luego haz clic en “Crear copia de seguridad” en la esquina superior derecha. Disk Drill te preguntará dónde guardar el archivo de copia de seguridad, elige una ubicación en un disco diferente (asegúrate de que haya suficiente espacio, al menos igual al tamaño de tu tarjeta SD).
- Una vez que la copia de seguridad esté completa, vuelve a la pantalla principal y desplázate hacia abajo hasta que veas “Adjuntar imagen de disco.” Haz clic en eso, encuentra el archivo de copia de seguridad que acabas de hacer y ábrelo. Disk Drill agregará tu imagen de copia de seguridad a la lista de unidades.
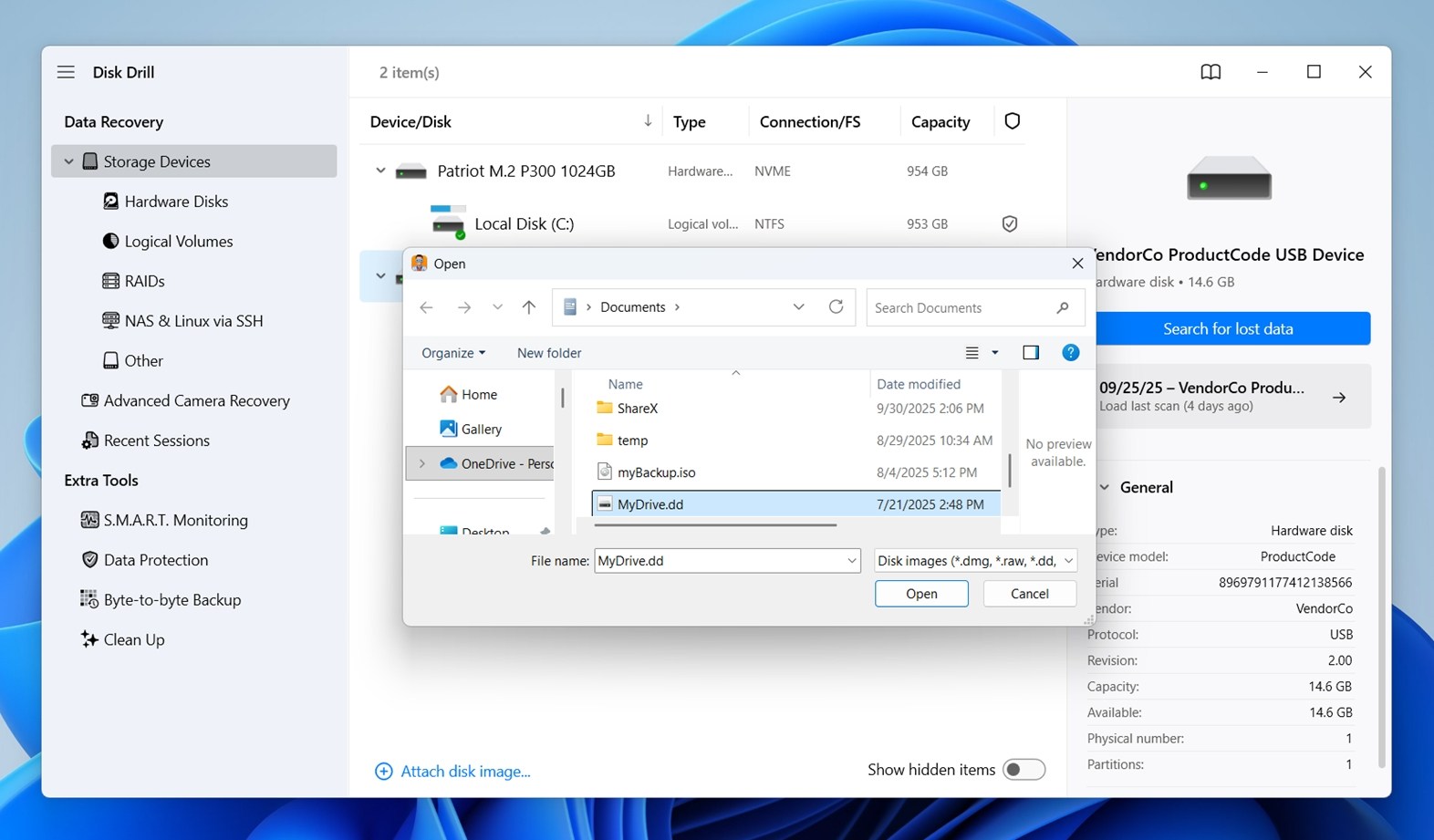
- Ahora puedes ejecutar la recuperación de manera segura. Selecciona la imagen (no la tarjeta física) y haz clic en “Buscar datos perdidos.” Cuando Disk Drill pregunte qué tipo de escaneo usar, elige Escaneo Universal. Funciona muy bien con tarjetas SD y cubre todo en una sola pasada.
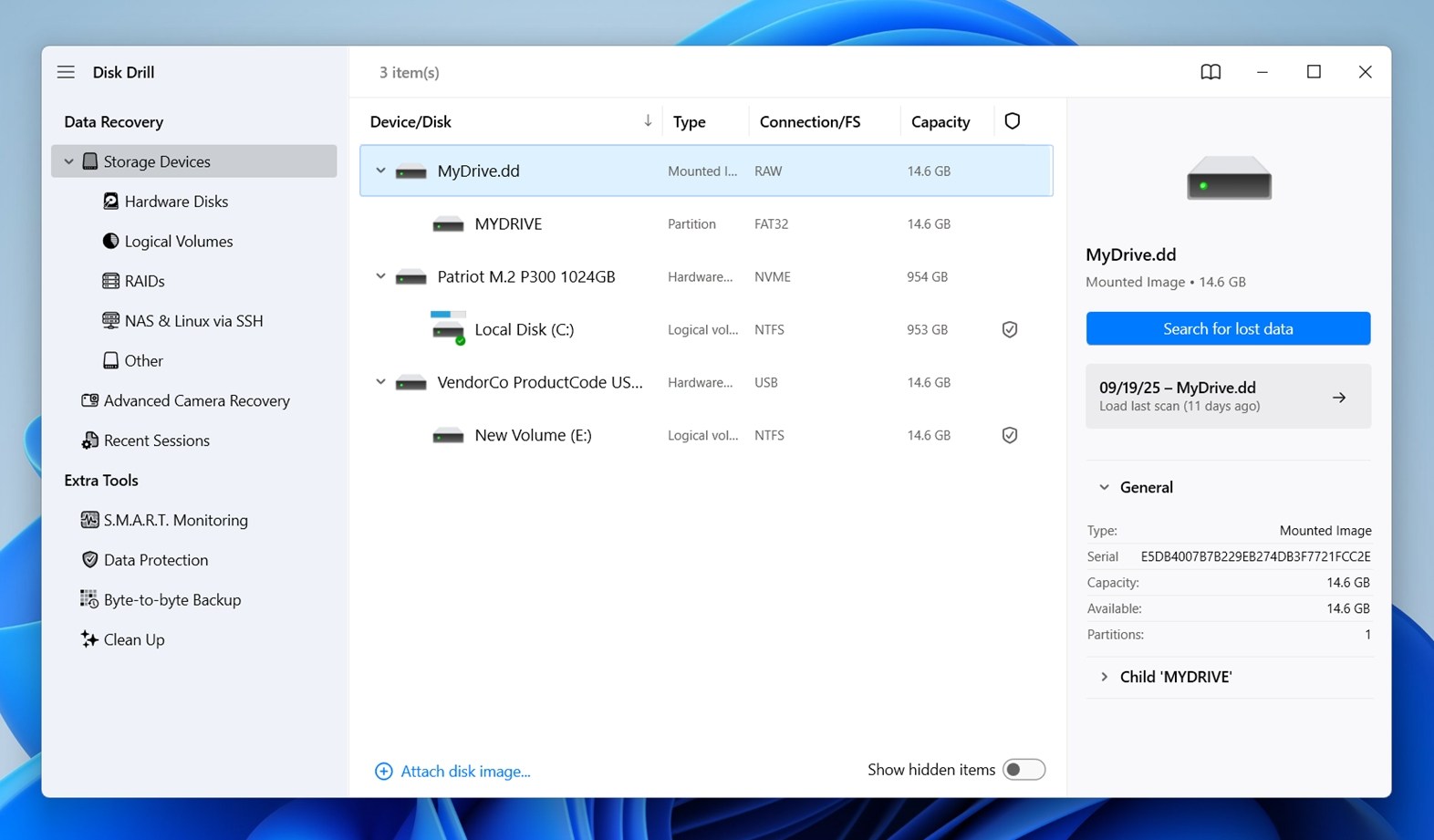
- Verás archivos aparecer en tiempo real. Si quieres recuperar todo, deja que el escaneo termine y haz clic en “Recuperar todo…” De lo contrario, navega por las categorías: Imágenes, Videos, Audio, Documentos, etc.
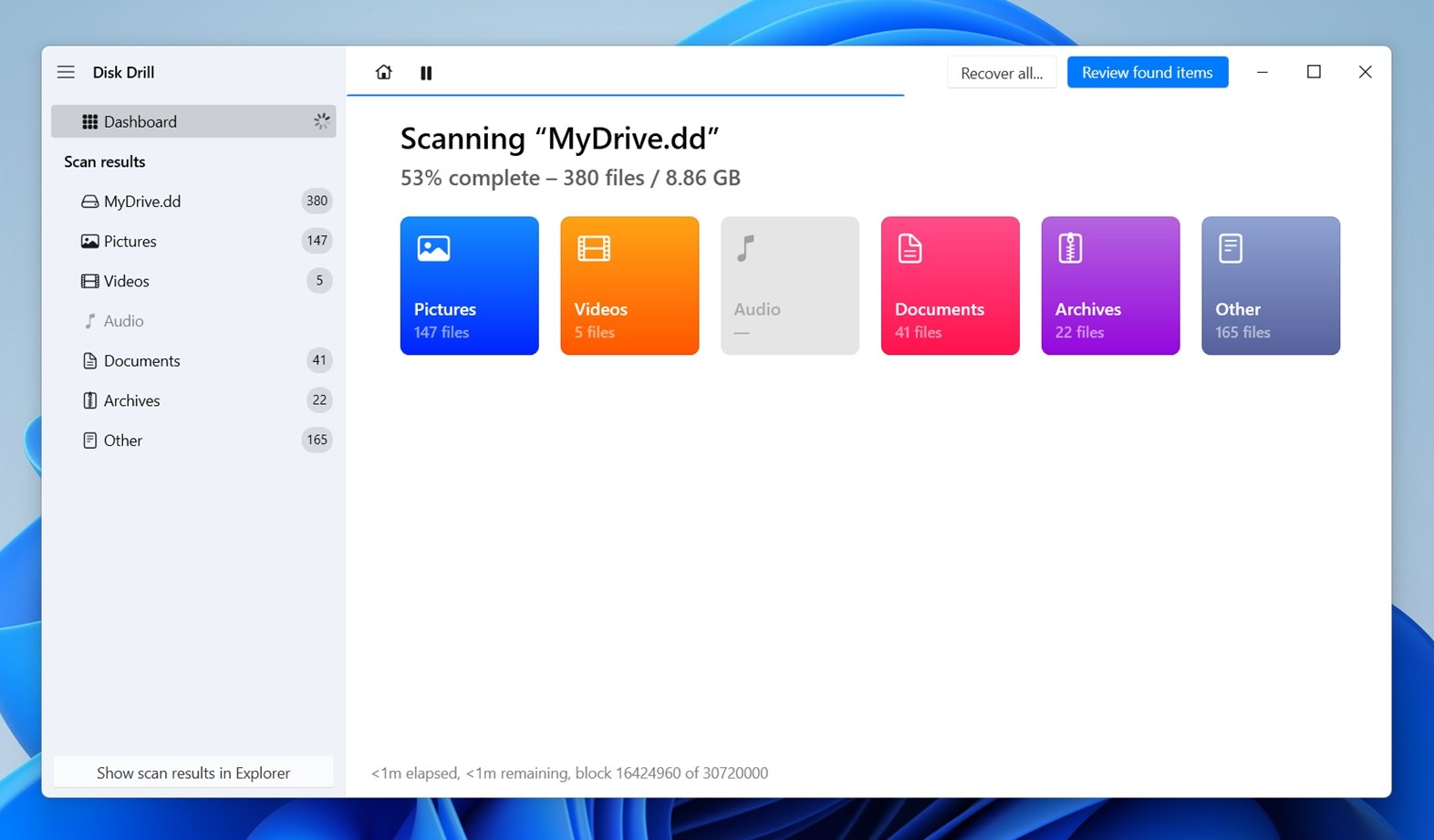
- ¿Quieres asegurarte de que un archivo está intacto? Haz clic en él. Una vista previa aparecerá a la derecha. Si se carga completamente, ese archivo es definitivamente recuperable.
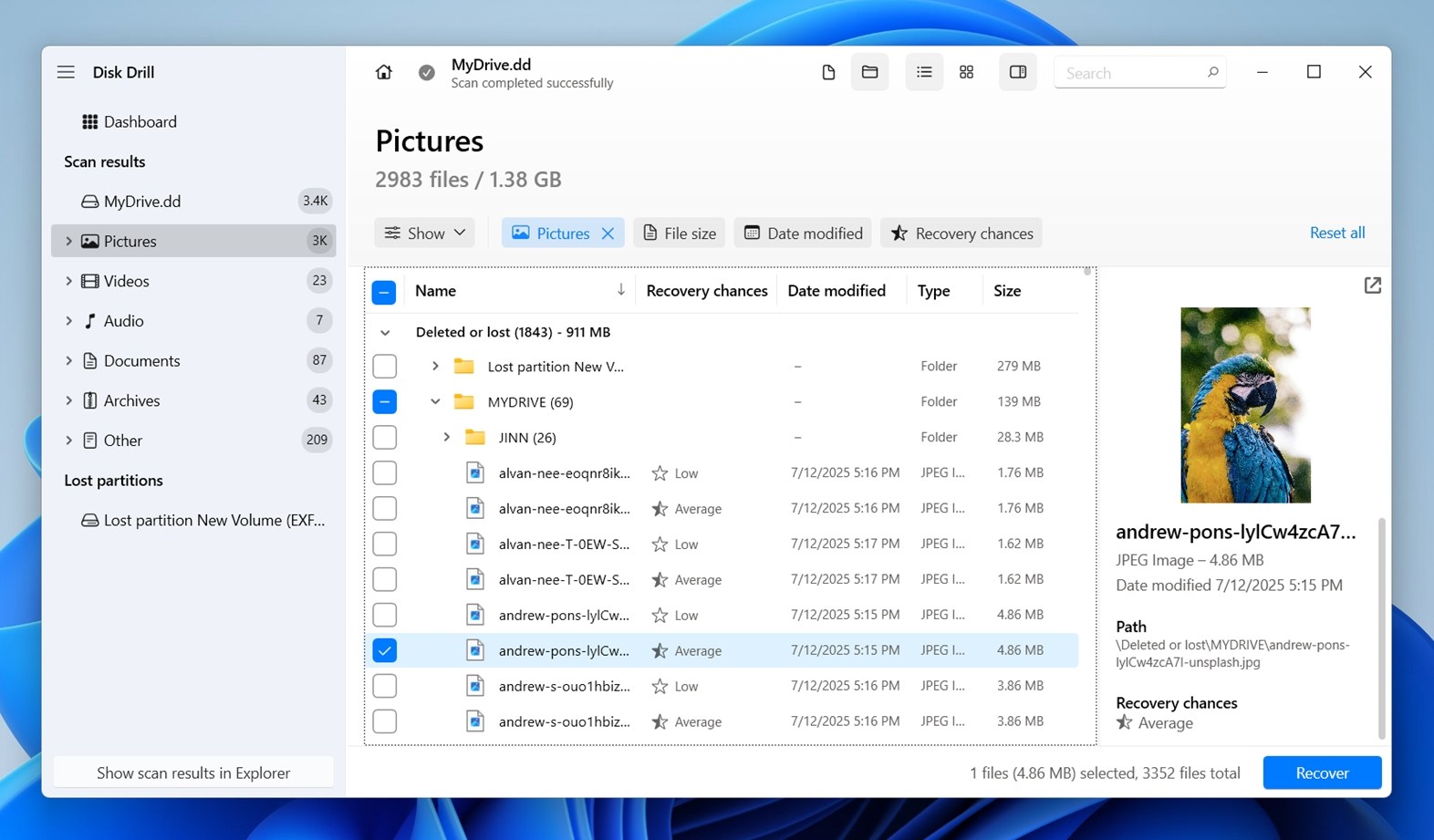
- Una vez que hayas seleccionado los archivos o carpetas que deseas, haz clic en “Recuperar.”
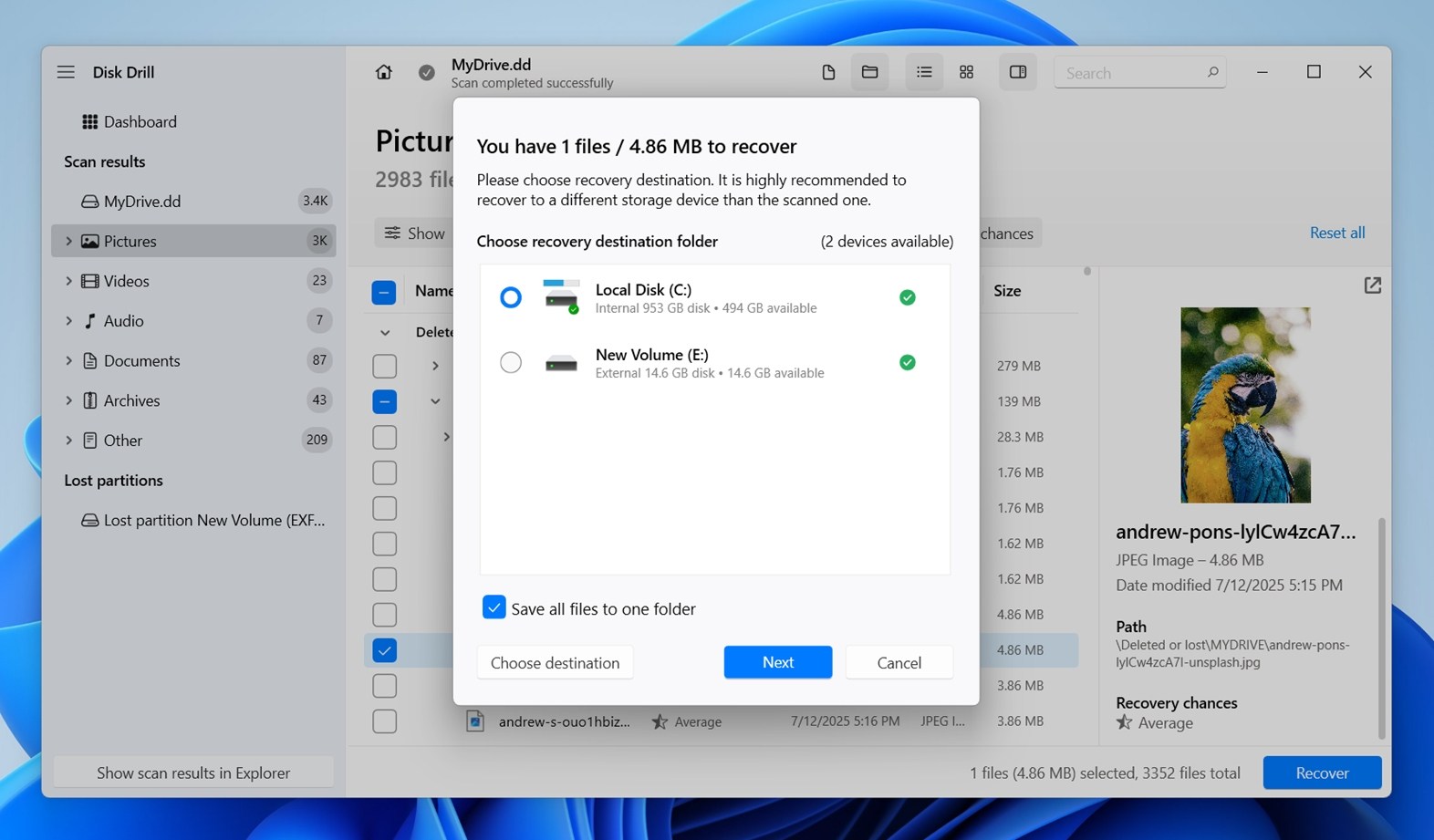 Nota importante: no guardes los archivos recuperados de nuevo en la tarjeta SD, eso podría sobrescribir datos que aún no has recuperado. Elige otra unidad en su lugar. Disk Drill te advertirá si lo olvidas.
Nota importante: no guardes los archivos recuperados de nuevo en la tarjeta SD, eso podría sobrescribir datos que aún no has recuperado. Elige otra unidad en su lugar. Disk Drill te advertirá si lo olvidas. - Cuando haya terminado, haz clic en “Mostrar datos recuperados en el Explorador” para abrir la carpeta y verificar todo.
Por cierto, Disk Drill tiene incluso más extras útiles. También incluye monitorización S.M.A.R.T., que se usa típicamente para comprueba el estado de los SSD y discos duros. Encontrarás esa opción en el menú principal de la aplicación: proporciona estadísticas en tiempo real como temperatura, ciclos de energía y sectores defectuosos (si el disco lo soporta). Hablaremos de ello en más detalle hacia el final de esta guía (incluyendo si es útil con tarjetas SD).
Cómo comprobar el estado de salud de una tarjeta SD
Muy bien, ahora entremos en la parte por la que viniste aquí: cómo verificar la salud de la tarjeta SD. Ya sea que estés trabajando con una tarjeta SD de tamaño completo o una microSD pequeña en un adaptador, estas herramientas te ayudarán a determinar si tu tarjeta sigue en buen estado.
Revisaremos cada método y explicaremos qué verifica la herramienta.
Método 1:Usar CHKDSK (Herramienta incorporada de Windows)
Si tu tarjeta SD aún contiene archivos importantes que no has recuperado, es más seguro omitir CHKDSK por ahora. Siempre recomendamos recuperar los archivos primero y luego ejecutar CHKDSK después si es necesario, ya que en algunos casos podría provocar una pérdida menor de datos.
CHKDSK es la forma más básica Herramienta de reparación de tarjetas SD y manera de verificar la salud de la tarjeta SD en Windows; sin embargo, sigue siendo una de las más útiles. CHKDSK no te proporciona estadísticas profundas sobre los niveles de desgaste o ciclos de flash, pero sí te informa si algo está mal a nivel del sistema de archivos. Eso incluye corrupción, sectores defectuosos o inconsistencias que podrían indicar problemas mayores en el fondo. Para ejecutarlo:
- Conecta tu tarjeta SD a tu PC y anota la letra de la unidad que se le asigna (como E: o F:).
- Luego abre Símbolo del sistema como Administrador (simplemente presiona Inicio, escribe “cmd”, haz clic derecho sobre él y elige “Ejecutar como administrador”).
- Ahora escribe esto: chkdsk E: /f (Cambia E: para que coincida con la letra de tu tarjeta SD.)
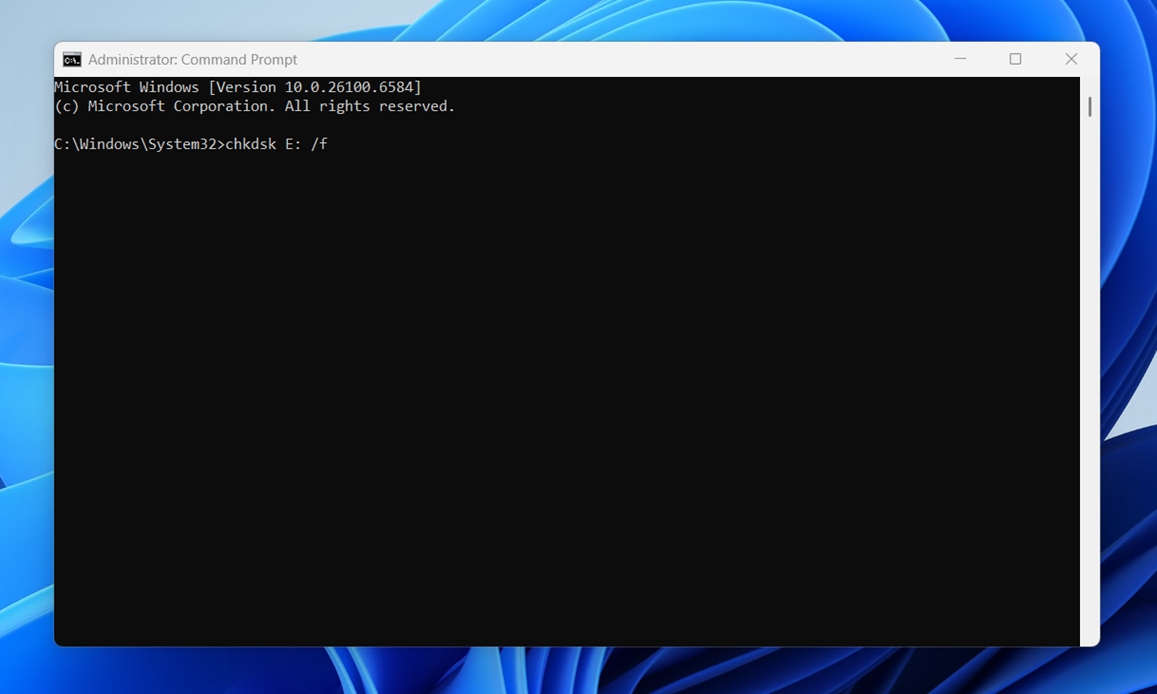
Este comando indica a CHKDSK que escanee la tarjeta y repare cualquier problema del sistema de archivos que encuentre. Si deseas una revisión más profunda que también busque sectores defectuosos físicos, puedes usar:
chkdsk E: /r
Ese lleva más tiempo: lee cada sector de la tarjeta e intenta recuperar datos de los puntos dañados. No es algo para ejecutar si tienes prisa, pero te proporciona más información.
Después de que se complete el escaneo, obtendrás un resumen. Si dice que no se encontraron problemas, eso es una buena señal. Si ves líneas sobre sectores defectuosos o correcciones realizadas, esa es tu señal para hacer una copia de seguridad de tus datos lo antes posible o considerar retirar la tarjeta.
Método 2:Realizar una Prueba Completa de Superficie con H2testw
Si quieres comprobar la salud de la tarjeta SD a fondo (especialmente para confirmar si la tarjeta es falsa, está dañada o se está rompiendo lentamente), H2testw es la herramienta para empezar.
Es pequeño, gratuito y extrañamente bueno para detectar problemas que otras herramientas pasan por alto.
Esta no solo verifica errores en el sistema de archivos. Escribe datos en cada parte de la tarjeta, luego los lee de vuelta para ver si algo cambió, se omitió o falló silenciosamente. Si tu tarjeta de 128 GB solo tiene 32 GB de almacenamiento real, esta prueba lo revelará. Si hay sectores defectuosos cerca del final de la tarjeta, también los verás. Para usarlo:
- Descargar H2testw de una fuente confiable (ha existido durante años, así que hay muchos espejos disponibles).
- No hay instalación: solo descomprime la carpeta y ejecuta el archivo .exe.
- Cuando se abra la aplicación, haz clic en Seleccionar destino y elige tu tarjeta SD.
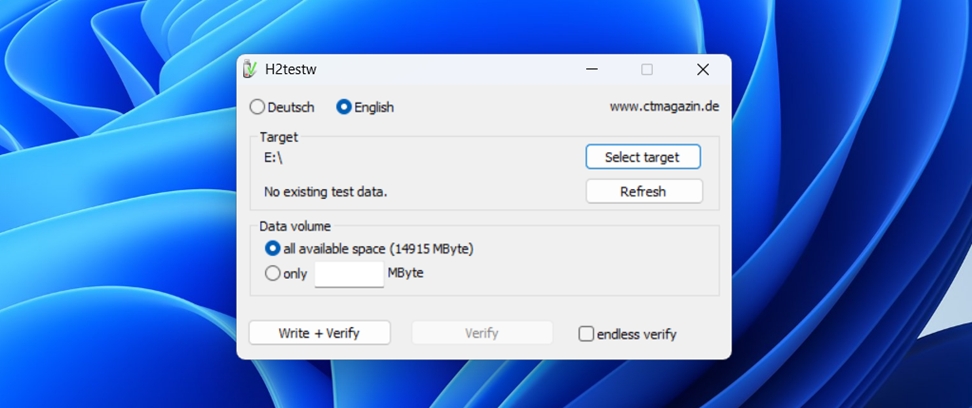
- Deja el tamaño de datos en el valor predeterminado (intentará llenar completamente la tarjeta) y haz clic en Escribir + Verificar.
Ahora viene la parte para la cual necesitarás paciencia: esta prueba toma un tiempo. Espera al menos 30 minutos o incluso unas pocas horas, dependiendo del tamaño y la velocidad de tu tarjeta.
No realice múltiples tareas con la tarjeta durante este proceso.
Cuando termine, recibirás un informe completo.
- Si todo está bien, verás algo como “Prueba finalizada sin errores” y 0 bytes corruptos.
- Si no, verás cuántos sectores fallaron, cuántos datos no pudieron ser verificados o cuánta capacidad real era utilizable. Esa es tu señal para reemplazar la tarjeta.
Hemos usado H2testw para detectar más de una tarjeta SD barata que parecía “demasiado buena para ser verdad.” Funciona, y es una de las pocas herramientas que ofrece una visión clara del estado físico de la tarjeta.
Método 3:Comparar el rendimiento de la tarjeta con CrystalDiskMark
Si tu tarjeta SD parece lenta (o los archivos tardan más de lo usual en copiarse), vale la pena hacer una prueba de velocidad. Los problemas de rendimiento pueden ser un signo temprano de que algo anda mal, y ahí es donde entra CrystalDiskMark. No es un probador de tarjetas SD profundo como H2testw, pero es una de las formas más fáciles de comprobar la salud de una tarjeta SD midiendo las velocidades de lectura y escritura bajo carga. Aquí te mostramos cómo usarlo:
- Descargue la herramienta desde el sitio oficial de Crystal Dew World, instálela y ejecútela.

- Parece simple, pero no se deje engañar. En la parte superior, elija su tarjeta SD de la lista desplegable (asegúrese de haber seleccionado la unidad correcta – no haga una evaluación comparativa accidentalmente de su SSD del sistema).
- Ahora aquí está lo que usualmente hacemos: Configure el tamaño de la prueba a 1GiB y el conteo de pruebas a 3 o 5. Eso es suficiente para obtener una captura fiable sin estresar demasiado la tarjeta.
- Haga clic en All para iniciar la prueba.
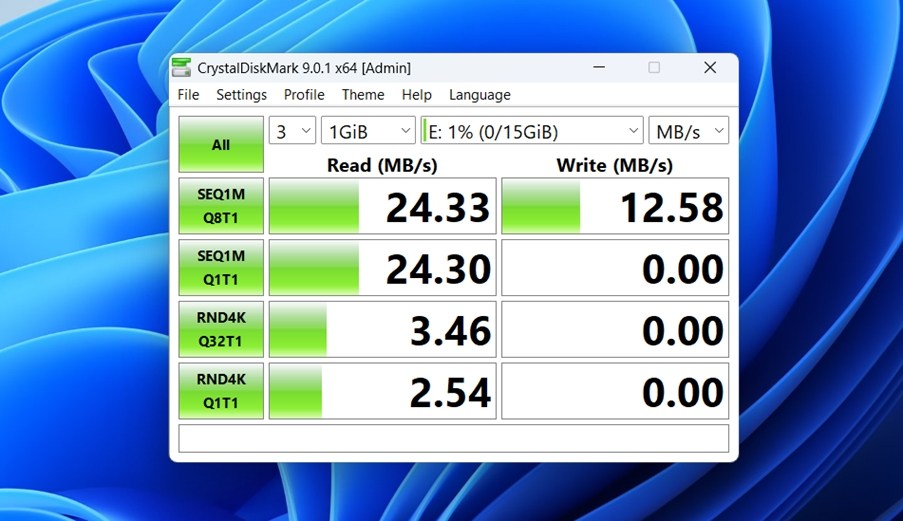
Realizará varias rondas, simulando diferentes tipos de acceso a los datos (secuencial, aleatorio, bloques grandes, bloques pequeños).
Si la tarjeta está en buen estado, verás números consistentes que coincidan con lo que el fabricante publicitó (o al menos se acerquen). Por ejemplo, una tarjeta UHS-I decente podría alcanzar de 80 a 90 MB/s en lectura secuencial y de 30 a 60 MB/s en escritura.
Si ves caídas grandes, resultados inconsistentes o velocidades de escritura de un solo dígito, eso es una señal de alerta. Podría significar que la tarjeta está llegando al final de su vida útil (o que es una imitación de baja calidad desde el principio).
Ten en cuenta: el rendimiento por sí solo no confirma si la tarjeta está físicamente sana, pero cuando se combina con otras herramientas en esta guía, ayuda a comprender mejor la situación.
Método 4:Realiza una Prueba de Salud con Check Flash / FakeFlashTest
Si buscas un verificador de salud de tarjeta SD muy simple, estas dos herramientas son opciones sólidas cuando intentas detectar tarjetas defectuosas.
Check Flash (ChkFlsh) es una herramienta antigua de Windows que sigue siendo sorprendentemente buena para realizar pruebas de estrés en tarjetas SD. Funciona escribiendo datos en toda la superficie de la tarjeta y luego verificándolos. También puedes ejecutarlo en modo solo lectura, pero para obtener resultados reales, la mayoría de las personas optan por la prueba completa de escritura/verificación. Es útil cuando quieres asegurarte de que tu tarjeta SD pueda realmente almacenar lo que dice que puede. Aquí tienes cómo usar ChkFlsh:
- Una vez que inicies Check Flash.
- Selecciona tu tarjeta SD del menú desplegable (asegúrate de que sea la correcta), luego elige un tipo de prueba.
- Utiliza la prueba de patrón completo de lectura+escritura si la tarjeta no tiene datos valiosos. Si los tiene, omite este método o realiza primero una copia de seguridad completa de byte a byte como mostramos anteriormente.

Otra herramienta que funciona bien para este propósito es FakeFlashTest, creada por el mismo desarrollador de RMPrepUSB. Es aún más específica: esta en particular verifica si las tarjetas tienen una capacidad falsa. Si compraste una tarjeta “256GB” por $8 en línea, ejecútalo de inmediato. FakeFlashTest llena la tarjeta con datos ficticios y luego verifica si todos se leen correctamente. Si comienza a arrojar errores a mitad del proceso, la tarjeta no es lo que decía ser.
Ninguna de estas herramientas te da información sobre el nivel de desgaste o la vida útil restante; no son ese tipo de monitor de salud. Pero si tu objetivo es detectar tarjetas falsas o verificar si hay una corrupción severa antes de confiar en la tarjeta para almacenar archivos reales, definitivamente vale la pena ejecutarlas.
Método 5:Monitorea la actividad en tiempo real con Hard Disk Sentinel
Hard Disk Sentinel generalmente se considera una herramienta para SSD y HDD, pero también puede ayudarte a monitorear la salud de la tarjeta SD de una manera más indirecta (si estás buscando un comportamiento en tiempo real en lugar de diagnósticos). Aquí te mostramos cómo puedes usarlo:
- Una vez que instales y abras el programa, inmediatamente escaneará todos los discos conectados.
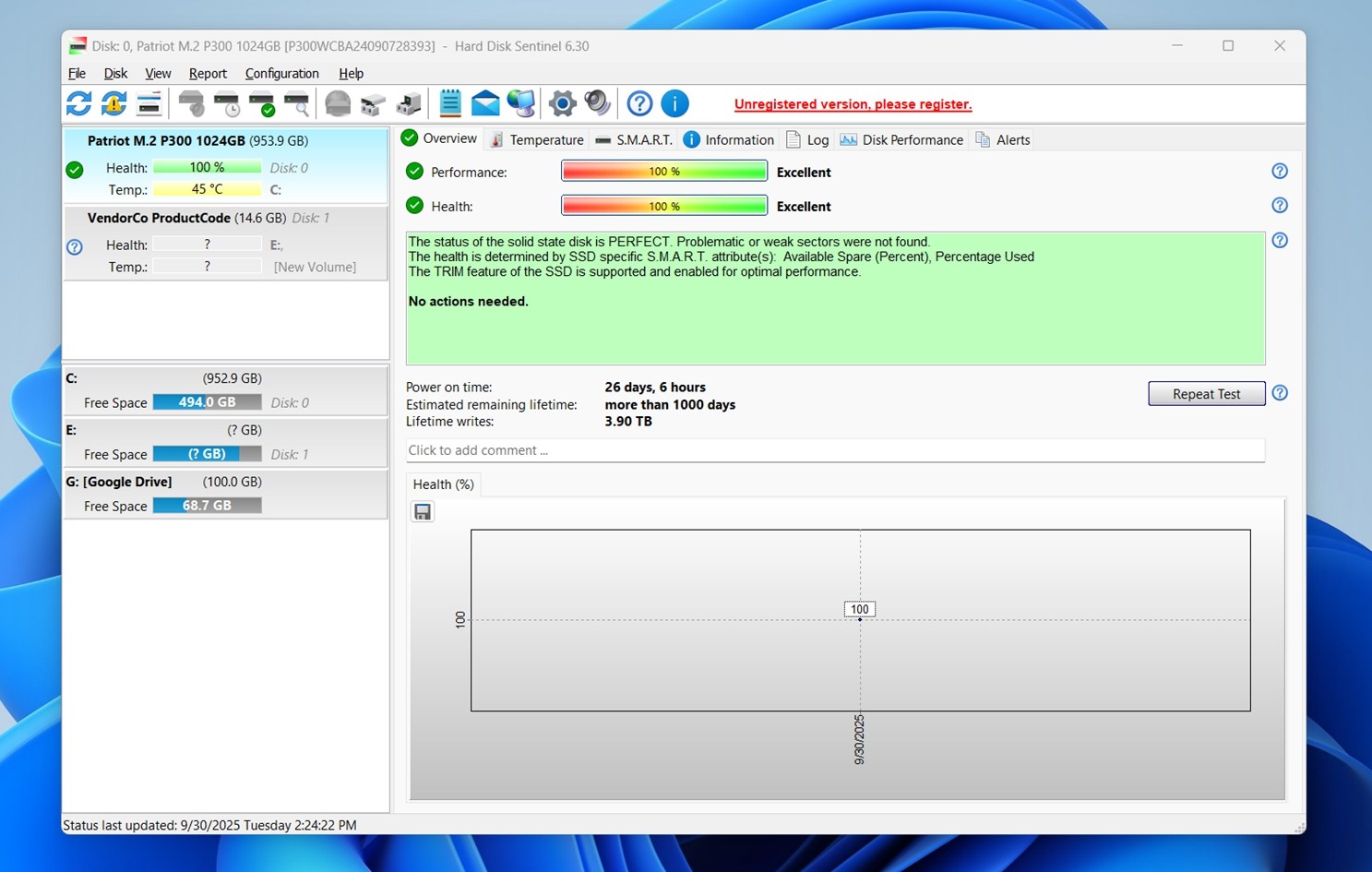
- Si tu tarjeta SD está conectada con un lector USB, deberías verla listada en la columna de la izquierda junto con tus otros discos. Podría estar etiquetada como “Removable” o “USB”. Haz clic en ella una vez para seleccionarla.
- Ahora mira el lado derecho de la ventana. Si tu tarjeta SD soporta S.M.A.R.T. (la mayoría no lo hace), verás estadísticas detalladas como “Sectores Reasignados” o “Horas de Encendido”. Para las tarjetas SD regulares, esta parte probablemente dirá “S.M.A.R.T. no soportado” o estará en blanco. Eso es normal.
- Haz clic en el menú “Disco” en la parte superior, luego selecciona “Prueba de Superficie” > “Iniciar Prueba”.
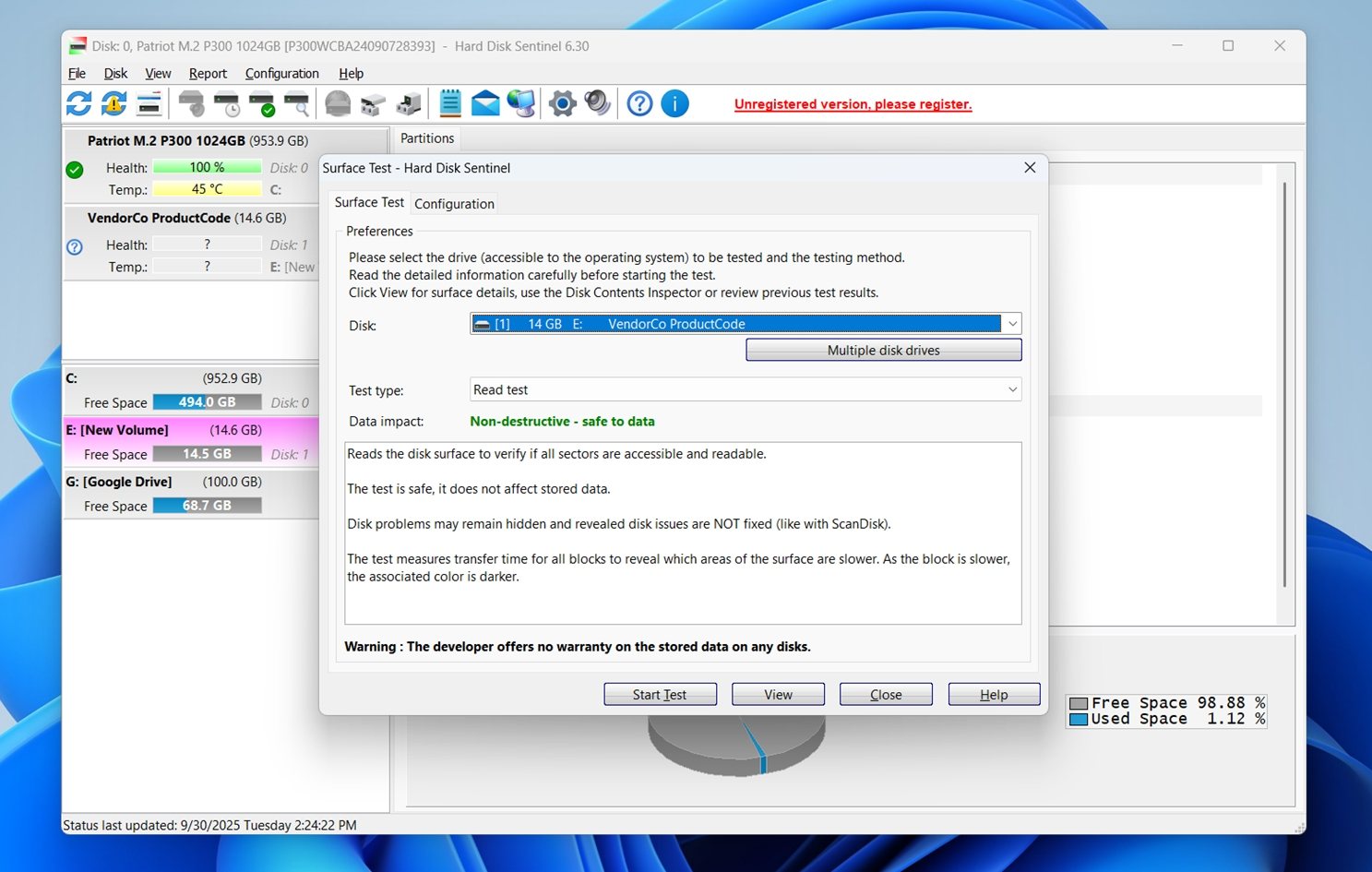 Esto te permite ver en tiempo real mientras se lee la tarjeta bloque por bloque. Si se ralentiza en ciertas áreas o arroja errores, lo verás directamente en la cuadrícula de prueba.
Esto te permite ver en tiempo real mientras se lee la tarjeta bloque por bloque. Si se ralentiza en ciertas áreas o arroja errores, lo verás directamente en la cuadrícula de prueba. - También puedes ir a la pestaña “Registro”.
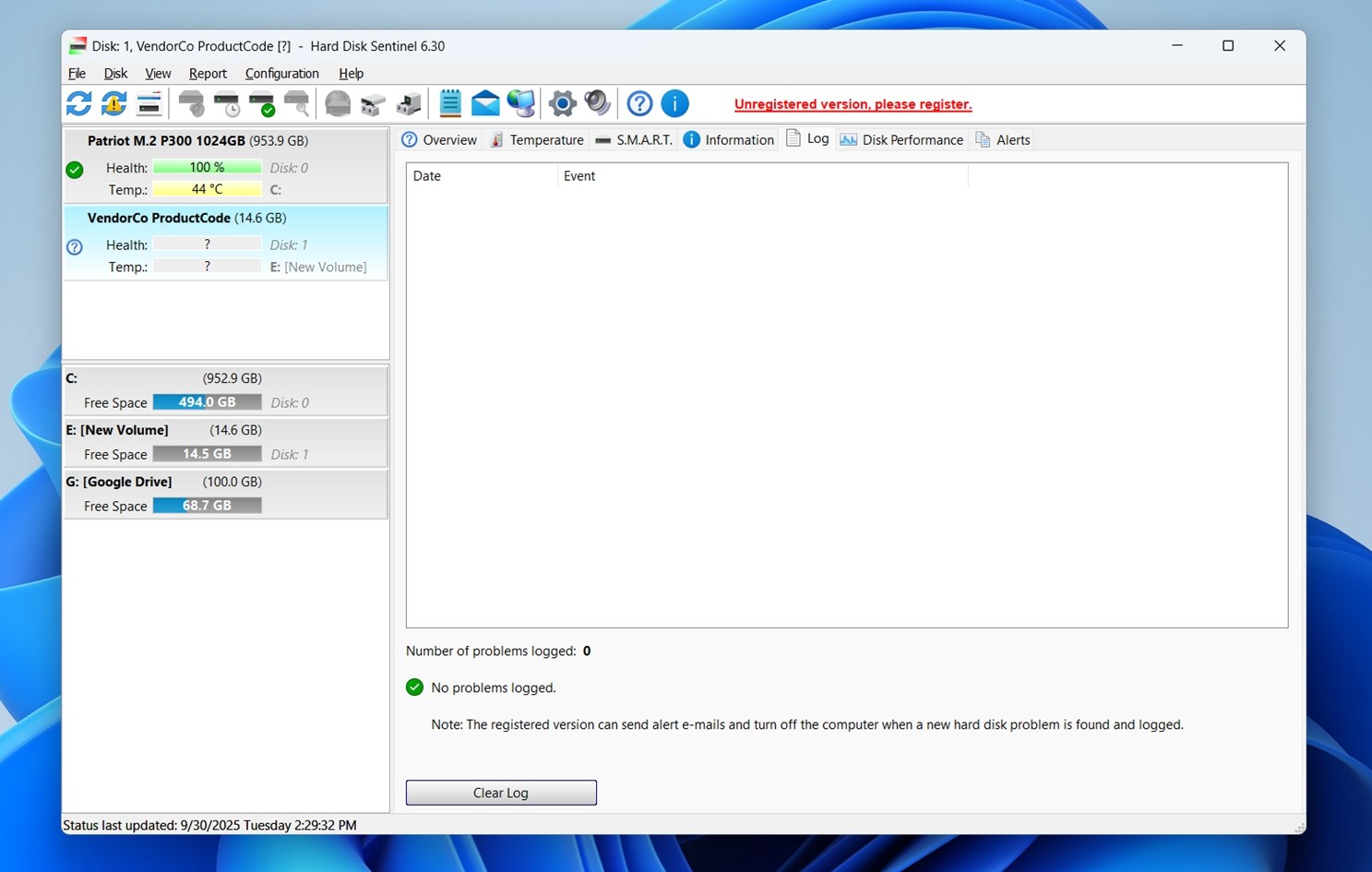 Esto mantiene un registro de cualquier cosa inusual: tiempos de espera, reintentos, intentos de lectura fallidos. Si tu tarjeta se desconecta al azar o falla durante una copia de seguridad, este registro es donde notarás patrones.
Esto mantiene un registro de cualquier cosa inusual: tiempos de espera, reintentos, intentos de lectura fallidos. Si tu tarjeta se desconecta al azar o falla durante una copia de seguridad, este registro es donde notarás patrones.
Normalmente dejamos Hard Disk Sentinel ejecutándose en segundo plano mientras transferimos archivos desde tarjetas cuestionables. Si el sistema se congela, la tarjeta se detiene o algo más parece estar mal, el programa lo detecta de inmediato, incluso si Windows no muestra un error.
Si desea usarlo a largo plazo, hay una versión de pago, pero la prueba gratuita es suficiente para la mayoría de los problemas de la tarjeta SD.
Método 6:Ejecute una prueba de salud de la tarjeta SD con Victoria
Si alguna vez has investigado en foros de recuperación de datos más antiguos, probablemente hayas visto mencionada Victoria. Es una utilidad sencilla para probar unidades a nivel de sector. Definitivamente no está enfocada en principiantes, pero si te sientes cómodo usando herramientas avanzadas, Victoria puede ofrecerte acceso bruto al rendimiento y estabilidad de tu tarjeta.
Use con precaución. Victoria es poderosa y asume que sabes lo que estás haciendo. Limítate a las pruebas de solo lectura a menos que la tarjeta esté vacía y estés experimentando. Y siempre realiza una copia de seguridad primero si la tarjeta tiene algo que te importe.
Esta herramienta es especialmente útil cuando deseas realizar una prueba de salud de bajo nivel a una tarjeta SD. Para comenzar:
- Descargar Victoria (no necesitas instalarlo – funciona como una aplicación portátil).
- Cuando lo lances, desde la lista, selecciona tu tarjeta SD.
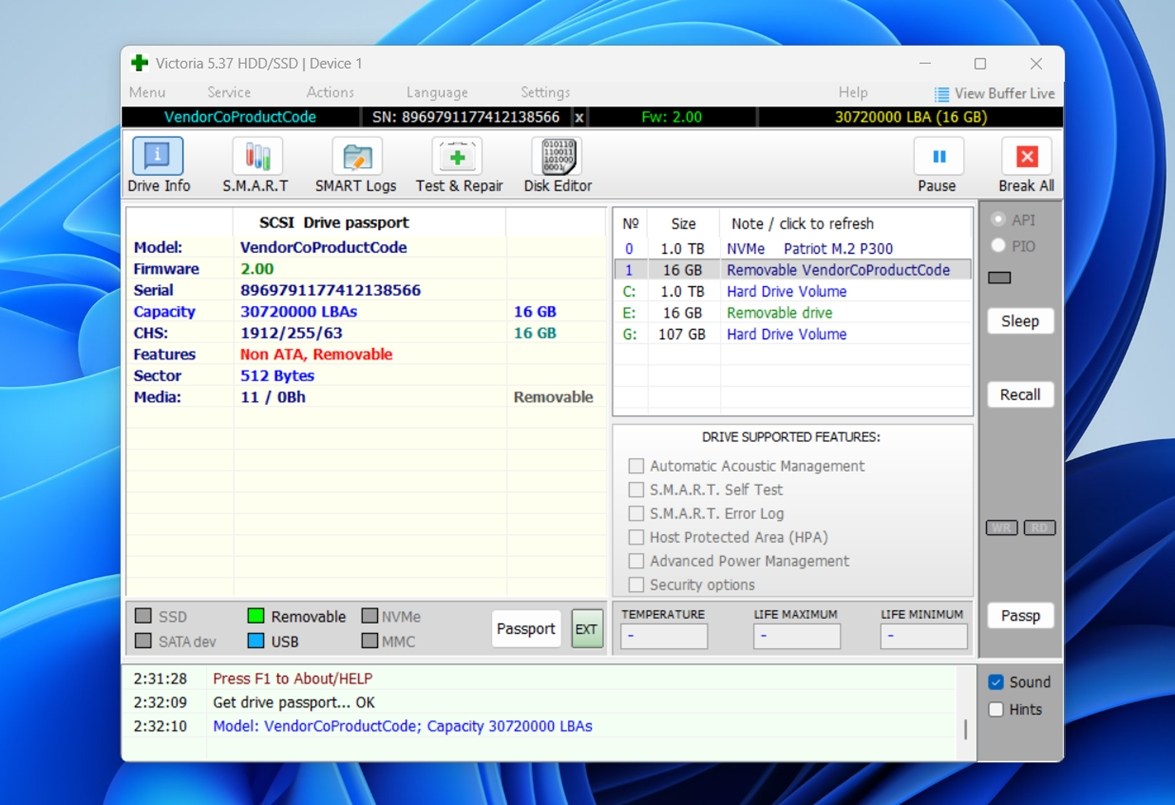 Si está en un lector USB, asegúrate de elegir la correcta – generalmente dirá “Removable” en el tipo de interfaz. Si tu tarjeta SD no aparece, intenta ejecutar Victoria con derechos de administrador.
Si está en un lector USB, asegúrate de elegir la correcta – generalmente dirá “Removable” en el tipo de interfaz. Si tu tarjeta SD no aparece, intenta ejecutar Victoria con derechos de administrador. - Una vez seleccionada, cambia a la pestaña “Test & Repair”.

- Busca en el área superior derecha los botones “Scan”. Verás opciones para ejecutar un escaneo completo o un escaneo rápido. El escaneo completo es más lento, pero es mejor para detectar errores que podrían aparecer solo bajo pruebas más exhaustivas.
- Mientras se ejecuta el escaneo, mantén un ojo en la vista de cuadrícula. Está codificada por colores: verde significa bloques saludables, amarillo significa lento, rojo significa malo. Si ves aparecer bloques rojos, esos son sectores defectuosos, y eso significa que la tarjeta ya ha comenzado a fallar.
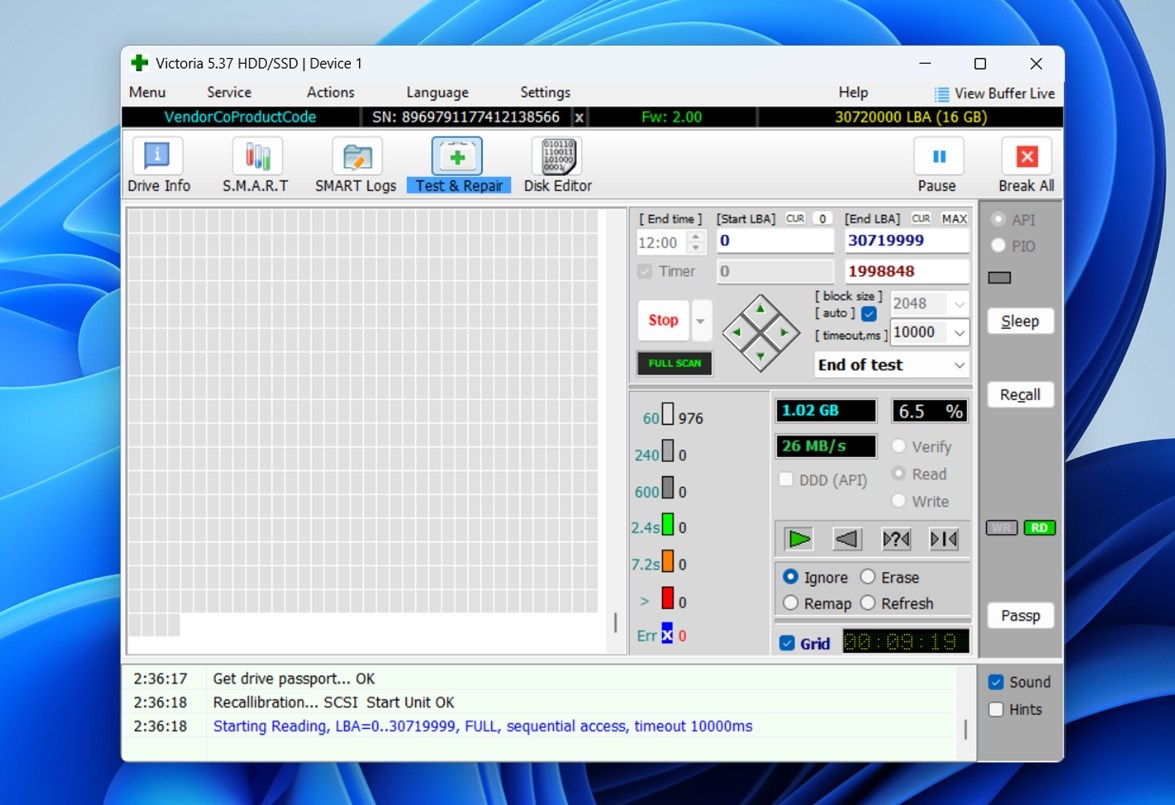
A medida que avanza el escaneo, verás tiempos de respuesta codificados por colores: verde es bueno, amarillo significa sectores lentos y rojo indica sectores defectuosos o ilegibles. Si ves mucho amarillo o rojo al comienzo del escaneo, esa es una razón sólida para dejar de usar la tarjeta de inmediato.
Una cosa única sobre Victoria: muestra los tiempos de respuesta de bloques individuales en milisegundos. Estás viendo el comportamiento de acceso del mundo real a nivel de hardware.
Si tu tarjeta SD está actuando de manera inestable y herramientas como CHKDSK o CrystalDiskMark no detectaron nada, Victoria podría ser lo que finalmente te dé una imagen completa.
Método 7:Utilice herramientas del fabricante (Sony, SanDisk Industrial)
Este método no funcionará para todos, pero si estás usando una tarjeta de una marca importante, especialmente una etiquetada como “industrial” o “alta resistencia”, podrías tener acceso a un monitor de salud de la tarjeta SD proporcionado por el fabricante.
Por ejemplo, Sony ofrece algo llamado Utilidad de escaneo de medios para algunas de sus tarjetas SD de grado profesional. Cuando insertas una tarjeta compatible, la herramienta verifica automáticamente los niveles de desgaste y te dice si es hora de reemplazarla. Examina los datos de salud internos almacenados en el controlador de la tarjeta.
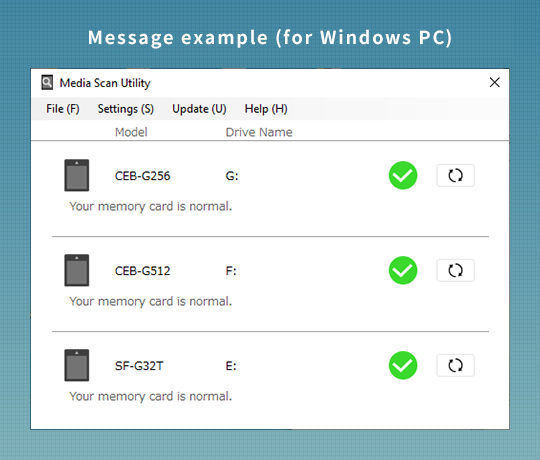
SanDisk y algunas otras marcas también incorporan información relacionada con la salud en sus microSD de grado industrial, pero para acceder a ella generalmente se requiere hardware lector especializado o software personalizado, algo con lo que la mayoría de los usuarios no se encontrarán a menos que estén en un laboratorio o trabajen en sistemas embebidos.
Y ahí está el truco: las tarjetas SD de consumo habituales no exponen este tipo de datos. Incluso si instalas todas las herramientas adecuadas, a menudo no mostrarán nada porque la tarjeta en sí no admite ningún estándar de informe de salud.
Aun así, vale la pena revisar el sitio web del fabricante, especialmente si su tarjeta vino con su propia aplicación de configuración. Hemos visto software incluido de Kingston, Samsung y Transcend que al menos puede verificar las versiones del firmware o probar errores básicos de lectura/escritura.
Si tu tarjeta es uno de esos modelos raros compatibles, esta es una de las formas más limpias de monitorear su vida útil restante.
¿Funciona S.M.A.R.T. con tarjetas SD?
Hemos escuchado esta pregunta mucho, principalmente porque la mayoría de las personas ya están familiarizadas con Monitoreo S.M.A.R.T. de SSDs y discos duros. Herramientas como CrystalDiskInfo pueden mostrar cosas como sectores reasignados, horas de encendido o cambios de temperatura con el tiempo. Así que, naturalmente, la gente espera verificar la salud de la tarjeta SD de la misma manera.
Pero el asunto es que, la mayoría de las tarjetas SD no admiten S.M.A.R.T. en absoluto.
S.M.A.R.T. (Tecnología de Auto-Monitoreo, Análisis e Informes) depende de que el controlador del dispositivo de almacenamiento informe activamente datos al sistema. Las tarjetas SD y microSD de grado de consumo, incluso de marcas reconocidas como SanDisk, Samsung y Kingston, no exponen ese tipo de información. Cuando las conectas a un lector de tarjetas, herramientas como CrystalDiskInfo generalmente muestran campos en blanco o nada en absoluto.
Así que si esperas comprobar el estado de una tarjeta SD usando S.M.A.R.T. (de la misma manera que con un SSD), probablemente te encontrarás con un obstáculo.
Dicho esto, hay unas pocas excepciones. Algunas tarjetas SD de grado industrial sí admiten el monitoreo de salud, pero a menudo es a través de registros propietarios en lugar de S.M.A.R.T. estándar. Normalmente necesitarás la herramienta del fabricante de la tarjeta (como la Media Scan Utility de Sony que mencionamos arriba) y, en algunos casos, lectores de tarjetas de hardware específicos que realmente pueden acceder a esos datos de diagnóstico ocultos.
Hemos probado varias tarjetas nosotros mismos, y ninguno de los modelos de consumo regular informó datos de S.M.A.R.T. O muestran valores N/A o no detectan la tarjeta en absoluto.
¿Tienes una historia? Déjala en los comentarios
Nos hemos encontrado con todo tipo de situaciones con tarjetas SD a lo largo de los años, pero sabemos que eso no es nada comparado con lo que otros han visto por ahí. Si tienes una historia sobre una tarjeta que falló, sobrevivió a un desastre o salvó el día, nos encantaría escucharla.
Además, si todavía tienes preguntas sobre la prueba o recuperación de tarjetas SD, desplázate hacia abajo hasta la sección de preguntas frecuentes. La llenamos con respuestas a las cosas que la gente pregunta más a menudo.
Preguntas Frecuentes
- Si estás grabando video 24/7 (como en una dashcam o cámara de seguridad), no uses tarjetas de consumo regular. Busca aquellas etiquetadas como “alta resistencia” o “grado industrial.” Estas están diseñadas para escribir constantemente y sobreviven a muchos más ciclos de escritura.
- Evita formatear innecesariamente. El formateo reescribe el sistema de archivos y puede desencadenar un desgaste adicional, especialmente en tarjetas envejecidas. Solo formatea cuando sea necesario; no lo uses como un botón de limpieza.
- Siempre usa “Quitar hardware de forma segura” antes de desconectar. Desconectar la tarjeta mientras se está escribiendo es una de las formas más fáciles de corromper datos o dañar estructuras internas.
- Evita aplicaciones de sincronización automática si estás usando la tarjeta en un teléfono o tableta. Desactiva funciones como respaldos de fotos en segundo plano que escriben datos constantemente. Y no uses tarjetas SD para cosas como archivos de intercambio o almacenamiento de caché activo.
- No desfragmentes. Desfragmentar una tarjeta SD no la acelera. La memoria flash no se beneficia de ello como lo hacen los discos duros giratorios. Omitirlo por completo.
- Evita el calor extremo, la humedad o lectores USB baratos. Las tarjetas expuestas a energía inestable o sobrecalentamiento tienden a fallar más rápido.
- Utiliza Utilidad de Discos. Abre Utilidad de Discos (Aplicaciones → Utilidades) y selecciona tu tarjeta SD de la lista. Haz clic en Primeros Auxilios y luego ejecuta una comprobación. Esto escaneará errores del sistema de archivos (no daños físicos), pero es un buen primer paso si tu tarjeta no se comporta normalmente.
- Prueba Blackmagic Disk Speed Test. Esta aplicación gratuita de la Mac App Store prueba las velocidades de lectura/escritura. Un rendimiento más lento de lo esperado puede indicar memoria flash en envejecimiento o problemas en el controlador.
- Puedes usar los comandos diskutil verifyDisk o diskutil verifyVolume en Terminal para ejecutar comprobaciones de integridad. Estos no detectarán problemas profundos de hardware, pero pueden detectar problemas estructurales.
- Utiliza herramientas de terceros como F3 o H2testw (a través de Parallels/Boot Camp). macOS no tiene acceso nativo a probadores de superficie de bajo nivel como H2testw o Victoria, pero si ejecutas Windows a través de Boot Camp o Parallels, puedes usarlos para escanear completamente la tarjeta.
- Algunas tarjetas de Sony, SanDisk (línea industrial) o Lexar pueden tener aplicaciones de comprobación de salud compatibles con macOS (el soporte varía).
- Primero, puedes usar una herramienta llamada bloques defectuosos. Escanea tu tarjeta SD en busca de sectores ilegibles. Para ejecutarlo, necesitarás conocer el nombre del dispositivo de tu tarjeta SD, por ejemplo, /dev/sdb. Puedes encontrar esto usando una herramienta como lsblk. Una vez que tienes el nombre del dispositivo, badblocks revisará la tarjeta y reportará cualquier bloque dañado. Esto te da una buena idea de si tu tarjeta SD está físicamente sana o no.
- Otra opción es una herramienta llamada F3, que significa Lucha contra el Fraude Flash. Es una utilidad de prueba que llena la tarjeta SD con datos, luego los lee todos nuevamente para asegurarse de que coincidan. Esto es especialmente útil si sospechas que la tarjeta tiene una capacidad falsa o corrupción oculta. Si la tarjeta no puede manejar el ciclo de escritura-lectura completo, la herramienta te mostrará exactamente dónde fallaron las cosas.
- Si estás usando una tarjeta SD de gama alta o de grado industrial, podrías intentar smartctl del paquete smartmontools para leer datos S.M.A.R.T. Pero ten en cuenta que la mayoría de las tarjetas SD regulares no soportan S.M.A.R.T., por lo que esta herramienta usualmente no devolverá nada útil para tarjetas de calidad de consumo.
- También puedes mirar los registros del sistema usando dmesg. Esto muestra eventos de bajo nivel como errores de lectura, fallos de escritura o desconexiones. Si tu tarjeta SD es inestable o desaparece aleatoriamente, estos registros a menudo contienen pistas útiles incluso si la tarjeta parece funcionar parte del tiempo.




