 Si tu tarjeta SD se desconecta constantemente, es prácticamente inutilizable. El simple acto de copiar archivos se vuelve peligroso, ya que cada vez que la tarjeta SD se desmonta por sí sola, tus datos corren el riesgo de corromperse debido a una transferencia incompleta.
Si tu tarjeta SD se desconecta constantemente, es prácticamente inutilizable. El simple acto de copiar archivos se vuelve peligroso, ya que cada vez que la tarjeta SD se desmonta por sí sola, tus datos corren el riesgo de corromperse debido a una transferencia incompleta.
Las tarjetas SD y las tarjetas microSD pueden sufrir este problema. Aunque es frustrante, hay soluciones disponibles que puedes implementar. Si tu tarjeta SD se sigue desmontando, este artículo te mostrará lo que puede estar causándolo y cómo solucionarlo.
¿Por qué mi tarjeta SD sigue desmontándose?
Para llegar al fondo del motivo por el cual tu tarjeta SD se desmonta aleatoriamente, primero veamos algunas razones comunes por las que este problema comienza a ocurrir:
| Problema | Descripción |
| 💀 Tarjeta SD defectuosa | El rendimiento errático, como la montura inconsistente, a menudo está asociado con tarjetas SD defectuosas. Incluso si es completamente nueva, siempre hay una oportunidad de que la tarjeta SD haya pasado por alto el control de calidad. |
| ❌ Incompatibilidad | Asegúrate de que estás utilizando la tarjeta SD correcta para tu dispositivo. Por ejemplo, una Nintendo Switch tiene una lista de tarjetas microSD compatibles que se pueden utilizar con ella. No se garantiza que otras funcionen. |
| 💥 Fallo de hardware | Los daños en la tarjeta SD o en la bandeja de la tarjeta SD pueden impedir una conexión consistente. Asegúrate de que la bandeja de la tarjeta SD esté alineada con el dispositivo una vez que esté insertada. La tarjeta SD no debería tener ningún juego una vez que esté dentro. |
| 😷 Corrupción | Si tu tarjeta SD se desconecta al copiar, podría llevar a que el sistema de archivos o tus datos se corrompan, resultando en complicaciones adicionales. |
Por supuesto, también podría ser que tu tarjeta SD esté acercándose al final de su ciclo de vida. La SD Association estima que las tarjetas SD tienen una vida útil de alrededor de 10 años, pero esto varía en función de la calidad de la tarjeta y del uso que ha tenido.
Cómo recuperar datos de una tarjeta SD que se desmonta aleatoriamente
Para garantizar la seguridad de tus datos cuando tu tarjeta SD se desmonta constantemente, primero deberías recuperar los datos que queden antes de implementar cualquier solución. Intentar arreglar el problema primero podría resultar en una pérdida permanente de datos si no tienes cuidado.
Para recuperar los datos, vamos a utilizar la herramienta de recuperación de datos Disk Drill. Disk Drill es nuestra opción predilecta para la recuperación de datos, ya que ha demostrado una y otra vez ser capaz de recuperar datos de manera rápida y eficiente. También incluye una característica gratuita llamada Drive Backup, que utilizaremos para crear una copia completa de tu tarjeta SD para recuperar los datos sin comprometer la integridad de los datos originales.
Sigue estos pasos para recuperar tus datos utilizando Disk Drill:
- Descargar e instalar Disk Drill.
- Haga clic en Respaldo de Disco en el panel izquierdo.
- Seleccione su tarjeta SD y luego haga clic en Respaldo Byte-a-Byte.

- Seleccione dónde desea almacenar el respaldo y luego haga clic en OK.

- Vuelva a la sección Recuperación de Datos en el panel izquierdo y luego haga clic en Adjuntar imagen de disco. Seleccione la imagen de respaldo byte-a-byte que acaba de crear.
- Seleccione la imagen de disco y luego haga clic en Buscar datos perdidos.

- Haga clic en Revisar elementos encontrados cuando el escaneo esté completo.

- Marque los archivos que desea recuperar. La columna de Probabilidades de Recuperación determina cuán probable es una recuperación exitosa para cada archivo. Haga clic en Recuperar cuando esté listo para recuperar los archivos.

- Especifique una ubicación de salida que no esté en su tarjeta SD y luego haga clic en Siguiente para completar la recuperación.

Cómo solucionar una tarjeta SD que sigue desconectándose
Ahora que tus datos están respaldados para su protección, intenta estas soluciones para arreglar tu tarjeta SD que desaparece.
Método 1:Inserte la tarjeta SD en otro dispositivo
El primer paso que debes tomar es probar la tarjeta SD con otro dispositivo. Hacer esto te permite aislar el problema. Por ejemplo, si tu tarjeta microSD se sigue desmontando en tu dispositivo Android, al insertarla en otro dispositivo podrás determinar dónde reside el fallo. Si funciona en el otro dispositivo, entonces hay algo mal con tu dispositivo. Si el problema persiste, entonces el problema está en la tarjeta microSD.
Si has hecho esto y el problema persiste, pasa al siguiente método.
Método 2: Comprueba la compatibilidad entre la tarjeta SD y el dispositivo
Cuando usas una tarjeta SD incompatible con tu dispositivo, puede funcionar de manera errática. Las desconexiones continuas son una forma en que esto se manifiesta. Por ejemplo, las tarjetas microSD y microSDHC son consideradas compatibles con las consolas Nintendo 3DS, mientras que las SDXC y microSDXC no lo son.
Consulte el manual de su dispositivo para conocer las especificaciones exactas que debe tener su tarjeta SD para funcionar correctamente.
Método 3: Desmontar y volver a montar la tarjeta
Si tu tarjeta SD de Android se sigue desmontando, volver a montarla puede romper un bucle relacionado con el software que está causando que se desconecte y reconecte continuamente. También te da la oportunidad de inspeccionar y limpiar la tarjeta y la ranura de la tarjeta.
Las siguientes instrucciones te guiarán sobre cómo desmontar y montar de nuevo una tarjeta SD en un dispositivo Android:
- Abre la aplicación de Ajustes.
- Ve a Almacenamiento.
- Toca Desmontar o Expulsar (estos términos a menudo se utilizan indistintamente). Si no hay una opción, es posible que necesites tocar tu tarjeta SD primero, luego seleccionar la opción.
- Retira tu tarjeta SD del dispositivo y sopla sobre ella para eliminar cualquier polvo o residuo que podría estar obstruyendo la conexión. Haz lo mismo con la ranura de la tarjeta SD.
- Inserta de nuevo tu tarjeta SD en el dispositivo y toca Montar.
Tenga en cuenta que este proceso puede verse ligeramente diferente según su dispositivo y versión de Android.
Método 4: Desactivar gestión de energía para lector de tarjetas externo
Windows intenta activamente ahorrar energía, especialmente en dispositivos con baterías como los portátiles. Un método que Windows utiliza para conservar energía es apagar dispositivos conectados externamente cuando cree que no se están utilizando. Sin embargo, esto puede causar algunos problemas, ya que a veces puede apagar incorrectamente los puertos USB que realmente estás utilizando.
Para solucionar esto, te mostraremos cómo desactivar la gestión de energía de tu lector de tarjetas externo para evitar que tu tarjeta SD se desmonte automáticamente:
- Haz clic derecho en Inicio y haz clic en Administrador de dispositivos.
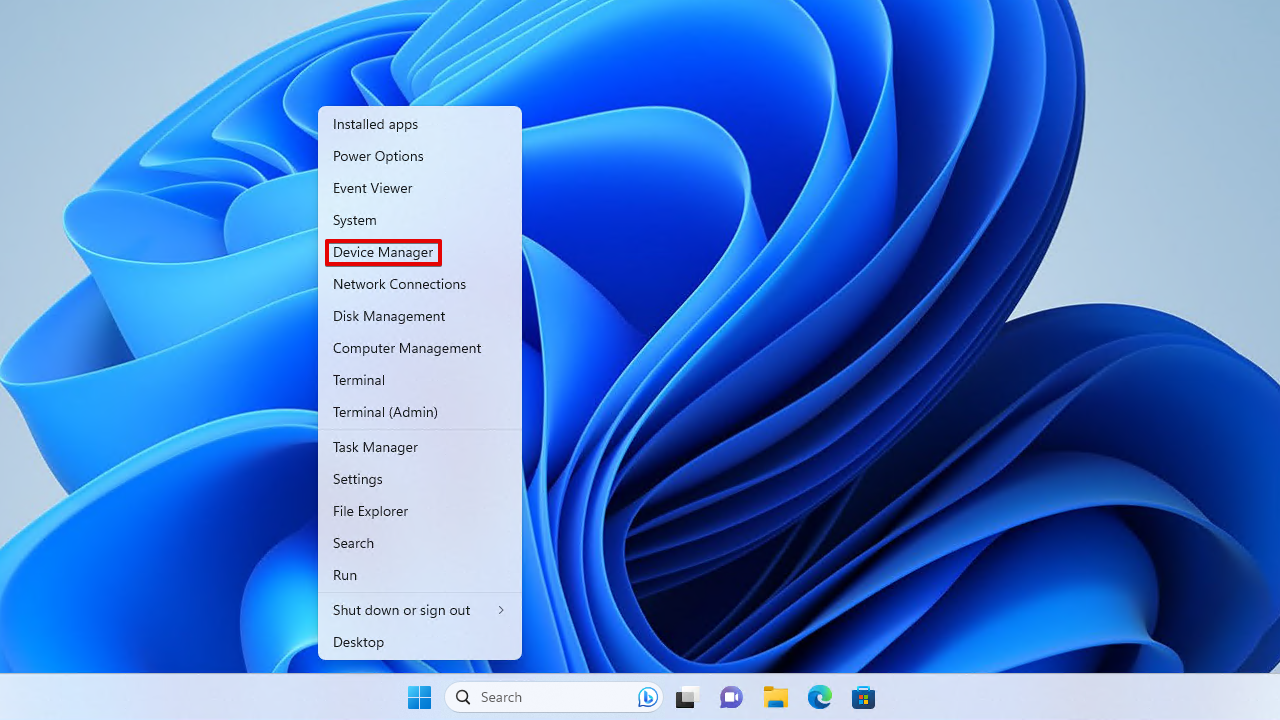
- Expande el desplegable de Controladores de bus serie universal. Haz clic derecho en tu controlador USB (Concentrador raíz USB (USB3.0)) y haz clic en Propiedades.

- Haz clic en Administración de energía.

- Asegúrate de que la opción Permitir que el equipo apague este dispositivo para ahorrar energía no esté seleccionada y haz clic en Aceptar.

Necesitarás repetir estos pasos para cualquier otro puerto USB en el que quieras deshabilitar la gestión de energía.
Método 5: Formatear la tarjeta SD
El formateo es una solución que arregla una serie de problemas asociados con la mayoría de dispositivos de almacenamiento. Implica refrescar el sistema de archivos de tu tarjeta SD, eliminando cualquier problema potencial y corrupción asociada con ella. Es básicamente un reinicio para tu tarjeta SD.
Este proceso elimina todos los contenidos en la tarjeta SD en ese momento. Por lo tanto, antes de continuar, asegúrate de haber recuperado los datos de tu tarjeta para asegurarte de que no se pierdan.
Formato en PC
Windows te ofrece varias maneras de formatear tu tarjeta SD. Las siguientes instrucciones te guiarán a través del formateo de tu tarjeta SD utilizando la Administración de Discos.
- Haz clic derecho en Inicio y selecciona Administración de Discos.

- Haz clic derecho en el volumen de la tarjeta SD y selecciona Formato.

- Asigna a la tarjeta SD una etiqueta y elige el sistema de archivos que tu dispositivo requiere. Asegúrate de que la opción Realizar un formato rápido esté marcada, luego haz clic en Aceptar.

- Cuando aparezca la ventana de confirmación, haz clic en Aceptar.
Formato en Android
El proceso exacto para formatear una tarjeta SD en Android será diferente según el dispositivo y la versión de Android. Por lo tanto, las siguientes instrucciones deben tratarse como una guía. Si te confundes, busca las instrucciones exactas de acuerdo a tu modelo de dispositivo.
- Abre Ajustes en tu dispositivo.

- Pulsa Batería y Cuidado del Dispositivo.

- Selecciona Almacenamiento.

- Pulsa los tres puntos en la parte superior derecha y selecciona Avanzado.
- Selecciona Tarjeta SD.
- Pulsa Formatear.
Método 6: Restablecer la fábrica del dispositivo
Si todavía estás pensando “No entiendo por qué mi tarjeta SD se sigue desmontando” en este punto, deberías considerar restablecer de fábrica el dispositivo. Por ejemplo, si tu GoPro muestra un error de tarjeta SD, restablecerla a los ajustes de fábrica puede remediar el problema. Por supuesto, esto solo debe hacerse una vez que hayas comprobado que el problema está en el dispositivo y no en la tarjeta SD (ya que restablecer el dispositivo si el problema es la tarjeta SD no tendría sentido).
Dado que cada dispositivo es diferente, consulte el manual incluido con la compra de su dispositivo para obtener instrucciones exactas de restablecimiento de fábrica. Alternativamente, verifique el sitio web del fabricante de su dispositivo.
Conclusión
Si tu tarjeta micro SD se desmonta por sí sola, puede deberse a un fallo de la micro SD, incompatibilidad, un problema de hardware o corrupción lógica. Una vez que comiences a notar este problema, debes realizar la recuperación de datos inmediatamente, ya que no hay forma de saber si la condición de la tarjeta micro SD empeorará.
Para reparar la tarjeta micro SD, intenta conectarla a otro dispositivo para ver si se trata de un problema relacionado con el dispositivo. También es buena idea asegurarse de que el dispositivo sea compatible con la tarjeta SD. Si la tarjeta SD sigue sin funcionar en otro dispositivo y sabes que es compatible, intenta desmontarla y volver a montarla antes de deshabilitar la gestión de energía para el puerto USB al que la estás conectando.
Si ninguna de las soluciones que mencionamos ha funcionado, siempre puedes formatear tu tarjeta SD para solucionar cualquier problema lógico persistente o restablecer tu dispositivo a los ajustes de fábrica.
Preguntas Frecuentes
- Tarjeta SD o lector de tarjetas defectuoso
- Controladores desactualizados
- Sistema de archivos dañado
- Abre Explorador de Archivos y haz clic en Este equipo.
- Haz clic derecho en tu tarjeta SD y selecciona Expulsar.
- Corrupción del sistema de archivos
- Incompatibilidad
- Daño físico
- Un lector de tarjetas SD defectuoso




