 Huomasitko, että jotkin Työpöydän tiedostot katosivat Macissasi? Vaikka tällaisen ongelman kohtaaminen saattaa olla todella pelottavaa, voi näitä asioita tapahtua kenelle tahansa. Ja hyvä uutinen on, että muutama tehokas ratkaisu voi auttaa palauttamaan poistetut tai kadonneet tiedot.
Huomasitko, että jotkin Työpöydän tiedostot katosivat Macissasi? Vaikka tällaisen ongelman kohtaaminen saattaa olla todella pelottavaa, voi näitä asioita tapahtua kenelle tahansa. Ja hyvä uutinen on, että muutama tehokas ratkaisu voi auttaa palauttamaan poistetut tai kadonneet tiedot.
Tässä artikkelissa selitämme, miten löytää kadonneen tiedoston tai kansion työpöydältä ja jos se ei onnistu, autamme sinua palauttamaan tarvittavat tiedot Mac-tietokoneellasi.
Miksi tiedostot katoavat Macin työpöydältä
Ennen kuin siirrytään tämän artikkelin pääosaan, sinun tulisi ymmärtää, miksi Mac-tiedostosi ovat saattaneet kadota alun perin. Tutustu alla olevaan taulukkoon oppiaksesi suosituimmat syyt tietojen katoamiselle Macin Työpöydältä:
| Syy | Kuvaus | Ratkaisu |
| ⚠️ Vahingossa poistaminen | Poistit vahingossa väärän tiedoston tai kansion Työpöydältä | Vaihtoehto #1. Tarkista Roskakori Kadonneiden Tiedostojen Varalta
Vaihtoehto #4. Käytä Tietojen Palautusohjelmistoa |
| ↻ MacOS-päivitys | Jos huomasit, että Macin Työpöydän tiedostot katosivat päivityksen jälkeen, on mahdollista, että se aiheutti joitakin muutoksia järjestelmäasetuksissa | Vaihtoehto #2. Varmista, että Asemaikonisi ovat Näkyvissä |
| 🔄 Väärä sijoittelu | Siirsit tiedoston tai kansion vahingossa toiseen paikkaan | Vaihtoehto #4. Yritä Löytää Tiedostosi Finderin Kautta
Vaihtoehto #5. Käytä Spotlight-hakua Tiedostojen Etsimiseen |
| 🗂️ Pinot oli aiemmin pois käytöstä ja nyt käytössä | Sinulla on vaikeuksia löytää tarvittava tiedosto Työpöydältä | Vaihtoehto #7. Käytä pinojen (Stacks) ominaisuutta |
| 🔗 Ulkoisen aseman kytkentä katkennut/ei kytketty | Ulkoista asemaasi ei ole kytketty oikein Maciin | Vaihtoehto #1. Liitä ulkoinen asemasi |
| 💻 “CreateDesktop false;” -komennon suoritus | Olet piilottanut kaikki Työpöydälläsi olevat tiedot komentorivin komennolla | Vaihtoehto #8. Kumoa CreateDesktop false -komento |
Kuinka löytää työpöydältä puuttuvia tiedostoja ja kansioita
Jos tiedostosi ovat kadonneet Macin työpöydältä, se ei välttämättä tarkoita, että ne olisivat poistettu. On olemassa joitakin vaihtoehtoja piilottaa/näyttää kohteita työpöydällä sekä käteviä tapoja etsiä tiedostoja ja kansioita siltä varalta, että ne olisi siirretty. Siksi ennen siirtymistä tietojen palautusmenetelmiin, on hyvä idea kokeilla alla kuvattuja vaihtoehtoja yrittäessäsi löytää kadonnutta tiedostoa tai kansiota Macin työpöydältä.
Vaihtoehto 1: Liitä ulkoinen asema
Etkö löydä liitettyä ulkoista asemaa Macin työpöydältä? On mahdollista, että asemaa ei ole kytketty oikein tietokoneeseesi. Voit helposti korjata tämän ongelman Levytyökalu-sovelluksen kautta.
Noudata näitä vaiheita ulkoisen laitteen liittämiseksi Maciisi Levynhallinta-ohjelman avulla:
- Käynnistä Levytyökalu-sovellus (avaa Finder ja siirry kohtaan Sovellukset > Palveluohjelmat > Levytyökalu).
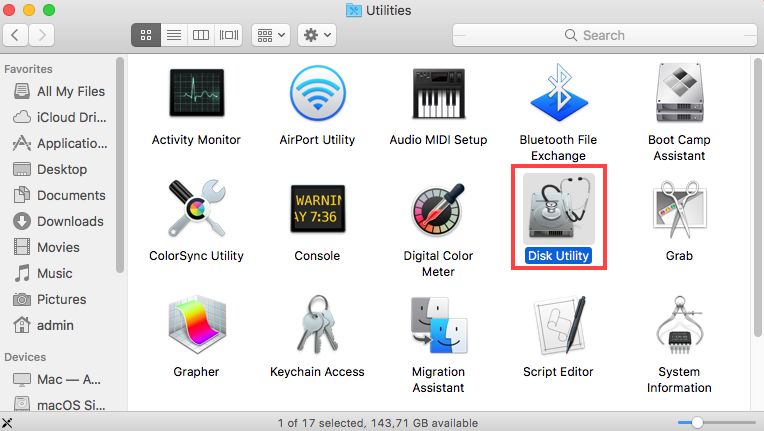
- Valitse tarvittava ulkoinen asema laiteluettelosta vasemman reunan sivupalkista.
- Klikkaa Liitä-painiketta yläreunassa.

- Odotetaan prosessin päättymistä ja klikkaa Valmis.
Vaihtoehto 2: Varmista, että asemaikoni näkyvät
Jos et näe yhtään liitettyä kovalevyä tai ulkoista asemaa Macin työpöydällä, on hyvä idea tarkistaa asetukset varmistaaksesi, että ne on säädetty oikein. Tässä mitä sinun pitäisi tehdä:
- Käynnistä Finder.

- Napsauta Finder-kuvaketta näytön yläreunassa ja valitse avattavasta valikosta Asetukset.

- Napsauta Yleiset -välilehteä.
- Varmista, ettäKovalevyt ja Ulkoiset levyt vieressä on rasti (jos ei, napsauta valintaruutua vaihtoehtojen vieressä).
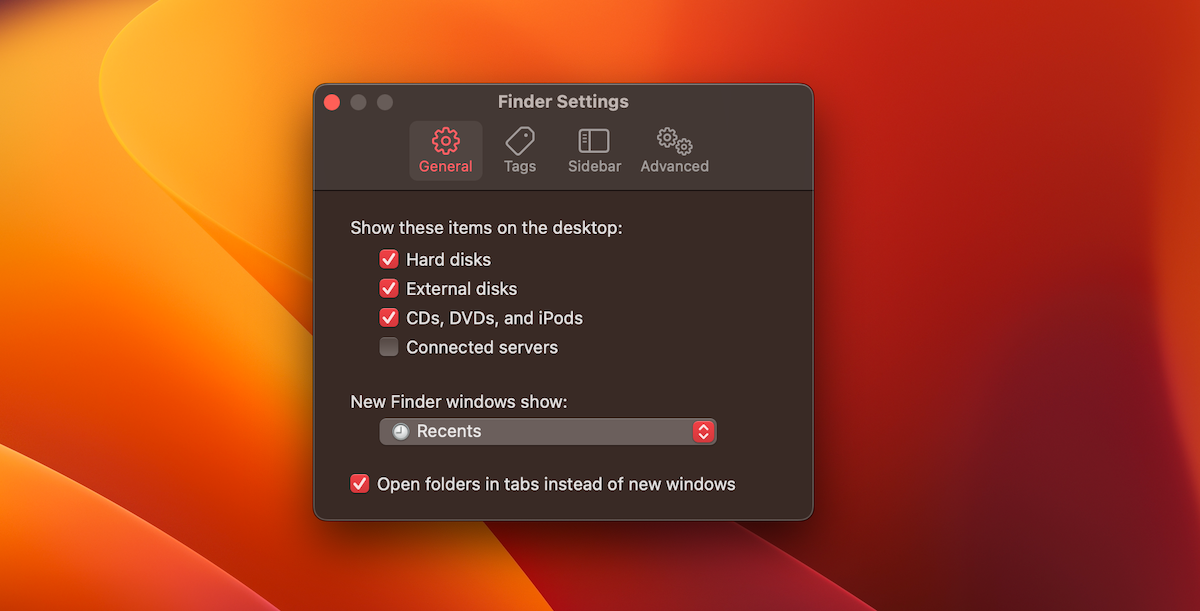
- Siirry Macin Työpöydälle tarkistaaksesi, ovatko aseman kuvakkeet ilmestyneet.
Vaihtoehto 3: Etsi piilotettuja tiedostoja Finderissa
Jos joitakin tiedostoja on kadonnut Macin työpöydältäsi, on mahdollista, että olet itse piilottanut tiedostot työpöydältäsi joko huomaamattasi tai tahallisesti. Onneksi voit helposti paljastaa piilotetut tiedostot Macissasi yksinkertaisella näppäinyhdistelmällä.
Piilossa olevien Työpöytä-kansioiden paljastaminen Macissa, noudata näitä vaiheita:
- Käynnistä Finder-sovellus.

- Siirry Työpöytä-kansioon (joko napsauta Työpöytä sivupalkissa vasemmalla, tai jos Työpöytä puuttuu Finderista, napsauta Siirry ylävalikosta ja valitse Työpöytä).
- Paina seuraavia näppäimiä näppäimistöllä: Command + Shift + . (piste)
Jos olet itse piilottanut tiedostot Työpöydältä, tämän menetelmän pitäisi paljastaa nuo tiedostot. Muussa tapauksessa siirry seuraavaan menetelmään.
Vaihtoehto 4: Yritä Etsiä Tiedostojasi Finderin Kautta
Etkö ole varma, miten löytää tiedostoja MacBookista? Voit yrittää käyttää Finderia tähän tehtävään. Tämä työkalu voi auttaa sinua nopeasti paikantamaan tarvittavan Työpöydän tiedoston tai kansion Macillasi.
Noudata näitä vaiheita etsiäksesi kadonneet työpöytätiedostot Finderin avulla:
- Käynnistä Finder.

- Paina seuraavia näppäimiä: Command + Shift + G
- Ilmestyneeseen kenttään, kirjoita /Users/Shared/ ja paina Return.
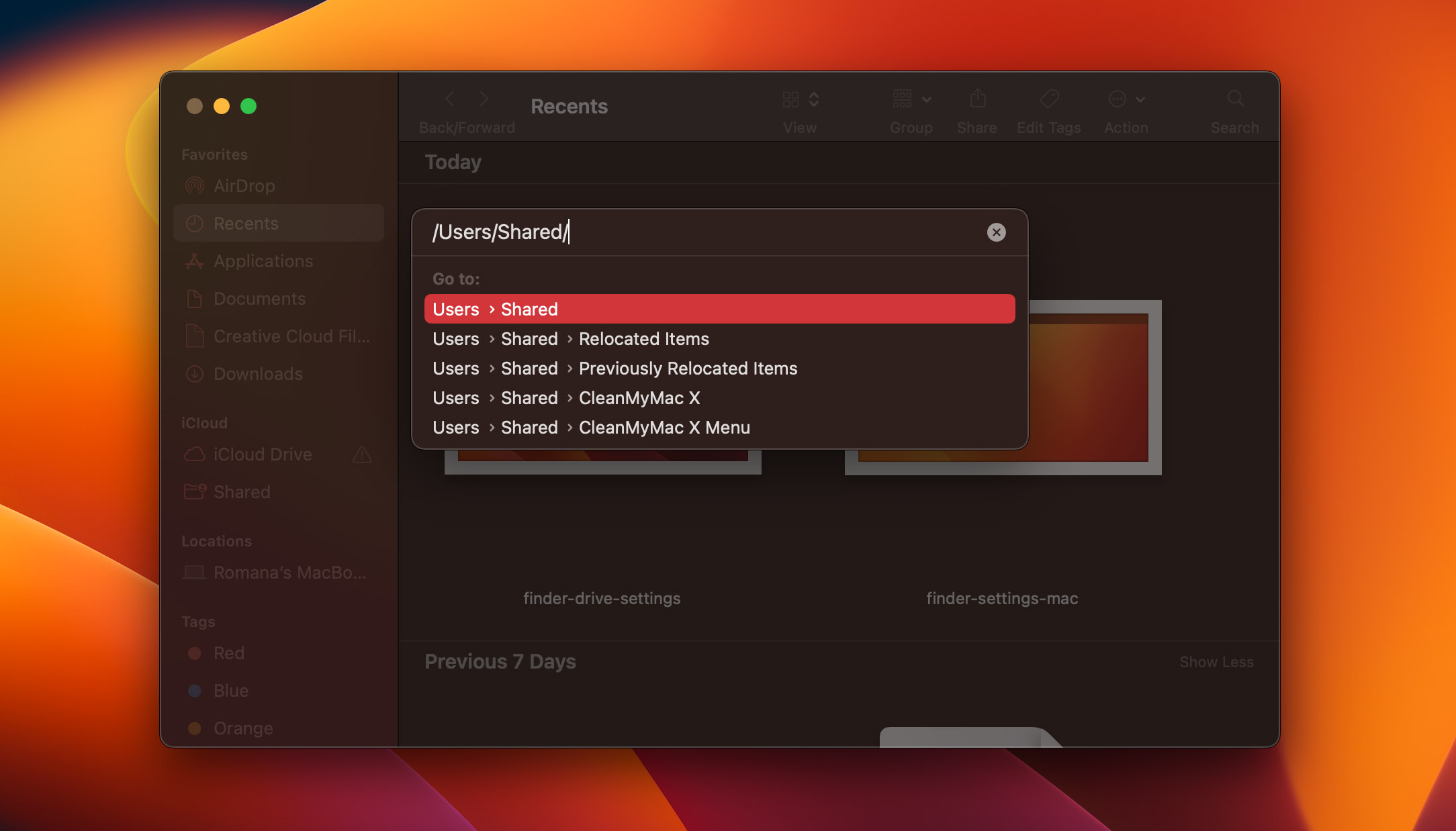
- Etsi kadonneita tiedostoja Relocated Items ja Previously Located Items kansioista.
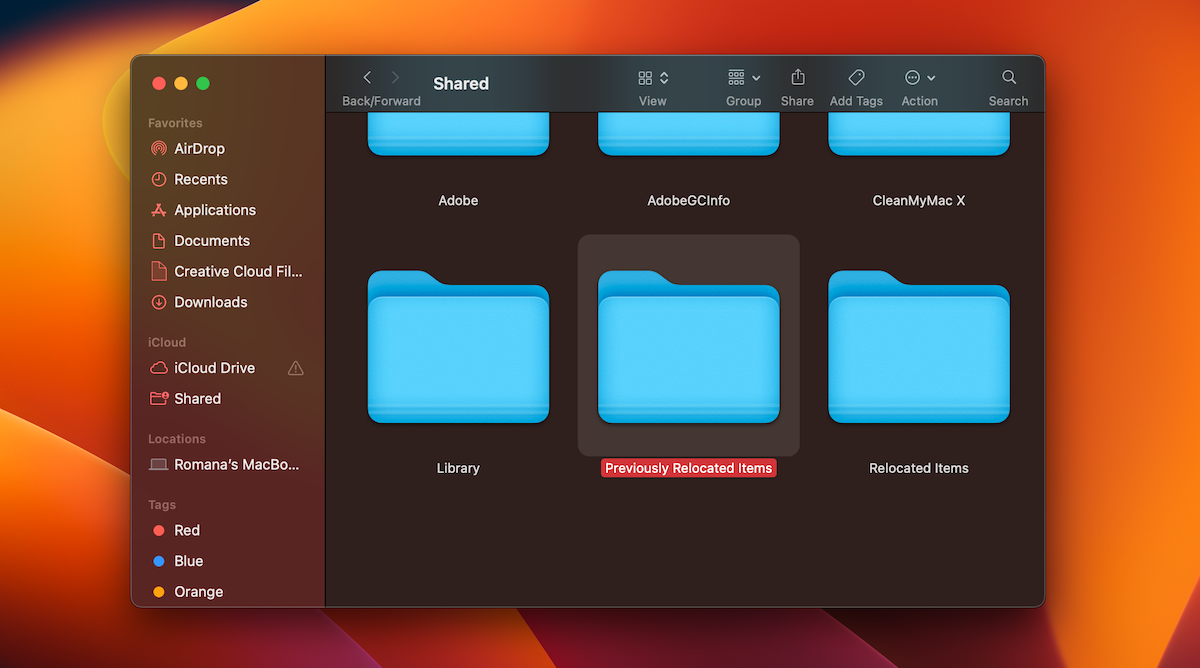
Vaihtoehto 5: Käytä Spotlight-hakua tiedostojen etsimiseen
Toinen tapa löytää puuttuvat Työpöytä-tiedostot Macissasi on käyttää Spotlight-hakutyökalua. Tämä menetelmä pitäisi toimia, jos muistat edes jotakin etsimästäsi tiedostosta (esimerkiksi sen nimen, tyypin jne.).
Macissasi Spotlightin käynnistämiseen on muutama tapa:
- Napsauta Spotlight-kuvaketta (jos näkyvissä) valikkorivillä.
- Paina näppäimistöllä Command + välilyöntiä.
- Paina Spotlight-kuvaketta (jos saatavilla) näppäimistön toimintonäppäinten rivillä.
Kun näet Spotlight-hakukentän, voit käyttää seuraavia kyselyitä asettaaksesi parametreja, jotka supistavat hakuasi kadonneen tiedoston löytämiseksi:
| Parametri | Selitys | Esimerkki |
| nimi | suodata haku tiedostonimen perusteella | nimi: raportti2023 |
| päivämäärä | suodata haku tiedoston viimeisimmän tunnetun vuorovaikutuksen perusteella | päivämäärä: 02/05/2021 |
| laji | suodata haku tiedostotyypin perusteella | laji: pdf |
| tekijä | suodata haku tiedoston tekijän perusteella | tekijä: romana |
Vaihtoehto 6: Tarkista iCloud-paikalliskansiosi
Toinen vaihtoehto, jota voit kokeilla kadonneen tiedoston etsimiseen Macin Työpöydältä, on tarkistaa iCloudin paikallinen kansio. Jos olet onnekas, saatat löytää kadonneen tiedoston sieltä.
Avaa paikallinen iCloud-kansio Macissasi seuraavasti:
- Käynnistä Finder tietokoneellasi.

- Napsauta iCloud Drive sivupalkissa vasemmalla.
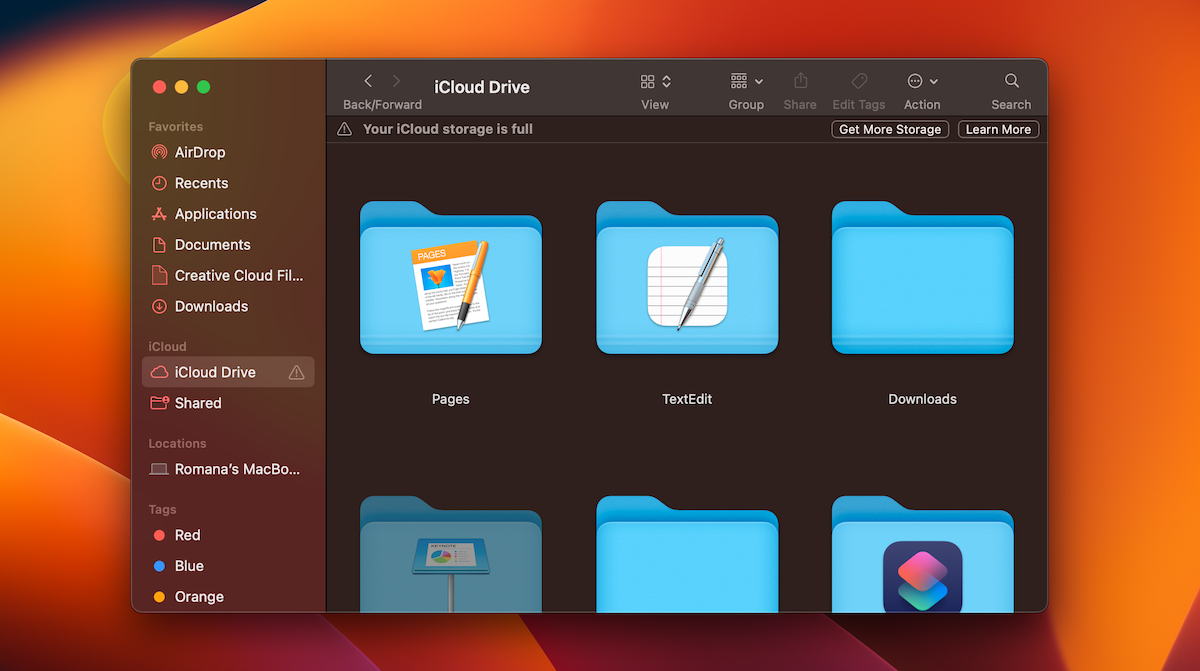
- Tarkista kansiot kadonneen tiedoston löytämiseksi.
Vaihtoehto 7: Kytke pinot toiminto
Ehkä Macisi työpöytä on uskomattoman sotkuinen ja täynnä satoja erilaisia tiedostoja, mikä tekee tarvittavan tiedoston löytämisen melkein mahdottomaksi sinulle. Järjestääksesi tiedostot ja kansiot työpöydällä nopeasti, jotta voit löytää tarvittavan tiedoston, sinun tulisi ottaa käyttöön Pinojen ominaisuus.
Noudata näitä ohjeita käyttääksesi Pino-ominaisuutta Macin työpöydällä:
- Avaa Työpöytä.
- Napsauta näytön yläosassa olevaa Näytä-painiketta.
- Jos Käytä Pinot-valinnan vieressä ei ole rastia, napsauta sitä.
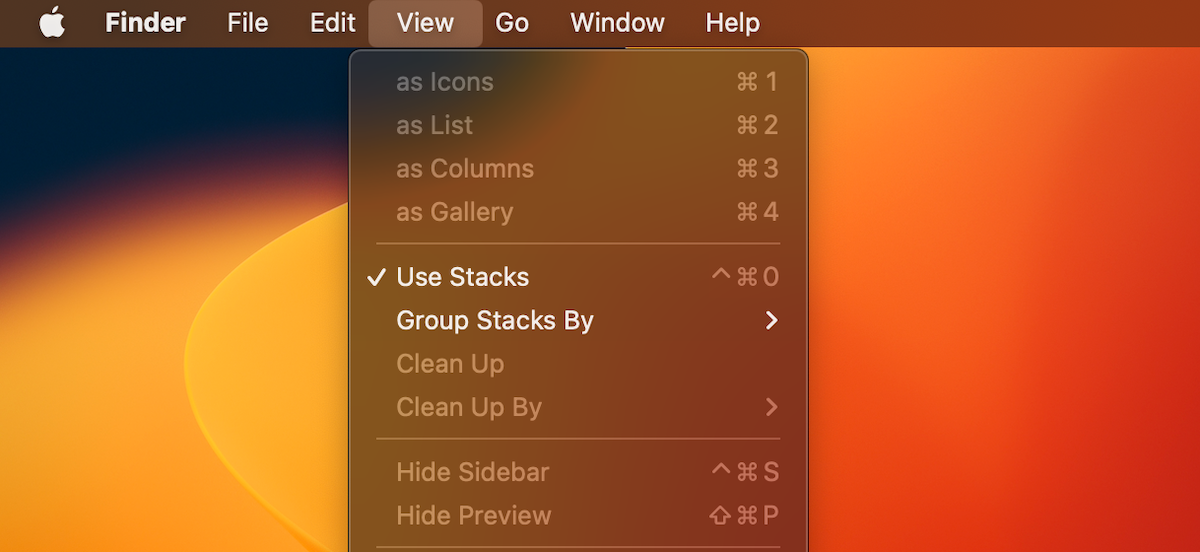
- Tarkista Työpöytäsi löytääksesi kadonneen tiedoston.
Vaihtoehto 8: Kumoa CreateDesktop false -komento
Ovatko kaikki Mac-työpöytäsi tiedostot kadonneet? Ehkä syynä on Terminaali-komento. Vaikka on hyvin epätodennäköistä, että olet vahingossa kirjoittanut Terminaalissa komennon, joka piilottaa kaiken työpöydältäsi, on silti olemassa mahdollisuus, että näin on tapahtunut. Varmistaaksesi, ettei näin ole käynyt, voit käyttää erityistä komentoa edellisen komennon kumoamiseen.
Noudata näitä vaiheita saadaksesi Työpöydän tiedostot takaisin Macissa:
- Käynnistä Terminal-sovellus (siirry Launchpad-kohtaan ja kirjoita Terminal hakukenttään ylhäällä).

- Kopioi ja liitä seuraava komento sovellukseen:
defaults write com.apple.finder CreateDesktop true; killall Finder
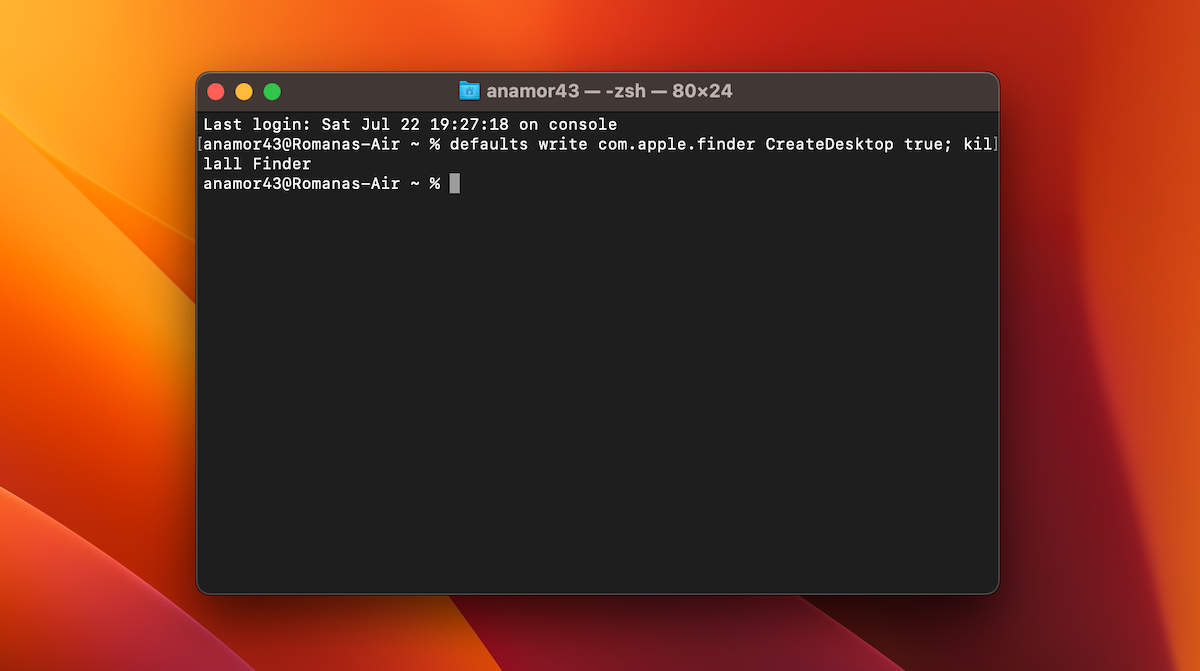
- Tarkista Työpöytä, näkyvätkö tiedostot ja kansiot uudelleen.
Kuinka palauttaa poistetut tiedostot ja kansiot työpöydältä
Yllä kuvatut menetelmät eivät auttaneet sinua löytämään kadonnutta tiedostoa tai kansiota työpöydältä Macissasi? Kokeile näitä tietojen palautusmenetelmiä tehdäksesi yrityksen palauttaa poistetut työpöydän tiedostot.
Vaihtoehto 1: Tarkista Roskakori Puuttuvien Tiedostojen Varalta
Yleisin syy, miksi Mac-käyttäjät menettävät tiedostoja, on tahaton poisto. Onneksi, kun poistat tiedoston Macin työpöydältä, se ei heti poistu pysyvästi tietokoneelta. Ensin poistettu tiedosto tai kansio siirtyy Roskakoriin, ja vasta 30 päivän kuluttua tai manuaalisesti se poistetaan Macista.
On siis aina hyvä idea tarkistaa Roskakori Macissasi, kun etsit puuttuvia tiedostoja tai kansioita Työpöydältä:
- Napsauta Roskakori-kuvaketta telakassa avataksesi sen.

- Etsi läpi tiedostot ja kansiot löytääksesi tarvitsemasi.
- Klikkaa tiedostoa tai kansiota, jonka haluat palauttaa, hiiren kakkospainikkeella ja valitse Palauta avautuvasta valikosta.

Vaihtoehto 2: Käytä iCloud-varmuuskopiointia
Jos olet käyttänyt iCloudia Mac-tietokoneesi varmuuskopioimiseen, sinun pitäisi pystyä palauttamaan puuttuvat työpöydän tiedostot jostakin noista varmuuskopioista. Noudata näitä vaiheita palauttaaksesi työpöydän tiedostot iCloud-tililtäsi Mac-tietokoneella:
- Mene osoitteeseen iCloud.com ja käytä Apple ID-tunnusta ja salasanaa kirjautuaksesi sisään.
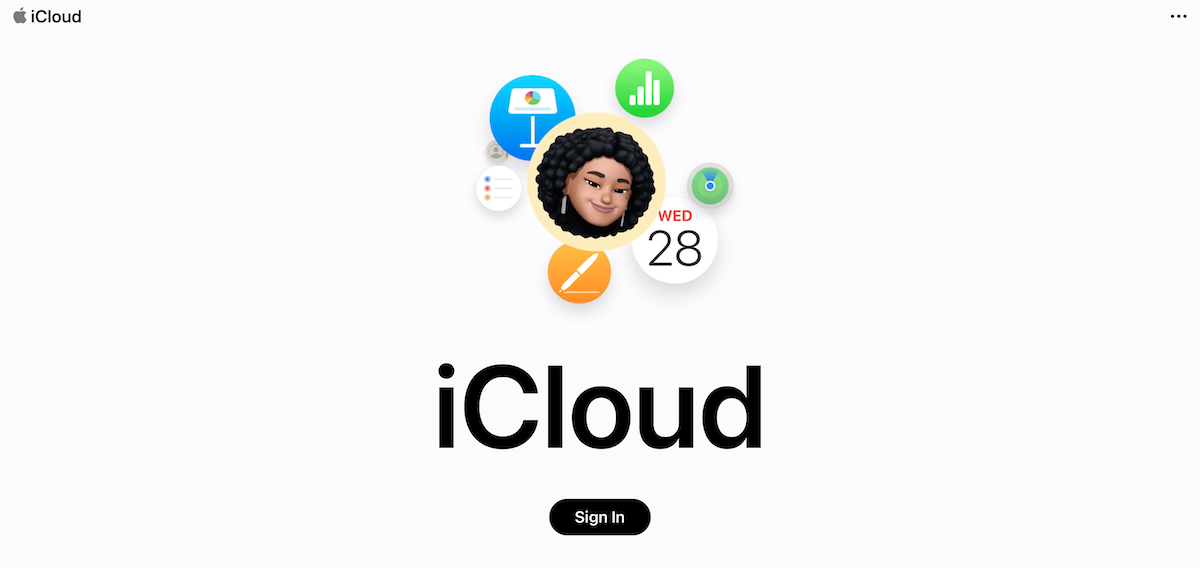
- Napsauta käyttäjänimeäsi ja siirry kohtaan Tiliasetukset.
- Napsauta Tietojen Palautus -sivua ja napsauta Palauta Tiedostot.
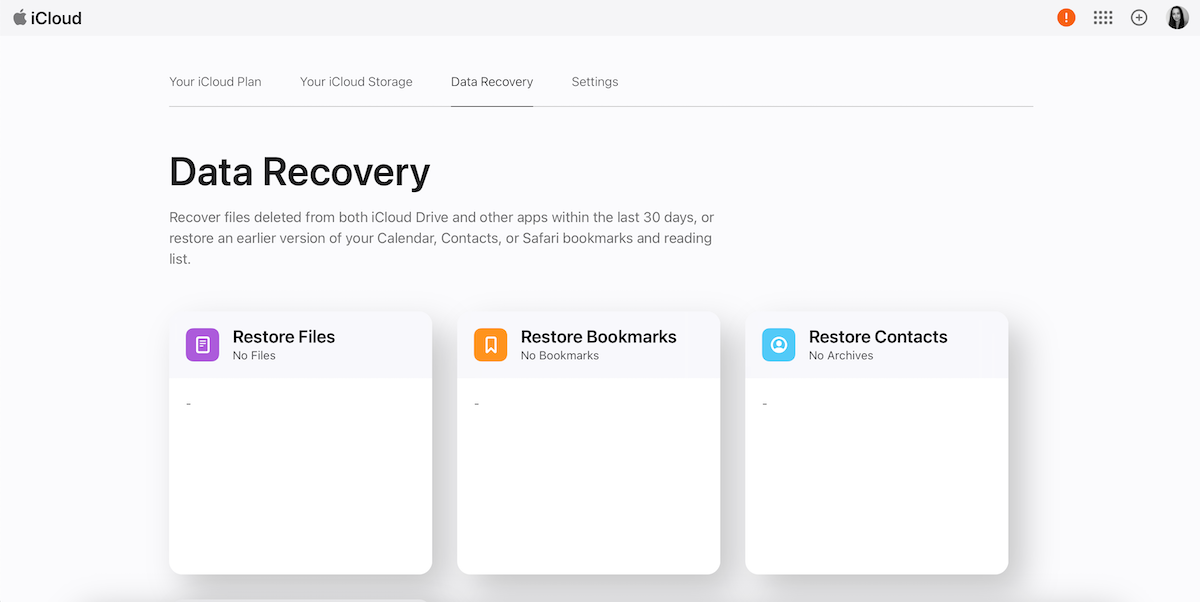
- Ilmestyvässä ponnahdusikkunassa käytä valintaruutuja valitaksesi, mitkä tiedostot haluat palauttaa, tai käytä Valitse Kaikki valitaksesi kaikki tiedostot.
- Odotettuasi vahvistusta, napsauta Valmis.
Kun olet suorittanut tämän prosessin, avaa Macisi Työpöytä nähdäksesi, ovatko valitut tiedostot palautuneet.
Vaihtoehto 3: Käytä Time Machine -varmuuskopiointia
Time Machine mahdollistaa myös kadonneiden tai poistettujen tiedostojen palauttamisen Macissasi. Jotta voit palauttaa tiedostot, sinun olisi pitänyt käyttää tätä työkalua tietokoneesi varmuuskopioimiseen ennen tietojen katoamista.
Noudata näitä vaiheita palauttaaksesi poistetut Työpöytä-tiedostot Macissa käyttäen Time Machine -varmuuskopiota:
- Yhdistä varmuuskopiotasi sisältävä asema Maciisi.
- Käynnistä Finder ja napsauta vasemmassa sivupalkissa Työpöytä (tai mikä tahansa muu kansio, jossa kadonnut tiedosto tai kansio oli aiemmin).
- Napsauta näytön yläosan valikosta Time Machine -kuvaketta.
- Valitse Siirry Time Machineen.

- Käytä oikealla olevaa aikajanaa tarvittavan varmuuskopioversion valitsemiseen. Käytä sitten joko hakupalkkia tai etsi tarvittava tiedosto tai kansio manuaalisesti.
- Valitse palautettava tiedosto tai kansio ja napsauta Palauta.

Huom: Jos et ole käyttänyt Time Machinea Macisi varmuuskopiointiin mutta olet nyt päättänyt toisin, on hyvä idea asettaa Time Machine kuntoon sen jälkeen, kun olet palauttanut kadonneet työpöytätiedostot.
Vaihtoehto 4: Käytä tietojenpalautusohjelmistoa
Jos tämän artikkelin kuvatut menetelmät eivät auttaneet, voit yrittää palauttaa poistetut Mac-kansiot tai tiedostot erikoistuneen tiedonpalautusohjelmiston avulla. Tämä menetelmä on tehokas myös silloin, kun tiedostosi tai kansiosi on pysyvästi poistettu Macistasi.
Vaikka saatavilla on melko monta Macin tietojenpalautustyökalua, suosittelemme Disk Drill:ä. Tämä työkalu on yhteensopiva useimpien macOS-versioiden kanssa (alkaen Mac OS X Leopardista aina uusimpiin versioihin kuten macOS Monterey ja Ventura), ja se kykenee löytämään ja palauttamaan yli 400 erilaista tiedostotyyppiä (mukaan lukien JPG, PDF, DOCX, MP3, MP4, AVI, PAGES jne.). Voit käyttää Disk Drillin ilmaisversiota nähdäksesi, ovatko kadonneet tiedostot löydettävissä (jos ne ovat, sinun täytyy päivittää työkalu tosiasiassa palauttaaksesi tiedot).
Näin voit palauttaa työpöytätiedostot Macissa käyttäen Disk Drill -sovellusta:
- Lataa ja asenna Disk Drill Mac-tietokoneellesi.

- Avaa sovellus ja valitse ruudun vasemmalla puolella olevasta Tallennuslaitteet-välilehdestä.
- Valitse koneesi asema saatavilla olevien laitteiden luettelosta.

- Napsauta Etsi kadonneita tietoja -painiketta käynnistääksesi skannauksen.
- Odottele skannauksen päättymistä tai klikkaa Tarkastele löytyneitä kohteita -painiketta aloittaaksesi tiedostojen esikatselun heti, kun työkalu löytää niitä.

- Käytä yläkulmassa oikealla olevaa hakukenttää etsiäksesi tiettyä työpöydän tiedostoa tai kansiota, jos muistat sen nimen tai tyypin. Muussa tapauksessa käytä vasemmalla puolella olevaa sivupalkkia hakualueesi kaventamiseksi.
- Klikkaa silmäkuvaketta tiedoston vieressä esikatsellaksesi sitä.

- Valitse tiedostot tai kansiot, jotka haluat palauttaa, ja napsauta Palauta-painiketta.
Yhteenveto
Kadonneen työpöytätiedoston palauttaminen Macissa voi olla melko stressaavaa. Jos olet huomannut, että joitakin työpöytätiedostoja on kadonnut Maciltasi, on hyvä idea selvittää, onko kyseiset tiedot todella pysyvästi poissa vai vain kadoksissa tai väärässä paikassa. Sen selvittämiseksi tarkista työpöydän asetukset, etsi piilotettuja tiedostoja tai yritä löytää tarvittavat tiedostot Finderin tai Spotlightin kautta.
Jos olet varma, että nuo tiedostot ovat todella kadonneet, voit yrittää palauttaa ne käyttämällä mitä tahansa näistä tietojenpalautusmenetelmistä: tarkista Roskakori-kansio Mac-tietokoneellasi, käytä äskettäistä iCloud- tai iTunes-varmuuskopiota tietojen palauttamiseen tai käytä erikoistunutta tietojenpalautustyökalua kadonneiden Työpöydän tiedostojen noutamiseen Mac-tietokoneellasi.
UKK:
- Napsauta omenakuvaketta näytön vasemmassa ylänurkassa.
- Valitse pudotusvalikosta Järjestelmäasetukset.
- Napsauta vasemmassa sivupalkissa Apple ID:tä ja valitse iCloud.
- Mene kohtaan iCloud Drive > Asetukset.
- Valitse Työpöytä & Asiakirjat -kansiot.
- Napsauta Valmis vahvistaaksesi.




