 你有没有注意到你的Mac桌面上消失了一些文件?虽然遇到这种情内确实可能会非常恐慌,但这种事情可以发生在任何人身上。好消息是,有一些有效的解决方案可以帮助你恢复被删除或丢失的数据。
你有没有注意到你的Mac桌面上消失了一些文件?虽然遇到这种情内确实可能会非常恐慌,但这种事情可以发生在任何人身上。好消息是,有一些有效的解决方案可以帮助你恢复被删除或丢失的数据。
在本文中,我们将解释如何在桌面上查找任何丢失的文件或文件夹,如果没有成功,帮助您在Mac上恢复所需数据。
为什么文件会从Mac桌面消失
在进入本文的主要部分之前,你应该理解你的 Mac 文件为什么可能首先消失。查看下表,了解 Mac 桌面数据消失最常见的原因:
| 原因 | 描述 | 解决方案 |
| ⚠️ 意外删除 | 你误删了桌面上的文件或文件夹 | 选项 #1. 检查废纸篓中的丢失文件
选项 #4. 使用数据恢复软件 |
| ↻ MacOS 更新 | 如果你注意到在更新后Mac桌面文件消失了,那可能是因为它引起了系统设置的一些变化 | 选项 #2. 确保你的驱动器图标正常显示 |
| 🔄 误放 | 你不小心把文件或文件夹移动到了其他位置 | 选项 #4. 尝试通过查找器找到你的文件
选项 #5. 使用Spotlight搜索找到文件 |
| 🗂️ 之前禁用了堆叠,现在启用了 | 你在桌面上很难定位到需要的文件 | 选项 #7. 切换堆叠功能 |
| 🔗 未连接/未装载的驱动器 | 你的驱动器没有正确地挂载到Mac上 | 选项 #1. 挂载你的外部驱动器 |
| 💻 执行“CreateDesktop false;”命令 | 通过终端命令你已经隐藏了Mac桌面上的所有数据 | 选项 #8. 撤销CreateDesktop false命令 |
如何找回桌面上丢失的文件和文件夹
如果您的Mac桌面上的文件消失了,并不一定意呀着它们已经被删除。有一些选项可以隐藏/显示桌面上的项目,并且有便利的方法来搜索文件和文件夹,以防它们被替换了。因此,在转向数据恢复方法之前,先尝试下面描述的选项来尝试定位您的Mac桌面上丢失的文件或文件夹是个好主意。
选项 1: 安装您的外置驱动器
找不到连接在您 Mac 桌面上的外接驱动器吗?有可能是驱动器没有正确挂载到您的计算机上。您可以通过磁盘工具应用程序轻松解决这个问题。
按照以下步骤使用磁盘工具将外部设备挂载到您的Mac上:
- 启动磁盘工具应用程序(打开访达,然后前往应用程序 > 实用工具 > 磁盘工具)。
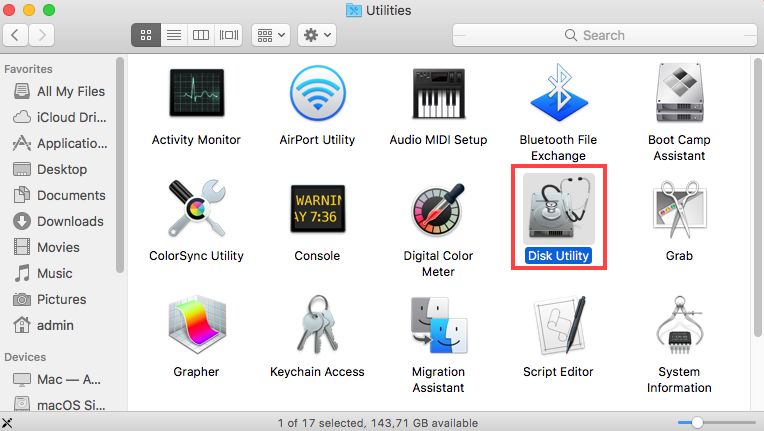
- 在左侧边栏中选择需要的外部驱动器。
- 点击顶部的挂载按钮。

- 等待过程完成后点击完成。
选项 2: 确保你的驱动器图标显示正常
如果您在 Mac 的桌面上看不到任何已连接的硬盘和外接驱动器,最好检查一下设置,确保它们已正确调整。您应该这样做:
- 打开访达。

- 点击屏幕顶部的访达,然后从下拉菜单中选择设置。
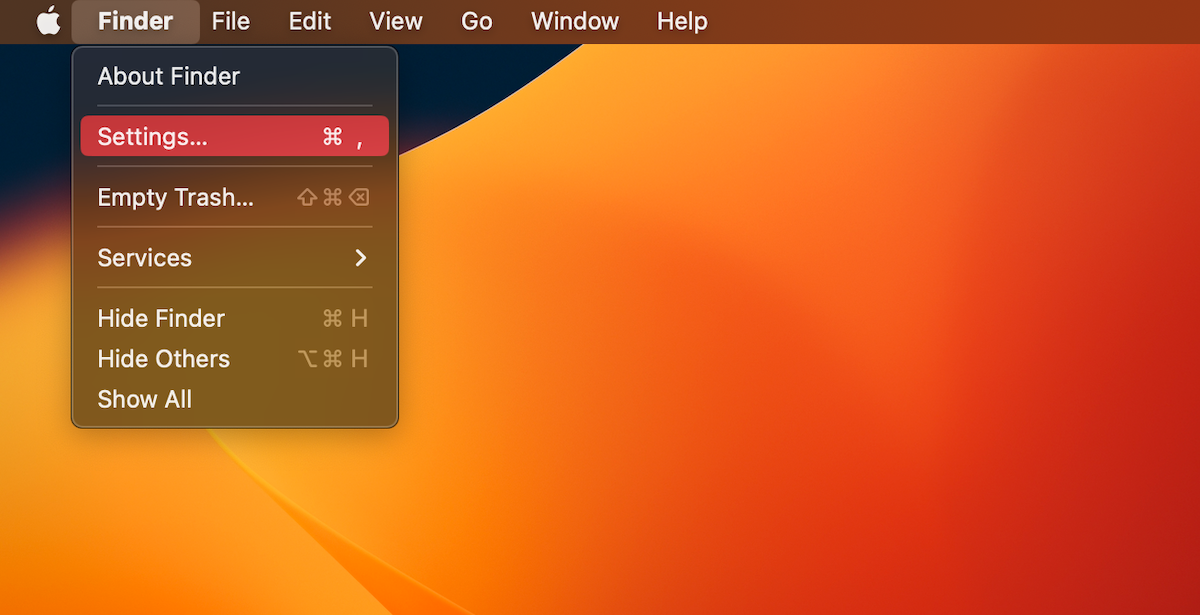
- 点击通用标签页。
- 确保硬盘和外部磁盘旁边有勾选(如果没有,点击选项旁边的框)
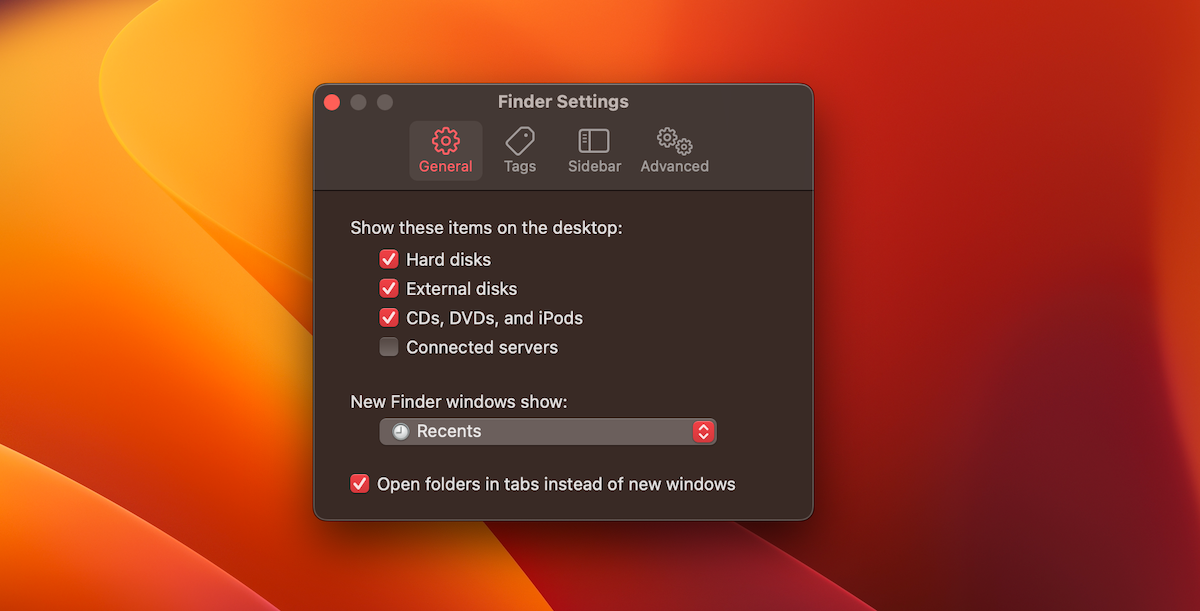
- 前往你的Mac上的查看驱动器图标是否出现。
选项 3: 在Finder中检查隐藏文件
如果您的Mac桌面上的一些文件消失了,有可能是您自己无意中或故意隐藏了桌面上的文件。幸运的是,通过一个简单的按键组合,您可以轻松地在Mac上显示隐藏的文件。
要在 Mac 上取消隐藏桌面文件夹,请按照以下步骤操作:
- 启动访达应用。

- 导航至桌面文件夹(可以点击左侧边栏的桌面,或者如果访达中没有桌面,点击顶部菜单的前往然后选择桌面)。
- 在键盘上按下以下按键:Command + Shift + .(句点)
如果你确实是自己隐藏了桌面上的文件,这个方法应该能显示这些文件。否则,请继续下一个方法。
选项 4: 尝试通过Finder查找您的文件
不确定如何在MacBook上查找文件?您可以尝试使用Finder来完成这项任务。这个工具可以帮助您快速找到Mac上所需的桌面文件或文件夹。
按照以下步骤使用Finder来搜索丢失的桌面文件:
- 启动访达。

- 按下以下按键:Command + Shift + G
- 在出现的字段中输入/Users/Shared/,然后按Return。
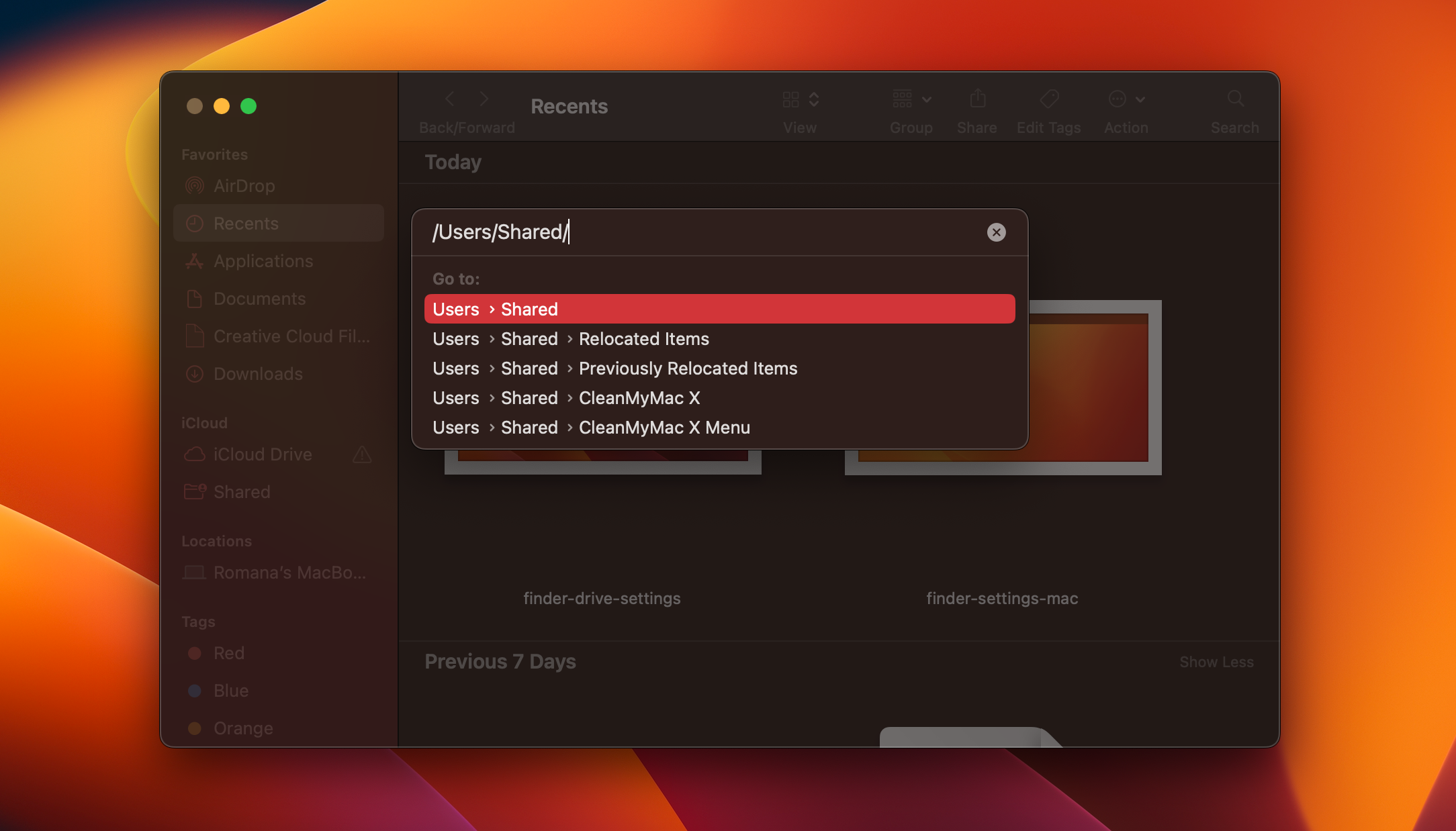
- 在已重新定位的项目和之前定位的项目文件夹中查找消失的文件。
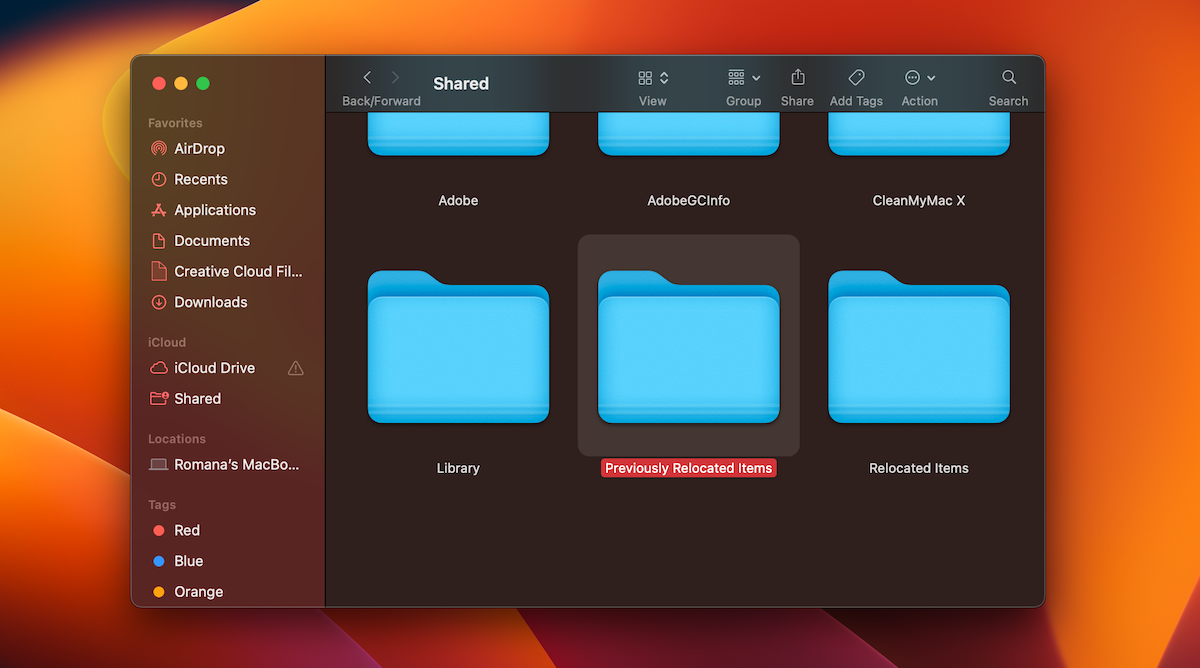
选项 5: 使用聚焦搜索查找文件
在Mac上找回丢失的桌面文件的另一种方式是使用Spotlight搜索工具。如果你至少记得一些想要找的文件的信息(例如,它的名称、类型等),这种方法应该会有效。
有几种方式可以在你的Mac上启动Spotlight:
- 点击菜单栏中的聚焦搜索图标(如果显示)。
- 在键盘上按Command + 空格键。
- 按键盘功能键行中的聚焦搜索图标(如果有)。
一旦看到Spotlight搜索栏,您可以使用以下查询来设置参数,这将帮助您缩小寻找丢失文件的搜索范围:
| 参数 | 说明 | 示例 |
| name | 通过文件名过滤搜索 | name: report2023 |
| date | 通过文件最后一次互动时间过滤搜索 | date: 02/05/2021 |
| kind | 通过文件类型过滤搜索 | kind: pdf |
| author | 通过文件作者过滤搜索 | author: romana |
选项 6: 检查您的 iCloud 本地文件夹
另一个您可以尝试从Mac的桌面找到丢失文件的选项是检查iCloud本地文件夹。如果幸运的话,您可能能够在那里找到丢失的文件。
要在 Mac 上打开本地 iCloud 文件夹,请执行以下操作:
- 在您的电脑上启动访达。

- 点击左侧边栏中的iCloud Drive。
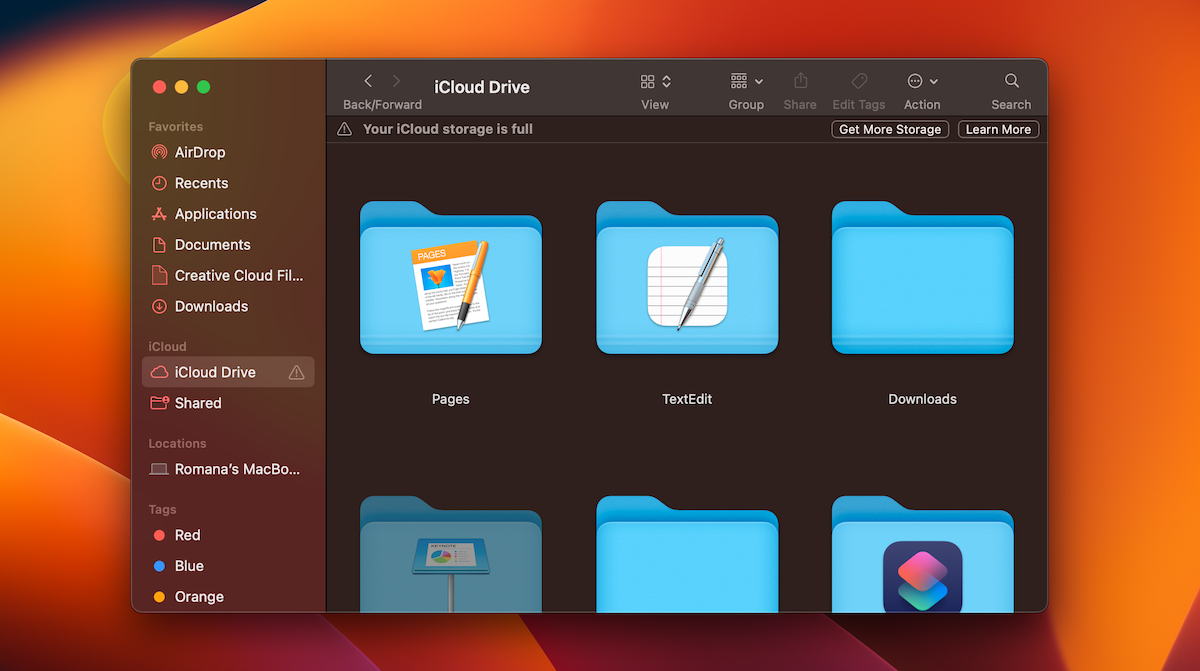
- 检查文件夹以定位丢失的文件。
选项7: 切换堆栈功能
也许你的Mac桌面上非常凌乱,堆满了数百个各种文件,这让你几乎无法找到需要的文件。为了快速整理桌面上的文件和文件夹以便能够找到所需文件,你应该启用堆叠功能。
遵循以下步骤在您的Mac桌面上使用堆栈功能:
- 打开您的桌面。
- 点击屏幕顶部的查看按钮。
- 如果使用堆栈选项旁边没有勾选,点击它。
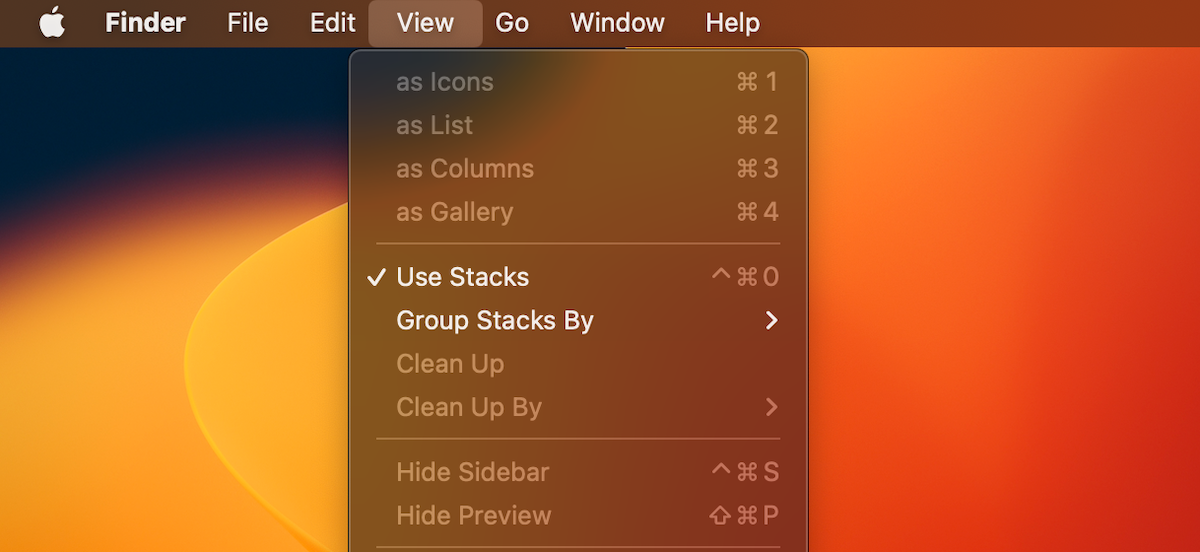
- 检查您的桌面以找到丢失的文件。
选项 8: 撤销 CreateDesktop false 命令
您的Mac桌面文件都消失了吗?可能是因为一个终端命令。虽然您不小心在终端输入了隐藏桌面上所有内容的命令的可能性非常小,但还是有这样的可能性存在。为了排除这种可能性,您可以使用一个特殊命令来撤销前一个命令。
遵循以下步骤在Mac上恢复桌面文件:
- 启动终端应用程序(进入启动台并在顶部的搜索框中输入终端)。

- 将以下命令复制粘贴到应用程序中:
defaults write com.apple.finder CreateDesktop true; killall Finder
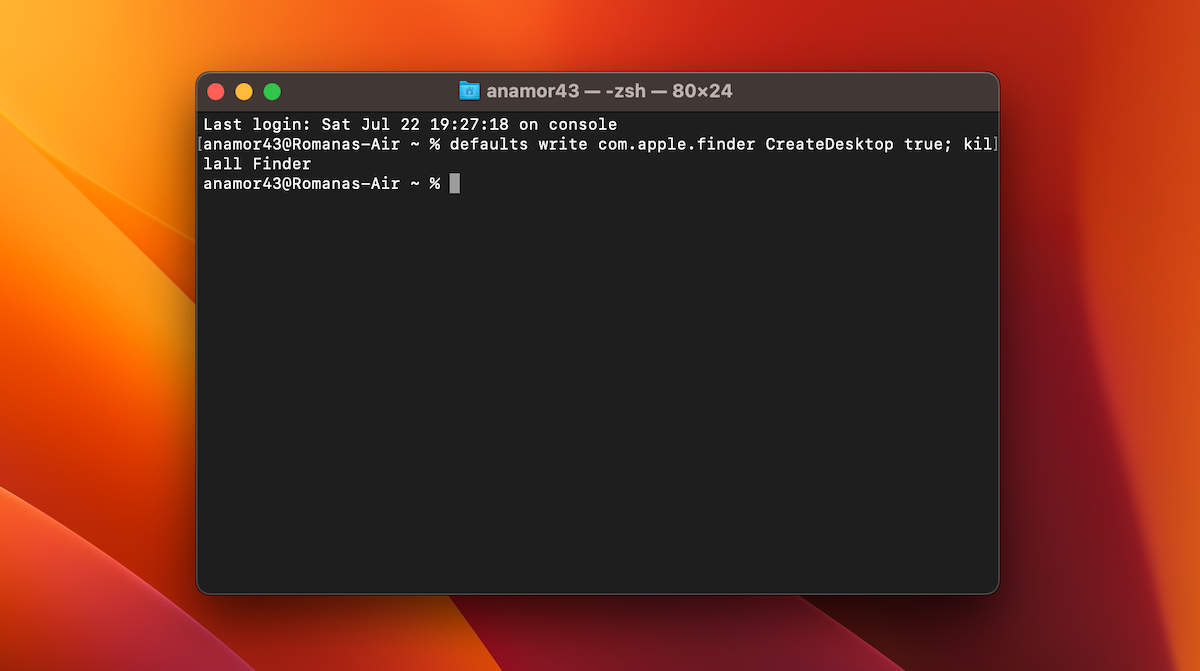
- 检查桌面,看看文件和文件夹是否重新出现了。
如何恢复被删除的桌面文件和文件夹
上述方法没有帮助您在Mac的桌面上找到丢失的文件或文件夹吗?尝试这些数据恢复方法,以试图恢复被删除的桌面文件。
选项1: 检查垃圾箱中的缺失文件
通常,Mac 用户丢失文件的最常见原因是意外删除。幸运的是,当你从 Mac 的桌面删除文件时,它并不会立即从电脑上永久擦除。首先,被删除的文件或文件夹会被移动到垃圾桶中,只有在30天后或手动操作后,它才会从 Mac 中移除。
因此,在寻找丢失的桌面文件或文件夹时,检查一下你的 Mac 上的垃圾桶总是一个好主意:
- 点击Dock上的垃圾桶图标打开它。

- 浏览文件和文件夹以找到所需的文件。
- 右击你想要恢复的文件或文件夹,从下拉菜单中选择放回。

选项 2: 使用 iCloud 备份
如果您一直使用iCloud来备份您的Mac,那么您应该能够从其中一个备份中恢复丢失的桌面文件。按照以下步骤从iCloud账户恢复Mac上的桌面文件:
- 前往iCloud.com,使用您的Apple ID登录名和密码登录账户。
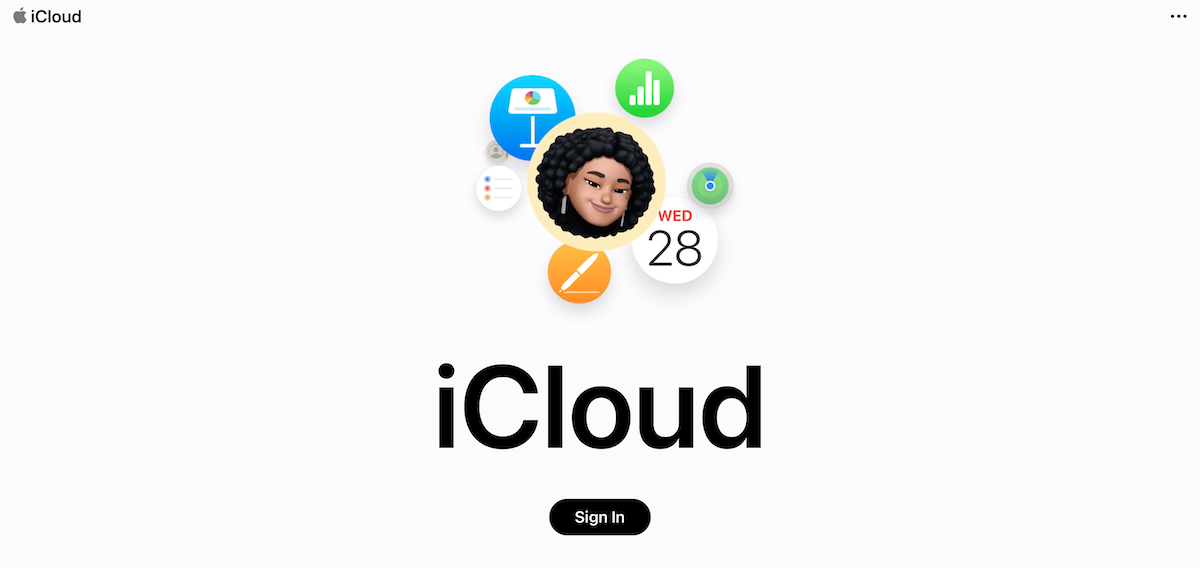
- 点击您的账户名称,然后前往账户设置。
- 点击数据恢复页面,然后点击恢复文件。
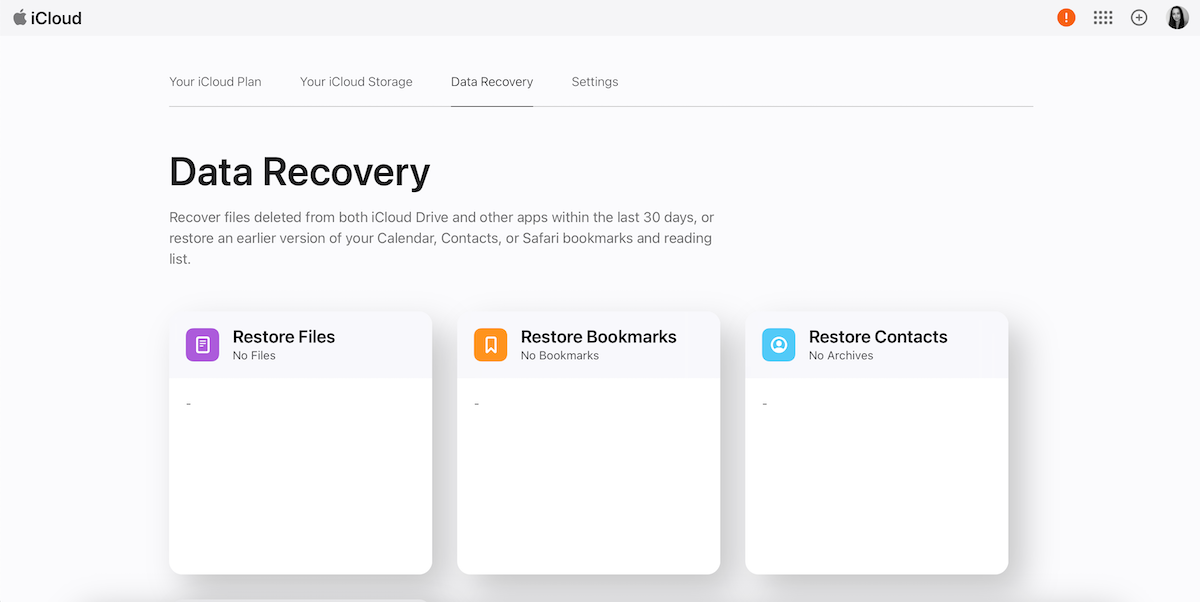
- 在弹出窗口中,使用复选框选择您想要恢复的文件,或者使用全选选择所有文件。
- 等待确认后,点击完成。
在您完成此过程后,打开您的Mac桌面,看看所选文件是否已经恢复。
选项 3: 使用Time Machine备份
Time Machine 也允许您恢复 Mac 上丢失或删除的文件。然而,要能够恢复文件,您应该在数据丢失前已经使用此工具备份了您的电脑。
遵循以下步骤使用 Time Machine 备份恢复 Mac 上删除的桌面文件:
- 将包含备份的驱动器连接到您的Mac。
- 启动访达并点击左侧边栏的桌面(或任何其他之前丢失的文件或文件夹所在的文件夹)。
- 在屏幕顶部的菜单中,点击时间机器图标。
- 选择进入时间机器。

- 在屏幕右侧,使用时间线选择所需的备份版本。然后使用搜索栏或手动搜索所需的文件或文件夹。
- 选择您希望恢复的文件或文件夹,然后点击恢复。

注意:如果您之前没有使用Time Machine来备份您的Mac,但现在决定要这么做,在您找回丢失的桌面文件后,建议设置Time Machine。
第四选项: 使用数据恢复软件
如果本文描述的方法对您没有帮劧,您可以尝试使用专业数据恢复软件恢复已删除的 Mac 文件夹或文件。即便是您的文件或文件夹已从 Mac 中永久删除,此方法也是有效的。
虽然市面上有不少Mac数据恢复工具,但我们推荐的是Disk Drill。这款工具兼容大多数macOS版本(从Mac OS X Leopard到最新版本如macOS Monterey和Ventura), 能够发现并恢复超过400种不同的文件类型(包括JPG、PDF、DOCX、MP3、MP4、AVI、PAGES等)。您可以使用Disk Drill免费版来查看丢失的文件是否可以被找到(如果能够找到,那么您将需要升级该工具以实际恢复数据)。
以下是使用Disk Drill在Mac上恢复桌面文件的方法:
- 下载并在您的Mac上安装Disk Drill。

- 打开应用程序,并选择屏幕左侧的存储设备标签。
- 从可用设备列表中选择您的Mac驱动器。

- 点击寻找丢失数据按钮,开始扫描。
- 等待扫描完成,或点击查看发现的项目按钮,开始预览工具发现的文件。

- 如果您记得文件或文件夹的名称或类型,可以使用右上角的搜索框来找到特定的桌面文件或文件夹。否则,使用左侧的侧边栏缩小搜索范围。
- 点击文件旁较的眼睛图标预览文件。

- 选择您希望恢复的文件或文件夹,然后点击恢复按钮。
摘要
在 Mac 上恢复丢失的桌面文件可能会让人感到相当有压力。如果你发现桌面文件从你的 Mac 消失了,最好弄清楚这些数据是否真的永久丢失,或只是失踪或错位了。为此,请检查桌面设置,查找隐藏文件,或者尝试通过 Finder 或 Spotlight 定位所需的文件。
如果您确定这些文件确实已经消失了,您可以尝试以下任一数据恢covery方法将它们找回:检查您Mac上的废纸篓文件夹,使用最近的iCloud或iTunes备份恢复数据,或使用专门的数据恢复工具来检索您Mac上丢失的桌面文件。
常见问题解答:
- 点击屏幕左上角的苹果图标。
- 从下拉菜单中选择“系统设置”。
- 点击左侧边栏的“Apple ID”并选择“iCloud”。
- 转到 iCloud Drive > 选项。
- 选择“桌面与文档文件夹”。
- 点击“完成”以确认。




