 Mac’inizde bazı Masaüstü dosyalarının kaybolduğunu fark ettiniz mi? Bu tür bir sorun yaşamak son derece korkutucu olabilir, fakat bu tür şeyler herkesin başına gelebilir. Üstelik kaybolan veya silinen verileri geri getirebilecek birkaç etkili çözüm bulunmaktadır.
Mac’inizde bazı Masaüstü dosyalarının kaybolduğunu fark ettiniz mi? Bu tür bir sorun yaşamak son derece korkutucu olabilir, fakat bu tür şeyler herkesin başına gelebilir. Üstelik kaybolan veya silinen verileri geri getirebilecek birkaç etkili çözüm bulunmaktadır.
Bu makalede, Masaüstünden eksik herhangi bir dosya veya klasörün nasıl bulunacağını açıklayacağız ve başarılı olamazsanız, Mac’inizde ihtiyacınız olan verileri nasıl kurtarabileceğinizi anlatacağız.
Mac Masaüstünden Dosyalar Neden Kaybolur
Bu makalenin ana kısmına geçmeden önce, Mac dosyalarınızın ilk etapta neden kaybolmuş olabileceğini anlamanız gerekiyor. Mac’te Masaüstünden veri kaybolmasının en popüler nedenlerini öğrenmek için aşağıdaki tabloyu inceleyin:
| Neden | Açıklama | Çözüm |
| ⚠️ Kazara silme | Masaüstünden yanlışlıkla bir dosya veya klasör sildiniz | Seçenek #1. Kayıp Dosyalar için Çöp Kutusunu Kontrol Edin
Seçenek #4. Veri Kurtarma Yazılımı Kullanın |
| ↻ MacOS Güncellemesi | Güncelleme sonrası Mac Masaüstü dosyalarının kaybolduğunu fark ettiyseniz, sistem ayarlarında bazı değişikliklere neden olmuş olabilir | Seçenek #2. Sürücü Simgelerinin Gösterildiğinden Emin Olun |
| 🔄 Yanlış yerleştirme | Bir dosya veya klasörü yanlışlıkla başka bir yere taşıdınız | Seçenek #4. Dosyalarınızı Finder Üzerinden Bulmaya Çalışın
Seçenek #5. Dosyaları Bulmak için Spotlight Aramasını Kullanın |
| 🗂️ Öncesinde Stacks özelliği devre dışı bırakılmış ve şimdi etkinleştirilmiş | Masaüstünde ihtiyacınız olan dosyayı bulmakta zorlanıyorsunuz | Seçenek #7. Stacks özelliğini açıp kapatın |
| 🔗 Bağlantısı kesilmiş/çıkarılmış sürücü | Sürücünüz Mac’e düzgün bir şekilde bağlanmadı | Seçenek #1. Harici Sürücünüzü Bağlayın |
| 💻 “CreateDesktop false;” komutunun çalıştırılması | Terminal komutu aracılığıyla Mac’inizin Masaüstündeki tüm verileri gizlediniz | Seçenek #8. CreateDesktop false komutunu geri alın |
Masaüstünden Eksik Dosya ve Klasörleri Bulma Yolları
Mac’inizde masaüstünden dosyalarınız kaybolursa, bu mutlaka silindikleri anlamına gelmez. Masaüstünde öğeleri gizlemek/göstermek için bazı seçenekler ve yer değiştirmiş olabilecek dosyaları ve klasörleri aramak için kullanışlı yollar vardır. Bu nedenle veri kurtarma yöntemlerine geçmeden önce, kaybolan dosya veya klasörü Mac’inizin Masaüstünde bulmaya yönelik aşağıda anlatılan seçenekleri denemeniz iyi bir fikirdir.
Seçenek 1: Harici Sürücünüzü Bağlayın
Mac’inizin Masaüstünde bağlı harici sürücüyü bulamıyor musunuz? Sürücünün bilgisayarınıza düzgün bir şekilde bağlanmamış olma ihtimali vardır. Bu sorunu Disk Yardımcısı uygulaması aracılığıyla kolayca düzeltebilirsiniz.
Disk Utility yardımıyla harici bir aygıtı Mac’inize nasıl bağlayacağınızı öğrenmek için bu adımları izleyin:
- Disk Utility uygulamasını başlatın (Finder‘ı açın ve Uygulamalar > Yardımcı Programlar > Disk Utility‘e gidin).
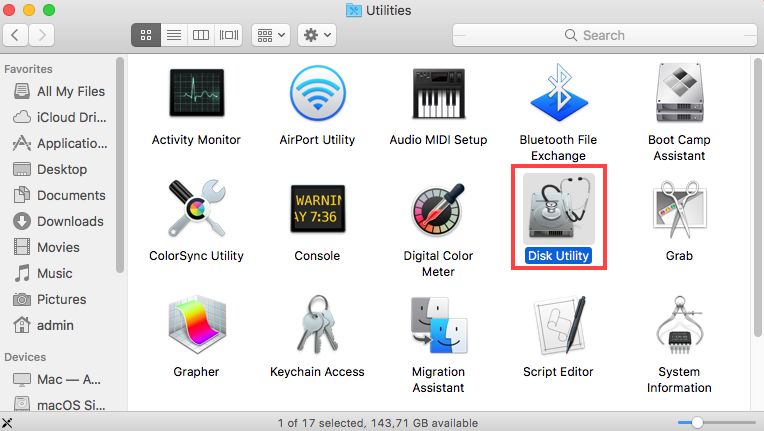
- Sol tarafta yer alan kenar çubuğundan gereken harici diski seçin.
- Üstte yer alan Mount butonuna tıklayın.

- İşlemin bitmesini bekleyin ve Bitti‘ye tıklayın.
Seçenek 2: Sürücü Simgelerinizin Göründüğünden Emin Olun
Mac’inizin Masaüstünde herhangi bir bağlanmış sabit disk ve harici sürücü görmüyorsanız, ayarları kontrol ederek doğru şekilde ayarlanıp ayarlanmadığını kontrol etmek iyi bir fikirdir. Yapmanız gerekenler şunlardır:
- Finder‘ı başlatın.

- Ekrandaki en üstteki Finder‘a tıklayın ve açılan menüden Ayarlar‘ı seçin.
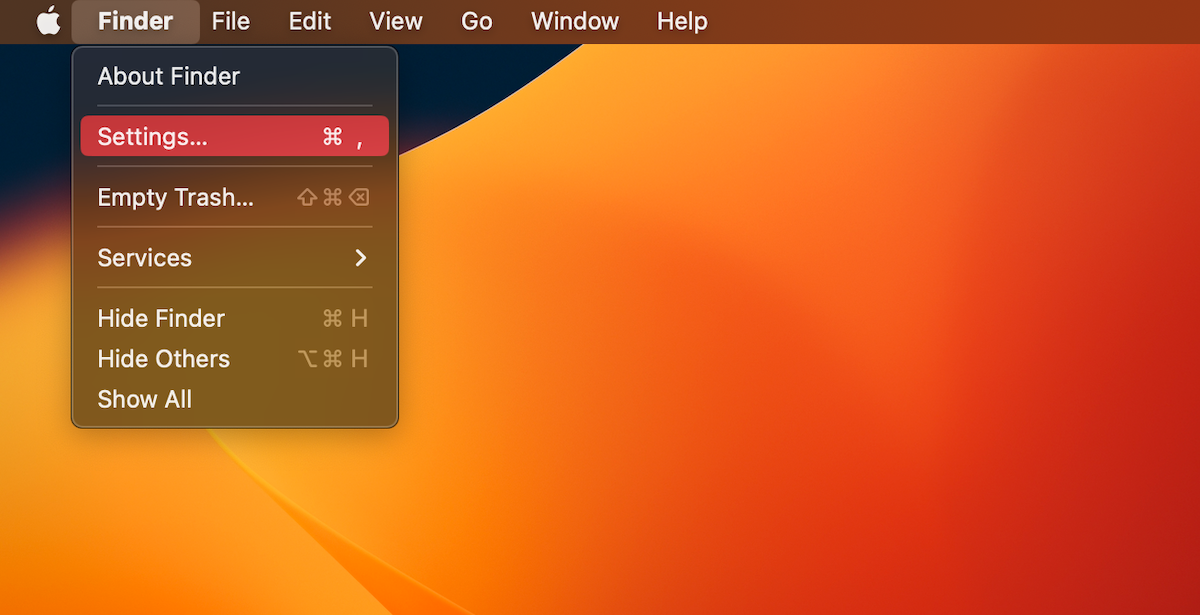
- Genel sekmesine tıklayın.
- Sabit diskler ile Harici diskler seçeneklerinin yanında işaret olduğundan emin olun (eğer yoksa, seçeneklerin yanındaki kutuya tıklayın).
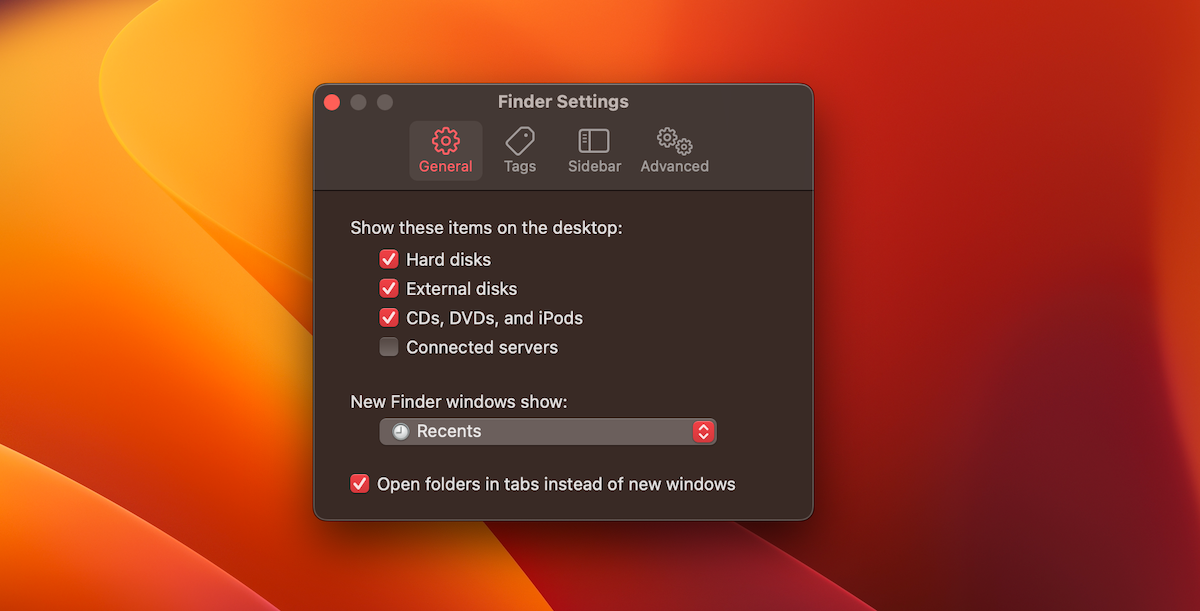
- Mac’inizde Masaüstü‘ne giderek sürücü ikonlarının belirip belirmediğini kontrol edin.
Seçenek 3: Finder’da Gizli Dosyaları Kontrol Et
Mac’inizdeki Masaüstünden bazı dosyalar kaybolduysa, farkında olmadan veya bilerek Masaüstündeki dosyaları kendiniz gizlemiş olma ihtimali vardır. Neyse ki, Mac’inizdeki dosyaları basit bir tuş kombinasyonu ile kolayca göstermek mümkündür.
Mac’te Masaüstü klasörlerini göstermek için bu adımları izleyin:
- Finder uygulamasını başlatın.

- Masaüstü klasörüne gidin (sol taraftaki kenar çubuğunda Masaüstü seçeneğine tıklayın veya Finder’da Masaüstü görünmüyorsa, üst menüden Git seçeneğini tıklayın ve Masaüstü‘nü seçin).
- Klavyede aşağıdaki tuşlara basın: Command + Shift + . (nokta)
Dosyaları masaüstünde kendiniz gizlemişseniz, bu yöntem bu dosyaları ortaya çıkarmalıdır. Aksi takdirde, bir sonraki yönteme geçin.
Seçenek 4: Dosyalarınızı Finder ile Bulmaya Çalışın
MacBook’ta dosyaları nasıl bulacağınızdan emin değil misiniz? Bu görev için Finder’ı kullanmayı deneyebilirsiniz. Bu araç, Mac’inizde istediğiniz Masaüstü dosyasını veya klasörünü hızlı bir şekilde bulmanıza yardımcı olabilir.
Finder’ı kullanarak kayıp Masaüstü dosyalarını aramak için bu adımları izleyin:
- Finder‘ı başlatın.

- Şu tuşlara basın: Command + Shift + G
- Çıkan alana /Users/Shared/ yazın ve Return‘a tıklayın.
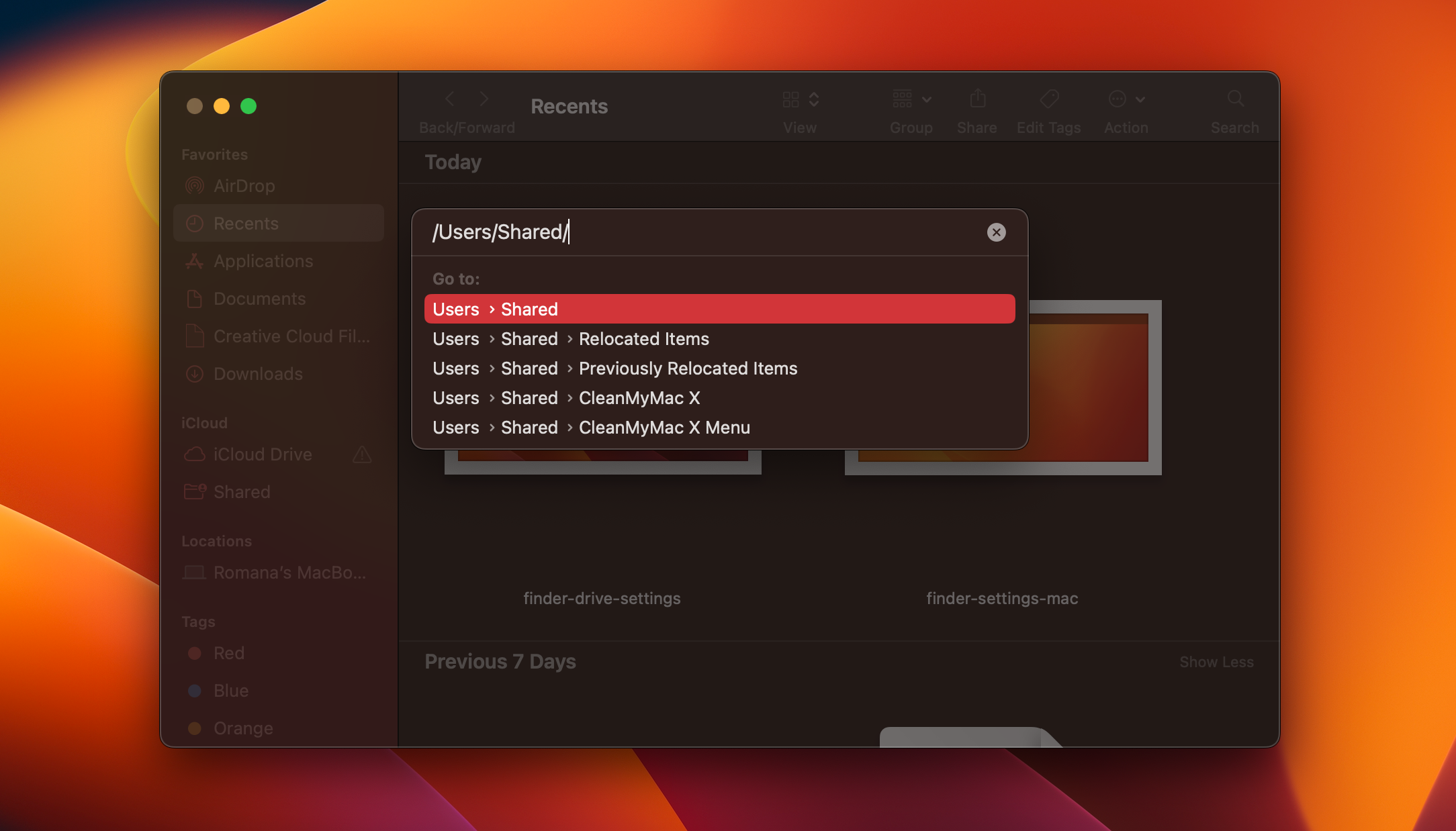
- Kaybolan dosyaları Relocated Items ve Previously Located Items klasörlerinde arayın.
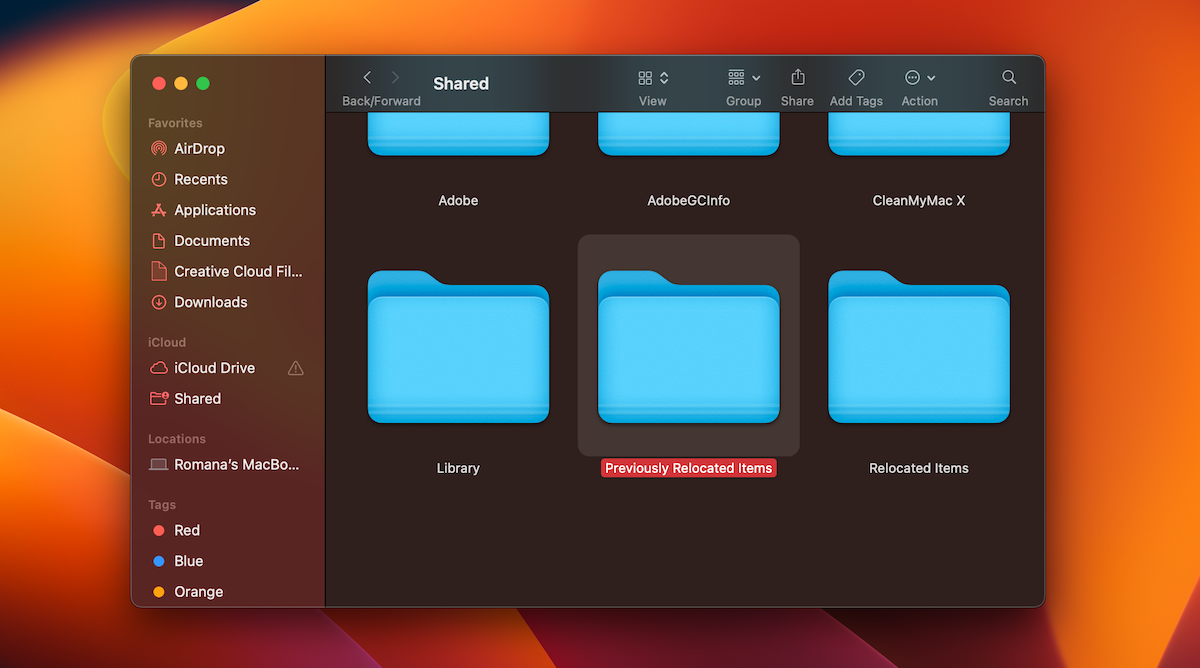
Seçenek 5: Dosyaları Bulmak için Spotlight Aramasını Kullanın
Mac’inizdeki kayıp Masaüstü dosyalarını bulmanın başka bir yolu da Spotlight arama aracını kullanmaktır. Bu yöntem, aramaya çalıştığınız dosya hakkında az da olsa bir şeyler hatırlıyorsanız işe yarar (örneğin, adı, türü vb.).
Mac’inizde Spotlight’ı başlatmanın birkaç yolu vardır:
- Menü çubuğunda Spotlight simgesi (görünüyorsa) tıklayın.
- Klavyede Command + Boşluk çubuğu tuşlarına basın.
- Spotlight simgesine (eğer varsa) klavyenin fonksiyon tuşları sırasında basın.
Spotlight arama alanını gördüğünüzde, kayıp dosyanızı ararken aramanızı daraltacak parametreleri ayarlamak için aşağıdaki sorguları kullanabilirsiniz:
| Parametre | Açıklama | Örnek |
| name | dosya adına göre aramayı filtrele | name: report2023 |
| date | dosya ile son bilinen etkileşime göre aramayı filtrele | date: 02/05/2021 |
| kind | dosya tipine göre aramayı filtrele | kind: pdf |
| author | dosya yazarına göre aramayı filtrele | author: romana |
Seçenek 6: iCloud Yerel Klasörünüzü Kontrol Edin
Mac’inizin Masaüstünden eksik dosyayı bulmaya çalışmak için deneyebileceğiniz başka bir seçenek, iCloud yerel klasörünü kontrol etmektir. Şanslıysanız, kayıp dosyayı orada bulabilirsiniz.
Mac’inizde yerel iCloud klasörünü açmak için aşağıdakileri yapın:
- Bilgisayarınızda Finder‘ı başlatın.

- Sol taraftaki yan çubukta iCloud Drive‘ı tıklayın.
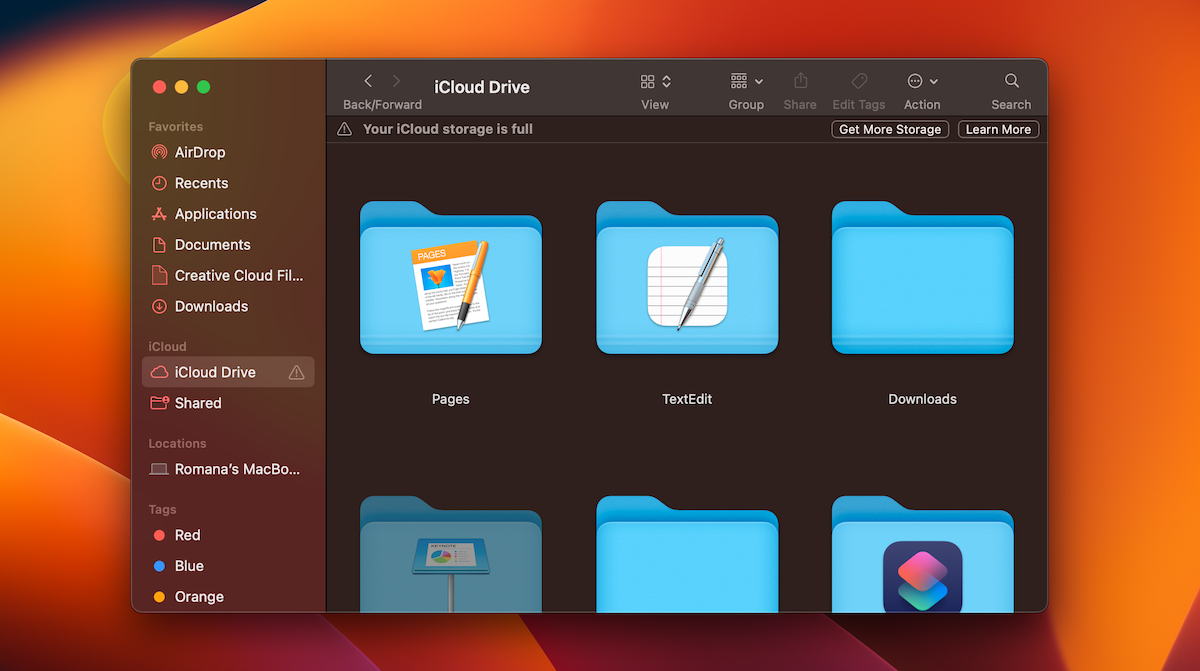
- Kayıp dosyayı bulmak için klasörleri kontrol edin.
Seçenek 7: Yığınlar Özelliğini Aç/Kapa
Belki de Mac’inizin Masaüstü inanılmaz derecede dağınıktır ve yüzlerce farklı dosyayla doludur; bu da ihtiyacınız olan dosyayı bulmayı neredeyse imkansız hale getirir. İhtiyacınız olan dosyayı hızlıca bulabilmek için Masaüstündeki dosyaları ve klasörleri düzenlemek için, Stacks özelliğini etkinleştirmelisiniz.
Mac’inizin Masaüstünde Yığın özelliğini kullanmak için şu adımları izleyin:
- Masaüstünüzü açın.
- Ekranın üst kısmındaki Görünüm düğmesine tıklayın.
- Eğer Yığınları Kullan seçeneğinin yanında onay işareti yoksa, ona tıklayın.
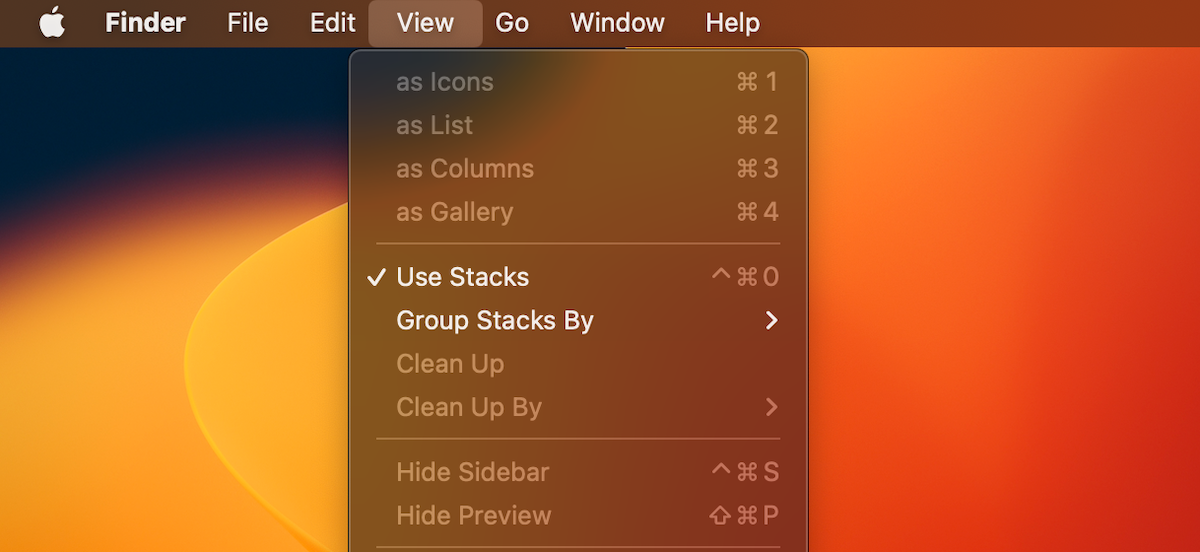
- Kaybolan dosyayı bulmak için Masaüstünüzü kontrol edin.
Seçenek 8: CreateDesktop false komutunu geri al
Tüm Mac Masaüstü dosyalarınız kayboldu mu? Belki de bunun sebebi bir Terminal komutu olabilir. Masaüstündeki her şeyi gizlemek için yanlışlıkla Terminal komutu yazmış olma olasılığınız çok düşük olsa da, böyle bir şeyin olma ihtimali hala var. Bu ihtimali dışlamak için, önceki komutu geri almak için özel bir komut kullanabilirsiniz.
Mac’te Masaüstü dosyalarını geri getirmek için bu adımları izleyin:
- Terminal uygulamasını başlatın (Launchpad‘e gidin ve üstteki arama alanına Terminal yazın).

- Aşağıdaki komutu uygulamaya kopyalayıp yapıştırın:
defaults write com.apple.finder CreateDesktop true; killall Finder
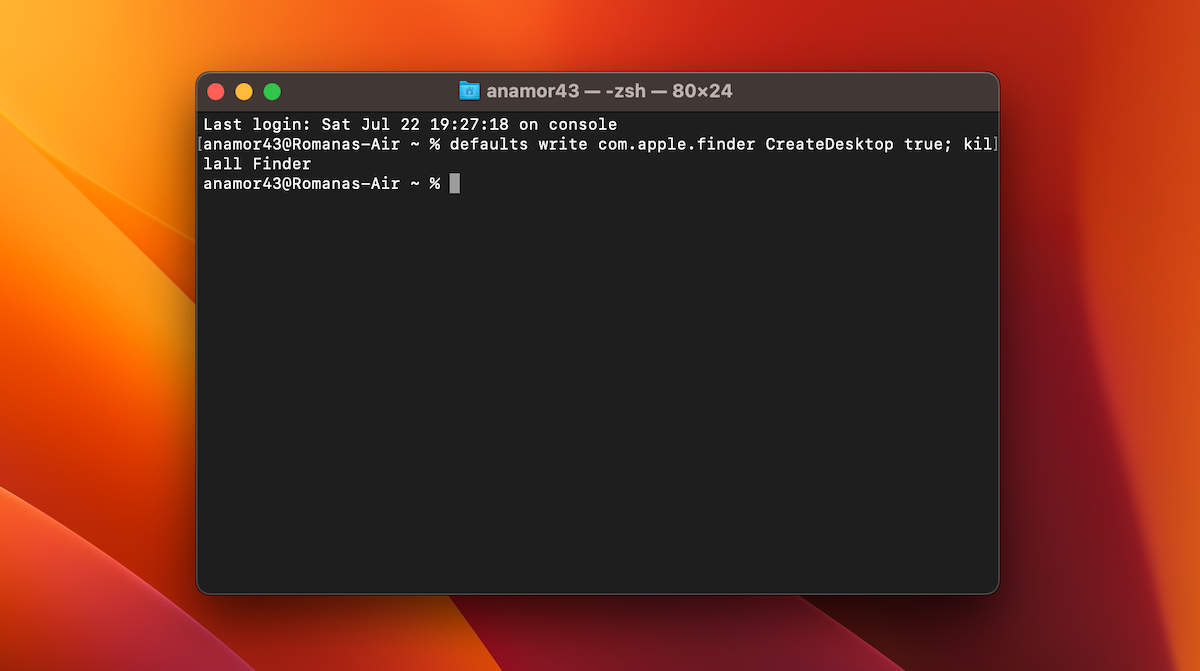
- Dosyaların ve klasörlerin yeniden belirip belirmediğini görmek için Masaüstü‘nü kontrol edin.
Masaüstü Dosya ve Klasörleri Nasıl Geri Alınır
Yukarıda açıklanan yöntemler, Mac’inizde Masaüstünden eksik olan dosya veya klasörü bulmanıza yardımcı olmadı mı? Silinen Masaüstü dosyalarını kurtarmak için bu veri kurtarma yöntemlerini deneyin.
Seçenek 1: Eksik Dosyalar için Çöp Kutusunu Kontrol Edin
Genellikle, Mac kullanıcılarının dosyalarını kaybetmelerinin en yaygın sebebi kazara silmedir. Neyse ki Mac’inizde Masaüstü’nden bir dosyayı sildiğinizde, hemen bilgisayardan kalıcı olarak silinmez. Öncelikle, silinen dosya veya klasör Çöp Kutusu’na taşınır ve yalnızca o zaman, 30 gün sonra ya da manuel olarak, Mac’ten kaldırılır.
Mac’inizde eksik Masaüstü dosya veya klasörlerini ararken Çöp Kutusunu kontrol etmenin her zaman iyi bir fikir olduğunu unutmayın:
- Dock üzerindeki Çöp Kutusu ikonuna tıklayarak açın.

- Dosyaları ve klasörleri gezinerek ihtiyacınız olanı bulun.
- Geri almak istediğiniz dosya veya klasöre sağ tıklayıp açılan menüden Geri Yükle‘yi seçin.

Seçenek 2: iCloud Yedeklemeyi Kullanın
iCloud’ı Mac’inizi yedeklemek için kullanıyorsanız, eksik Masaüstü dosyalarını bu yedeklerden birinden geri yükleyebilmeniz gerekir. Mac’inizde iCloud hesabınızdan Masaüstü dosyalarını kurtarmak için bu adımları izleyin:
- iCloud.com adresine gidin ve Apple ID kullanıcı adınız ve şifreniz ile hesabınıza giriş yapın.
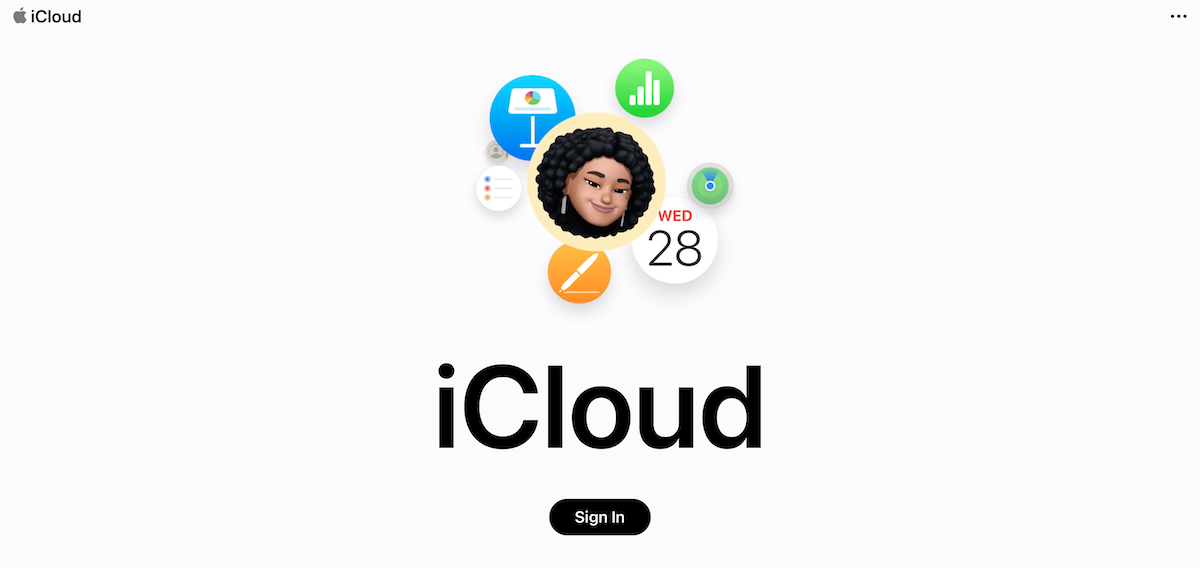
- Hesap adınıza tıklayın ve Hesap Ayarları bölümüne gidin.
- Veri Kurtarma sayfasına tıklayın ve Dosyaları Geri Yükle‘ye tıklayın.
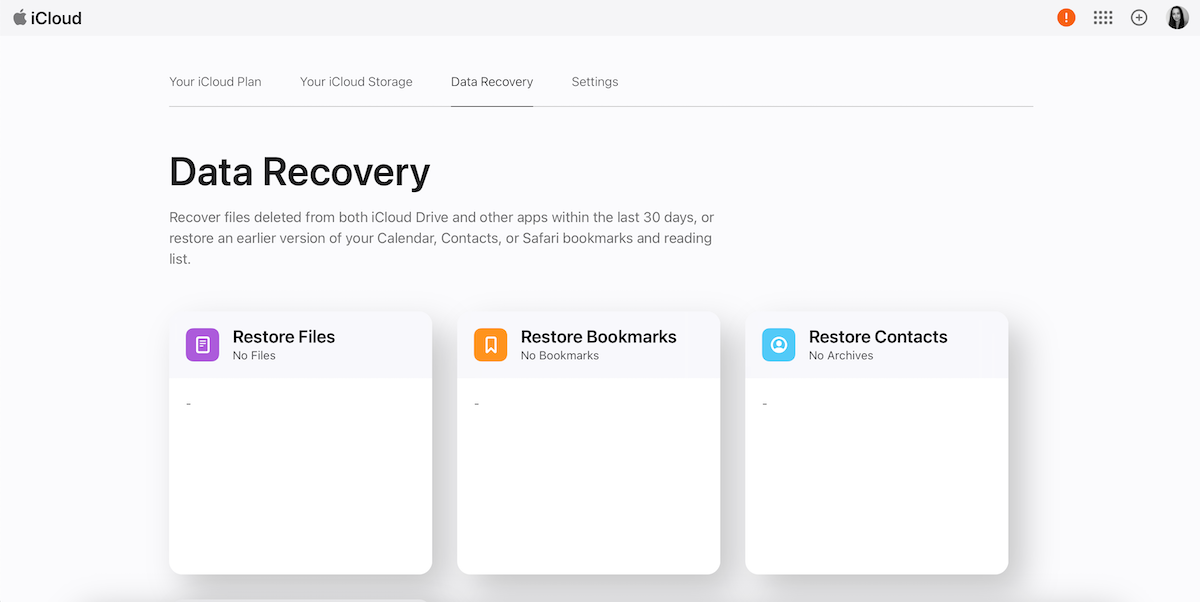
- Açılan pencerede, hangi dosyaları geri yüklemek istediğinizi seçmek için onay kutularını kullanın veya tüm dosyaları seçmek için Tümünü Seç‘i kullanın.
- Onay bekleyin, ardından Tamam‘a tıklayın.
Bu işlemi tamamladıktan sonra, seçtiğiniz dosyaların geri geldiğini görmek için Mac’inizin Masaüstünü açın.
Seçenek 3: Time Machine Yedeğini Kullanın
Time Machine ayrıca Mac’inizde eksik veya silinmiş dosyaları kurtarmanıza da olanak tanır. Ancak, dosyaları geri yükleyebilmek için, veri kaybı meydana gelmeden önce bilgisayarınızı yedeklemek için bu aracı kullanıyor olmanız gerekir.
Time Machine yedeklemesi kullanarak Mac’te silinen Masaüstü dosyalarını geri yüklemek için bu adımları takip edin:
- Yedeğinizi içeren sürücüyü Mac’inize bağlayın.
- Finder‘ı açın ve soldaki yan çubuktan Masaüstü‘nü (veya daha önce kayıp dosyanın veya klasörün bulunduğu herhangi bir klasörü) tıklayın.
- Ekranınızın üstündeki menüden Time Machine simgesine tıklayın.
- Enter Time Machine‘e tıklayın.

- Ekrandaki sağ tarafta, zaman çizelgesini kullanarak ihtiyacınız olan yedek sürümünü seçin. Ardından ya arama çubuğunu kullanın ya da ihtiyacınız olan dosyayı veya klasörü manuel olarak arayın.
- Kurtarmak istediğiniz dosyayı veya klasörü seçin ve Kurtar‘a tıklayın.

Not: Mac’inizi Time Machine ile yedeklemiyorduysanız ancak şimdi aksi yönde karar verdiyseniz, kaybolan Masaüstü dosyalarınızı kurtardıktan sonra Time Machine’ı kurmanız iyi bir fikirdir.
Seçenek 4: Veri Kurtarma Yazılımı Kullanın
Bu makalede anlatılan yöntemler işe yaramazsa, silinen Mac klasörlerini veya dosyalarını özel veri kurtarma yazılımı yardımıyla geri yüklemeyi deneyebilirsiniz. Bu yöntem, dosyalarınız veya klasörleriniz Mac’ten kalıcı olarak silinmiş olsa bile etkilidir.
Piyasada birçok Mac veri kurtarma aracı bulunsa da, önerimiz Disk Drill’dır. Bu araç, çoğu macOS sürümüyle (Mac OS X Leopard’dan başlayarak macOS Monterey ve Ventura gibi en yeni sürümlere kadar) uyumlu olup, üzerinde 400 farklı dosya tipini (JPG, PDF, DOCX, MP3, MP4, AVI, PAGES vb.) keşfederek kurtarabilmektedir. Kayıp dosyaların bulunup bulunamayacağını görmek için Disk Drill’in ücretsiz sürümünü kullanabilirsiniz (eğer bulunabiliyorsa, verileri gerçekten kurtarmak için aracı yükseltmeniz gerekecek).
Disk Drill kullanarak Mac’te Masaüstü dosyalarını nasıl kurtarabileceğiniz aşağıda açıklanmıştır:
- İndir ve Disk Drill programını Mac’ine kur.

- Uygulamayı aç ve ekranın sol tarafındaki Depolama aygıtları sekmesini seç.
- Mevcut cihazlar listesinden Mac sürücünü seç.

- Kayıp verileri arama düğmesine tıklayarak aramayı başlat.
- Taramanın bitmesini bekle veya aracın bulduğu dosyaları önizlemeye başlamak için Bulunan öğeleri gözden geçir düğmesine tıkla.

- Bir masaüstü dosyası veya klasörü adını veya türünü hatırlıyorsan, özel bir dosya veya klasörü bulmak için sağ üst köşedeki arama kutusunu kullan. Aksi takdirde, aramanı daraltmak için sol taraftaki kenar çubuğunu kullan.
- Bir dosyayı önizlemek için dosyanın yanındaki göz simgesine tıkla.

- Kurtarmak istediğin dosya veya klasörleri seç ve Kurtar butonuna tıkla.
Özet
Bir Mac’te kaybolan Masaüstü dosyasını kurtarmak oldukça stresli olabilir. Eğer bazı Masaüstü dosyalarının Mac’inizden kaybolduğunu fark ettiyseniz, bu verilerin aslında kalıcı olarak mı gittiğini yoksa sadece kayıp ya da yanlış yerleştirilip yerleştirilmediğini anlamak iyi bir fikirdir. Bunu yapmak için Masaüstü ayarlarınızı kontrol edin, gizli dosyaları arayın veya gereken dosyaları Finder veya Spotlight üzerinden bulmaya çalışın.
Eğer bu dosyaların gerçekten kaybolduğundan eminseniz, onları geri getirmek için bu veri kurtarma yöntemlerinden herhangi birini deneyebilirsiniz: Mac’inizde Çöp kutusunu kontrol edin, verileri geri yüklemek için yakın zamanda alınmış bir iCloud veya iTunes yedeğini kullanın veya eksik Masaüstü dosyalarınızı Mac’inizde geri almak için özel bir veri kurtarma aracı kullanın.
S.S.S:
- Sol üst köşedeki Apple simgesine tıklayın.
- Açılır menüden Sistem Ayarları'nı seçin.
- Sol taraftaki kenar çubuğunda Apple ID'ye tıklayın ve iCloud'u seçin.
- iCloud Sürücüsü'ne gidin > Seçenekler.
- Masaüstü & Belgeler Klasörlerini seçin.
- Onaylamak için Tamam'a tıklayın.




