 Did you notice that some Desktop files disappeared on your Mac? While it might be incredibly frightening to experience such an issue, these things can happen to anybody. And the good thing is that a few effective solutions can help you bring back the deleted or missing data.
Did you notice that some Desktop files disappeared on your Mac? While it might be incredibly frightening to experience such an issue, these things can happen to anybody. And the good thing is that a few effective solutions can help you bring back the deleted or missing data.
In this article, we’ll explain how to find any missing file or folder from the Desktop and, if unsuccessful, help you recover the needed data on your Mac.
Why Files Disappear from Mac Desktop
Before getting to the main part of this article, you should understand why your Mac files might’ve gone missing in the first place. Check out the table below to learn about the most popular reasons for data disappearance from the Desktop on a Mac:
| Reason | Description | Solution |
| ⚠️ Accidental deletion | You deleted the wrong file or folder from the Desktop | Option #1. Check the Trash for Missing Files
Option #4. Use Data Recovery Software |
| ↻ MacOS Update | If you noticed that Mac Desktop files disappeared after an update, it’s possible that it caused some changes in the system settings | Option #2. Make Sure Your Drive Icons are Showing |
| 🔄 Misplacement | You moved a file or folder to a different location by mistake | Option #4. Try to Find Your Files through Finder
Option #5. Use Spotlight Search to Find the Files |
| 🗂️ Stacks was previously disabled and now enabled | You’re having a hard time locating the needed file on the Desktop | Option #7. Toggle the Stacks feature |
| 🔗 Disconnected/unmounted drive | Your drive didn’t mount properly to the Mac | Option #1. Mount your External Drive |
| 💻 Execution of “CreateDesktop false;” command | You’ve hidden all of the data on your Mac’s Desktop through a Terminal command | Option #8. Undo CreateDesktop false command |
How to Find Files and Folders Missing from Desktop
If your Mac files disappeared from the Desktop, it doesn’t necessarily mean they have been deleted. There are some options to hide/unhide items on the Desktop and handy ways to search for the files and folders in case they were replaced. Therefore before moving on to the data recovery methods, it’s a good idea to try the options described below to make an attempt at locating the missing file or folder on your Mac’s Desktop.
Option 1: Mount your External Drive
Can’t find the connected external drive on the Desktop of your Mac? There is a chance that the drive hasn’t been mounted properly to your computer. You can easily fix this issue through the Disk Utility app.
Follow these steps to mount an external device to your Mac with the help of Disk Utility:
- Launch the Disk Utility application (open Finder and go to Applications > Utilities > Disk Utility).
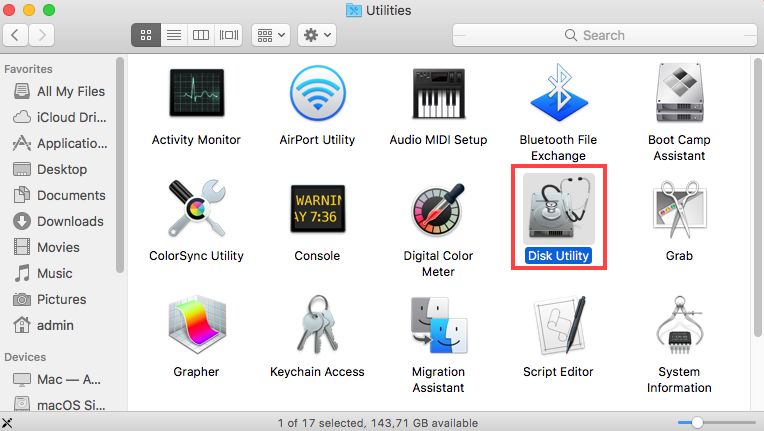
- Choose the needed external drive from the list of devices on the sidebar on the left.
- Click the Mount button at the top.

- Wait for the process to finish and click Done.
Option 2: Make Sure Your Drive Icons are Showing
If you’re not seeing any connected hard disks and external drives on your Mac’s Desktop, it’s a good idea to check the settings to make sure that they’re tweaked the right way. Here’s what you should do:
- Launch Finder.

- Click Finder at the top of the screen and choose Settings from the drop-down menu.
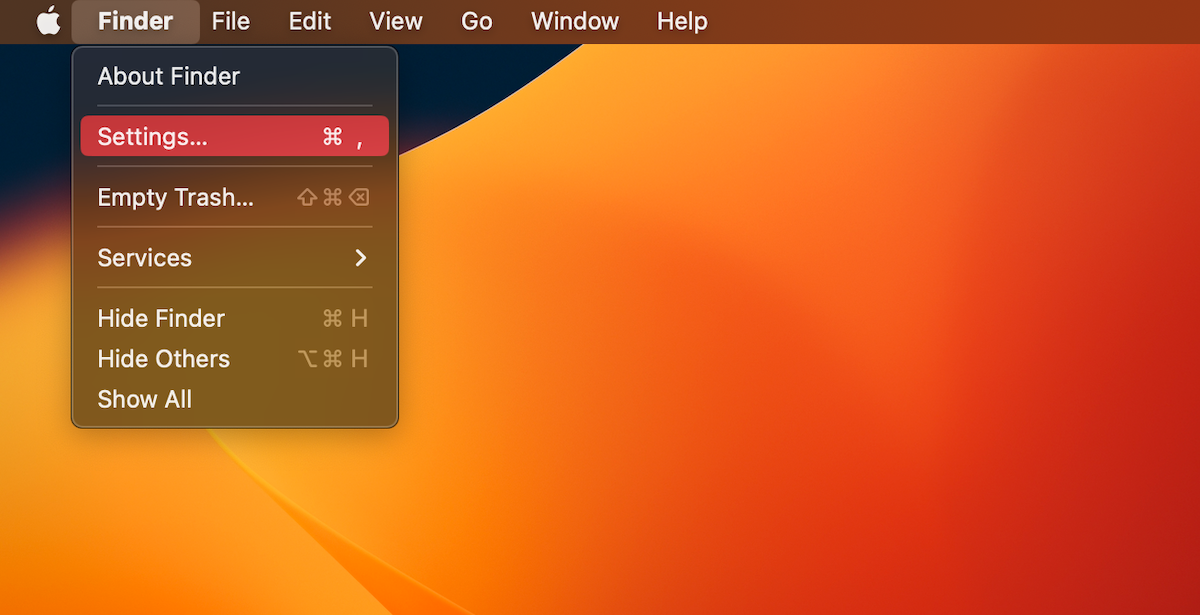
- Click the General tab.
- Make sure there is a tick near Hard disks and External disks (if not, click the box near the options).
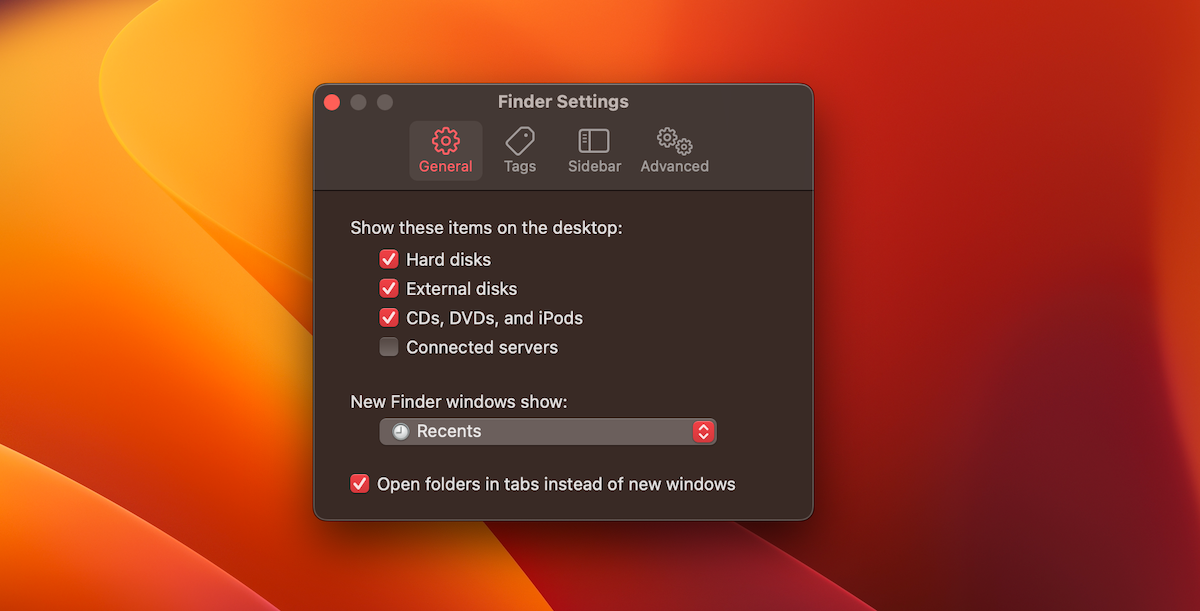
- Go to the Desktop on your Mac to check if the drive icons have appeared.
Option 3: Check for Hidden Files in Finder
If some of the files disappeared from the Desktop on your Mac, there is a chance that you’ve hidden the files on your Desktop by yourself, either without noticing it or on purpose. Luckily, it’s possible to easily unhide the files on your Mac with a simple key combination.
To unhide Desktop folders on Mac, follow these steps:
- Launch the Finder app.

- Navigate to the Desktop folder (either click Desktop on the sidebar on the left, or if Desktop is missing from Finder, click Go from the menu on the top and choose Desktop).
- Press the following keys on the keyboard: Command + Shift + . (period)
If you’ve actually hidden the files on the Desktop by yourself, this method should reveal those files. Otherwise, move on to the next method.
Option 4: Try to Find Your Files through Finder
Not sure how to find files on a MacBook? You can try using Finder for this task. This tool can help you quickly locate the needed Desktop file or folder on your Mac.
Follow these steps to search for the lost Desktop files with the help of Finder:
- Launch Finder.

- Press the following keys: Command + Shift + G
- In the field that has appeared, type in /Users/Shared/ and hit Return.
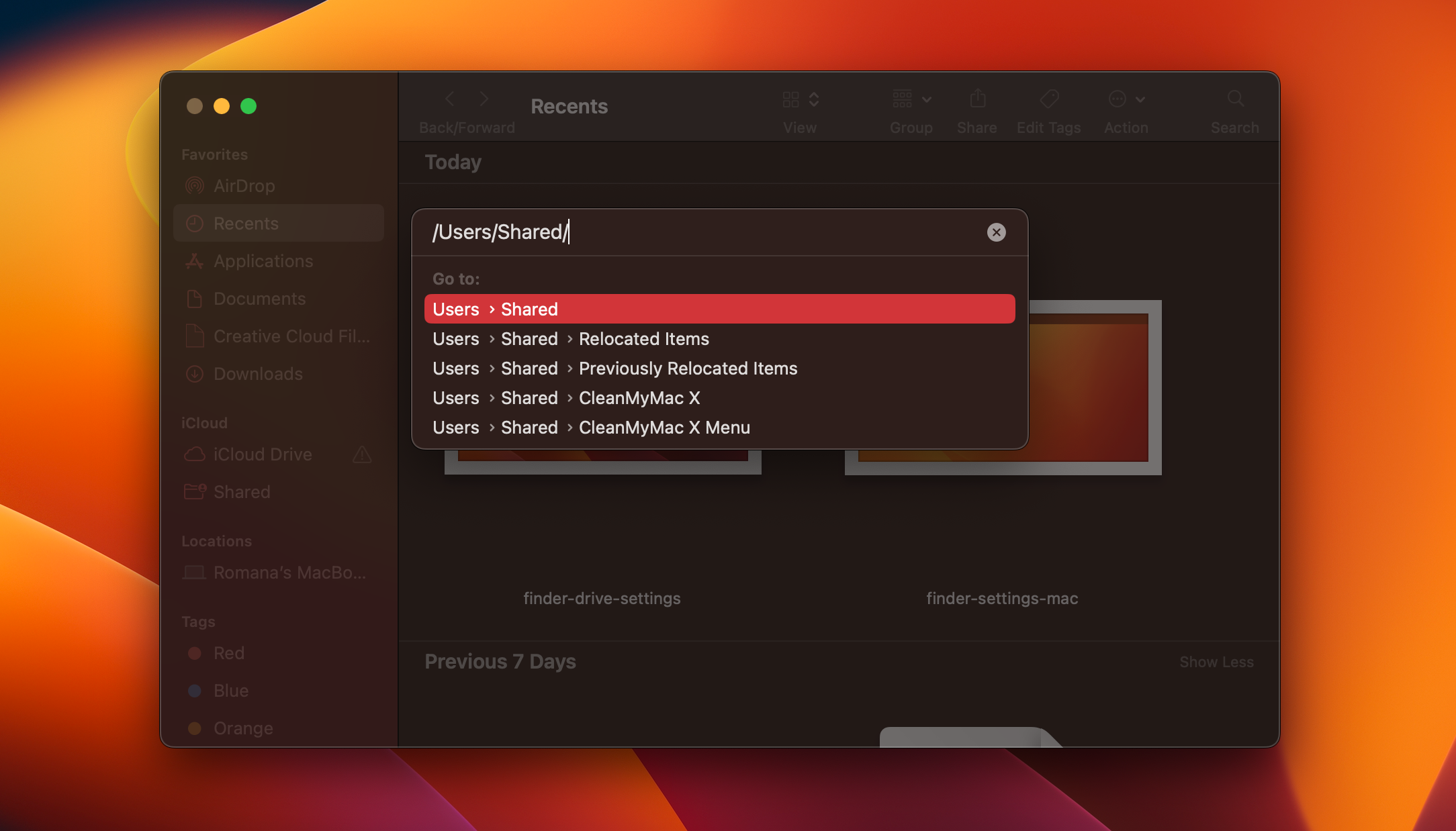
- Look for the disappeared files in the Relocated Items and Previously Located Items folders.
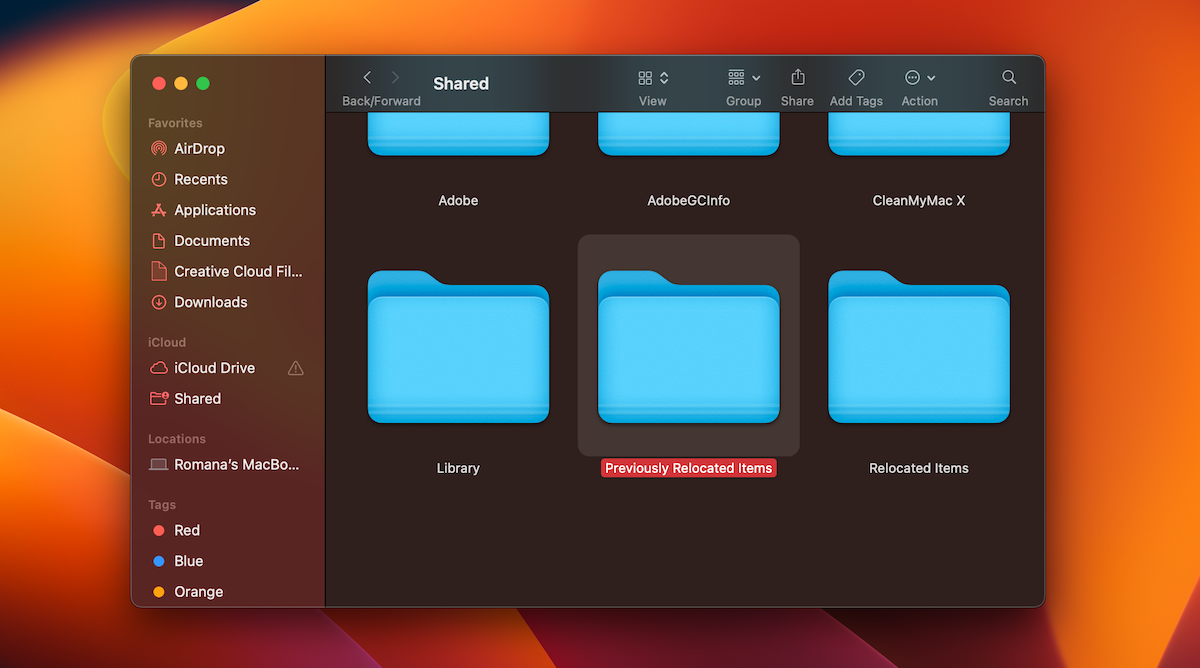
Option 5: Use Spotlight Search to Find the Files
Another way to find the missing Desktop files on your Mac is to use the Spotlight search tool. This method should work if you remember at least something about the file you’re trying to find (for example, its name, type, etc.).
There are a few ways to launch Spotlight on your Mac:
- Click the Spotlight icon (if shown) in the menu bar.
- Press Command + Space bar on the keyboard.
- Press the Spotlight icon (if available) in the row of function keys on the keyboard.
Once you see the Spotlight search field, you can use the following queries to set parameters that will narrow down your search for the missing file:
| Parameter | Explanation | Example |
| name | filter search by file name | name: report2023 |
| date | filter search by last known interaction with the file | date: 02/05/2021 |
| kind | filter search by file type | kind: pdf |
| author | filter search by author of the file | author: romana |
Option 6: Check Your iCloud Local Folder
Another option that you can try to locate the missing file from your Mac’s Desktop is to check the iCloud local folder. If you are lucky, you might be able to find the lost file there.
To open the local iCloud folder on your Mac, do the following:
- Launch Finder on your computer.

- Click iCloud Drive on the sidebar on the left.
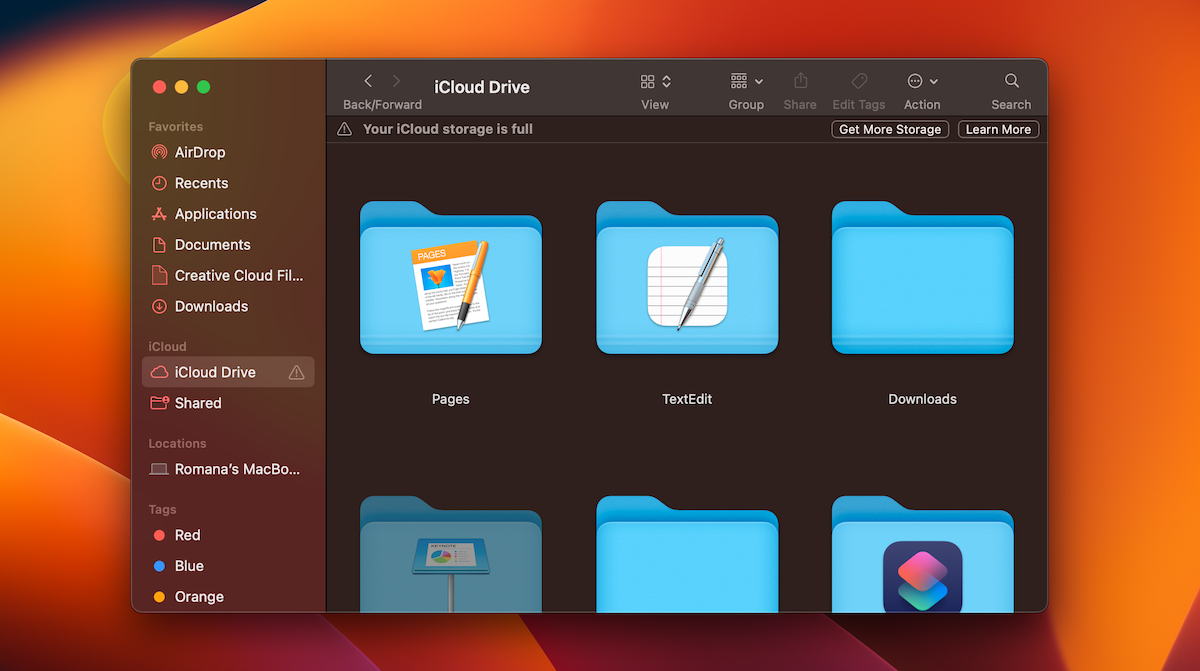
- Check the folders to locate the missing file.
Option 7: Toggle the Stacks Feature
Maybe your Mac’s Desktop is incredibly messy and filled with hundreds of various files, which makes locating the needed file almost impossible for you. To quickly organize the files and folders on the Desktop to be able to find the needed file, you should enable the Stacks feature.
Follow these steps to use the Stacks feature on your Mac’s Desktop:
- Open your Desktop.
- Click the View button at the top of the screen.
- If there’s no checkmark near the Use Stacks option, click it.
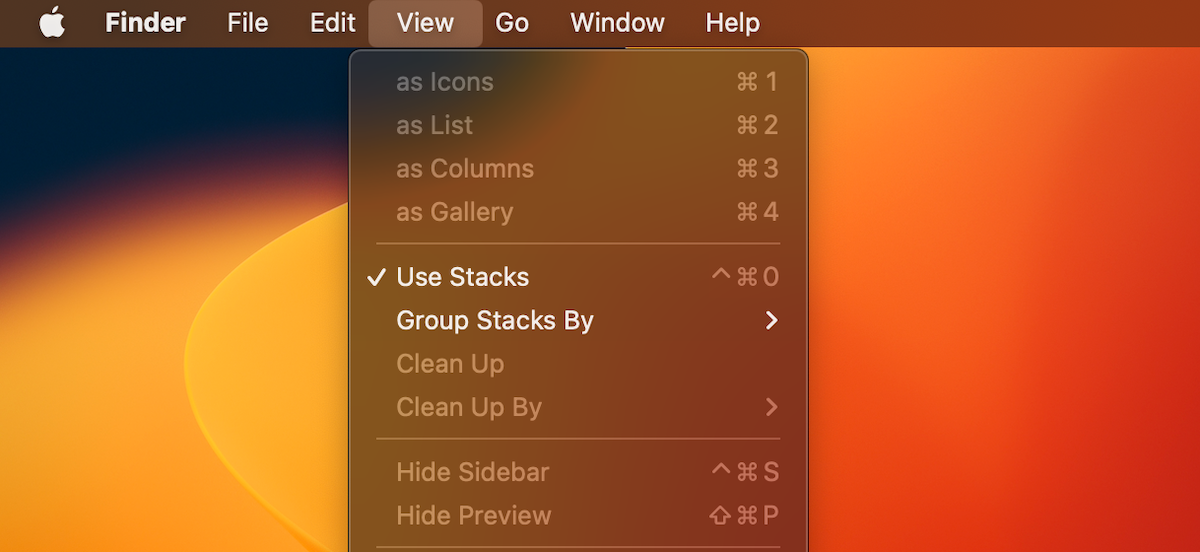
- Check your Desktop to find the missing file.
Option 8: Undo CreateDesktop false command
Have all of your Mac Desktop files disappeared? Maybe it’s because of a Terminal command. Although it is very unlikely that you’ve typed in the Terminal command to hide everything from your Desktop by mistake, there is still a chance of that happening. Just to rule out this possibility, you can use a special command to undo the previous command.
Follow these steps to get Desktop files back on Mac:
- Launch the Terminal app (go to Launchpad and type in Terminal in the search field at the top).

- Copy-paste the following command into the app:
defaults write com.apple.finder CreateDesktop true; killall Finder
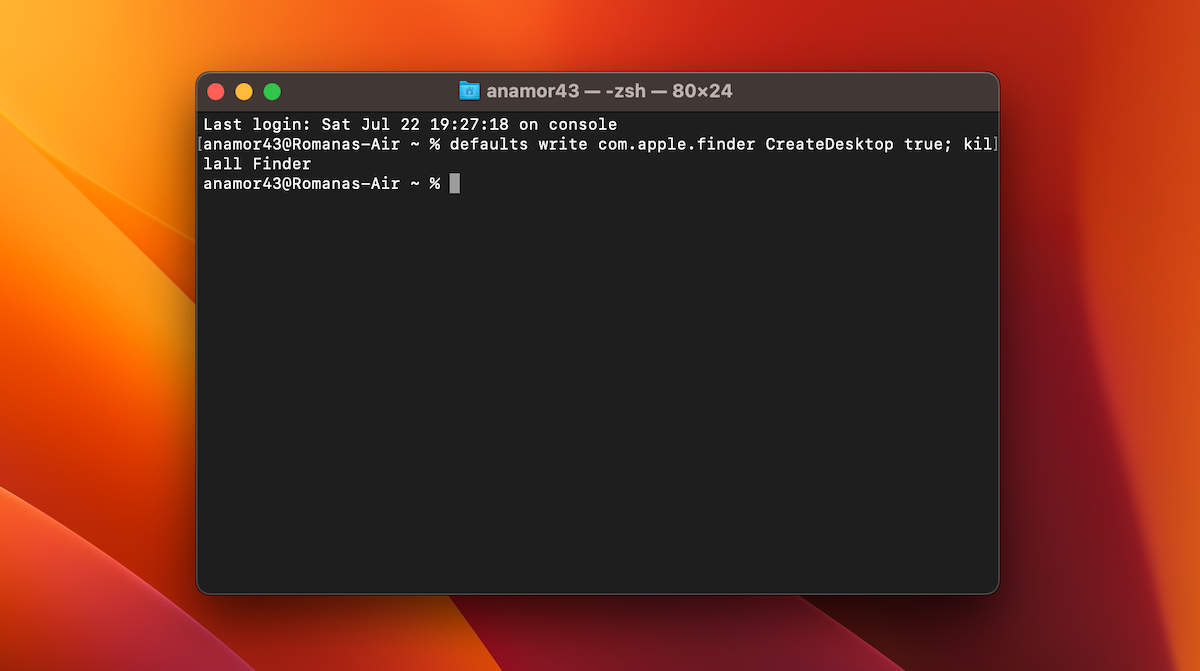
- Check the Desktop to see if the files and folders reappeared.
How to Recover Deleted Desktop Files and Folders
The above-described methods didn’t help you in finding the missing file or folder from the Desktop on your Mac? Try these data-recovery methods to make an attempt at recovering the deleted Desktop files.
Option 1: Check the Trash for Missing Files
Usually, the most common reason why Mac users lose files is accidental deletion. Luckily whenever you delete a file from the Desktop on your Mac, it doesn’t get permanently erased from the computer right away. First, the deleted file or folder gets moved to the Trash Bin, and only then, after 30 days or manually, it will be removed from the Mac.
So it’s always a good idea to check the Trash Bin on your Mac when looking for missing Desktop files or folders:
- Click the Trash Bin icon on the Dock to open it.

- Look through the files and folders to locate the needed one.
- Right-click the file or folder you want to recover and choose Put Back from the drop-down menu.

Option 2: Use iCloud Backup
If you’ve been using iCloud to back up your Mac, you should be able to restore the missing Desktop files from one of those backups. Follow these steps to recover Desktop files from your iCloud account on a Mac:
- Go to iCloud.com and use your Apple ID login and password to sign into the account.
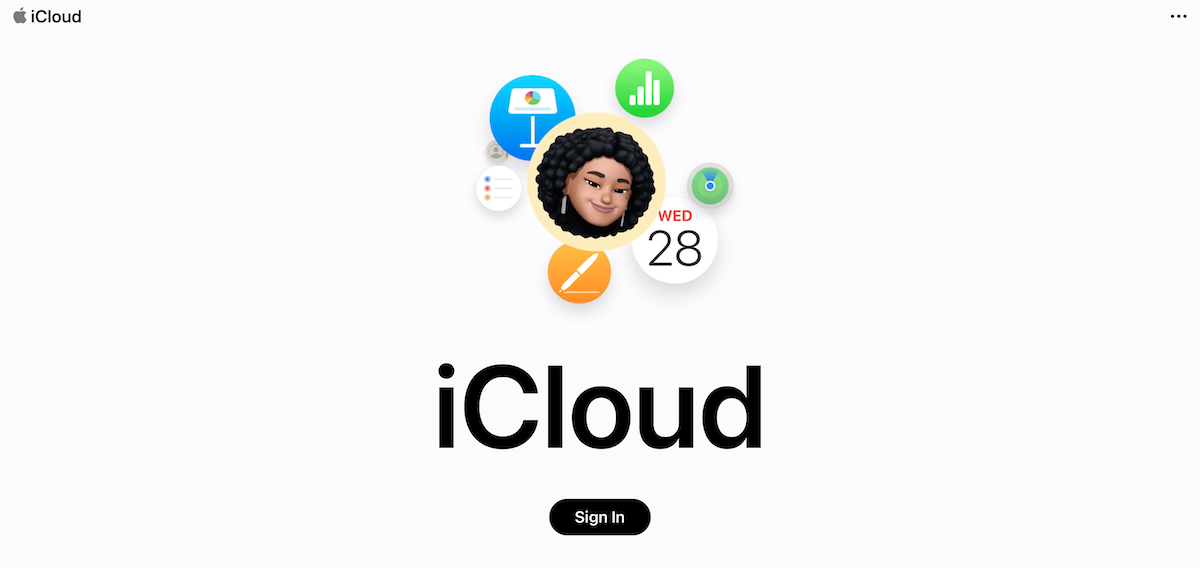
- Click your account name and go to Account Settings.
- Click the Data Recovery page and click Restore Files.
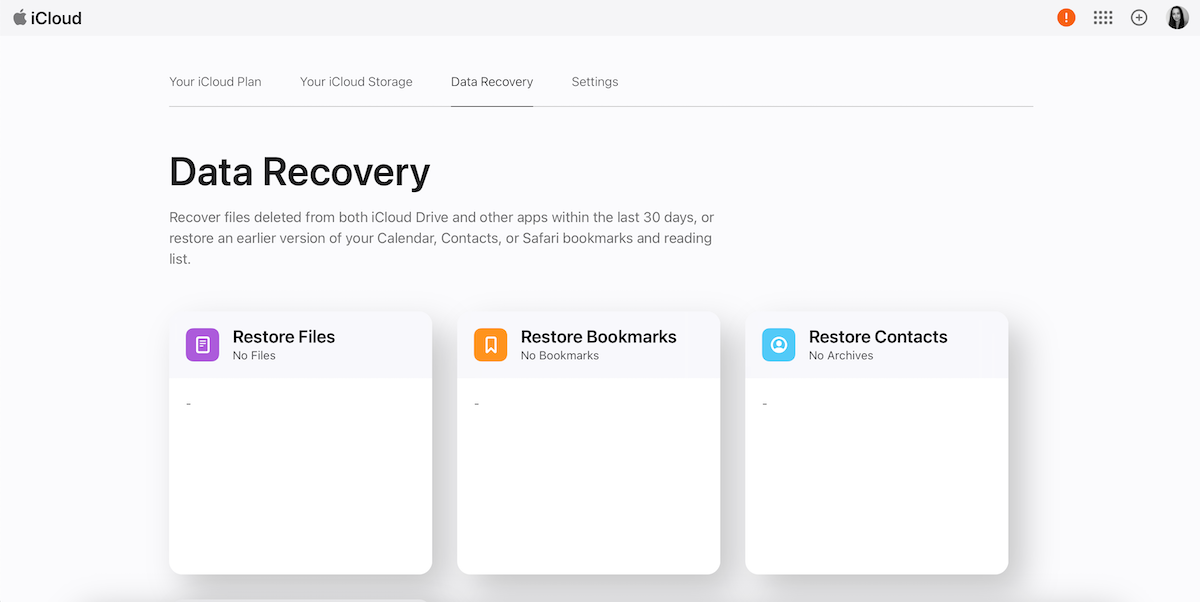
- On the popup that appears, use the checkboxes to select which files you want to restore or use Select All to choose all of the files.
- Wait for the confirmation, then click Done.
After you’ve completed this process, open up your Mac’s Desktop to see whether the chosen files are back.
Option 3: Use Time Machine Backup
Time Machine also allows you to recover missing or deleted files on your Mac. However, to be able to restore the files, you should have been using this tool to back up your computer before the data loss occurred.
Follow these steps to restore deleted Desktop files on a Mac using a Time Machine backup:
- Connect the drive containing your backup to your Mac.
- Launch Finder and click Desktop from the sidebar on the left (or any other folder where the missing file or folder was previously located).
- From the menu on the top of your screen, click the Time Machine icon.
- Select Enter Time Machine.

- On the right of the screen, use the timeline to choose the needed backup version. Then either use the search bar or manually search for the needed file or folder.
- Choose the file or folder you wish to recover and click Recover.

Note: If you haven’t been using Time Machine to back up your Mac but have now decided otherwise, it’s a good idea to set up Time Machine after you’ve recovered the lost Desktop files.
Option 4: Use Data Recovery Software
If the methods described in this article were of no help, you could try to restore the deleted Mac folders or files with the help of specialized data recovery software. This method is effective even in cases when your files or folders were permanently erased from your Mac.
While there are quite a few Mac data recovery tools out there, our recommendation is Disk Drill. This tool is compatible with most macOS versions (starting from Mac OS X Leopard up to the newest versions such as macOS Monterey and Ventura) and is capable of discovering and restoring over 400 different file types (including JPG, PDF, DOCX, MP3, MP4, AVI, PAGES, etc.). You can use the Disk Drill free version to see whether the missing files are discoverable (if they are, then you’ll need to upgrade the tool to actually recover the data).
Here’s how to recover Desktop files on a Mac using Disk Drill:
- Download and install Disk Drill on your Mac.

- Open the application and choose the Storage devices tab on the left of the screen.
- Choose your Mac drive from the list of available devices.

- Click the Search for lost data button to initiate the scan.
- Wait for the scan to finish, or click the Review found items button to start previewing the files as they become discovered by the tool.

- Use the search field on the top right corner to find a specific Desktop file or folder if you remember its name or type. Otherwise, use the sidebar on the left to narrow down your search.
- Click the eye icon near a file to preview it.

- Choose the files or folders you wish to recover and click the Recover button.
Summary
Having to recover a missing Desktop file on a Mac can be quite stressful. If you’ve noticed that some Desktop files disappeared from your Mac, it’s a good idea to figure out whether that data is actually permanently gone or just missing or misplaced. To do that, check your Desktop settings, look for hidden files, or try to locate the needed files through Finder or Spotlight.
If you’re sure that those files are really gone, you can try any of these data recovery methods to bring them back: check the Trash folder on your Mac, use a recent iCloud or iTunes backup to restore the data, or use a specialized data recovery tool to retrieve the missing Desktop files on your Mac.
FAQ:
- Click the Apple icon at the top of the screen on the left.
- Choose System Settings from the drop-down menu.
- Click Apple ID on the sidebar on the left and choose iCloud.
- Go to iCloud Drive > Options.
- Choose Desktop & Documents Folders.
- Click Done to confirm.




