 Hai notato che alcuni file del Desktop sono spariti sul tuo Mac? Anche se può essere estremamente spaventoso sperimentare un simile problema, queste cose possono accadere a chiunque. E la buona notizia è che esistono alcune soluzioni efficaci che possono aiutarti a recuperare i dati cancellati o mancanti.
Hai notato che alcuni file del Desktop sono spariti sul tuo Mac? Anche se può essere estremamente spaventoso sperimentare un simile problema, queste cose possono accadere a chiunque. E la buona notizia è che esistono alcune soluzioni efficaci che possono aiutarti a recuperare i dati cancellati o mancanti.
In questo articolo, spiegheremo come trovare qualsiasi file o cartella mancante dal Desktop e, se senza successo, ti aiuteremo a recuperare i dati necessari sul tuo Mac.
Perché i file scompaiono dal desktop di Mac
Prima di arrivare alla parte principale di questo articolo, dovresti capire perché i file del tuo Mac potrebbero essere scomparsi in primo luogo. Dai un’occhiata alla tabella qui sotto per conoscere le ragioni più comuni della scomparsa dei dati dal Desktop su un Mac:
| Motivo | Descrizione | Soluzione |
| ⚠️ Cancellazione accidentale | Hai eliminato per errore un file o una cartella dal Desktop | Opzione #1. Controlla il Cestino per i file mancanti
Opzione #4. Usa un Software di Recupero Dati |
| ↻ Aggiornamento MacOS | Se hai notato che i file del Desktop Mac sono scomparsi dopo un aggiornamento, è possibile che abbia causato alcune modifiche nelle impostazioni del sistema | Opzione #2. Assicurati che le icone del tuo Disco siano visibili |
| 🔄 Spostamento errato | Hai spostato per errore un file o una cartella in un’altra posizione | Opzione #4. Prova a cercare i tuoi file mediante Finder
Opzione #5. Usa la Ricerca Spotlight per trovare i file |
| 🗂️ Stack precedentemente disattivato e ora attivato | Stai avendo difficoltà a localizzare il file necessario sul Desktop | Opzione #7. Attiva o disattiva la funzionalità Stack |
| 🔗 Disco scollegato/non montato | Il tuo disco non è stato montato correttamente sul Mac | Opzione #1. Monta il tuo Disco Esterno |
| 💻 Esecuzione del comando “CreateDesktop false;” | Hai nascosto tutti i dati sul Desktop del tuo Mac tramite un comando del Terminale | Opzione #8. Annulla il comando CreateDesktop false |
Come trovare file e cartelle scomparsi dal desktop
Se i file sul tuo Mac sono scomparsi dal Desktop, ciò non significa necessariamente che siano stati cancellati. Esistono alcune opzioni per nascondere/visualizzare gli elementi sul Desktop e modi utili per cercare i file e le cartelle nel caso fossero stati spostati. Pertanto, prima di procedere con i metodi di recupero dati, è una buona idea provare le opzioni descritte di seguito per tentare di localizzare il file o la cartella mancante sul Desktop del tuo Mac.
Opzione 1: Collega il tuo Disco Esterno
Non trovi l’unità esterna collegata sul Desktop del tuo Mac? C’è la possibilità che l’unità non sia stata montata correttamente sul computer. Puoi risolvere facilmente questo problema tramite l’app Utility Disco.
Segui questi passaggi per montare un dispositivo esterno sul tuo Mac con l’aiuto di Utility Disco:
- Avvia l’applicazione Utility Disco (apri Finder e vai a Applicazioni > Utility > Utility Disco).
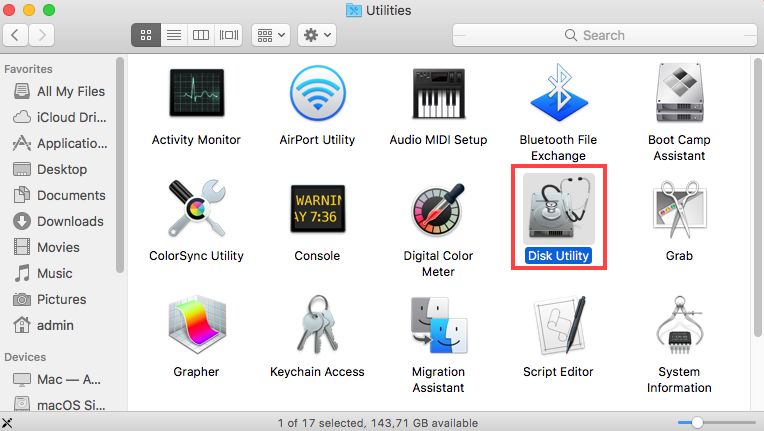
- Scegli l’unità esterna desiderata dall’elenco dei dispositivi nella barra laterale a sinistra.
- Fai clic sul pulsante Monta in alto.

- Attendi il completamento del processo e fai clic su Fatto.
Opzione 2: Assicurati che le Icone del tuo Disco siano Visibili
Se non vedi dischi rigidi connessi e drive esterni sul Desktop del tuo Mac, è una buona idea controllare le impostazioni per assicurarsi che siano configurate nel modo giusto. Ecco cosa dovresti fare:
- Avvia Finder.

- Clicca su Finder nella parte superiore dello schermo e scegli Preferenze dal menu a tendina.
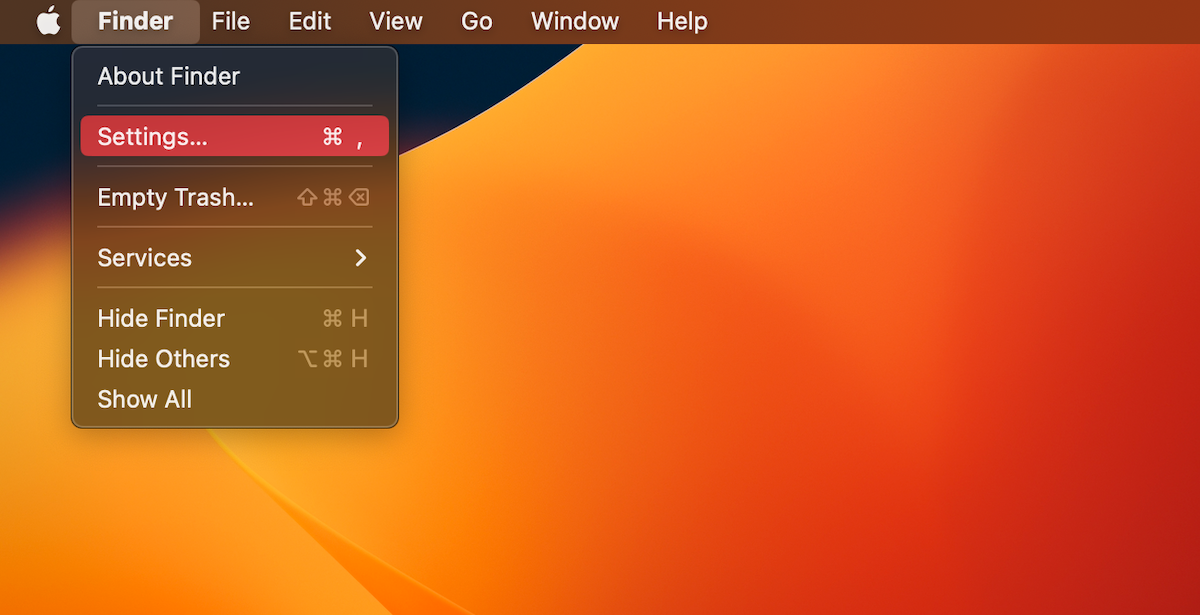
- Clicca sulla scheda Generale.
- Assicurati che ci sia un segno di spunta vicino a Dischi fissi e Dischi esterni (se non c’è, clicca sulla casella vicino alle opzioni).
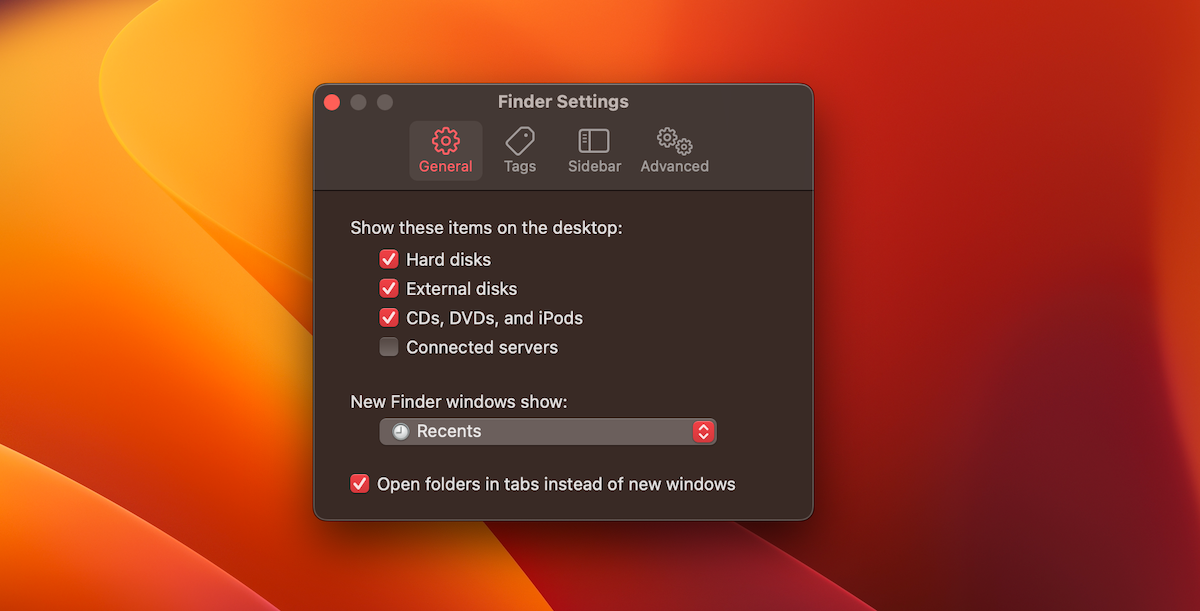
- Vai al Desktop sul tuo Mac per controllare se le icone dei dischi sono apparse.
Opzione 3: Controlla la presenza di file nascosti in Finder
Se alcuni file sono scomparsi dal Desktop sul tuo Mac, c’è la possibilità che tu abbia nascosto i file sul tuo Desktop di tua iniziativa, senza accorgertene o di proposito. Fortunatamente, è possibile rivelare facilmente i file sul tuo Mac con una semplice combinazione di tasti.
Per mostrare le cartelle sul Desktop su Mac, segui questi passaggi:
- Avvia l’app Finder.

- Naviga nella cartella Desktop (clicca su Desktop nella barra laterale a sinistra, oppure se Desktop non è presente nel Finder, clicca Vai dal menu in alto e scegli Desktop).
- Premi i seguenti tasti sulla tastiera: Command + Shift + . (punto)
Se hai davvero nascosto tu stesso i file sul Desktop, questo metodo dovrebbe rivelare tali file. Altrimenti, procedi con il metodo successivo.
Opzione 4: Prova a cercare i tuoi file tramite Finder
Non sei sicuro su come trovare i file su un MacBook? Puoi provare ad utilizzare Finder per questo compito. Questo strumento può aiutarti a localizzare velocemente il file o la cartella necessari sul tuo Mac.
Segui questi passaggi per cercare i file persi del Desktop con l’aiuto di Finder:
- Avvia Finder.

- Premi i seguenti tasti: Command + Shift + G
- Nel campo che è apparso, digita /Utenti/Condivisi/ e premi Invio.
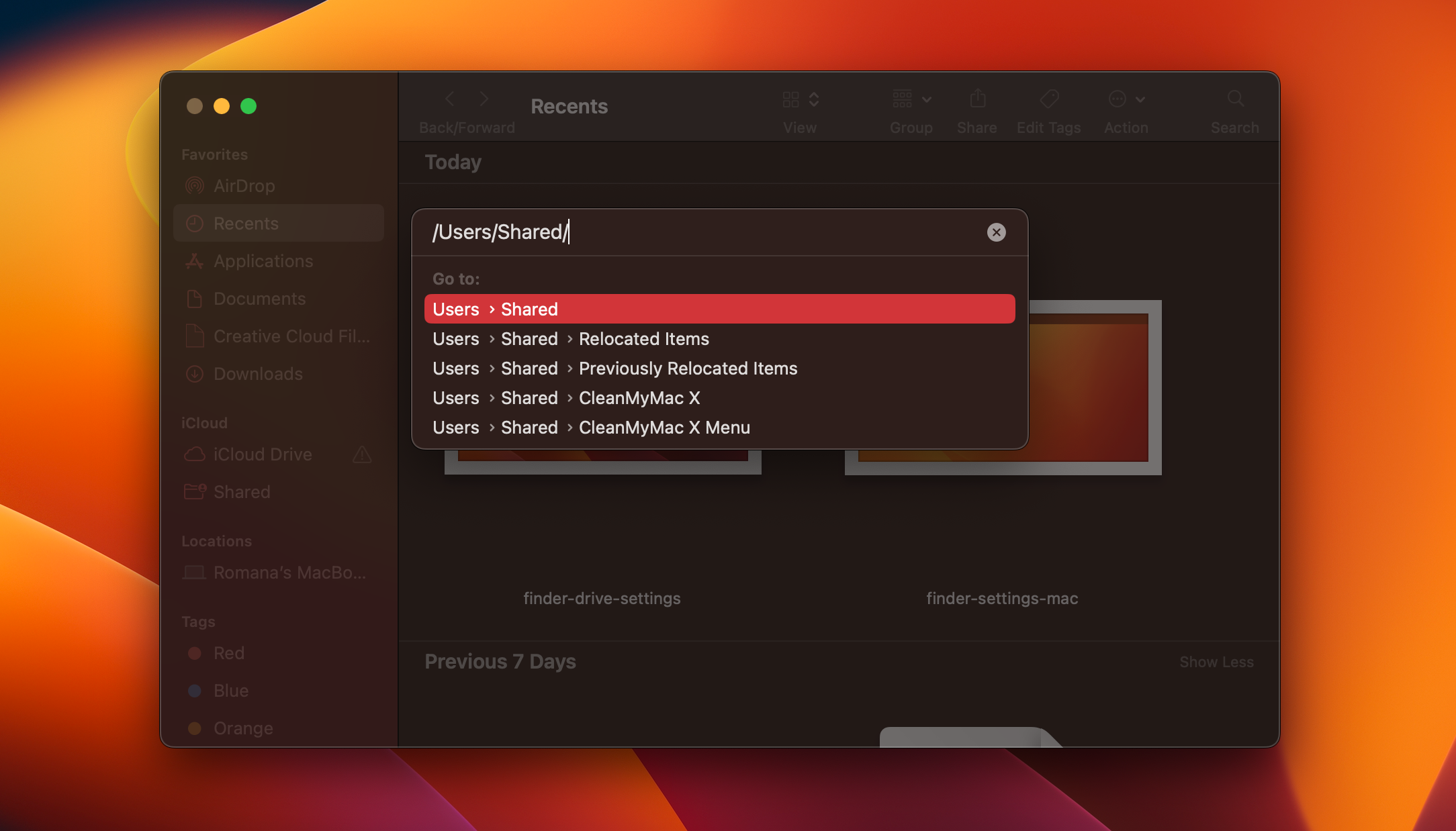
- Cerca i file scomparsi nelle cartelle Elementi Spostati e Elementi Situati Precedentemente.
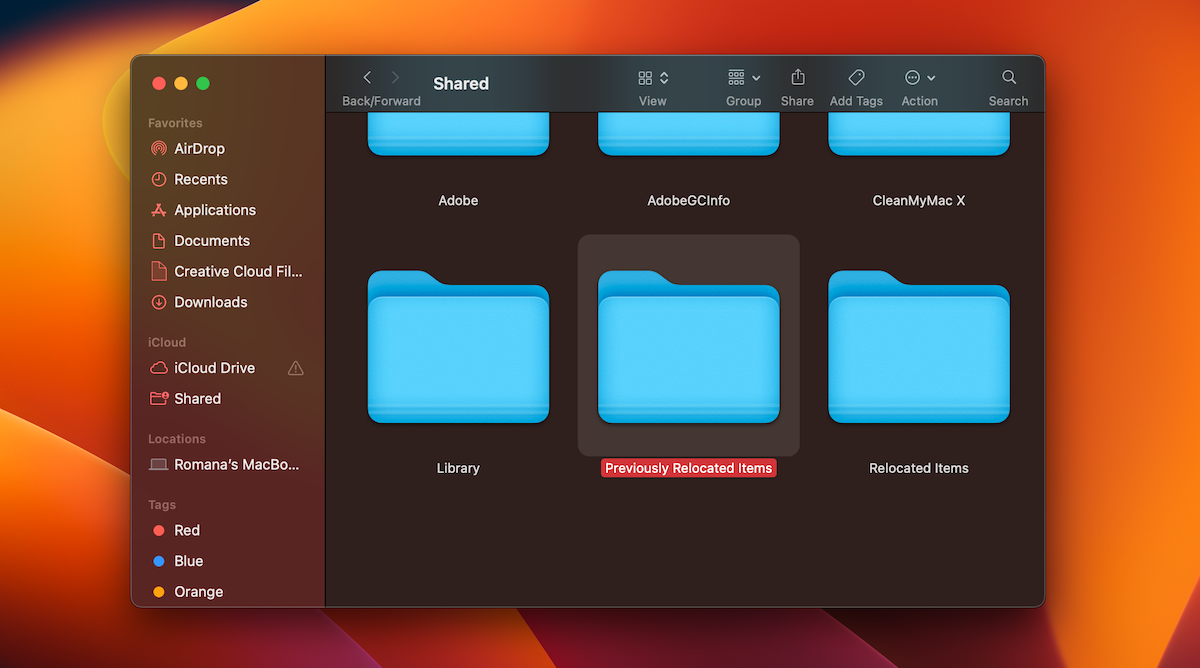
Opzione 5: Usa la Ricerca Spotlight per trovare i file
Un altro modo per trovare i file Desktop mancanti sul tuo Mac è utilizzare lo strumento di ricerca Spotlight. Questo metodo dovrebbe funzionare se ricordi almeno qualcosa riguardo al file che stai cercando di trovare (ad esempio, il suo nome, tipo, ecc.).
Ci sono alcuni modi per avviare Spotlight sul tuo Mac:
- Fai clic sull’icona Spotlight (se presente) nella barra dei menu.
- Premi Comando + Barra spaziatrice sulla tastiera.
- Premi l’icona Spotlight (se disponibile) nella fila dei tasti funzione sulla tastiera.
Una volta visualizzato il campo di ricerca Spotlight, puoi utilizzare le seguenti query per impostare parametri che restringeranno la tua ricerca del file mancante:
| Parametro | Spiegazione | Esempio |
| name | filtra la ricerca per nome del file | name: report2023 |
| date | filtra la ricerca per ultima interazione conosciuta con il file | date: 02/05/2021 |
| kind | filtra la ricerca per tipo di file | kind: pdf |
| author | filtra la ricerca per autore del file | author: romana |
Opzione 6: Controlla la tua cartella locale di iCloud
Un’altra opzione che puoi provare per individuare il file mancante dal Desktop del tuo Mac è controllare la cartella locale di iCloud. Se sei fortunato, potresti essere in grado di trovare lì il file perso.
Per aprire la cartella iCloud locale sul tuo Mac, esegui quanto segue:
- Avvia Finder sul tuo computer.

- Clicca su iCloud Drive nella barra laterale a sinistra.
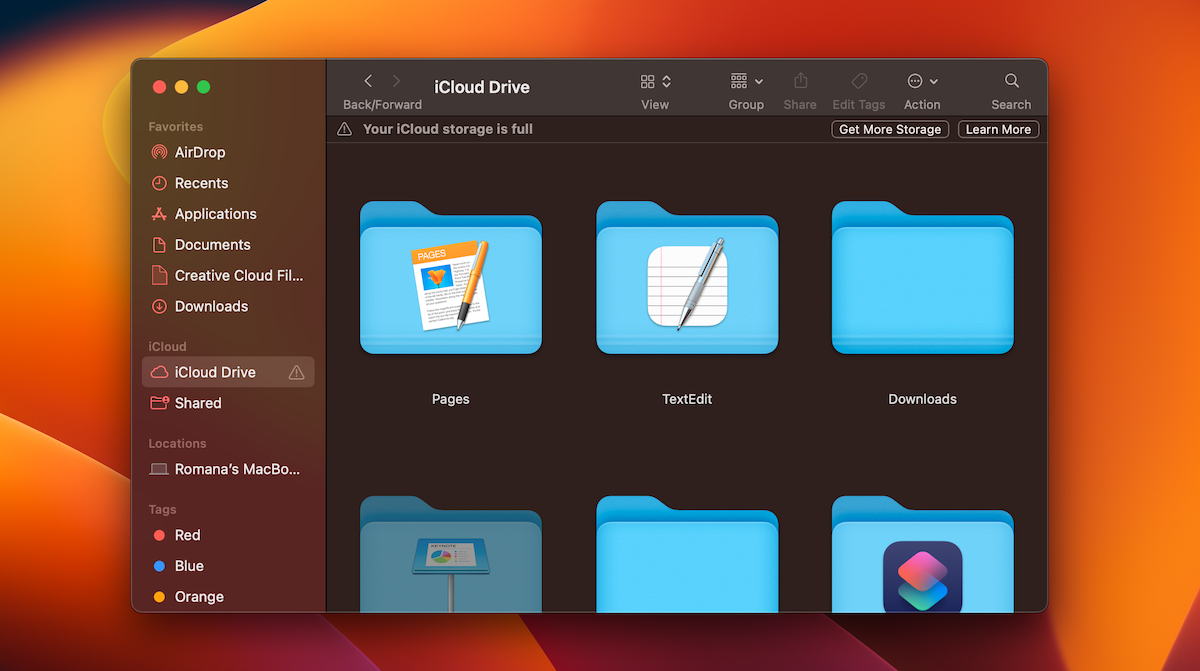
- Controlla le cartelle per localizzare il file mancante.
Opzione 7: Attiva/Disattiva la Funzione Stacks
Forse il Desktop del tuo Mac è incredibilmente disordinato e pieno di centinaia di file diversi, il che rende quasi impossibile per te trovare il file di cui hai bisogno. Per organizzare velocemente i file e le cartelle sul Desktop in modo da poter trovare il file necessario, dovresti attivare la funzione Stacks.
Segui questi passaggi per utilizzare la funzione Pile sul Desktop del tuo Mac:
- Apri il tuo Desktop.
- Fai clic sul pulsante Visualizza nella parte superiore dello schermo.
- Se non c’è una spunta vicino all’opzione Usa Stack, cliccala.
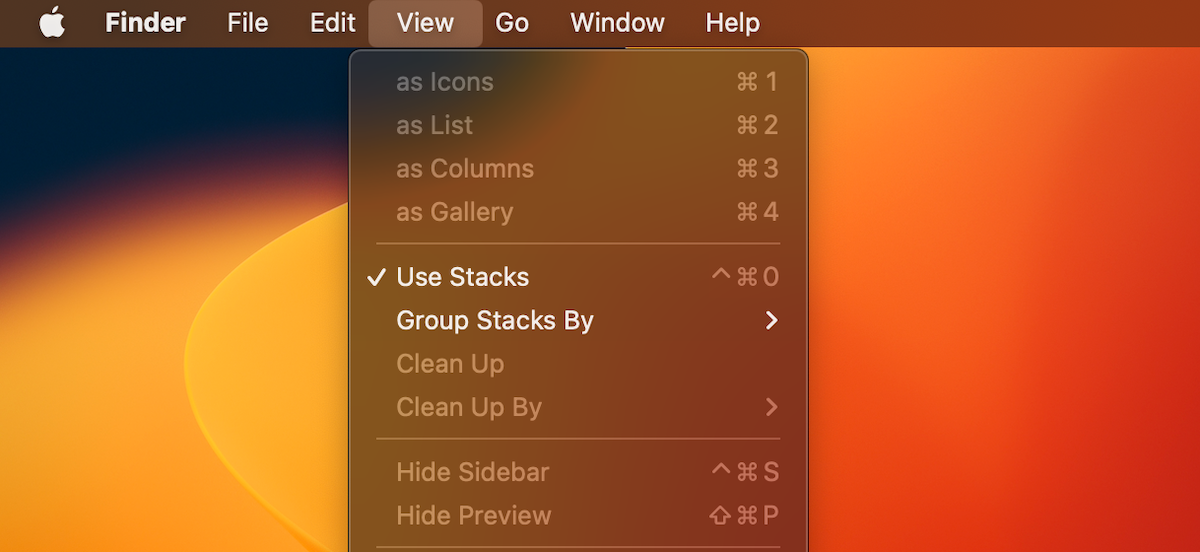
- Controlla il tuo Desktop per trovare il file mancante.
Opzione 8: Annulla comando CreateDesktop falso
Tutti i file del tuo Desktop Mac sono scomparsi? Potrebbe essere a causa di un comando del Terminale. Anche se è molto improbabile che tu abbia digitato per errore nel Terminale il comando per nascondere tutto dal tuo Desktop, c’è ancora una possibilità che ciò sia accaduto. Solo per escludere questa possibilità, puoi usare un comando speciale per annullare il comando precedente.
Segui questi passaggi per recuperare i file sul Desktop su Mac:
- Avvia l’app Terminale (vai su Launchpad e digita Terminale nel campo di ricerca in alto).

- Copia e incolla il seguente comando nell’app:
defaults write com.apple.finder CreateDesktop true; killall Finder
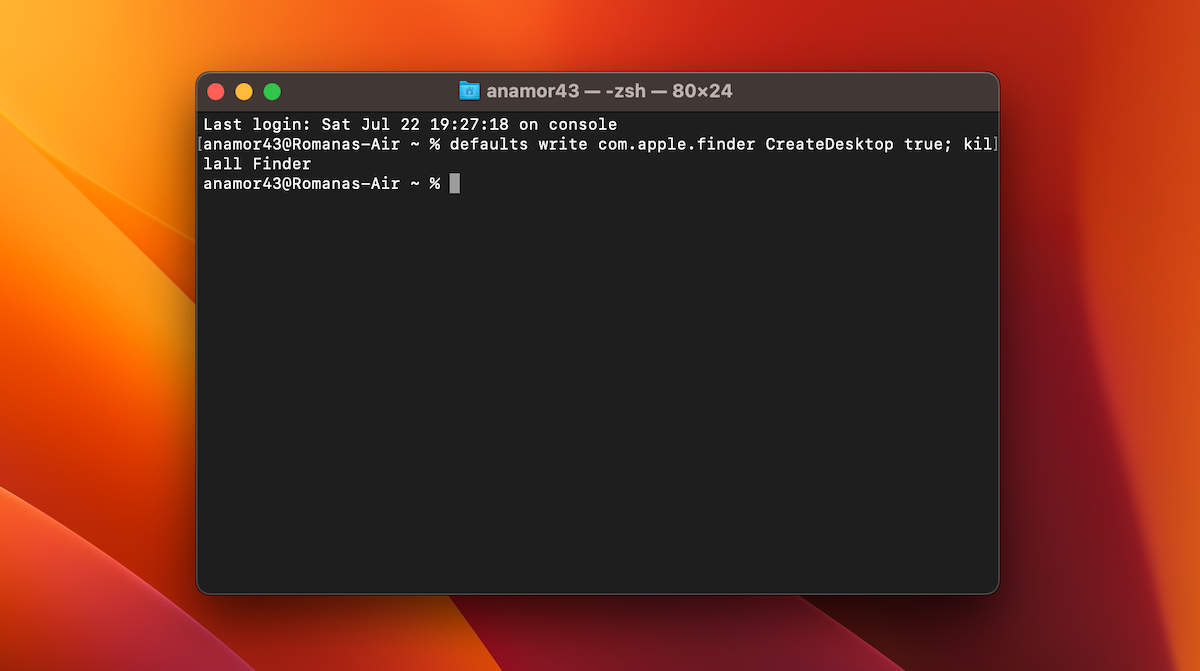
- Controlla il Desktop per vedere se file e cartelle sono riapparsi.
Come recuperare i file e le cartelle cancellati dal desktop
I metodi descritti sopra non ti hanno aiutato a trovare il file o la cartella mancante sul Desktop del tuo Mac? Prova questi metodi di recupero dati per tentare di recuperare i file eliminati dal Desktop.
Opzione 1: Controlla il Cestino per i File Mancanti
Di solito, il motivo più comune per cui gli utenti Mac perdono file è la cancellazione accidentale. Fortunatamente, ogni volta che cancelli un file dal Desktop sul tuo Mac, questo non viene eliminato definitivamente dal computer immediatamente. Prima, il file o la cartella eliminati vengono spostati nel Cestino e solo dopo 30 giorni o manualmente, verranno rimossi dal Mac.
Quindi è sempre una buona idea controllare il Cestino sul tuo Mac quando cerchi file o cartelle del Desktop mancanti:
- Fai clic sull’icona Cestino presente nel Dock per aprirlo.

- Esamina i file e le cartelle per localizzare quello di cui hai bisogno.
- Fai clic destro sul file o sulla cartella che desideri recuperare e scegli Rimetti a posto dal menu a tendina.

Opzione 2: Utilizza il backup di iCloud
Se hai utilizzato iCloud per eseguire il backup del tuo Mac, dovresti essere in grado di ripristinare i file mancanti del Desktop da uno di quei backup. Segui questi passaggi per recuperare i file del Desktop dal tuo account iCloud su un Mac:
- Vai su iCloud.com e usa il tuo Apple ID e la password per accedere all’account.
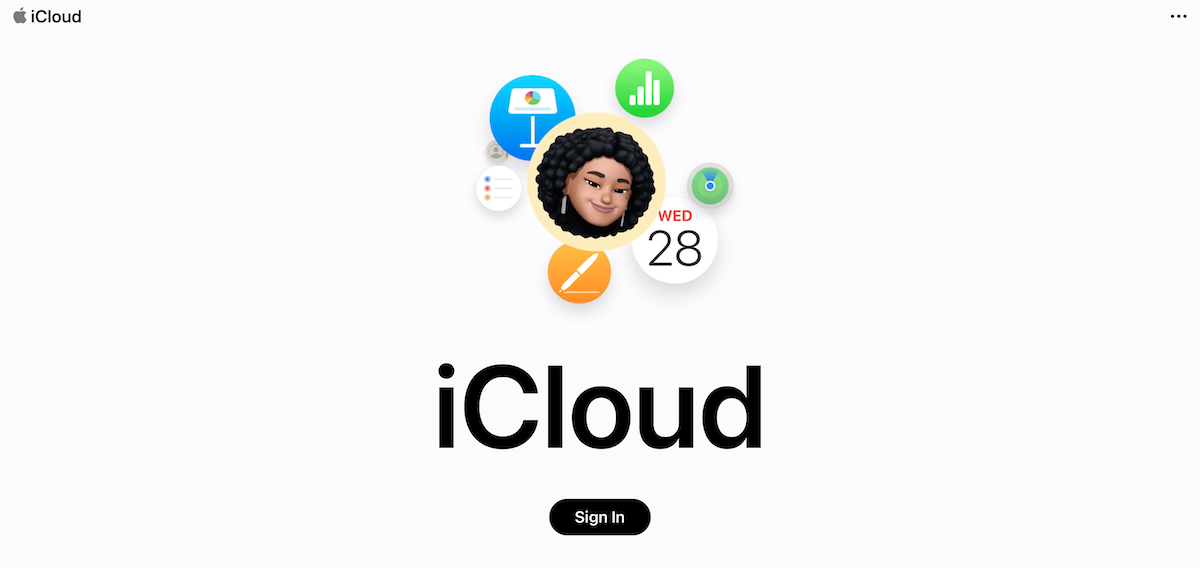
- Clicca sul nome del tuo account e vai alle Impostazioni Account.
- Clicca sulla pagina Recupero Dati e clicca su Ripristina File.
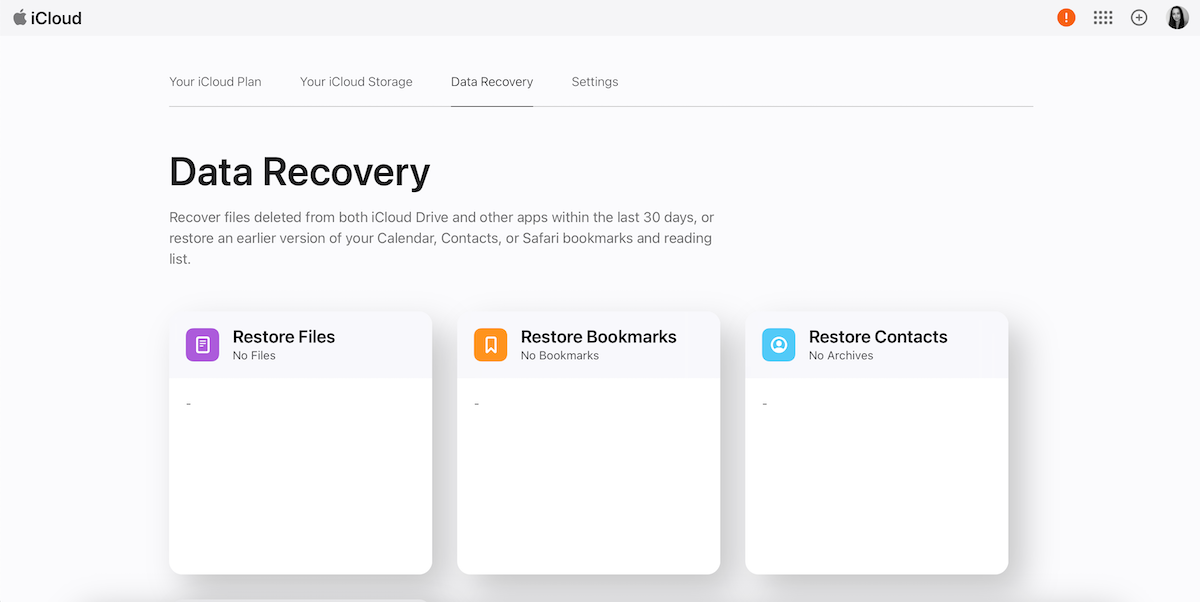
- Nella finestra popup che appare, usa le caselle di controllo per selezionare quali file vuoi ripristinare o usa Seleziona Tutto per scegliere tutti i file.
- Attendi la conferma, poi clicca su Fatto.
- Collega l’unità contenente il tuo backup al tuo Mac.
- Avvia Finder e clicca su Scrivania dalla barra laterale a sinistra (o qualsiasi altra cartella dove si trovava in precedenza il file o la cartella mancante).
- Dal menu in cima allo schermo, clicca sull’icona Time Machine.
- Seleziona Entra in Time Machine.

- Sulla destra dello schermo, usa la linea temporale per scegliere la versione di backup necessaria. Poi usa la barra di ricerca o cerca manualmente il file o la cartella di cui hai bisogno.
- Scegli il file o la cartella che desideri recuperare e clicca su Recupera.

- Scarica e installa Disk Drill sul tuo Mac.

- Apri l’applicazione e scegli la scheda Dispositivi di archiviazione sulla sinistra dello schermo.
- Scegli l’unità del tuo Mac dall’elenco dei dispositivi disponibili.

- Clicca sul pulsante Cerca dati persi per avviare la scansione.
- Attendi il completamento della scansione o clicca sul pulsante Rivedi gli elementi trovati per iniziare l’anteprima dei file man mano che vengono scoperti dallo strumento.

- Usa il campo di ricerca nell’angolo in alto a destra per trovare un file specifico del Desktop o una cartella se ne ricordi il nome o il tipo. Altrimenti, utilizza la barra laterale a sinistra per restringere la tua ricerca.
- Clicca sull’icona dell’occhio vicino a un file per visualizzarne l’anteprima.

- Scegli i file o le cartelle che desideri recuperare e clicca sul pulsante Recupera.
- Fai clic sull'icona Apple nella parte superiore dello schermo a sinistra.
- Scegli Impostazioni di Sistema dal menu a discesa.
- Fai clic su ID Apple nella barra laterale a sinistra e scegli iCloud.
- Vai su iCloud Drive > Opzioni.
- Scegli Cartelle Scrivania & Documenti.
- Fai clic su Fine per confermare.
Dopo aver completato questo processo, apri il Desktop del tuo Mac per vedere se i file scelti sono stati ripristinati.
Opzione 3: Usa il backup di Time Machine
Time Machine consente anche di recuperare file mancanti o eliminati sul tuo Mac. Tuttavia, per poter ripristinare i file, avresti dovuto utilizzare questo strumento per eseguire il backup del computer prima che si verificasse la perdita di dati.
Segui questi passaggi per ripristinare i file cancellati dal Desktop su un Mac utilizzando il backup di Time Machine:
Nota: Se non hai usato Time Machine per eseguire il backup del tuo Mac ma ora hai deciso di farlo, è consigliabile configurare Time Machine dopo aver recuperato i file persi dal Desktop.
Opzione 4: Utilizza il Software di Recupero Dati
Se i metodi descritti in questo articolo non sono stati di aiuto, potresti provare a ripristinare le cartelle cancellate su Mac o i file con l’aiuto di software specializzato per il recupero dei dati. Questo metodo è efficace anche nei casi in cui i tuoi file o cartelle sono stati cancellati definitivamente dal tuo Mac.
Sebbene ci siano parecchi strumenti di recupero dati per Mac, la nostra raccomandazione è Disk Drill. Questo strumento è compatibile con la maggior parte delle versioni di macOS (a partire da Mac OS X Leopard fino alle versioni più recenti come macOS Monterey e Ventura) ed è in grado di individuare e ripristinare oltre 400 diversi tipi di file (inclusi JPG, PDF, DOCX, MP3, MP4, AVI, PAGES, ecc.). Puoi utilizzare la versione gratuita di Disk Drill per vedere se i file mancanti sono individuabili (se lo sono, allora sarà necessario aggiornare lo strumento per recuperare effettivamente i dati).
Ecco come recuperare file del Desktop su un Mac usando Disk Drill:
Sommario
Dover recuperarre un file del Desktop mancante su un Mac può essere piuttosto stressante. Se hai notato che alcuni file del Desktop sono scomparsi dal tuo Mac, è una buona idea capire se questi dati sono effettivamente andati persi definitivamente o sono solo assenti o dislocati. Per fare ciò, controlla le impostazioni del Desktop, cerca file nascosti o prova a localizzare i file necessari tramite Finder o Spotlight.
Se sei sicuro che quei file siano davvero scomparsi, puoi provare uno di questi metodi di recupero dati per ripristinarli: controlla la cartella Cestino sul tuo Mac, utilizza un recente backup di iCloud o iTunes per ripristinare i dati, oppure utilizza uno strumento specializzato di recupero dati per recuperare i file mancanti sul Desktop del tuo Mac.




