 Avez-vous remarqué que certains fichiers du Bureau ont disparu sur votre Mac ? Bien que cela puisse être incroyablement effrayant de vivre une telle situation, ces choses peuvent arriver à n’importe qui. Et la bonne nouvelle, c’est qu’il existe quelques solutions efficaces qui peuvent vous aider à récupérer les données supprimées ou manquantes.
Avez-vous remarqué que certains fichiers du Bureau ont disparu sur votre Mac ? Bien que cela puisse être incroyablement effrayant de vivre une telle situation, ces choses peuvent arriver à n’importe qui. Et la bonne nouvelle, c’est qu’il existe quelques solutions efficaces qui peuvent vous aider à récupérer les données supprimées ou manquantes.
Dans cet article, nous expliquerons comment trouver tout fichier ou dossier manquant sur le Bureau et, en cas d’échec, vous aider à récupérer les données nécessaires sur votre Mac.
Pourquoi les fichiers disparaissent du bureau Mac
Avant d’aborder le cœur de cet article, vous devriez comprendre pourquoi vos fichiers Mac ont peut-être disparu en premier lieu. Consultez le tableau ci-dessous pour en savoir plus sur les raisons les plus courantes de la disparition des données depuis le Bureau sur un Mac :
| Raison | Description | Solution |
| ⚠️ Suppression accidentelle | Vous avez supprimé le mauvais fichier ou dossier du Bureau | Option n°1. Vérifiez la Corbeille pour retrouver les fichiers manquants
Option n°4. Utilisez un logiciel de récupération de données |
| ↻ Mise à jour MacOS | Si vous avez remarqué que des fichiers du Bureau Mac ont disparu après une mise à jour, il est possible que cela ait entraîné des modifications dans les paramètres du système | Option n°2. Assurez-vous que les icônes de vos disques sont affichées |
| 🔄 Déplacement incorrect | Vous avez déplacé un fichier ou dossier par erreur à un autre emplacement | Option n°4. Essayez de retrouver vos fichiers via le Finder
Option n°5. Utilisez la recherche Spotlight pour retrouver les fichiers |
| 🗂️ La fonction Piles a été précédemment désactivée puis activée | Vous avez du mal à localiser le fichier nécessaire sur le Bureau | Option n°7. Activez ou désactivez la fonction Piles |
| 🔗 Disque déconnecté/non monté | Votre disque n’a pas été correctement monté sur le Mac | Option n°1. Montez votre disque externe |
| 💻 Exécution de la commande “CreateDesktop false;” | Vous avez caché toutes les données de votre Bureau Mac via une commande dans le Terminal | Option n°8. Annulez la commande CreateDesktop false |
Comment retrouver des fichiers et dossiers manquants sur le bureau
Si vos fichiers Mac ont disparu du Bureau, cela ne signifie pas nécessairement qu’ils ont été supprimés. Il existe certaines options pour masquer/afficher les éléments sur le Bureau et des moyens pratiques pour rechercher les fichiers et dossiers au cas où ils auraient été déplacés. Par conséquent, avant de passer aux méthodes de récupération de données, il est judicieux d’essayer les options décrites ci-dessous pour tenter de localiser le fichier ou le dossier manquant sur le Bureau de votre Mac.
Option 1 : Montez votre disque externe
Vous ne trouvez pas le disque externe connecté sur le Bureau de votre Mac ? Il se peut que le disque n’ait pas été monté correctement sur votre ordinateur. Vous pouvez facilement résoudre ce problème via l’application Utilitaire de disque.
Suivez ces étapes pour monter un périphérique externe sur votre Mac à l’aide de l’utilitaire de disque :
- Lancez l’application Utilitaire de disque (ouvrez le Finder et allez dans Applications > Utilitaires > Utilitaire de disque).
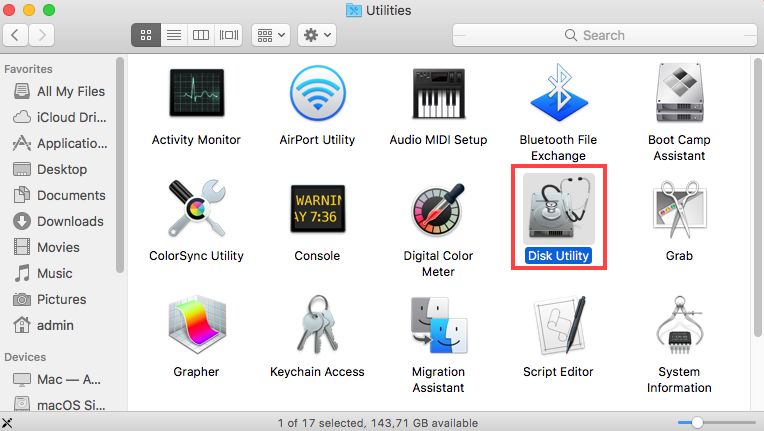
- Choisissez le disque externe nécessaire dans la liste des appareils dans la barre latérale gauche.
- Cliquez sur le bouton Monter en haut.

- Attendez la fin du processus et cliquez sur Terminé.
Option 2 : Assurez-vous que les icônes de vos lecteurs sont affichées
Si vous ne voyez aucun disque dur interne et lecteur externe connecté sur le bureau de votre Mac, il est judicieux de vérifier les paramètres pour s’assurer qu’ils sont ajustés correctement. Voici ce que vous devriez faire :
- Lancez Finder.

- Cliquez sur Finder en haut de l’écran et choisissez Préférences dans le menu déroulant.

- Cliquez sur l’onglet Général.
- Assurez-vous qu’il y a une coche près de Disques dursetDisques externes (sinon, cliquez sur la case près des options).
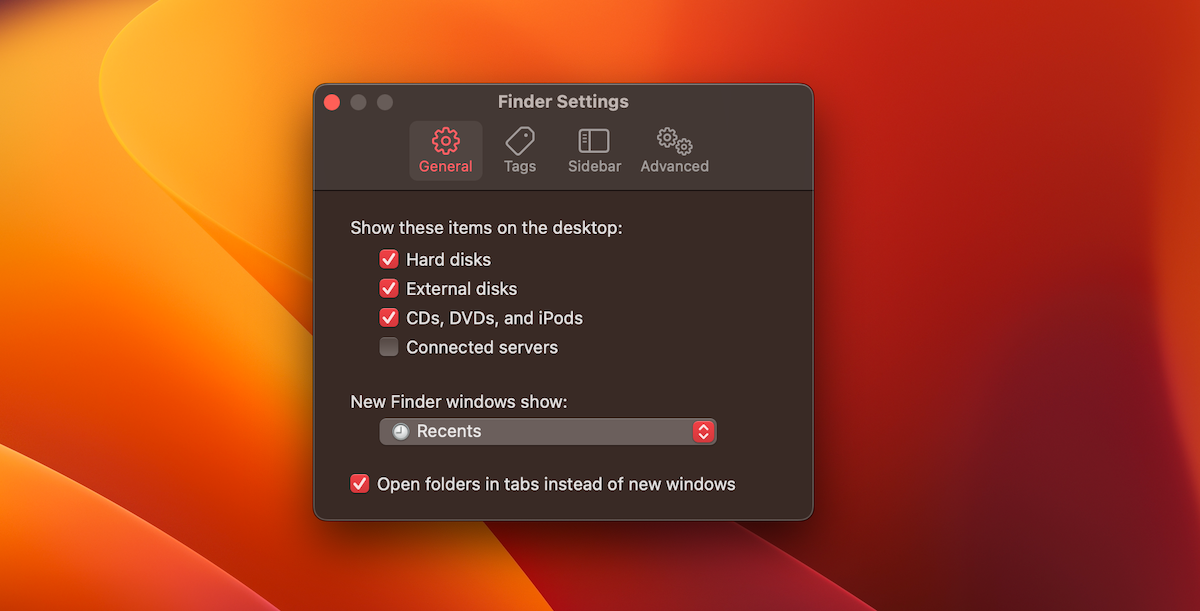
- Allez sur le Bureau de votre Mac pour vérifier si les icônes des disques sont apparues.
Option 3 : Rechercher les fichiers cachés dans Finder
Si certains fichiers ont disparu du Bureau sur votre Mac, il se peut que vous ayezy caché les fichiers sur votre Bureau par vous-même, soit sans le remarquer soit intentionnellement. Heureusement, il est possible de rendre les fichiers de nouveau visibles facilement sur votre Mac avec une simple combinaison de touches.
Pour afficher les dossiers cachés sur le bureau d’un Mac, suivez ces étapes :
- Lancez l’application Finder.

- Naviguez jusqu’au dossier Bureau (soit cliquez sur Bureau dans la barre latérale à gauche, soit si Bureau est absent du Finder, cliquez sur Aller dans le menu en haut et choisissez Bureau).
- Appuyez sur les touches suivantes sur le clavier : Commande + Maj + . (point)
Si vous avez réellement caché les fichiers sur le Bureau par vous-même, cette méthode devrait révéler ces fichiers. Sinon, passez à la méthode suivante.
Option 4 : Essayez de retrouver vos fichiers via le Finder
Vous ne savez pas comment trouver des fichiers sur un MacBook ? Vous pouvez essayer d’utiliser Finder pour cette tâche. Cet outil peut vous aider à localiser rapidement le fichier ou le dossier de bureau nécessaire sur votre Mac.
Suivez ces étapes pour rechercher les fichiers de bureau perdus à l’aide de Finder :
- Lancez Finder.

- Appuyez sur les touches suivantes : Command + Maj + G
- Dans le champ qui apparaît, saisissez /Utilisateurs/Partagé/ et appuyez sur Retour.
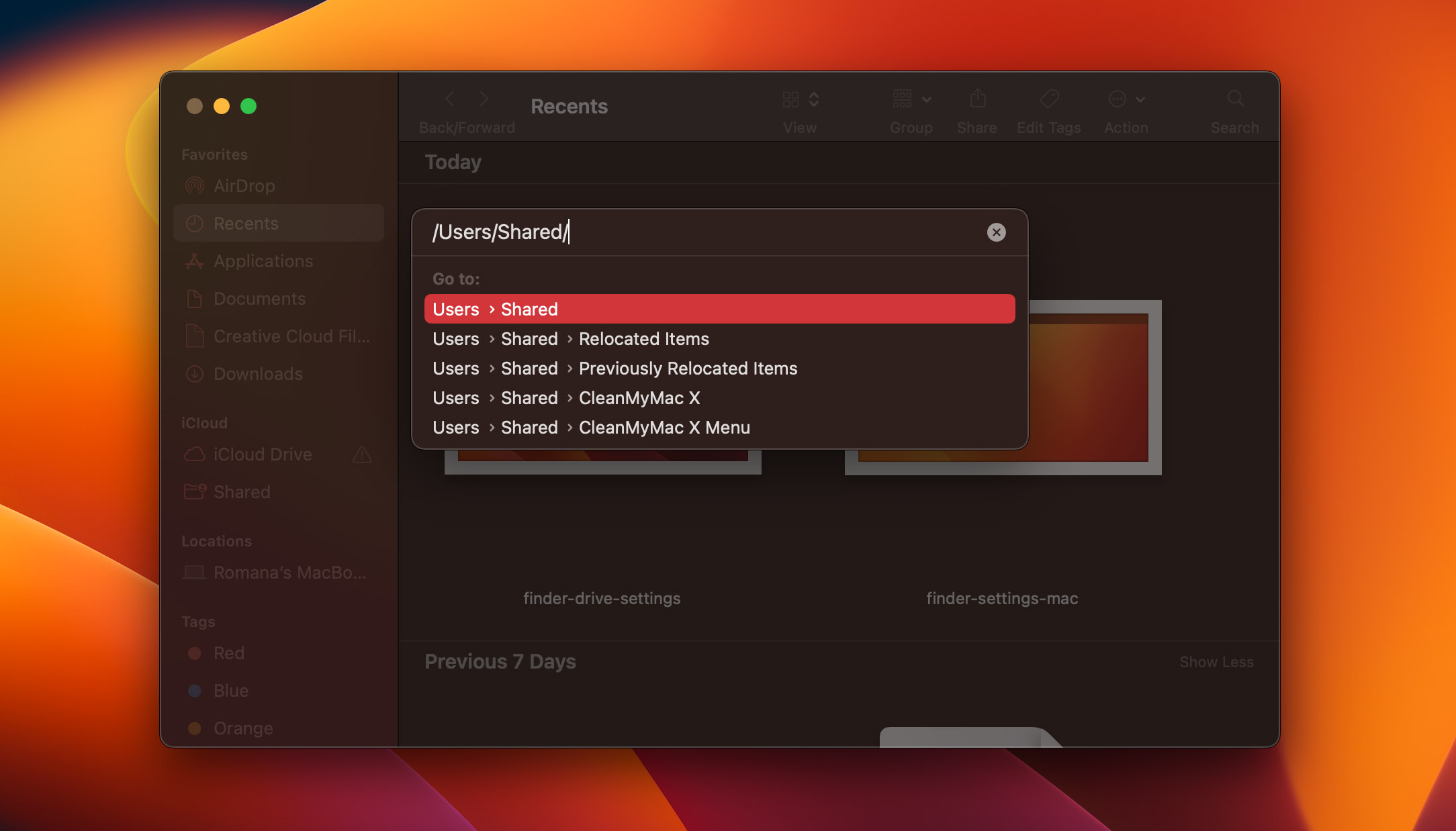
- Recherchez les fichiers disparus dans les dossiers Éléments Déplacés et Éléments Précédemment Situés.
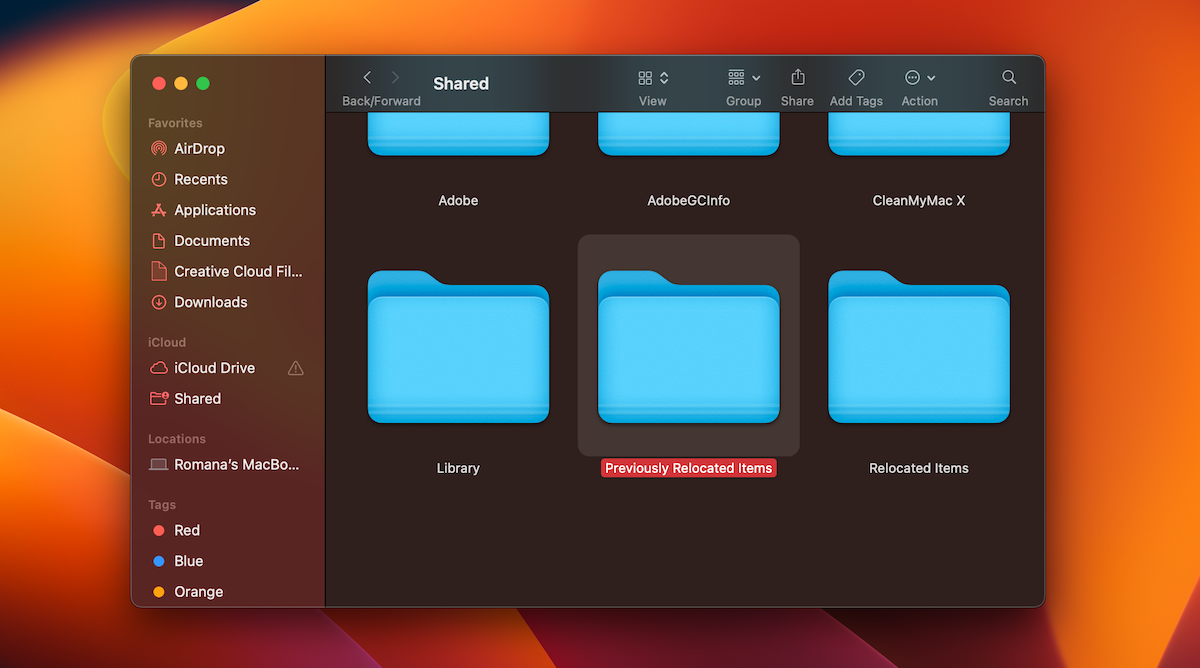
Option 5: Utilisez la recherche Spotlight pour trouver les fichiers
Une autre manière de retrouver les fichiers manquants sur le Bureau de votre Mac est d’utiliser l’outil de recherche Spotlight. Cette méthode devrait fonctionner si vous vous souvenez d’au moins quelque chose à propos du fichier que vous essayez de trouver (par exemple, son nom, type, etc.).
Il existe plusieurs manières de lancer Spotlight sur votre Mac :
- Cliquez sur l’icône Spotlight (si affichée) dans la barre de menu.
- Appuyez sur Commande + Barre d’espace sur le clavier.
- Appuyez sur l’icône Spotlight (si disponible) dans la rangée de touches de fonction sur le clavier.
Une fois que vous voyez le champ de recherche Spotlight, vous pouvez utiliser les requêtes suivantes pour définir des paramètres qui permettront de restreindre votre recherche du fichier manquant :
| Paramètre | Explication | Exemple |
| name | filtre de recherche par nom de fichier | name: report2023 |
| date | filtre de recherche par la dernière interaction connue avec le fichier | date: 02/05/2021 |
| kind | filtre de recherche par type de fichier | kind: pdf |
| author | filtre de recherche par auteur du fichier | author: romana |
Option 6 : Vérifiez votre dossier local iCloud
Une autre option que vous pouvez essayer pour retrouver le fichier manquant sur le bureau de votre Mac est de vérifier le dossier local iCloud. Si vous avez de la chance, vous pourriez être capable de trouver le fichier perdu là.
Pour ouvrir le dossier iCloud local sur votre Mac, procédez comme suit :
- Lancez Finder sur votre ordinateur.

- Cliquez sur iCloud Drive dans la barre latérale gauche.
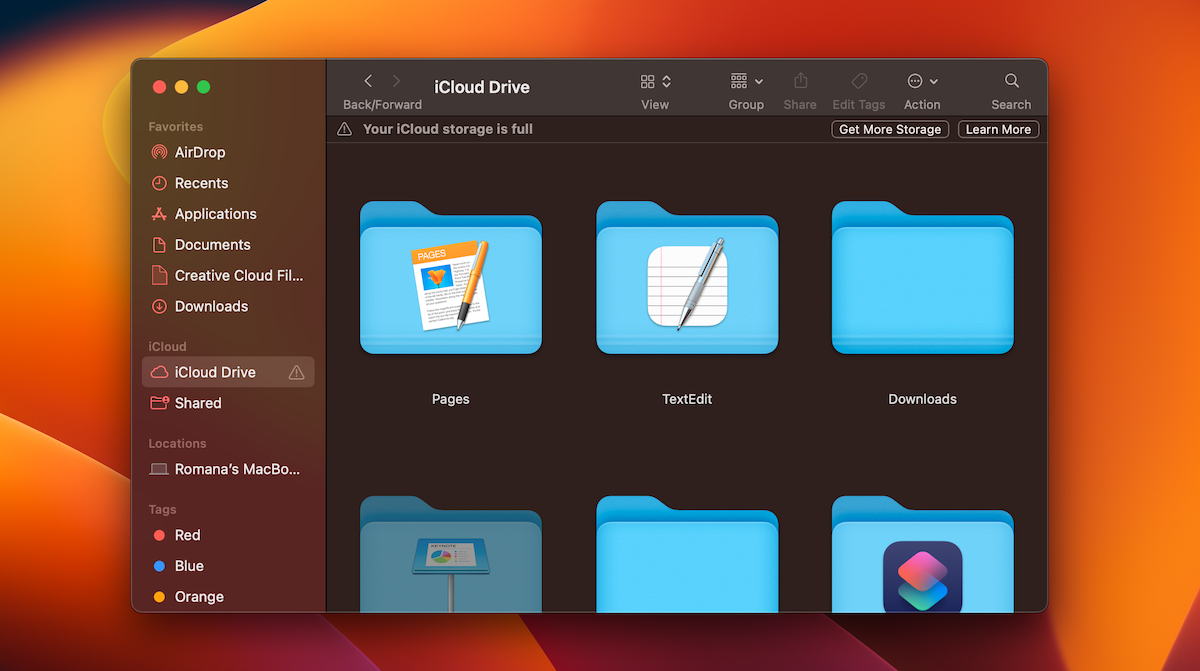
- Vérifiez les dossiers pour localiser le fichier manquant.
Option 7: Activer/Désactiver la fonctionnalité des Stacks
Peut-être que le bureau de votre Mac est incroyablement en désordre et rempli de centaines de fichiers variés, ce qui rend la localisation du fichier nécessaire presque impossible pour vous. Pour organiser rapidement les fichiers et dossiers sur le bureau afin de pouvoir trouver le fichier nécessaire, vous devriez activer la fonctionnalité Piles.
Suivez ces étapes pour utiliser la fonctionnalité Stacks sur le bureau de votre Mac :
- Ouvrez votre Bureau.
- Cliquez sur le bouton Affichage en haut de l’écran.
- S’il n’y a pas de coche à côté de l’option Utiliser les piles, cliquez dessus.
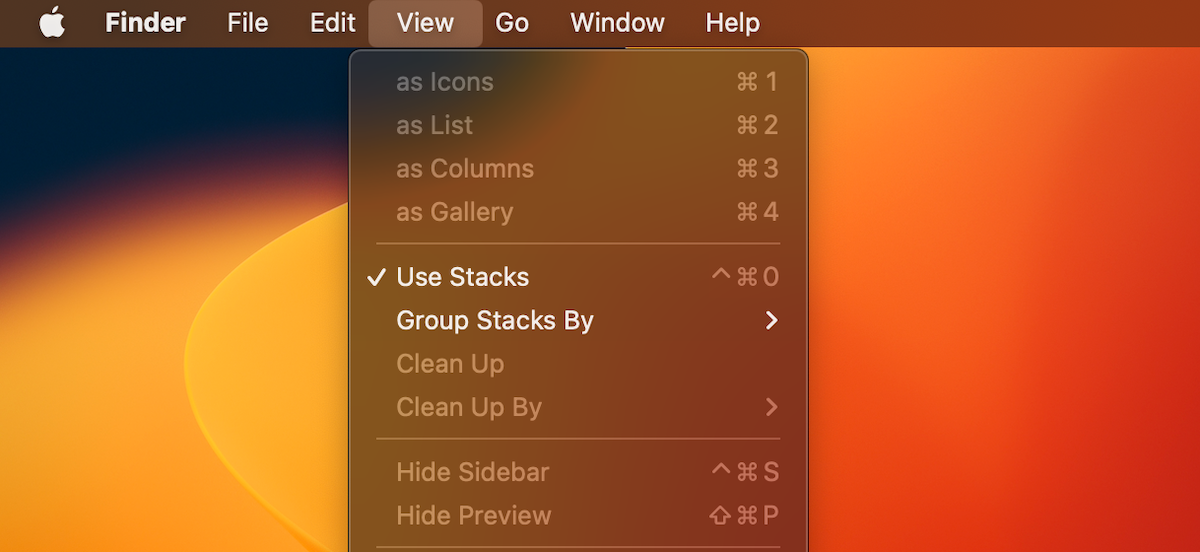
- Vérifiez votre Bureau pour trouver le fichier manquant.
Option 8: Annuler la commande CreateDesktop false
Tous vos fichiers du bureau Mac ont disparu ? Peut-être est-ce à cause d’une commande Terminal. Bien qu’il soit très peu probable que vous ayez tapé par erreur dans le Terminal la commande pour cacher tous les éléments de votre bureau, il y a tout de même une chance que cela se soit produit. Juste pour exclure cette possibilité, vous pouvez utiliser une commande spéciale pour annuler la commande précédente.
Suivez ces étapes pour récupérer des fichiers sur le bureau d’un Mac :
- Lancez l’application Terminal (allez dans Launchpad et tapez Terminal dans le champ de recherche en haut).

- Copiez-collez la commande suivante dans l’application :
defaults write com.apple.finder CreateDesktop true; killall Finder
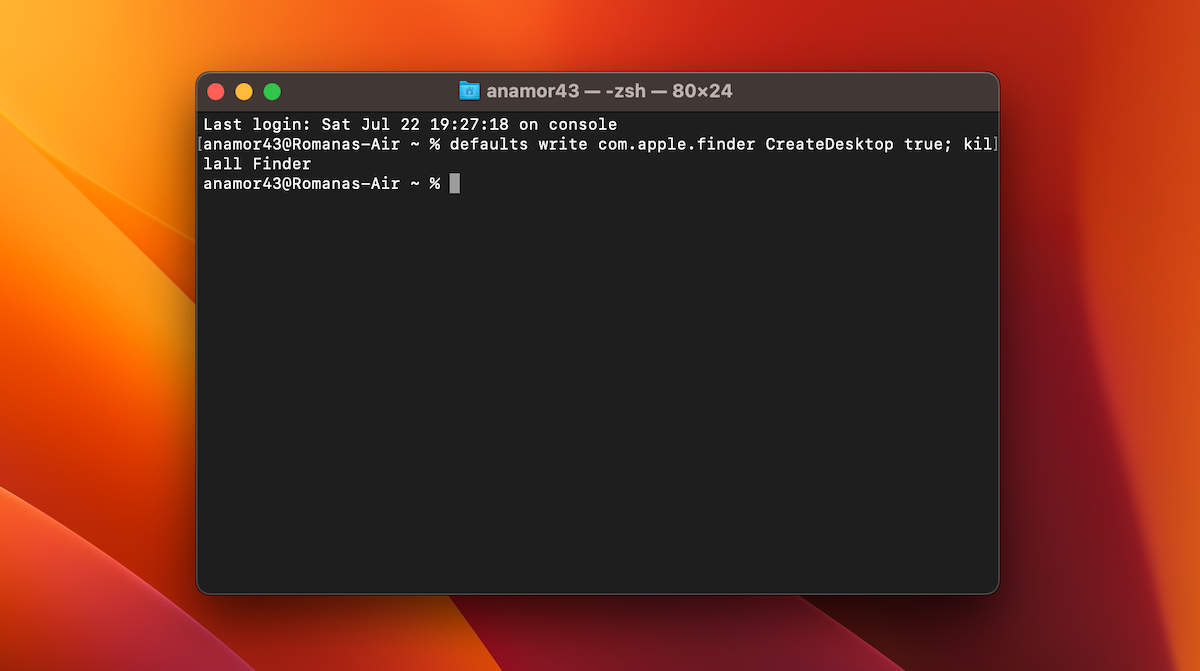
- Vérifiez le Bureau pour voir si les fichiers et dossiers sont réapparus.
Comment récupérer des fichiers et dossiers supprimés du bureau
Les méthodes décrites ci-dessus ne vous ont pas aidé à retrouver le fichier ou le dossier manquant sur le Bureau de votre Mac ? Essayez ces méthodes de récupération de données pour tenter de récupérer les fichiers supprimés du Bureau.
Option 1: Vérifiez la Corbeille pour les fichiers manquants
Généralement, la raison la plus courante pour laquelle les utilisateurs de Mac perdent des fichiers est la suppression accidentelle. Heureusement, lorsque vous supprimez un fichier du Bureau sur votre Mac, il n’est pas effacé définitivement de l’ordinateur tout de suite. D’abord, le fichier ou dossier supprimé est déplacé vers la Corbeille, et ce n’est qu’ensuite, après 30 jours ou manuellement, qu’il sera supprimé du Mac.
Il est donc toujours bon de vérifier la Corbeille de votre Mac lorsque vous recherchez des fichiers ou dossiers manquants sur le Bureau :
- Cliquez sur l’icône Corbeille dans le Dock pour l’ouvrir.

- Parcourez les fichiers et dossiers pour trouver celui dont vous avez besoin.
- Faites un clic droit sur le fichier ou le dossier que vous souhaitez récupérer et choisissez Remettre dans le menu déroulant.

Option 2 : Utiliser la sauvegarde iCloud
Si vous avez utilisé iCloud pour sauvegarder votre Mac, vous devriez pouvoir restaurer les fichiers de bureau manquants à partir de l’une de ces sauvegardes. Suivez ces étapes pour récupérer les fichiers de bureau depuis votre compte iCloud sur un Mac :
- Allez sur iCloud.com et utilisez votre identifiant et mot de passe Apple ID pour vous connecter au compte.
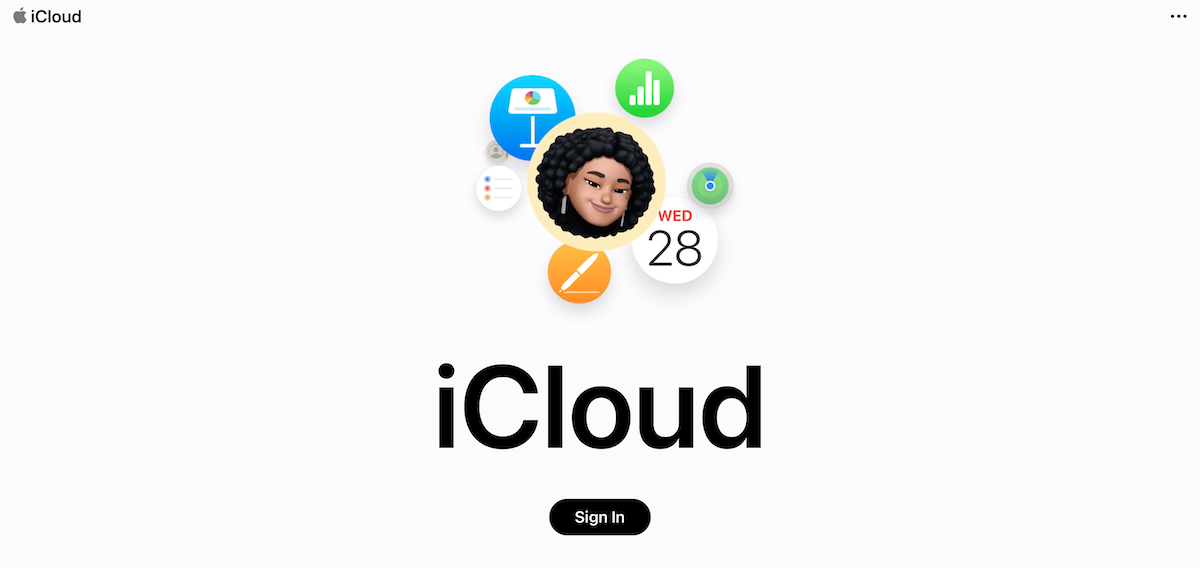
- Cliquez sur le nom de votre compte et allez dans Paramètres du compte.
- Cliquez sur la page Récupération de données et cliquez sur Restaurer des fichiers.
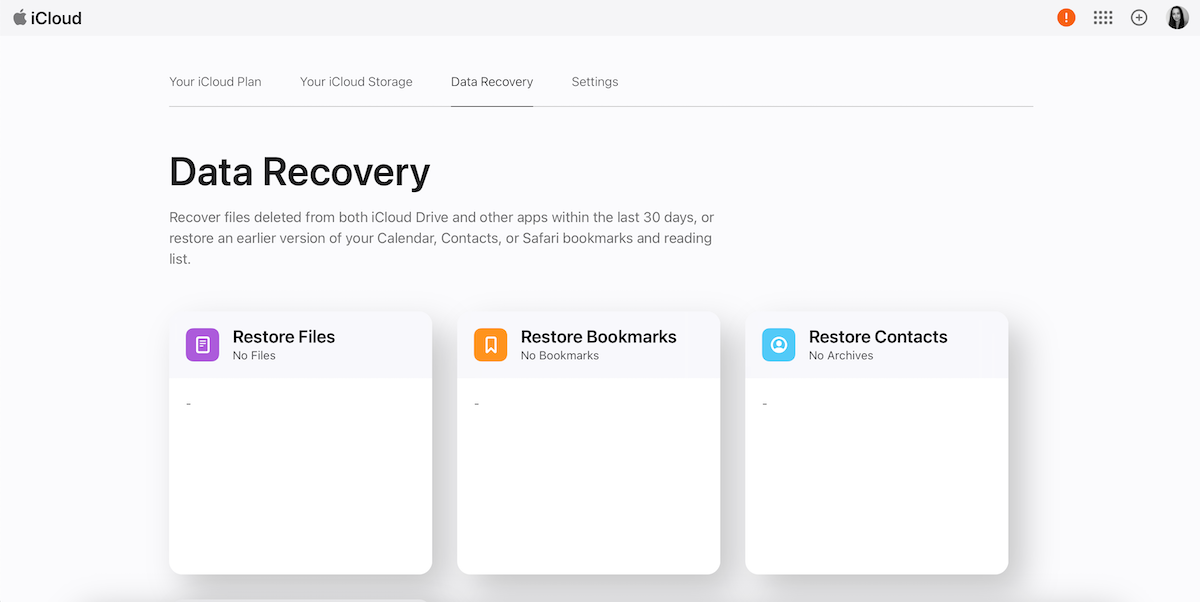
- Dans la fenêtre qui apparaît, utilisez les cases à cocher pour sélectionner les fichiers que vous souhaitez restaurer ou utilisez Tout sélectionner pour choisir tous les fichiers.
- Attendez la confirmation, puis cliquez sur Terminé.
Après avoir terminé ce processus, ouvrez le bureau de votre Mac pour vérifier si les fichiers choisis sont revenus.
Option 3 : Utiliser la sauvegarde Time Machine
Time Machine vous permet également de récupérer des fichiers manquants ou supprimés sur votre Mac. Cependant, pour pouvoir restaurer les fichiers, vous devriez avoir utilisé cet outil pour sauvegarder votre ordinateur avant que la perte de données ne se produise.
Suivez ces étapes pour restaurer les fichiers supprimés du Bureau sur un Mac à l’aide d’une sauvegarde Time Machine :
- Connectez le disque contenant votre sauvegarde à votre Mac.
- Lancez Finder et cliquez sur Bureau dans la barre latérale gauche (ou n’importe quel autre dossier où le fichier ou le dossier disparu se trouvait auparavant).
- Dans le menu en haut de votre écran, cliquez sur l’icône Time Machine.
- Sélectionnez Entrer dans Time Machine.

- Sur la droite de l’écran, utilisez la frise chronologique pour choisir la version de la sauvegarde nécessaire. Utilisez ensuite la barre de recherche ou cherchez manuellement le fichier ou le dossier nécessaire.
- Choisissez le fichier ou le dossier que vous souhaitez récupérer et cliquez sur Récupérer.

Remarque : Si vous n’utilisiez pas Time Machine pour sauvegarder votre Mac mais que vous avez maintenant changé d’avis, il est conseillé de configurer Time Machine après avoir récupéré les fichiers perdus du Bureau.
Option 4: Utilisez un logiciel de récupération de données
Si les méthodes décrites dans cet article n’ont pas été utiles, vous pouvez essayer de restaurer les dossiers Mac supprimés ou les fichiers à l’aide de logiciels spécialisés de récupération de données. Cette méthode est efficace même dans les cas où vos fichiers ou dossiers ont été définitivement effacés de votre Mac.
Bien qu’il existe pas mal d’outils de récupération de données pour Mac, notre recommandation est Disk Drill. Cet outil est compatible avec la plupart des versions de macOS (à partir de Mac OS X Leopard jusqu’aux versions les plus récentes telles que macOS Monterey et Ventura) et est capable de découvrir et de restaurer plus de 400 types de fichiers différents (y compris JPG, PDF, DOCX, MP3, MP4, AVI, PAGES, etc.). Vous pouvez utiliser la version gratuite de Disk Drill pour voir si les fichiers manquants sont identifiables (si c’est le cas, vous devrez alors mettre à niveau l’outil pour récupérer réellement les données).
Voici comment récupérer des fichiers de Bureau sur un Mac en utilisant Disk Drill :
- Téléchargez et installez Disk Drill sur votre Mac.

- Ouvrez l’application et choisissez l’onglet Périphériques de stockage sur la gauche de l’écran.
- Choisissez votre disque Mac dans la liste des appareils disponibles.

- Cliquez sur le bouton Rechercher les données perdues pour commencer le scan.
- Attendez la fin de l’analyse, ou cliquez sur le bouton Examiner les éléments trouvés pour commencer à prévisualiser les fichiers à mesure qu’ils sont découverts par l’outil.

- Utilisez le champ de recherche dans le coin supérieur droit pour trouver un fichier ou un dossier du Bureau spécifique si vous vous souvenez de son nom ou de son type. Sinon, utilisez la barre latérale à gauche pour affiner votre recherche.
- Cliquez sur l’icône d’œil près d’un fichier pour le prévisualiser.

- Choisissez les fichiers ou dossiers que vous souhaitez récupérer et cliquez sur le bouton Récupérer.
Résumé
Devoir récupérer un fichier de Bureau manquant sur un Mac peut être assez stressant. Si vous avez remarqué que certains fichiers de Bureau ont disparu de votre Mac, il est judicieux de déterminer si ces données sont définitivement perdues ou simplement égarées ou mal placées. Pour cela, vérifiez les paramètres de votre Bureau, recherchez des fichiers cachés, ou essayez de localiser les fichiers nécessaires via le Finder ou Spotlight.
Si vous êtes sûr que ces fichiers ont vraiment disparu, vous pouvez essayer l’une de ces méthodes de récupération de données pour les récupérer : vérifiez le dossier Corbeille sur votre Mac, utilisez une sauvegarde récente iCloud ou iTunes pour restaurer les données, ou utilisez un outil spécialisé de récupération de données pour retrouver les fichiers manquants du Bureau sur votre Mac.
FAQ :
- Cliquez sur l'icône Apple en haut de l'écran à gauche.
- Choisissez Préférences Système dans le menu déroulant.
- Cliquez sur Identifiant Apple dans la barre latérale à gauche et choisissez iCloud.
- Allez dans iCloud Drive > Options.
- Choisissez Dossiers Bureau & Documents.
- Cliquez sur Terminé pour confirmer.




