 Si votre périphérique de stockage exFAT actuel ne répond plus à vos besoins, le convertir en un système de fichiers plus efficace semble être l’étape logique suivante. Cela implique toutefois de formater votre périphérique, ce qui peut entraîner une perte de données. Heureusement, il existe des moyens de configurer votre système de fichiers tout en s’assurant que vos fichiers ne soient pas perdus.
Si votre périphérique de stockage exFAT actuel ne répond plus à vos besoins, le convertir en un système de fichiers plus efficace semble être l’étape logique suivante. Cela implique toutefois de formater votre périphérique, ce qui peut entraîner une perte de données. Heureusement, il existe des moyens de configurer votre système de fichiers tout en s’assurant que vos fichiers ne soient pas perdus.
Dans ce guide, nous vous guiderons à travers les étapes pour convertir facilement exFAT en NTFS sans perdre de données sur Fenêtres.
Table des matières
Raisons de convertir exFAT en NTFS
Les systèmes de fichiers exFAT et NTFS présentent des avantages selon la manière dont vous utilisez votre périphérique de stockage. Comprendre les points forts et les faiblesses de chaque système de fichiers vous aidera à faire un choix éclairé qui correspond à vos besoins de stockage.
Voici un bref résumé de la comparaison entre exFAT et NTFS :
| Fonctionnalité | exFAT | NTFS |
| Compatibilité | Compatible avec toutes les versions de Mac OS et Fenêtres. Nécessite un logiciel supplémentaire pour fonctionner sur Linux | Compatible avec toutes les versions de Fenêtres, en lecture seule avec MAC, et limité à Linux |
| Journalisation | Non | Oui |
| Compression | Non | Oui |
| Chiffrement | Limité | Oui |
| Sécurité | Support limité pour les permissions | Avec les permissions utilisateur et fichier, etc. |
| Vitesse et Performance | Plus rapide pour les disques externes | Plus rapide pour les disques internes Fenêtres |
| Meilleur pour : | Disques externes, cartes mémoire, et clés USB | Stockage interne/disques système sur Fenêtres |
Passer de exFAT à NTFS relève souvent des préférences de l’utilisateur, contrairement à conversion du système de fichiers RAW en FAT32, où votre disque devient inutilisable. Mais si vous êtes encore un peu hésitant et vous demandez : « Dois-je convertir exFAT en NTFS ? », voici quelques raisons courantes de passer à NTFS :
- Fonctionnalités de sécurité avancées – NTFS fonctionne mieux si vous êtes quelqu’un qui valorise les fonctionnalités de sécurité telles que les contrôles d’accès, les autorisations de fichiers, etc.
- Préservation de l’intégrité des données – Les disques système et les applications sont plus résistants à la corruption en NTFS. Sa fonction de journalisation aide à prévenir la perte de données en cas de plantage système inattendu.
- exFAT vs. vitesse NTFS – NTFS est plus rapide et plus efficace que exFAT pour les disques internes.
- exFAT vs. performances NTFS sur Fenêtres – Bien qu’exFAT soit généralement compatible avec Fenêtres, il y a des moments où il peut ne pas reconnaître les appareils exFAT. D’autre part, NTFS est spécialement conçu pour Fenêtres et est le plus compatible avec lui.
ExFAT excelle en portabilité et en compatibilité multiplateforme. Il fonctionne mieux pour les utilisateurs qui travaillent avec des dispositifs de stockage externes ou les personnes qui doivent souvent basculer entre différents systèmes d’exploitation. Les photographes professionnels, éditeurs, voyageurs et passionnés de médias sont souvent ceux qui utilisent ce système de fichiers.
En revanche, NTFS convient aux utilisateurs travaillant principalement sur des ordinateurs avec un Fenêtres système d’exploitation. Il est également souvent utilisé dans les environnements d’entreprise où la sécurité des données et les autorisations avancées sont cruciales.
Évitez la perte de données lors de la conversion de exFAT en NTFS
La seule façon de convertir d’un système de fichiers à un autre est de formater votre périphérique de stockage. Mais comme vous le savez, cela supprime toutes les données sur votre disque. Pour convertir exFAT en NTFS sans perdre de données, Fenêtres dispose de fonctionnalités de sauvegarde que vous pouvez utiliser.
Mais si votre disque n’est pas reconnu par Fenêtres ou si une erreur le rend inaccessible, vous devrez extraire vos données à l’aide d’un logiciel fiable de récupération de données tel que Disk Drill.
Disk Drill fonctionne parfaitement avec les systèmes de fichiers exFAT et peut récupérer des centaines de formats de fichiers. Si votre périphérique de stockage n’est pas lisible, Disk Drill dispose également d’une fonction de copie byte-to-byte qui vous permet de créer une image disque de votre lecteur et de la scanner pour éviter une perte de données supplémentaire. Pour Disk Drill sur Fenêtres, vous pouvez récupérer jusqu’à 500 Mo de données gratuitement.
Pour extraire des données de votre périphérique de stockage de système de fichiers exFAT à l’aide de Disk Drill, il vous suffit de suivre les étapes ci-dessous :
- Tout d’abord, allez sur le site Cleverfiles et téléchargez Disk Drill. Ensuite, lancez l’installateur et suivez les instructions pour installer l’application avec succès.
- Ensuite, ouvrez Disk Drill. Sur l’écran principal, vous devriez voir la liste des lecteurs que vous pouvez analyser. Sélectionnez votre lecteur et cliquez sur Recherche de données perdues pour commencer à analyser votre lecteur exFAT.

- Pour prévisualiser les fichiers que Disk Drill a pu trouver jusqu’à présent, cliquez sur le bouton Passer en revue les éléments trouvés dans le coin supérieur droit de la fenêtre. Si vous souhaitez laisser l’analyse se terminer d’abord, passez directement à l’étape suivante.

- Une fois l’analyse terminée, cliquez sur Passer en revue les éléments trouvés .

- Sélectionnez tous les fichiers que vous souhaitez récupérer en cochant les cases à côté de leurs noms de fichier. Vous pouvez également les rechercher par nom de fichier ou type de fichier en utilisant la barre de recherche en haut à droite. Après avoir sélectionné les fichiers, cliquez sur Récupérer .

- Choisissez où vous souhaitez placer vos fichiers récupérés. Assurez-vous que le lecteur que vous choisissez est différent de celui que vous avez analysé. Ensuite, cliquez sur Suivant pour démarrer le processus de récupération.

- Une fois le processus de récupération terminé, Disk Drill vous redirigera vers une page affichant les détails des fichiers qu’il a réussi à récupérer. Cliquez sur le bouton Afficher les données récupérées dans l’Explorateur pour ouvrir vos fichiers récupérés dans l’Explorateur de fichiers.

Comment formater un lecteur exFAT en NTFS
Après avoir sauvegardé vos fichiers, vous pouvez maintenant procéder à la conversion de votre appareil formaté en exFAT en NTFS. Nous avons répertorié trois méthodes pour Fenêtres 10/11 pour formater votre disque : l’Explorateur de fichiers, l’outil de Gestion des disques et l’Invite de commandes.
Méthode 1 :Utilisation de l’Explorateur
La méthode la plus simple pour formater votre appareil exFAT est d’utiliser l’Explorateur de fichiers. Nous avons décrit ci-dessous les étapes pour formater un SSD externe ou d’autres disques :
- Tout d’abord, assurez-vous que votre appareil formaté en exFAT est connecté à votre ordinateur. Ensuite, ouvrez l’Explorateur de fichiers en appuyant sur Fenêtres + E.
- Ensuite, trouvez votre lecteur et faites un clic droit dessus. Dans le menu qui apparaît, sélectionnez Format.

- Dans la boîte de dialogue Format, sélectionnez NTFS comme Système de fichiers dans la boîte de dialogue Format. Alternativement, vous pouvez modifier le Étiquette de volume pour renommer votre lecteur.

- Pour un formatage plus complet, vous pouvez décocher l’option Format rapide .

- Enfin, cliquez sur Démarrer pour commencer le processus de formatage.

Méthode 2 :Utilisation de la gestion des disques
Vous pouvez également utiliser l’outil intégré de Fenêtres, Gestion des disques, pour convertir votre lecteur exFAT en système de fichiers NTFS. Voici comment procéder :
- Ouvrez la Gestion des disques en appuyant sur la touche Fenêtres + X et en sélectionnant Gestion des disques dans le menu qui apparaît. Alternativement, vous pouvez rechercher Gestion des disques dans le menu Démarrer et sélectionner Créer et formater des partitions de disque dur .

- Trouvez votre périphérique parmi la liste des disques disponibles dans la partie gauche de la fenêtre Gestion des disques.
- Ensuite, faites un clic droit sur votre lecteur exFAT et cliquez sur Format .

- Dans la boîte de dialogue de formatage, sélectionnez NTFS comme Système de fichiers .

- Optionnellement, renommez votre périphérique en modifiant le Étiquette de volume .

- Optionnellement, vous pouvez également décocher Effectuer un formatage rapide si vous souhaitez un formatage plus approfondi.

- Une fois que vous avez configuré tous les paramètres, cliquez sur D’accord pour commencer le formatage de votre périphérique.

Méthode 3 :Utiliser l’Invite de Commandes
L’invite de commande est un autre utilitaire intégré sur Fenêtres qui héberge de nombreuses commandes pour maintenir, dépanner et accéder aux différents composants de votre système.
Voici un guide rapide étape par étape sur la façon de convertir exFAT en NTFS en utilisant l’invite de commande :
- Commencez par appuyer sur Fenêtres + R pour ouvrir la boîte de dialogue Exécuter. Ensuite, tapez
diskpartet appuyez sur Entrer.
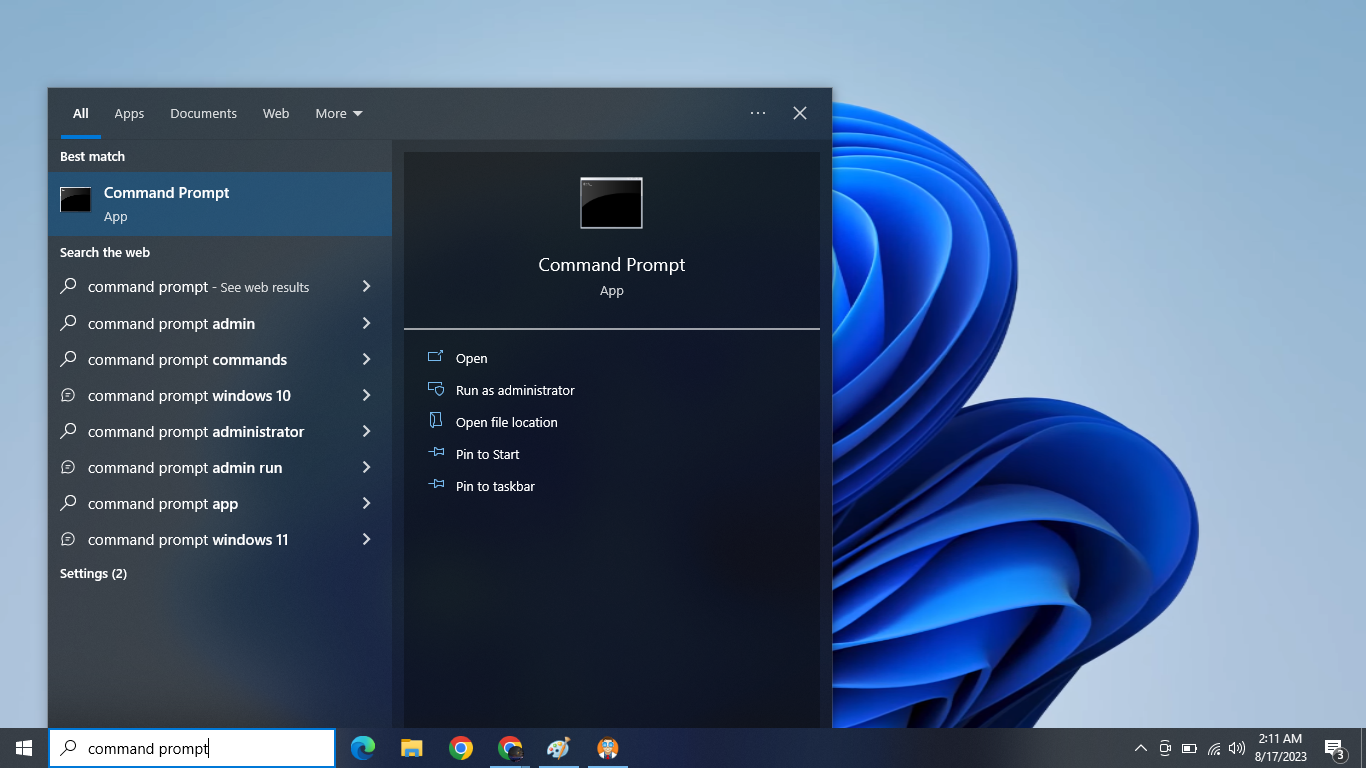
- Dans la fenêtre qui s’ouvre, tapez
liste disqueet appuyez sur Entrer pour afficher tous les lecteurs actuellement connectés à votre ordinateur. Prenez note du numéro de disque de votre périphérique exFAT.

- Ensuite, tapez
sélectionnez le disque noù n est le numéro de disque. Appuyez sur Entrer pour continuer.

- Enfin, tapez
formater fs=NTFS rapideoù fs signifie « système de fichiers », « NTFS » est le système de fichiers, et « quick » est pour le formatage rapide.

Assurez-vous de bien écrire la commande pour éviter toute erreur imprévue ou perte de données.
Conclusion
La conversion d’exFAT en NTFS offre de nombreux avantages, surtout si vous prévoyez d’utiliser votre dispositif de stockage comme Fenêtres disque système ou stockage interne. Mais convertir un système de fichiers implique de formater votre disque, ce qui efface toutes les données de votre disque. Vous pouvez éviter cette perte de données en sauvegardant vos fichiers avant de formater.
Mais au cas où votre disque serait inaccessible ou si vous n’avez pas pu créer de sauvegarde, vous pouvez utiliser un logiciel professionnel de récupération de données comme Disk Drill pour récupérer vos fichiers.
Une fois vos fichiers en sécurité, vous pouvez convertir votre système de fichiers de trois manières : Explorateur de fichiers, l’Fenêtres’outil intégré Gestion des disques, ou en exécutant les commandes nécessaires via l’Invite de commandes.




