 Besoin d’aide pour réparer votre disque dur externe corrompu et préserver les fichiers qui s’y trouvent ? Même si cela peut sembler difficile de devoir gérer un tel problème, dans la plupart des cas, vous pouvez réparer ce disque vous-même sans perdre de données.
Besoin d’aide pour réparer votre disque dur externe corrompu et préserver les fichiers qui s’y trouvent ? Même si cela peut sembler difficile de devoir gérer un tel problème, dans la plupart des cas, vous pouvez réparer ce disque vous-même sans perdre de données.
Dans cet article, nous aborderons les moyens les plus efficaces de réparer un disque dur corrompu et de restaurer l’accès aux fichiers qui s’y trouvent.
Symptômes de corruption du disque dur sur Mac
Pas sûr que votre disque dur soit vraiment corrompu ? Consultez le tableau ci-dessous avec les signes les plus courants de corruption du disque dur, les raisons potentielles de leur apparition et les solutions qui pourraient aider à résoudre ces problèmes.
| Signes de corruption | Raisons potentielles | Solution |
| 👀 Le Mac ne reconnaît pas le disque dur externe | Erreurs du système de fichiers | Méthode 3 : Monter votre disque dur dans l’utilitaire de disque Méthode 4 : Réinitialiser le SMC Méthode 5 : Réinitialiser le NVRAM Méthode 6 : Redémarrer le Mac en mode sans échec |
| ❌ Message d’erreur reçu | Opération inappropriée | Méthode 1 : Réparer un périphérique de stockage en utilisant Premiers soins Méthode 4 : Réinitialiser le SMC Méthode 5 : Réinitialiser le NVRAM |
| 💾 Disque dur avec des secteurs défectueux | Utilisation à long terme | Méthode 1 : Réparer un périphérique de stockage en utilisant Premiers soins Méthode 7 : Essayer de formater votre disque dur |
| ⏳ Le système ne répond pas | Firmware obsolète | Méthode 1 : réparer un périphérique de stockage en utilisant Premiers soins Méthode 7 : Essayer de formater votre disque dur |
| 🪫 Les applications se ferment de manière inattendue | Bugs logiciels | Méthode 6 : Redémarrer le Mac en mode sans échec |
| 📁 Impossible de transférer des fichiers vers d’autres dossiers | Malware | Méthode 1 : Réparer un périphérique de stockage en utilisant Premiers soins |
| 🩹 Erreurs S.M.A.R.T. | Panne mécanique des composants du disque dur ou secteurs défectueux | Méthode 2 : Réparer les disques durs corrompus avec la commande FSCK |
| 💻 Bruits inhabituels (clics, bips, etc.) | Dommages physiques | Methode 3 : Faire appel à un service de récupération de données |
Comment récupérer des données d’un disque dur corrompu sur Mac
Si vous remarquez l’un des problèmes mentionnés dans la section précédente affectant votre disque, il est recommandé de récupérer les données du disque d’abord avant d’essayer toute réparation.
Il existe trois méthodes de récupération de données sur disque dur externe que vous pouvez essayer : utiliser un outil spécialisé de récupération de données, restaurer les fichiers à partir d’une sauvegarde Time Machine, ou recourir à un service de récupération de données. La première méthode est de manière générale la plus simple et la plus efficace dans la plupart des cas, la seconde est la meilleure si vous avez une sauvegarde Time Machine disponible, et la dernière est pour les situations où les méthodes précédentes n’ont pas fonctionné ou si les dommages sur votre disque dur sont trop graves.
Méthode 1 : Récupérer les fichiers avec un logiciel de récupération de données
Habituellement, l’utilisation d’un logiciel de récupération de données pour récupérer vos fichiers d’un disque dur corrompu est l’option la plus sûre et la plus efficace. Pour pouvoir utiliser une application de récupération de données, les points suivants doivent correspondre à la situation que vous rencontrez avec votre disque corrompu :
- Vous devriez pouvoir connecter le disque dur externe à votre Mac
- Le disque devrait être visible dans Utilitaire de disque
- La taille de votre HDD externe est affichée correctement sur votre ordinateur
Nous recommandons d’essayer un outil appelé Disk Drill car il est considéré comme l’un des meilleurs logiciels de récupération de données depuis un certain temps maintenant et a un historique prouvé de récupérations réussies de disques durs corrompus sur Mac.
Parmi les avantages de l’utilisation de Disk Drill pour la récupération de disques durs externes, on compte le fait que cet outil est compatible avec tous les systèmes de fichiers (APFS, HFS+, exFAT, FAT32, etc.) et peut restaurer presque tous les types de fichiers (vidéos, fichiers musicaux, présentations, photos, documents, archives, et autres). De plus, il peut détecter et récupérer des partitions entières ainsi que restaurer des lecteurs en RAW.
Suivez ces étapes pour récupérer des fichiers à partir d’un disque dur externe corrompu en utilisant Disk Drill pour Mac :
- Téléchargez Disk Drill et suivez les instructions à l’écran pour installer l’application.
- Branchez le disque dur corrompu à votre Mac.
- Double-cliquez sur l’icône Disk Drill pour lancer l’outil.

- Choisissez l’onglet Périphériques de stockage dans la barre latérale, puis cliquez sur le disque dur concerné dans la liste.
- Cliquez sur le bouton Rechercher des données perdues pour démarrer l’analyse.

- Cliquez sur Examiner les éléments trouvés pour commencer à prévisualiser les données dès qu’elles deviennent disponibles ou attendez la fin de l’analyse.
- Cliquez sur l’icône en forme d’œil à côté d’un fichier pour le prévisualiser (si un fichier a été découvert par l’outil et que vous pouvez le prévisualiser, alors vous pouvez être sûr que le fichier sera récupéré).
- Sélectionnez les données que vous souhaitez récupérer et cliquez sur le bouton Récupérer.

- Sélectionnez une destination préférée pour les données et cliquez sur Suivant pour confirmer.

Remarque : Si vous pensez que votre disque dur est peut-être physiquement endommagé ou si vous avez remarqué qu’il montre des signes de défaillance, il est judicieux de créer une sauvegarde octet par octet du disque et ensuite seulement de le scanner (vous pouvez utiliser la fonctionnalité Sauvegarde octet par octet de Disk Drill pour cela). De cette façon, vous serez sûr qu’aucun dommage supplémentaire ne sera infligé au disque, ce qui pourrait causer encore plus de pertes de données.
Méthode 2 : Récupérer des données à partir d’une sauvegarde Time Machine
Un moyen encore plus simple et rapide de récupérer des données à partir d’un disque dur corrompu sur un Mac est d’utiliser une sauvegarde Time Machine précédemment créée. Tout ce dont vous avez besoin pour cette méthode est votre MacBook, l’application Time Machine (elle est préinstallée sur chaque Mac) et la sauvegarde la plus récente du disque défectueux.
Remarque : Si vous n’aviez pas utilisé Time Machine pour sauvegarder les fichiers de votre disque dur avant que le problème avec le disque ne survienne, vous ne pourriez pas utiliser cette méthode de récupération de données pour récupérer les données.
Suivez ces étapes pour récupérer des données à partir d’un disque dur corrompu en utilisant une sauvegarde Time Machine sur votre Mac :
- Connectez le disque contenant la sauvegarde Time Machine nécessaire à votre Mac (ou si la sauvegarde est stockée sur votre ordinateur, sautez cette étape).
- Cliquez sur l’icône Time Machine dans la barre de menu en haut de votre écran et choisissez Enter Time Machine dans le menu déroulant.

- Choisissez les fichiers que vous souhaitez récupérer et cliquez sur le bouton Restore.
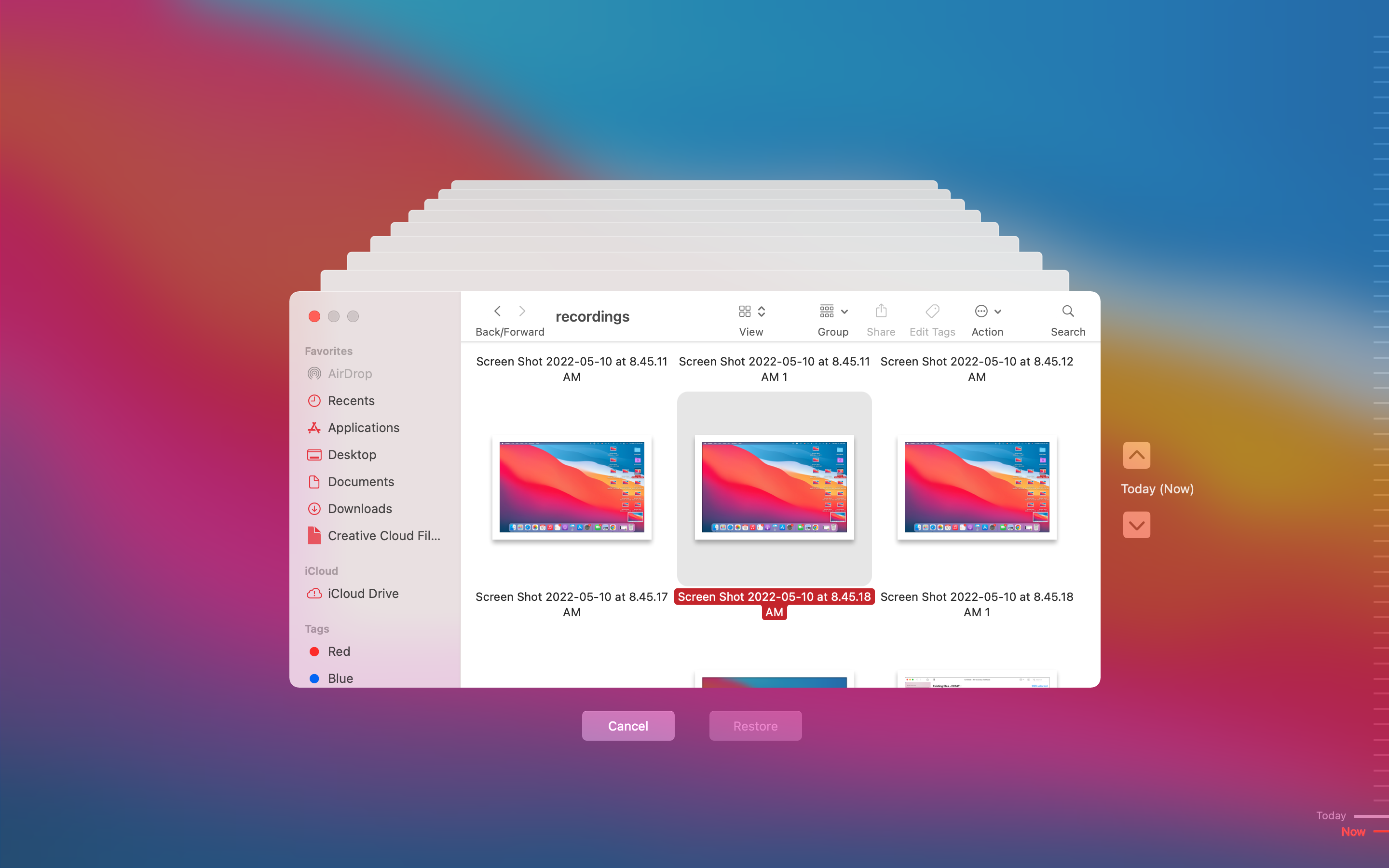
Méthode 3 : Faire appel à un service de récupération de données
Si aucune des deux méthodes de récupération de données mentionnées ci-dessus n’a été d’une grande aide, vous devriez alors essayer de faire appel à un service spécialisé de récupération de données. Cette méthode est efficace même dans les cas où l’on doit faire face à des disques durs fortement corrompus.
Vous pouvez choisir un service local de récupération de données ou en choisir un en ligne, mais il est essentiel de vérifier minutieusement l’entreprise que vous choisissez pour vous assurer qu’ils sont professionnels, car il pourrait n’y avoir qu’une seule chance de récupérer les données de votre disque. Si vous n’êtes pas sûr du service à choisir, nous vous recommandons le CleverFiles Data Recovery Center.
Note : CleverFiles Data Recovery n’est pas seulement un groupe d’experts en récupération de données expérimentés. Ce centre offre une évaluation gratuite de votre disque dur corrompu et applique une politique de non-facturation en l’absence de récupération des données, ce qui signifie que vous n’aurez à payer pour le service que si les données sont effectivement récupérables. De plus, si vous en avez besoin, ils tenteront également de réparer le disque dur corrompu.
Voici ce que vous devriez faire si vous choisissez de poursuivre avec un service de récupération de données :
- Informez le centre de récupération de données choisi du problème que vous rencontrez avec le disque dur.
- Envoyez le disque dur défectueux au laboratoire.
- Attendez une évaluation de la part des professionnels de la récupération de données et un devis.
- Si vous acceptez le devis, les experts commenceront immédiatement la récupération.
- Une fois les données récupérées, elles vous seront renvoyées sur un nouveau support de stockage.
Vérifiez rapidement votre disque dur externe et les paramètres de votre Mac
Il est judicieux de vérifier votre disque dur externe pour vous assurer qu’il est réellement corrompu avant de procéder aux réparations. Voici ce que vous devriez faire :
- Branchez le disque dur externe sur un autre ordinateur : Que ce soit à cause de pilotes système obsolètes sur votre Mac ou d’un système de fichiers sur le disque dur qui n’est pas compatible avec macOS, vous devriez essayer de connecter le disque dur externe à un ordinateur différent pour écarter ces possibilités.
- Vérifiez les connexions USB : Il se peut que le port de votre Mac ou le câble USB que vous utilisez soit endommagé. Par conséquent, vous devriez essayer un autre câble ou port pour connecter le disque dur externe.
- Assurez-vous que vos disques externes sont visibles dans le Finder : Si votre disque n’apparaît pas dans le Finder, vous devriez vérifier ses paramètres. Pour ce faire, allez dans le Finder, cliquez sur Finder dans le menu en haut, puis cliquez sur Paramètres. Choisissez ensuite l’onglet Barre latérale et assurez-vous qu’il y a une coche dans la case près de Disques externes (sous la section Emplacements).
- Connectez le disque directement sans utiliser de hub USB : Si vous utilisiez un hub USB pour connecter votre disque dur externe à votre Mac, essayez de le connecter directement à l’ordinateur puisqu’il se peut que le problème que vous rencontrez avec le disque soit dû à un hub USB défectueux.
- Vérifiez le rapport de la console Mac : L’application Console sur votre Mac recueille différents rapports qui peuvent donner des réponses à de nombreux problèmes que vous pourriez rencontrer avec votre ordinateur. De plus, cela pourrait vous informer de ce qui est arrivé au disque dur externe et s’il y a réellement un problème avec celui-ci.
Meilleures méthodes pour réparer un disque dur corrompu sur Mac
Assurez-vous d’avoir copié vos données du disque dur avant de procéder à l’une de ces réparations, car toute manipulation d’un disque dur corrompu peut conduire à une perte de données irrécupérable. Lorsque vous êtes prêt, vous pouvez suivre les méthodes décrites ci-dessous telles qu’elles se présentent les unes après les autres. De cette façon, vous aurez tout couvert, et avec de la chance, vous pourrez réparer votre disque dur externe.
Méthode 1 : Réparer un périphérique de stockage en utilisant le Premiers secours
La fonctionnalité Premiers soins de l’utilitaire de disque peut vous aider à réparer un disque dur externe corrompu sur votre Mac. Cet outil va analyser votre disque et réparer les erreurs de disque et les problèmes de structure de répertoires, s’il y en a. De plus, Disk Drill est préinstallé sur tous les Macs, vous n’aurez donc pas besoin de télécharger d’applications tierces pour essayer cette méthode de réparation.
Remarque : Cette méthode est préférable si vous souhaitez réparer un disque dur corrompu sans le formater.
Suivez ces étapes pour exécuter Premiers Secours et réparer votre disque dur corrompu sur votre Mac :
- Branchez le disque dur à votre ordinateur.
- Lancez l’application Utilitaire de disque (pour accéder à Utilitaire de disque sur votre Mac, allez dans Launchpad et saisissez Utilitaire de disque dans le champ de recherche en haut).

- Choisissez le disque défectueux dans la liste des périphériques disponibles dans la barre latérale gauche.

- Cliquez sur le bouton Premiers secours.
- Cliquez sur Exécuter pour démarrer l’outil.

Remarque : Une fois le processus terminé, débranchez le disque dur externe, puis reconnectez-le pour vérifier si le problème a été résolu et si tout fonctionne correctement.
Méthode 2 : Réparer les disques durs corrompus avec la commande FSCK
Si la méthode précédente n’a pas fonctionné, vous pouvez essayer d’exécuter la commande FSCK (vérification de la cohérence du système de fichiers) pour réparer votre disque dur corrompu. Cette commande vérifiera le lecteur à la recherche de problèmes de système de fichiers et réparera les secteurs défectueux sur le disque dur externe si elle en trouve (similaire à la fonctionnalité Premiers soins de l’utilitaire de disque).
Remarque : Pour cette méthode, vous devrez utiliser l’application Terminal et le mode utilisateur unique sur votre Mac, qui sont des outils basés sur des commandes (ce qui signifie qu’il n’y a pas d’interface graphique). Ceci pourrait causer des difficultés à certains utilisateurs.
Suivez ces étapes pour réparer un disque dur corrompu avec la commande FSCK sur votre Mac :
- Lancez l’application Terminal (ouvrez Finder > Applications et double-cliquez sur l’icône Terminal pour l’ouvrir).

- Copiez-collez la commande suivante et appuyez sur Retour : diskutil list.

- Localisez le disque dur corrompu dans la liste des dispositifs et notez son chemin identifiant (par exemple, /dev/disk4).

- Ouvrez le menu Apple en haut à gauche et cliquez sur Redémarrer.
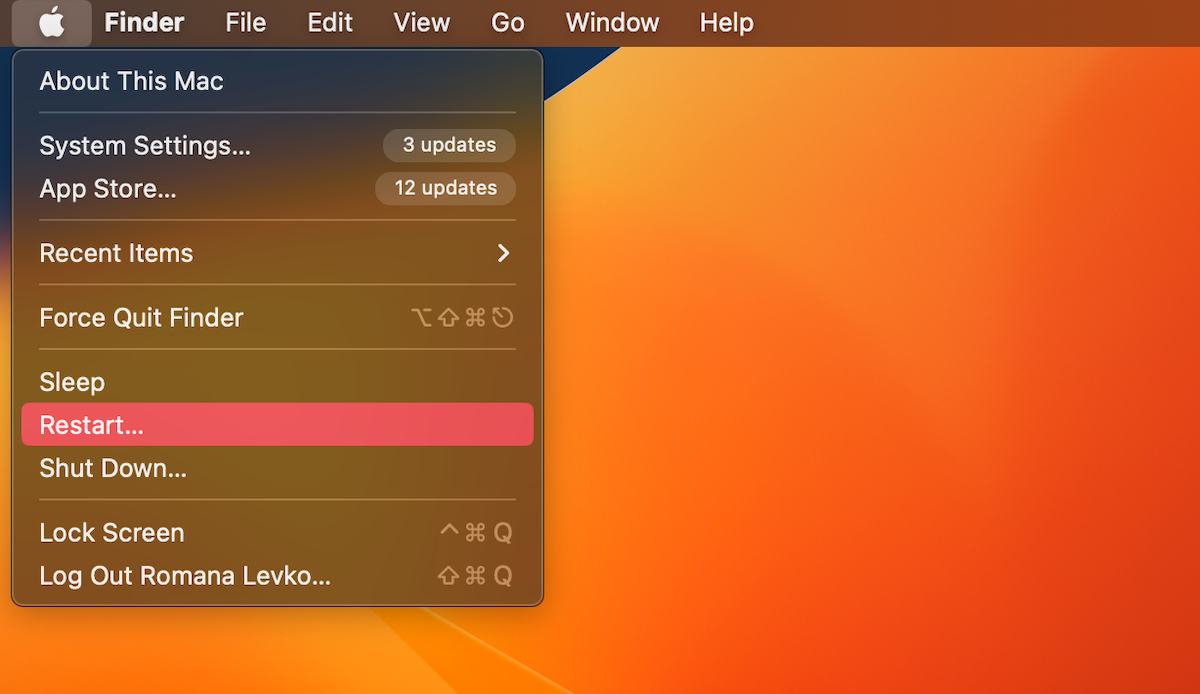
- Appuyez immédiatement et maintenez les touches Commande + S sur votre clavier pour démarrer le Mode Utilisateur Unique sur votre Mac.
- Copiez-collez la commande suivante et appuyez sur Retour : /sbin/fsck -fy
- Puis copiez-collez la commande suivante et appuyez sur Retour : /sbin/fsck -fy /dev/disk4 (remplacez /dev/disk4 par le chemin identifiant de votre disque dur)
- Une fois le processus terminé, tapez la commande suivante et appuyez sur Retour : reboot
Méthode 3 : Monter votre disque dur dans l’Utilitaire de disque
Si vous voyez votre disque dur répertorié dans l’application Utilitaire de disque et que sa taille est affichée correctement, mais que vous ne pouvez pas accéder aux données qui y sont stockées, vous devriez essayer de le monter de force.
Suivez ces étapes pour forcer le montage de votre disque dur dans Utilitaire de disque sur votre Mac :
- Branchez le disque dur à votre ordinateur.
- Lancez l’application Utilitaire de disque (pour accéder à Utilitaire de disque sur votre Mac, allez dans Launchpad et tapez Utilitaire de disque dans le champ de recherche en haut).

- Choisissez le disque dur défectueux dans la liste des appareils à gauche.
- Cliquez sur le bouton Monter en haut.

Méthode 4 : Réinitialiser le SMC
Il est possible que la raison pour laquelle vous rencontrez des problèmes avec votre disque dur soit due au SMC (Contrôleur de Gestion du Système) sur votre Mac. Vous devriez essayer de réinitialiser le SMC sur votre ordinateur pour éliminer ce problème et réparer votre disque dur externe corrompu.
Si vous utilisez un Mac avec une puce Apple Silicon, tout ce que vous devez faire pour réinitialiser le SMC est de redémarrer l’ordinateur. Sinon, suivez ces étapes pour réinitialiser le SMC sur votre Mac :
- Allez dans le menu Pomme et cliquez sur Éteindre dans le menu déroulant.
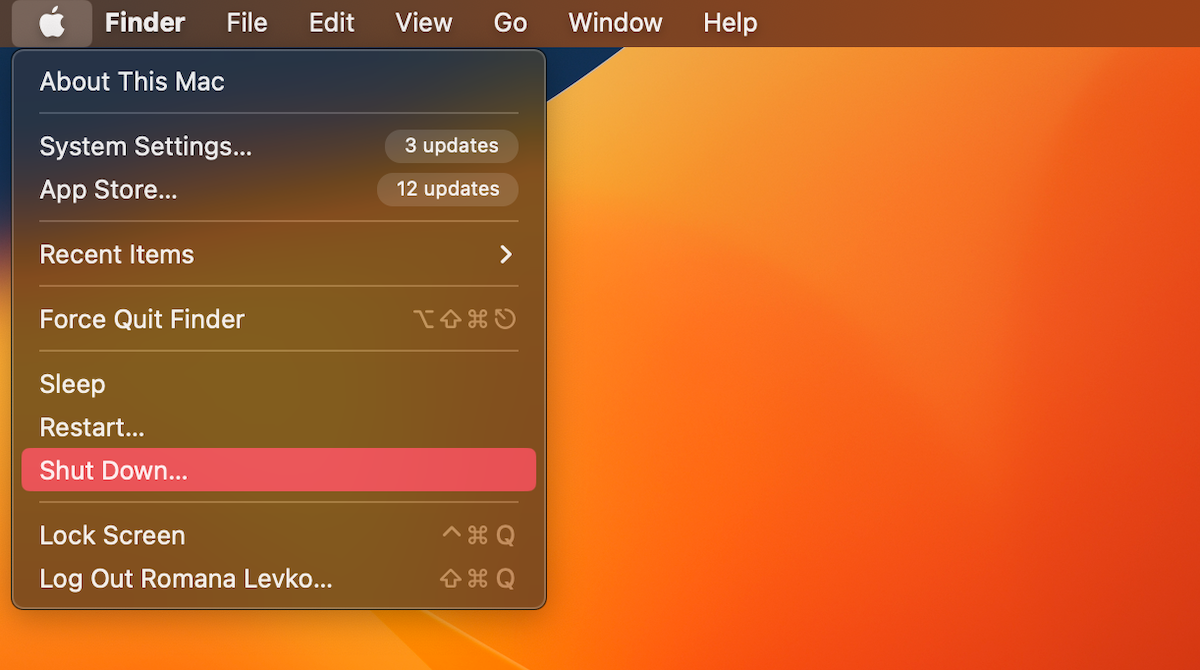
- Appuyez et maintenez la combinaison de touches suivante : Control + Option + Maj
- Continuez de maintenir les touches pendant environ 7 à 10 secondes, puis sans les relâcher, appuyez également et maintenez le bouton d’alimentation.
- Continuez de maintenir toutes ces touches pendant encore 7 à 10 secondes.
- Relâchez les touches et appuyez sur le bouton d’alimentation pour rallumer votre ordinateur.
Méthode 5 : Réinitialiser la NVRAM
NVRAM (Non-Volatile Random Access Memory) est une certaine quantité de mémoire utilisée par votre ordinateur pour accéder directement à des paramètres système spécifiques sur votre Mac et sur les appareils connectés à votre Mac. Si l’un de ces paramètres ne fonctionne pas correctement, cela pourrait être la raison pour laquelle vous rencontrez un problème d’accès aux données sur votre disque dur.
Suivez ces étapes pour réinitialiser la NVRAM de votre Mac :
- Allez dans le menu Apple et cliquez sur Éteindre dans le menu déroulant.
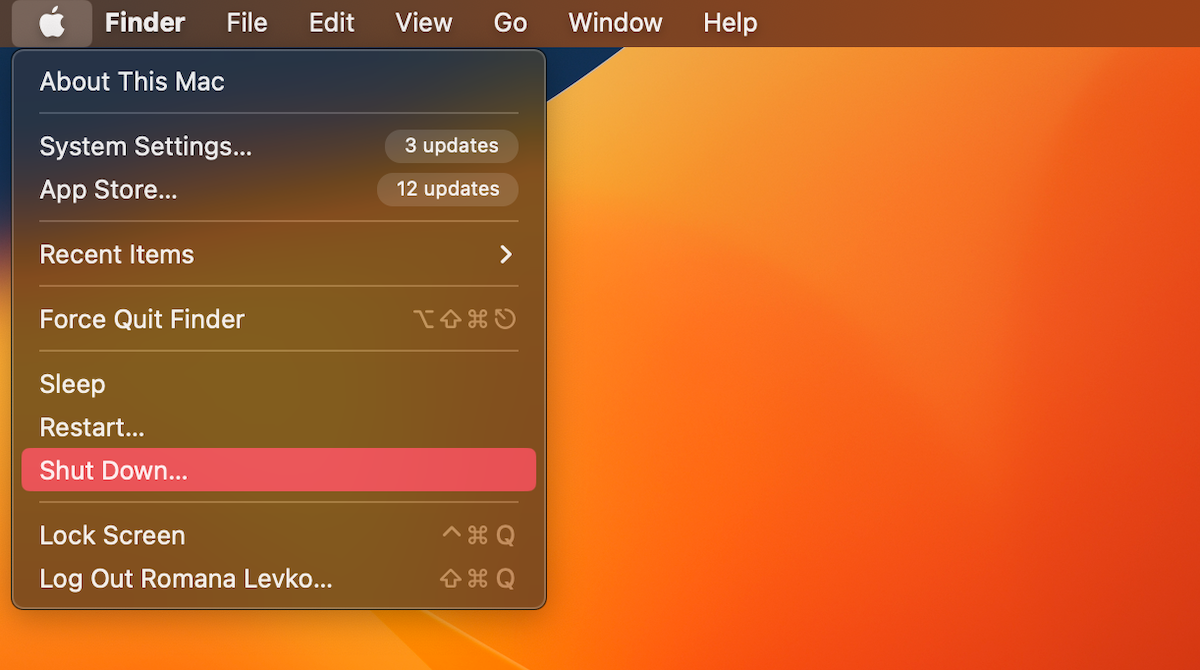
- Rallumez l’ordinateur en appuyant sur le bouton d’alimentation.
- Ensuite, appuyez et maintenez la combinaison de touches suivante juste après avoir relâché le bouton d’alimentation : Command + Option + P + R
- Continuez de maintenir ces touches jusqu’à ce que le logo Apple apparaisse (pendant environ 20 secondes).
Méthode 6 : Redémarrer le Mac en mode sans échec
Les applications tierces peuvent bloquer la connexion au lecteur, vous devriez donc essayer de limiter les applications supplémentaires ou les activités de processus sur votre Macintosh. Pour ce faire, vous devriez redémarrer votre Mac en mode sans échec. Cependant, gardez à l’esprit que ce processus est différent pour les Macs à puce Apple et ceux basés sur Intel.
Si vous utilisez un Mac avec Apple Silicon, suivez ces étapes pour le démarrer en mode sans échec :
- Allez dans le menu Apple et cliquez sur Éteindre dans le menu déroulant.
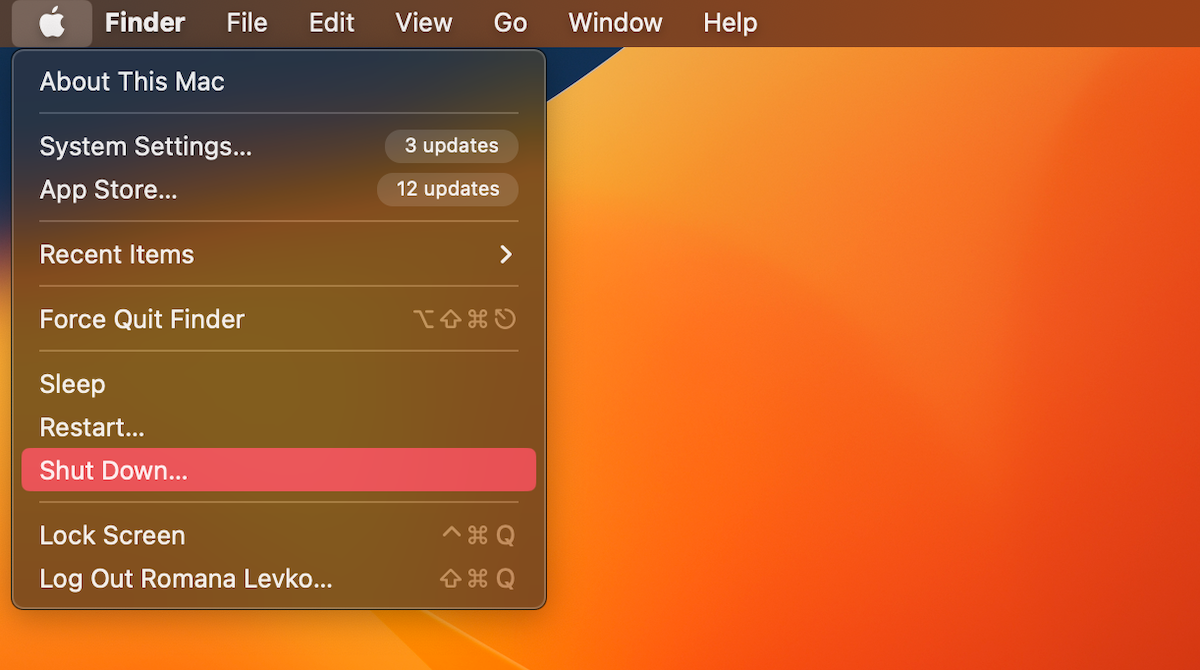
- Appuyez et maintenez enfoncé le bouton d’alimentation jusqu’à ce que vous voyiez l’écran de démarrage.
- Choisissez un volume.
- Appuyez et maintenez la touche Shift (Maj).
- Cliquez sur Continuer en mode sans échec et attendez que l’ordinateur redémarre.
Pour les Macs basés sur Intel, suivez ces étapes :
- Allez au menu Apple et cliquez sur Redémarrer dans le menu déroulant.
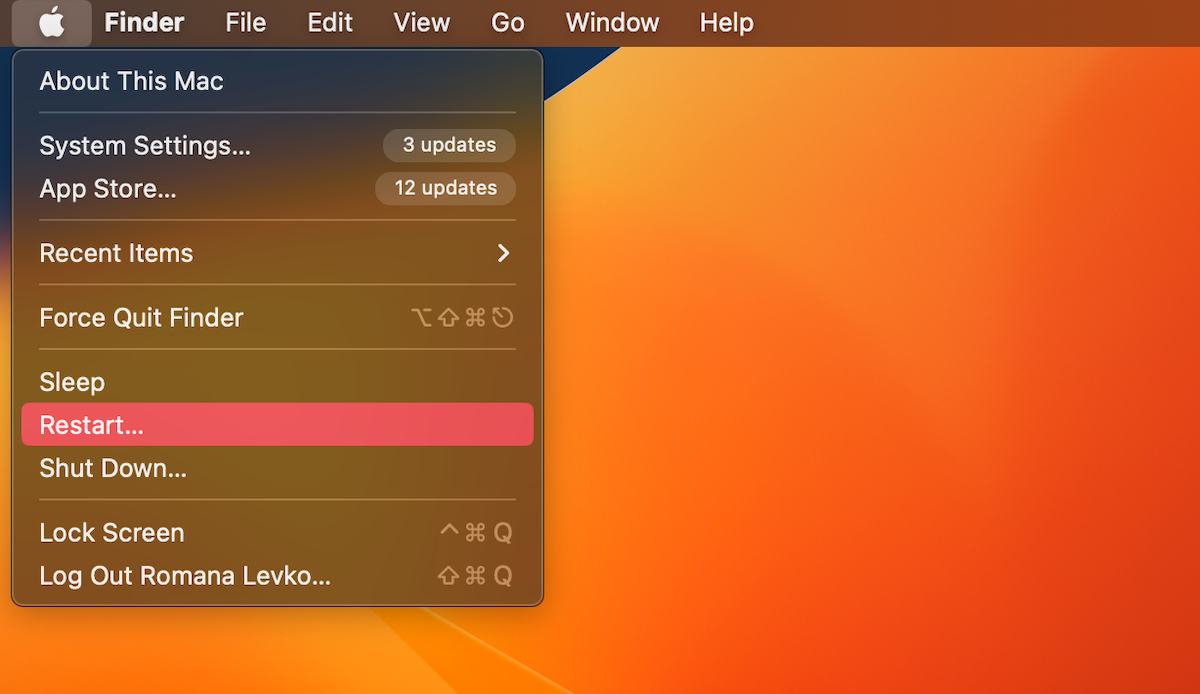
- Immédiatement après cela, appuyez et maintenez la touche Majuscule (jusqu’à ce que la fenêtre de connexion apparaisse).
- Connectez-vous à votre Mac.
Méthode 7 : Essayez de formater votre disque dur
Si aucune des méthodes mentionnées ci-dessus n’a permis de réparer votre disque Mac, votre dernière option qui pourrait aider est de le formater. Vous pouvez le faire directement via l’application Utilitaire de disque sur votre Mac.
Remarque: Après avoir formaté le disque dur, toutes les données présentes sur ce dernier seront définitivement effacées. Il est donc conseillé de récupérer les fichiers avant de procéder au formatage.
Suivez ces étapes pour formater le disque dur sur votre Mac :
- Branchez le disque dur à votre ordinateur.
- Lancez l’application Utilitaire de disque (pour accéder à Utilitaire de disque sur votre Mac, allez dans Launchpad et tapez Utilitaire de disque dans le champ de recherche en haut).

- Choisissez le lecteur corrompu dans la liste des dispositifs disponibles sur la barre latérale gauche.
- Cliquez sur le bouton Effacer.

- Entrez un nom pour votre disque dur, choisissez le format de fichier nécessaire et sélectionnez le schéma.
- Cliquez sur Effacer pour confirmer et attendez la fin du processus.

FAQ
- Branchez le disque dur à votre ordinateur.
- Lancez Utilitaire de disque sur votre Mac.
- Sélectionnez le disque connecté dans la liste des appareils sur le côté gauche.
- Cliquez sur le bouton Premiers secours en haut.
- Cliquez sur Lancer et attendez que le processus se termine.
- Dommages physiques
- Micrologiciel défectueux
- Problèmes d'alimentation
- Souches de logiciels malveillants
- Panne mécanique
- Ouvrez l'application Terminal sur votre ordinateur (allez dans Finder > Applications et double-cliquez sur l'icône Terminal pour l'ouvrir).
- Copiez-collez la commande suivante et appuyez sur Retour : cd /Volumes
- Entrez ls et appuyez aussi sur Retour pour voir la liste de tous les disques connectés.
- Copiez-collez la commande suivante et appuyez sur Retour : diskutil verifyVolume (entrez l'identifiant de votre disque)
- Si vous recevez un message d'erreur, copiez-collez la commande suivante et appuyez sur Retour : diskutil repairVolume /Volumes/(l'identifiant de votre disque)/




