
לאחר הפעלת המחשב וניסיון לפתוח אחת התיקיות שלך, אתה נתקל בהודעת פרומפט של Windows שאומרת “שם התיקיה אינו תקין”. כל ניסיון נוסף לגשת לתיקיה שלך מפגיש אותך עם אותה הודעת שגיאה חוזרת.
שגיאה זו יכולה לקרות ממגוון סיבות. לעיתים זה יכול להיות תוצאה של הרשאות לא נכונות, בפעמים אחרות זה יכול להיות תוצאה של אזורים פגומים בכונן שלך. בכל מקרה, המאמר הזה יספק הבנה בנוגע למה גורם לבעיה זו ואיך אתה יכול לתקן אותה.
סיבות נפוצות לשגיאה “שם התיקייה אינו חוקי”
שגיאה זו מתרחשת כאשר, מסיבה כלשהי, Windows מנסה לגשת לספריה ואינה מצליחה. זה יכול להיגרם על ידך באופן ידני, או על ידי Windows הנסה להריץ תוכנה ברקע. זה יכול גם לקרות כאשר ה-כונן ה-USB שלך אינו מזוהה ו-Windows מנסה לגשת אליו. להלן מופיעים כמה סיבות נפוצות מדוע זה יכול לקרות לך.
| סיבה | תיאור |
| 📥 הסרת התקן לא תקינה | הסרת ההתקן שלך מבלי לבצע פליטה בטוחה קודם לכן יכולה להפריע לתהליכי כתיבה עדינים, כתוצאה מכך ייתכנו העברות לא מושלמות שיכולות להקלקל את הנתונים או את מערכת הקבצים שלך. |
| 🗯 תקיפה על ידי תוכנת זדון | וירוס עשוי להזין את הדיסק שלך, כשהתוצאה היא השחתת מערכת הקבצים שלך והקשיים ב-Windows לגשת לחלקים מסוימים בדיסק שלך. |
| 📂 הרשאות לא נכונות | אם אין לך את ההרשאות הנכונות לגשת לתיקייה או להתקן, Windows עשוי להחזיר את הודעת השגיאה הזו כאינדיקציה. |
| 💿 מגזרים פגומים בדיסק | Windows אינו מזהה מגזרים פגומים כברירת מחדל, לכן ייתכן שהוא מנסה לגשת למיקום שאינו נגיש עוד. |
אם ווינדוס מציינת ששם התיקייה אינו תקין, עליך לבדוק תחילה את שחזור הנתונים שלך לפני שתיישם כל תיקון כדי להבטיח שאף אחד מהקבצים שלך לא יאבד בתהליך.
איך לשחזר קבצים כאשר שם הספרייה אינו תקין
אם ההתקן שלך מציין ששם התיקייה אינו חוקי במחשב Windows 10 שלך, שחזור הנתונים עדיין אפשרי כל עוד ההתקן מזוהה על ידי מנהל המכשירים. למרות שייתכן שלא תוכל לאחזר את הנתונים באמצעות סייר Windows, אתה יכול להשתמש בתוכנת שחזור נתונים מתמחה כדי לאתר ולשחזר את הנתונים בשבילך.
Disk Drill הוא כלי שחזור נתונים שאנחנו משתמשים בו לעיתים קרובות, בשל האמינות והמהירות שלו. עקוב אחר השלבים הללו כדי לשחזר קבצים בכונן שמציג הודעה ששם התיקייה אינו חוקי.
- הורד והתקן את Disk Drill. יש להימנע מהתקנת Disk Drill על אותו הדיסק שממנו אתה משחזר נתונים.
- בחר את הדיסק שגורם להודעת השגיאה. לחץ על חפש נתונים אבודים. הסריקה תתחיל.
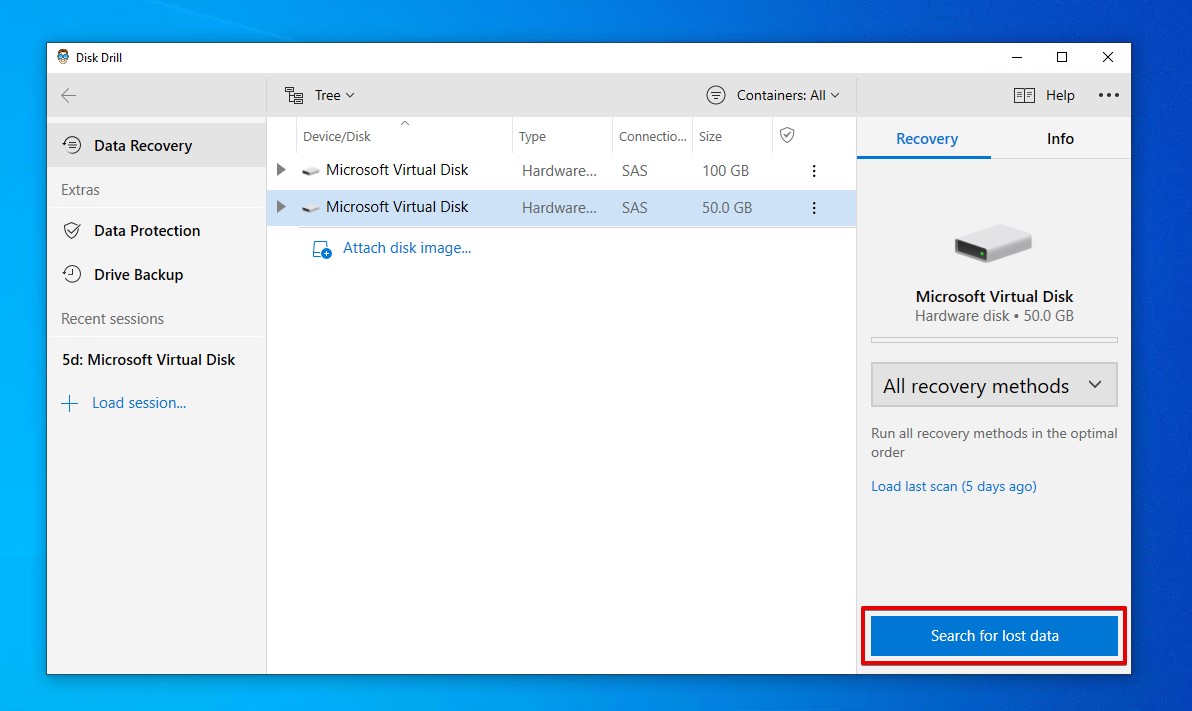
- לחץ על סקור פריטים שנמצאו כדי לראות את מה ש-Disk Drill מצא. ניתן לעשות זאת במהלך הסריקה או לאחר שהיא הושלמה.
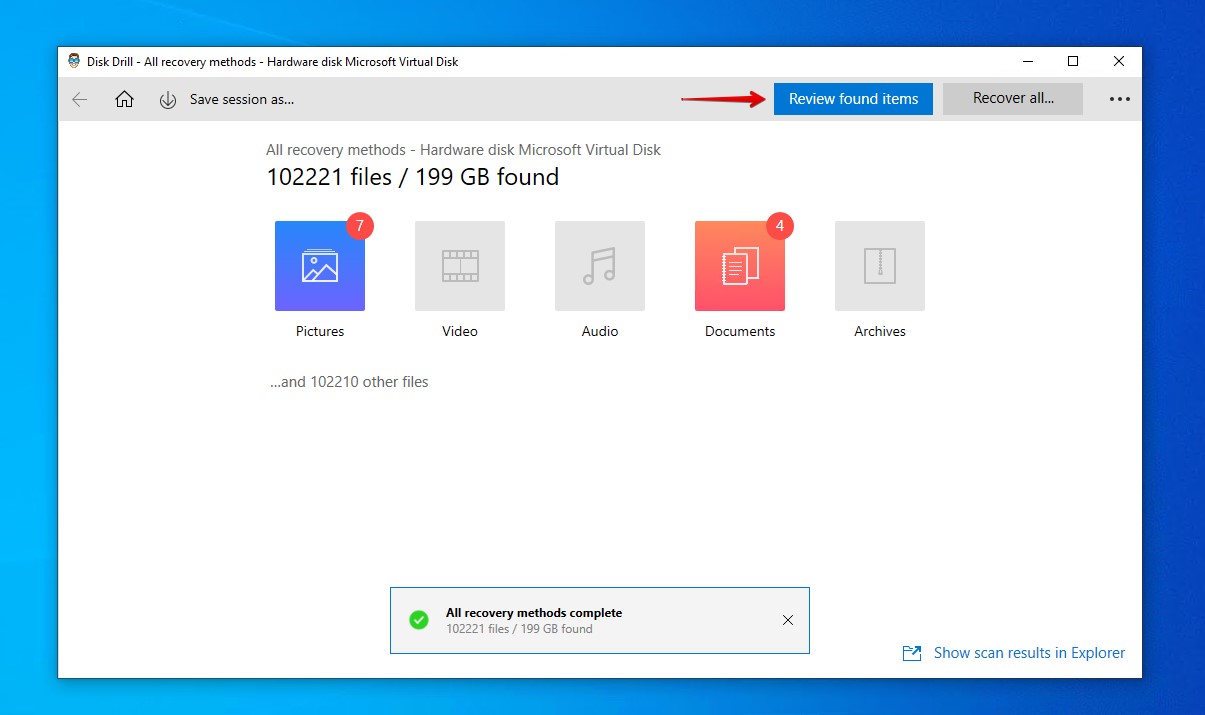
- בחר את הקבצים שברצונך לשחזר. העמודה סיכויי שיחזור מציגה את סיכויי השיחזור המוצלח של כל קובץ. כאשר אתה מוכן, לחץ על שחזר.
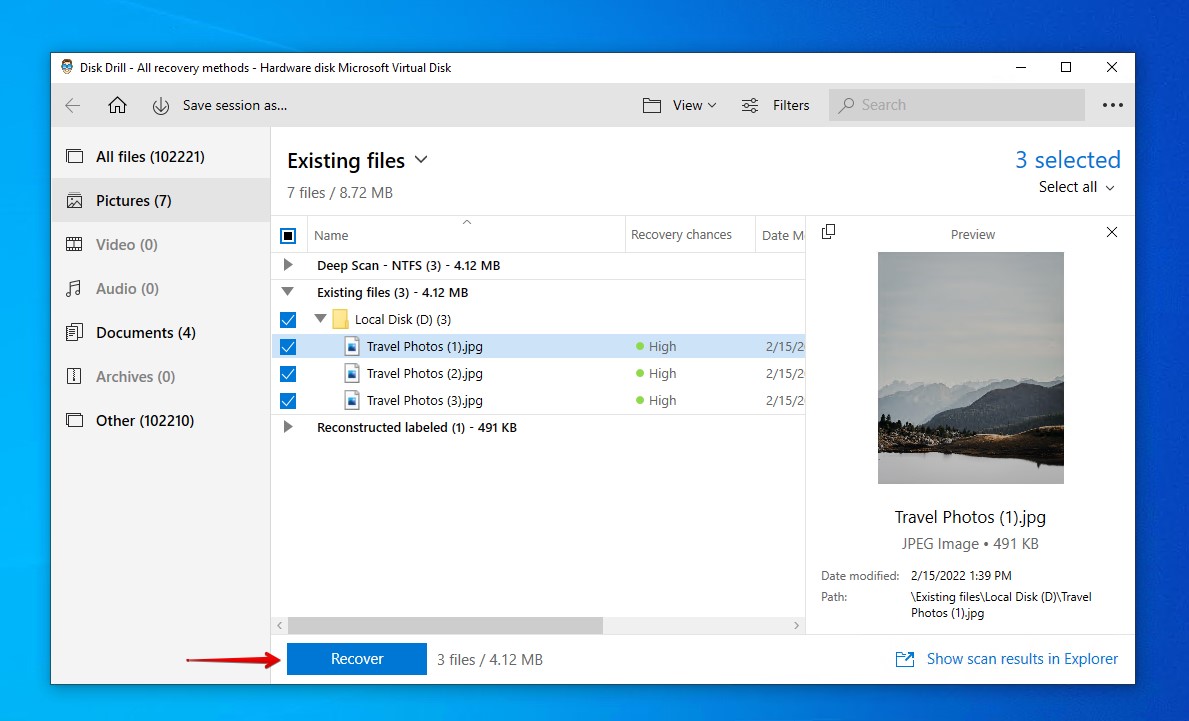
- בחר מיקום יציאה שנמצא על מחיצה פיזית נפרדת כדי למנוע השחתת הנתונים שלך. לחץ על אישור כדי לסיים את תהליך השחזור.
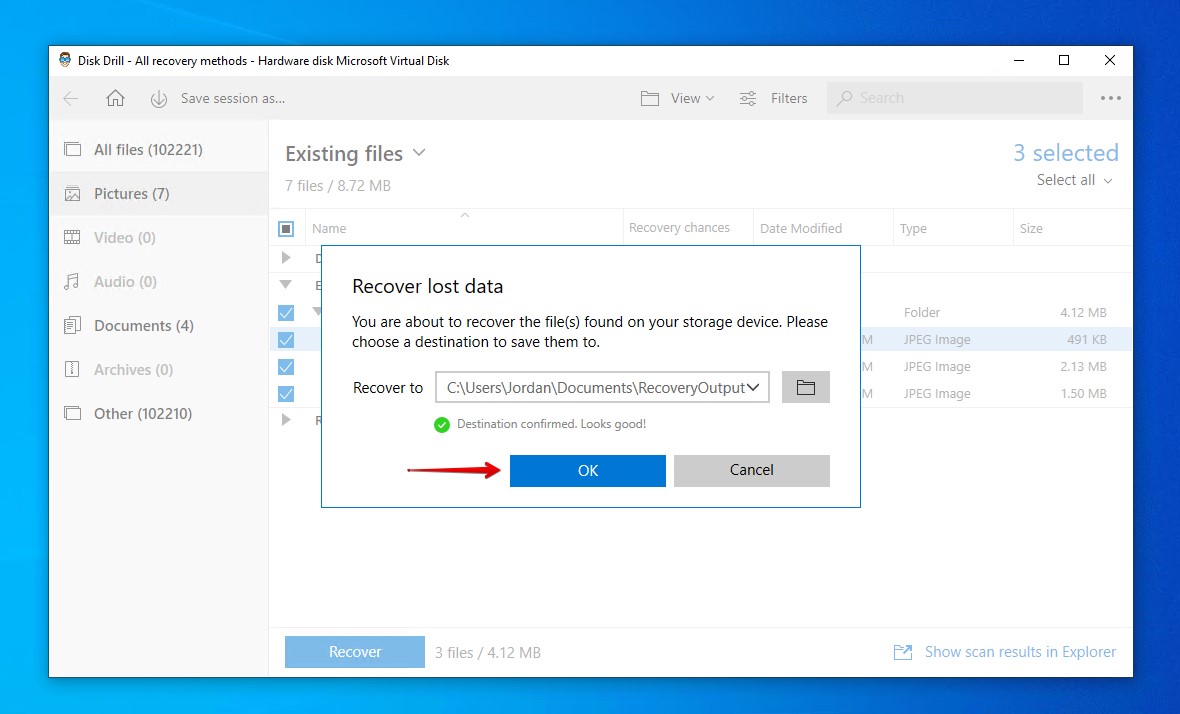
איך לתקן את הבעיה “שם התיקייה אינו תקף”
לאחר שתסיים את שחזור הקובץ, תוכל לעבור בבטחה לאבחון ותיקון הדיסק שלך כך שהודעת השגיאה לא תופיע עוד. פעל לפי כל שיטה כדי לוודא שאינך מחמיץ צעדים חשובים באיתור הבעיה ופתרונה.
שיטה 1: נסה יציאה אחרת
אם Windows אומרת ששם התיקייה אינו תקף כאשר כונן USB, כרטיס SD, או כונן חיצוני מחוברים, ייתכן שהדבר נגרם על ידי פתחת ה-USB שאליה אתה מחבר. אם פתחת ה-USB אינה תקינה, היא עשויה לפעול בצורה לא יציבה כאשר מכשירים מחוברים ולהפיל את התקשורת בין המכשיר ומערכת ההפעלה שלך.
נסה להתחבר ליציאת USB אחרת. אם החיבור מוצלח, תוכל לאבחן את יציאת ה-USB המקורית כדי לפתור את הבעיה.
שיטה 2: תיקון באמצעות CheckDisk
CheckDisk הוא כלי שמגיע עם מערכת ההפעלה Windows והוא מתמחה במציאה ותיקון בעיות הקשורות למערכת הקבצים של הדיסק. לדוגמה, אם ישנם סקטורים פגומים בדיסק שלך, CheckDisk יוכל לזהות אותם ולסמן אותם כדי שמערכת ההפעלה Windows תדע שלא לשמור נתונים חדשים באזור זה.
הפעלת CheckDisk עשויה לפתור את הבעיה שגורמת לווינדוס לטעון ששם התיקייה אינו תקף בפתיחת קובץ. עקוב אחר השלבים הבאים כדי לבצע זאת.
- לחץ לחיצה ימנית על כפתור התחל, לאחר מכן בחר Windows PowerShell (מנהל).
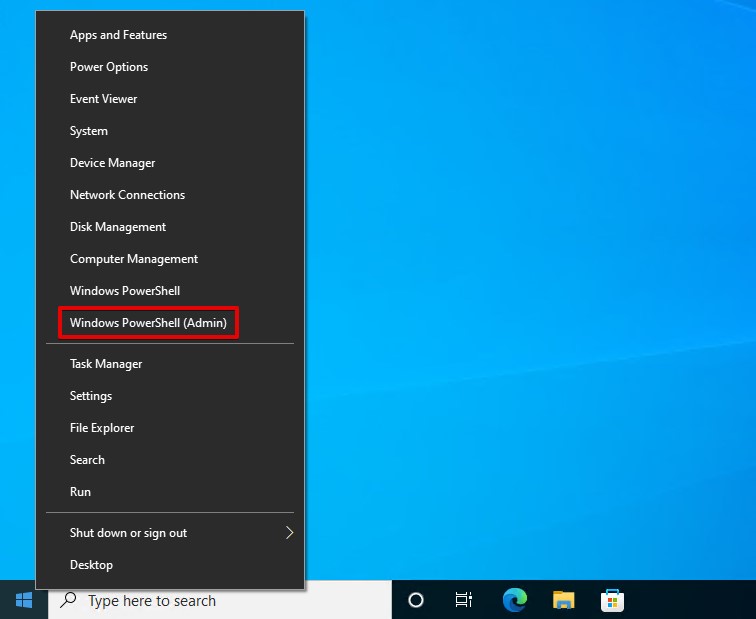
- הקלד chkdsk D: /f /r. (החלף D: עם אות הכונן שלך). לחץ Enter.
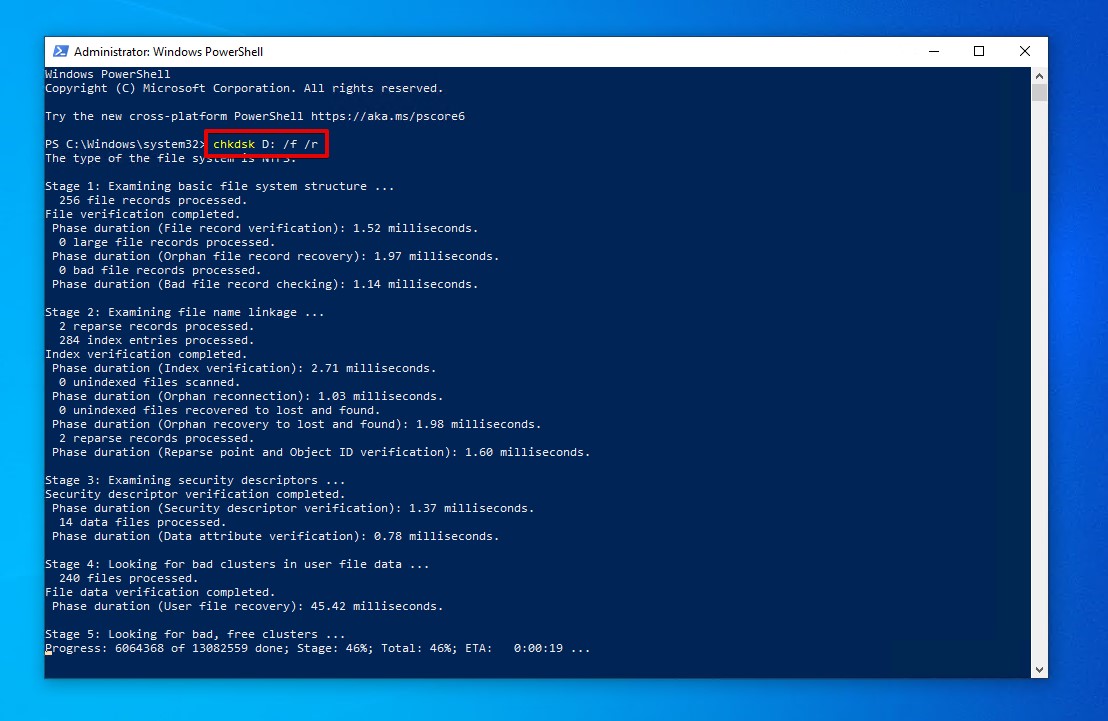
שיטה 3: בדוק הרשאות
אם הדיסק שלך מפורמט ב-NTFS ואין לך את ההרשאות הנכונות לצפייה בקובץ או בתיקייה, ייתכן שווינדוס ידחה את ניסיונך בטענה ששם המדריך אינו תקף. ההרשאות משמשות להבטחת אבטחת הנתונים שלך ולהגנה עליהם מגישה של משתמשים אחרים, במיוחד במחשבים משותפים.
יתכן ותצטרך להיות מחובר לחשבון מנהל (או לדעת את פרטי ההתחברות לכזה) כדי לבצע זאת אם לחשבון שלך אין אפשרות כניסה.
עקוב אחר השלבים הבאים כדי לבדוק את הרשאות התיקיה ולעדכן אותן אם יש צורך.
- נווט לתיקיית האב בסייר הקבצים של חלונות. לחץ על התיקיה שיש בה בעיה בלחיצה ימנית, ואז בחר מאפיינים.

- עבור ללשונית אבטחה. לחץ על ערוך.

- בחר את חשבון המשתמש שלך וודא שיש לך את הגישה הנכונה. בפרט, אתה רוצה להיות בעל הרשאת קריאה וכתיבה. אם הקופסא אפשר לאף אחת מהן אינה מסומנת, סמן אותה ולחץ על החל (וודא גם שהקופסא דחה אינה מסומנת, מכיוון שהיא תמיד תקבל עדיפות).

שיטה 4: בדיקת וירוסים
וירוסים יכולים לעשות מגוון דברים זדוניים לכונן שלך. זה כולל את היכולת למחוק ספריות או לזייף אותן באופן שמונע מ-Windows לקרוא אותם. לשמחתנו, שחזור קבצים שנמחקו הוא אפשרי. אבל, אם המחשב שלך נדבק בווירוס, יכול להיות שתצטרך להסיר אותו קודם כדי לפתור את ההודעה של Windows שאומרת ששם הספריה אינו תקף.
תוכל לבצע סריקה של המחשב שלך באמצעות כל תוכנת אנטי-וירוס, אך השלבים הבאים ינחו אותך בתהליך ביצוע סריקה באמצעות אבטחת Windows.
- לחץ על CTRL + S במקלדת שלך וחפש את אבטחת Windows. פתח את התוצאה הראשונה.

- לחץ על הגנה מפני וירוסים ואיומים.

- לחץ על אפשרויות סריקה.

- בחר בסריקה מלאה ולחץ על התחל סריקה.

שיטה 5: הפעלה במצב בטוח
כאשר אתה מפעיל את המחשב במצב בטוח, ווינדוס טוען רק את הקבצים הדרושים כדי שהמחשב שלך יעבוד. כל דבר נוסף לא ייטען בהפעלה כדי למנוע ממנו להתערב בווינדוס. זה נותן לך את ההזדמנות לאבחן את הבעיה, כמו להסיר תוכנות חשודות ולהריץ כלים לתיקון.
- לחץ על מקלדת Windows + I כדי לפתוח את הגדרות Windows. לחץ על עדכון ואבטחה.

- לחץ על שחזור.

- מתחת הפעלה מתקדמת, לחץ על הפעלה מחדש עכשיו. המחשב יתחיל מחדש.

- לחץ על פתרון בעיות.

- בחר באפשרויות מתקדמות.

- לחץ על הגדרות ההפעלה.

- לחץ על הפעלה מחדש כדי להפעיל למצב בטוח.

- לחץ על 5 כדי להפעיל את Windows למצב בטוח עם גישה לרשת. אם אינך מעוניין בגישה לרשת, לחץ 4.

כאשר אתה במצב בטוח, בדוק אם ההודעה עדיין מופיעה. אם היא לא מופיעה, זה עשוי להיות בקשר לאפליקציה אחת מהתוכנות במחשב שלך. עכשיו, כשאתה מודע לכך, תוכל לאתחל את המחשב שלך כרגיל ולעבור דרך רשימת האפליקציות שהותקנו כדי לראות אם יש כאלה שעלולות לגרום לכך.
שאלות נפוצות
אם אתה מחבר כונן קשיח חיצוני וזה מציין ששם התיקייה אינו תקין, הדבר הראשון שעליך לעשות הוא לנסות לחבר אותו ליציאת USB אחרת (מומלץ יציאת פאנל אחורי במחשבים נייחים כיוון שהיא מחוברת ישירות ללוח האם).
אם זה לא עובד, אתה יכול לבדוק אם זה נובע מבעיה במערכת הקבצים על ידי בדיקת הכונן לטעויות באמצעות פונקציית בדיקת שגיאות הקיימת (שמשתמשת ב-CheckDisk) בחלונות.
- פתח את דפדפן הקבצים של חלונות.
- לחץ עם כפתור הימני של העכבר על הכונר ואז בחר מאפיינים.
- לחץ על כלים.
- תחת בדיקת שגיאות, לחץ על בדוק.
- לחץ על סרוק כונן.
זה אומר שהקובץ שונה שמו, הוזז או נמחק. מיקרוסופט וורד תציג הודעה זו כאשר היא אינה מצליחה לאתר את הקובץ שאתה מנסה לפתוח. נסה להשתמש בחיפוש קובצים של ווינדוס על מנת לחפש את הקובץ באופן ידני, בין אם לפי מילת מפתח או סיומת קובץ.
אם שם התיקייה של הדיסק הקשיח החיצוני, כרטיס ה-SD, או הכונן USB שלך אינו תקין, ייתכן שזה בעיה במערכת הקבצים. השתמש ב-CheckDisk כדי לסרוק ולתקן בעיות קשורות למערכת הקבצים עם הדיסק הקשיח החיצוני על ידי ביצוע השלבים הבאים:
- לחץ על הכפתור הימני של העכבר על התחל. בחר Windows PowerShell (מנהל).
- הקלד chkdsk D: /f /r. (החלף D: באות הכונן שלך). לחץ Enter.




