 כונני USB, למרות הנוחות שלהם, עדיין יכולים לגרום להרבה כאבי ראש. בעיות לוגיות (קשורות לתוכנה) ופיזיות (קשורות לחומרה) יכולות לגרום לכך שכונן ה-USB שלך לא יזוהה. פגיעה במערכת הקבצים, בלוקים פגומים, מערכות קבצים לא תואמות – אלה רק חלק מהבעיות שיכולות להשפיע על נראות הכונן שלך, ועלולות לגרום לו להופיע כשטח לא מוקצה ב-Disk Management, גם אם הוא מכיל נתונים.
כונני USB, למרות הנוחות שלהם, עדיין יכולים לגרום להרבה כאבי ראש. בעיות לוגיות (קשורות לתוכנה) ופיזיות (קשורות לחומרה) יכולות לגרום לכך שכונן ה-USB שלך לא יזוהה. פגיעה במערכת הקבצים, בלוקים פגומים, מערכות קבצים לא תואמות – אלה רק חלק מהבעיות שיכולות להשפיע על נראות הכונן שלך, ועלולות לגרום לו להופיע כשטח לא מוקצה ב-Disk Management, גם אם הוא מכיל נתונים.
במאמר זה, נעבור על מה ניתן לעשות כדי לשחזר נתונים מכונן פלאש שאינו מזוהה במחשב כלשהו וכיצד ניתן לתקן זאת.
כיצד לשחזר נתונים מ-USB שאינו מזוהה
במקרים רבים, המחשב שלך כנראה מזהה את כונן ה-USB במידה מסוימת. בדוק את ניהול הדיסק, ואם הוא מופיע עם הגודל הנכון, שחזור נתונים בהחלט אפשרי. הנתונים, במצבם הנוכחי, עדיין זמינים, אך לא נגישים באמצעים מסורתיים כמו סייר הקבצים. עם זאת, כל פעולה שתבצע על כונן ה-USB (כולל תיקונים) עלולה לגרום לכך שהנתונים יהפכו לבלתי ניתנים לשחזור.
לפני שניגשים לתיקונים, שחזור נתונים הוא הדבר הראשון שצריך לעשות. לשם כך נשתמש בכלי לשחזור נתונים Disk Drill. Disk Drill יכול לזהות כונן USB שלא מופיע ולסרוק אותו, תוך עקיפת הודעות שגיאה מתמשכות, נזק למערכת הקבצים ונזקים לוגיים אחרים. הגרסה החינמית מאפשרת לסרוק ולהציג נתונים בתצוגה מקדימה בחינם, אך שחזור מעבר ל-500 MB ידרוש את Disk Drill PRO.
USB שלא מזוהה הוא סימן לנזק לוגי או פיזי. במקרה כזה, עדיף לעבוד עם גיבוי בתים לבתים במקום. זהו עותק מלא של ה-USB שלך, ששומר על מצבו הנוכחי למקרה שהוא ייכשל עוד יותר. Disk Drill מאפשר לך ליצור ולסרוק אותם בחינם, רק יש לשים לב למגבלת השחזור של 500 MB בגרסה החינמית.
עקוב אחר ההוראות שלהלן לשחזור נתונים מכונן USB שאינו מזוהה.
- הורדה ולהתקין את Disk Drill במחשב שלך. פתח אותו.

- חבר את כונן ה-USB שלך, בחר בו, ולאחר מכן לחץ על חפש אחר נתונים שאבדו .

- לחץ על סקור פריטים שנמצאו לאחר שהסריקה הסתיימה.

- סמן את הקבצים שברצונך לשחזר. עמודת סיכויי התאוששות מציגה את הסיכויים שלך לשחזר כל קובץ בהצלחה. ניתן להציג תצוגה מקדימה של קובץ על ידי לחיצה כפולה עליו. כשתהיה מוכן, לחץ על שחזר .

- בחר את מיקום היצוא. ודא שאינך משחזר את הנתונים לאותו USB, כיוון שזה עלול לשחית אותם. לחץ על הבא כדי לסיים את השחזור.

עם סיום, יופיע מסך מרכזי שיציג פרטים על תהליך השחזור. לאחר מכן, תוכל לגשת לתיקייה שבחרת לשחזור ולצפות בקבצים שלך.
לפני פתרון תקלות: בידוד הבעיה
לפני שתתחילו בתהליך פתרון הבעיות, ראשית עליכם לזהות מה גורם לבעיה – באופן ספציפי יותר, אם זה קשור לכונן ה-USB או משהו אחר. זיהוי מקור הבעיה חוסך הרבה זמן שיכול היה להיות מבוזבז על פתרון בעיות שאינן רלוונטיות.
הנה דרך פשוטה אך יעילה לבודד את הבעיה:
- נסה את כונן ה-USB ביציאה שונה. ייתכן שיציאת ה-USB שאתה משתמש בה כרגע מושבתת או פגומה. אם היא עובדת ביציאה אחרת, אז מדובר בבעיה ביציאה הספציפית הזו. אם לא, עבר לשלב הבא.
- נסה לחבר את כונן ה-USB למחשב אחר. ייתכן שיש בעיה בחיבור בין יציאות ה-USB ללוח האם. או, בעיית תצורה שמונעת את קריאת הכונן ה-USB.
ניסיון שני השלבים הנ”ל הוא דרך טובה לאשר שהבעיה נמצאת בכונן ה-USB עצמו ולא בשום דבר אחר. לאחר שזה מתברר, נוכל לעבור לתקן זאת באמצעות אחת הפתרונות הבאים.
כיצד לתקן כונן USB שאינו מזוהה
ברגע שהנתונים שלך משוחזרים ובטוחים, תוכל להמשיך לתקן את כונן ה-USB. השיטה המדויקת שבה תשתמש תלויה במה שגוי במכשיר שלך, כך שבשל טווח הבעיות האפשריות, כללנו מספר אפשרויות שמראות כיצד לתקן כונן USB שאינו מזוהה.
שיטה 1: להתחבר ישירות ללוח האם
יציאות ה-USB במארז המחשב שלך, הממוקמות בדרך כלל בחזית או בחלקו העליון, מתחברות ללוח האם שלך באמצעות חוטים פנימיים. חוטים אלה עשויים להיפגע בשלב מסוים, וכתוצאה מכך כל התקן המחובר ליציאות ה-USB במארז המחשב שלך עשוי להיות בלתי קריא.
כדי להימנע מכך, נסה לחבר ישירות לאחד מיציאות ה-USB של לוח האם בלוח האחורי של המחשב שלך אם כונן הבזק ה-USB שלך לא מזוהה. כך תוכל להבטיח חיבור ישיר ולהימנע מכל בעיה עם החיווט הפנימי של מארז המחשב שלך.
שיטה 2: נקה את נקודות המגע של ה-USB
פסולת פיזית כמו אבק ולכלוך יכולה להצטבר עם הזמן. זה יכול להוביל לשכבת בוץ שחוסמת את החיבור בין כונן ה-USB שלך לבין יציאת ה-USB. ניקוי כונן ה-USB ויציאות ה-USB באופן קבוע יכול למנוע זאת.
אם ברצונך להסיר אבק, השתמש במפוח אוויר או פחית אוויר דחוס כדי לנשוף את האבק החוצה. עבור מכשולים אחרים, עקשנים יותר, הרטב קלות מקלון צמר גפן עם אלכוהול איזופרופיל ונקה בעדינות את ה-USB או היציאה. לאחר סיום, תן לזה להתייבש לחלוטין לפני השימוש. זכור כמה עדינות חיבורי ה-USB ונקה את יציאות ה-USB רק כאשר המכשיר כבוי.
שיטה 3: פותר בעיות חומרה
Windows מגיעה עם הרבה כלים חזקים לפתרון בעיות אשר נועדו לטפל בבעיות ספציפיות. הכלי לפתרון בעיות חומרה והתקנים יכול לסרוק את המחשב שלך לאיתור בעיות הקשורות ל-USB ולתקן אותן כך שתוכל לגשת לכונן USB שאינו מזוהה.
מיקרוסופט תסיר את פותרי הבעיות הללו עם העדכון הבא של Windows 11. לכן, פתרון זה יהיה זמין רק למשתמשים המשתמשים בגרסת Windows 11 גרסה 22H2 או גרסה מוקדמת יותר.
השתמש בשלבים אלו כדי להפעיל ולהריץ את פותר הבעיות של חומרה והתקנים.
- לחץ לחיצה ימנית על התחל ובחר Windows PowerShell (מנהל) . לחץ על כן אם תתבקש על ידי UAC.

- הקלד
msdt.exe -id DeviceDiagnosticולחץ על הזן.
- לחץ על הבא . בצע את ההוראות שעל המסך בהתבסס על הבעיות ש-Windows מזהה.

שיטה 4: פרמט USB בלתי מזוהה
עיצוב USB כולל רענון מערכת הקבצים הקיימת או הוספת חדשה. תהליך זה ימחק כל נתון השוכן על ה-USB. פירמוט תמיד היה שיטה מהירה ויעילה לתקן כונני USB אם לא מזוהים, כיוון שזה בעצם מחזיר אותם להגדרות היצרן.
לאחר ששחזרת את הקבצים שלך מה-USB למיקום בטוח, אולי תרצה לפרמט את ה-USB כדי לתקן כל בעיה שמונעת ממנו להיקרא כרגיל. פעל לפי השלבים הבאים כדי לפרמט USB שלא מוכר.
- לחץ לחיצה ימנית על התחל ובחר ניהול דיסקים .

- לחץ לחיצה ימנית על אמצעי האחסון USB שלך ולחץ על עיצוב .

- וודא ש- בצע פורמט מהיר נבחר. שנה את תווית נפח , מערכת קבצים , ו- גודל יחידת הקצאה במידת הצורך. לחץ על אישור .

- לחץ על אישור כאשר תתבקש לאשר את הפעולה.

שיטה 5: התקן מחדש את בקרי ה-USB
בקר USB אחראי על ניהול כל המכשירים המחוברים ל-USB, כמו המקלדת, העכבר וכונן ה-USB הנייד שלך. הוא עובד עם מנהל ההתקן של המכשיר שלך ועוזר למערכת שלך להבין כיצד להשתמש במכשיר. בלעדיו, אף אחד מהמכשירים המחוברים ל-USB שלך לא היה עובד, אפילו עם מנהלי ההתקן שלהם.
התקנה מחדש של בקר ה-USB שלך יכולה גם לעזור להחזיר את הקשר בין המערכת שלך ל-USB. עקוב אחר ההוראות הבאות כדי להתקין מחדש את בקר ה-USB שלך.
- לחץ לחיצה ימנית על התחל ולחץ על מנהל ההתקנים .

- הרחב את בקרי אוטובוס סידורי אוניברסלי . לחץ לחיצה ימנית על בקר ה-USB שלך ולחץ על הסר התקן . כאשר תתבקש, לחץ שוב על הסר התקנה .

- חזור על שלב 2 עבור כל בקרי ה-USB שאתה רואה תחת בקרי אוטובוס סידורי אוניברסלי . כאשר סיימת, הפעל מחדש את המחשב שלך כדי לכפות על ההתקנים להתקין מחדש.
שיטה 6: השבתת הגדרת השהיית USB סלקטיבית
Windows עושה ככל שביכולתה לשמר אנרגיה, במיוחד במכשירים הפועלים על סוללות כמו מחשבים ניידים. השהיית USB סלקטיבית היא הגדרה המאפשרת ל-Windows להשבית יציאות USB שאינן בשימוש בניסיון להפחית את צריכת האנרגיה. עם זאת, הגדרה זו יכולה לעיתים לגרום לבעיות, מכיוון ש-Windows עשויה לעיתים להשבית יציאות שברצונך להשתמש בהן.
כדי לתקן זאת, תצטרך להשבית את הגדרת ההשהייה הסלקטיבית של ה-USB בתוכנית צריכת החשמל שלך כדי להבטיח שהנמל שאליו אתה מתחבר יהיה ניתן לשימוש.
בצע את הפעולות הבאות כדי לבטל את השהיית USB סלקטיבית באמצעות אפשרויות צריכת חשמל:
- לחץ התחל . חפש “לוח הבקרה” ופתח אותו.

- לחץ חומרה וקול .

- לחץ אפשרויות צריכת חשמל .

- לחץ שנה את הגדרות התוכנית .

- לחץ שנה הגדרות צריכת חשמל מתקדמות .

- לחץ על תפריטי הנפתח הגדרות USB ואז הגדרת השעיה סלקטיבית של USB . שנה את הערכים ל- מושבת .

- לחץ החל , ואז אישור .
אם אתה עובר לתוכנית צריכת חשמל אחרת, יש לעדכן את ההגדרה הזו גם בתוכנית החדשה.
שיטה 7: בטל את אפשרות החיסכון בחשמל עבור רכזת ה-USB הראשית
לרכיבי ה-USB Root Hubs שלך יש גם הגדרות המכתיבות מתי הם צריכים או לא צריכים להיות מופעלים כדי לחסוך באנרגיה. כאשר אפשרות חיסכון באנרגיה מופעלת, ל-Windows תהיה היכולת לכבות את יציאת ה-USB לשם חיסכון באנרגיה.
שוב, Windows יכולה לפעמים להשבית את יציאות ה-USB גם כאשר הן בשימוש. כתוצאה מכך, כונן ה-USB שלך לא יזוהה כאשר הוא מחובר ליציאת USB מושבתת. תוכל למנוע מ-Windows לעשות זאת על ידי השבתת אפשרות חיסכון האנרגיה באופן ידני עבור כל USB Root Hub, כפי שנראה לך בהמשך.
- לחץ לחיצה ימנית על התחל ולחץ על מנהל ההתקנים .
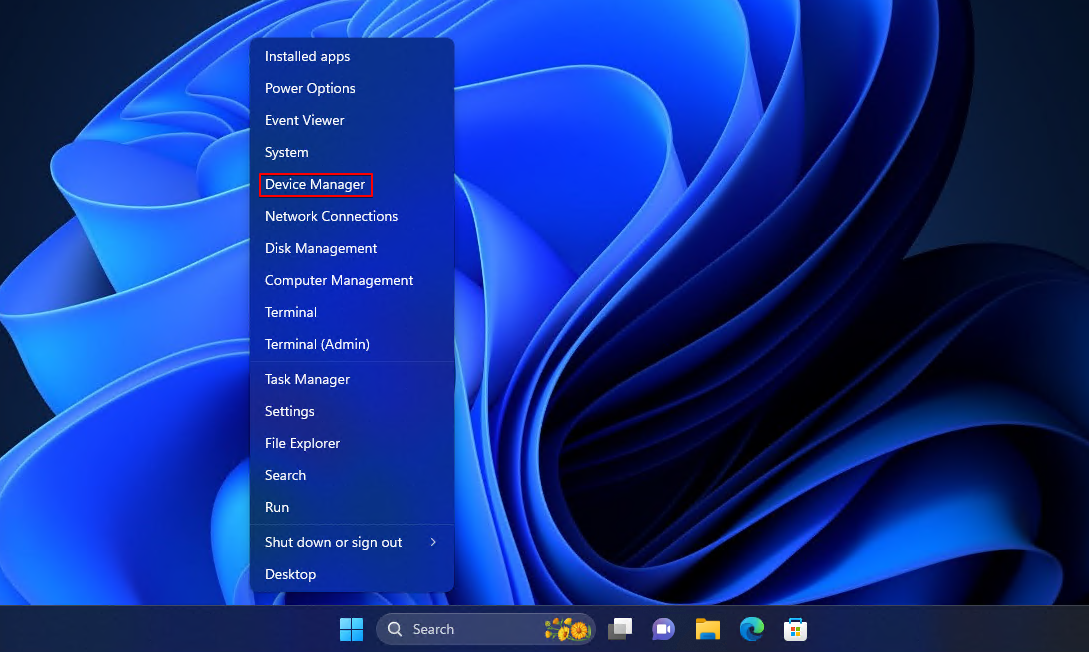
- הרחב את בקרי אוטובוס סידורי אוניברסלי ולחץ לחיצה ימנית על רכזת שורש USB . לחץ על מאפיינים .

- לחץ על ניהול חשמל , ואז הסר את הסימון מ- אפשר למחשב לכבות את ההתקן הזה כדי לחסוך באנרגיה . לחץ על אישור .

שיטה 8: חזרה לנקודת שחזור קודמת
אם אף אחת מהשיטות הקודמות לא עבדה, ניתן לעשות מאמץ אחרון לתקן את הבעיה על ידי שחזור המערכת לנקודת זמן קודמת.
שחזר נקודות הם תמונות מצב המכילות את הגדרות המערכת שלך, מנהלי ההתקנים והתוכנות באותו זמן שנוצרו. אם הבעיה נגרמת על ידי הגדרות שגויות, תוכל לשחזר את המערכת שלך לזמן שבו ה-USB עבד כראוי.
שחזור המערכת לנקודת שחזור ימחק כל תוכנה או דרייברים של חומרה שהתקנת מאז שנוצרה הנקודה. לכן, יש לגבות כל דבר שברצונך לשמור.
בצע את הצעדים הבאים כדי לשחזר את המערכת שלך באמצעות שחזור מערכת:
- לחץ התחל . חפש “לוח הבקרה” ופתח אותו.

- שנה את מצב התצוגה ל- סמלים קטנים או סמלים גדולים , ואז לחץ על שחזור .

- לחץ על פתח שחזור מערכת .

- לחץ על הבא .

- בחר נקודת שחזור ולחץ על הבא .

- לחץ על סיום .

השלבים הבאים קדימה
כונני USB אינם מיועדים לשימוש לאחסון לטווח ארוך. בכל הזדמנות שיש לך, עליך לגבות את הנתונים מהכונן להתקן אחסון אחר. עם זאת, עבור כונני USB, הדבר עשוי להוות מטרד, שכן כונן ה-USB אינו סביר להיות מחובר כל הזמן כדי לכלול אותו בלוחות זמנים אוטומטיים של גיבויים.
במקום זאת, תרצה להשתמש בתוכנית שיכולה לגבות את כונן ה-USB מיד לאחר שהוא מחובר. לצורך כך, FreeFileSync היא אופציה מצוינת בקוד פתוח. כאשר היא מוגדרת, RealTimeSync מנטרת אילו התקנים מחוברים למחשב שלך. כאשר כונן ה-USB מתחבר, היא מעתיקה את הנתונים להתקן אחסון אחר לפי בחירתך.




