 זה יכול להיות מתסכל במיוחד כאשר אתה מנסה לגשת לנתונים הנמצאים בכונן החיצוני שלך, אבל המק שלך פשוט לא מאפשר לך לצפות בהם. אם זו הנסיבה שאתה חווה והדיסק הקשיח החיצוני עליו אתה משתמש לא מתרכז עם המחשב שלך, מאמר זה יכול לעזור לך לפתור את הבעיה.
זה יכול להיות מתסכל במיוחד כאשר אתה מנסה לגשת לנתונים הנמצאים בכונן החיצוני שלך, אבל המק שלך פשוט לא מאפשר לך לצפות בהם. אם זו הנסיבה שאתה חווה והדיסק הקשיח החיצוני עליו אתה משתמש לא מתרכז עם המחשב שלך, מאמר זה יכול לעזור לך לפתור את הבעיה.
קראו את המשך כדי ללמוד מה עליכם לעשות כדי להפוך את הכונן הקשיח החיצוני שלכם לניתן להרכבה שוב ולחבר אותו בהצלחה למקינטוש שלכם כדי לגשת לקבצים שלכם.
למה הדיסק הקשיח לא מתחבר במק?
אין אפשרות לחבר כונן חיצוני ב-Mac? אז עשוי לעזור לך לדעת את הסיבות האפשריות מדוע הכונר החיצוני שלך לא מתחבר במקור.
הנה מה שיכול לגרום לבעיה זו:
| סיבה | תיאור |
| 🔌 כבל USB רופף או פגום | בדרך כלל, זהו הסיבה הנפוצה ביותר מדוע כונן HDD חיצוני לא מתחבר ל-MacBook. ייתכן שהכבל USB שאתה משתמש בו כדי לחבר את הכונן רופף ביציאה ואתה צריך להתאים אותו במעט, או שהוא פגום. כדי לדעת אם האחרון נכון במקרה שלך, פשוט נסה להשתמש בכבל אחר. |
| ❌ יציאת USB פגומה | אם אתה חושב שהיציאת USB ב-Mac שלך עלולה להיות פגומה, נסה לחבר התקן חיצוני אחר (HDD, זכרון נייד וכו’) למחשב שלך כדי לראות אם הוא נטען כראוי. |
| 🦠 קלקול בכונן | אם הכונן הקשיח החיצוני שלך קלוקל או בשל תקיפת וירוס או הפרעה לתהליך הקריאה-והכתיבה, סביר להניח שזה עלול להיות הגורם לבעיית ההרכבה. |
| 💻 גירסת macOS ישנה | לא כל גרסאות macOS תומכות במערכות קבצים מסוימות שבהן משתמשים כוננים קשיחים חיצוניים. לדוגמה, אם ה-Mac שלך פועל ב-giRSAt macOS High Sierra, אז הוא לא יוכל לפתוח כוננים חיצוניים שמשתמשים במערכת הקבצים APFS. עם כל גרסאות ה-macOS חדשות יותר (Catalina, Monterey, ו-Big Sur), אתה יכול לקרוא ולכתוב בכונן HDD חיצוני עם כמעט כל מערכת קבצים. |
| ⚙️ הגדרות שגויות | יתכן מאוד שאתה לא רואה את הכונן החיצוני שלך ב-Finder או על שולחן העבודה כי השבתת את ההגדרה הזו. כדי לקבל מידע נוסף על כיצד לבדוק הגדרות אלו ולהפעיל אותן, ראה אופציה #5. |
כיצד לאחזר נתונים מדיסק שלא הועלה
אתה יכול להשתמש בכלי שחזור נתונים מתמחה כדי לשחזר את הקבצים שלך מדיסק קשיח חיצוני ב-Mac שלך, גם אם הוא לא מתחבר. אך שיטה זו תעבוד רק אם אתה רואה את הדיסק החיצוני שלך בסרגל הצד ב- Disk Utility כשהוא מחובר ואם יש לו את הגודל הנכון מופיע.
אם אתה לא בטוח איזו יישומון לשחזור נתונים להשתמש, ההמלצה שלנו היא Disk Drill מכיוון שיש לו ממשק אינטואיטיבי ונוח למשתמש שמאפשר לכל משתמש לנווט בקלות באפליקציה כדי לבצע את המשימה הנדרשת. יתר על כן, הוא עובד למעשה עם כל דיסק קשיח חיצוני (כמו דיסקים קשיחים חיצוניים של Seagate, WD, SanDisk, LaCie, Toshiba וכו’).
פעלו לפי השלבים הבאים כדי לאחזר את הנתונים מהכונן הקשיח החיצוני שלכם ב-Mac באמצעות Disk Drill:
- הורד את Disk Drill ל-Mac ועקוב אחר הוראות ההתקנה שעל המסך.
- חבר את הדיסק הקשיח החיצוני ל-MacBook שלך.
- הפעל את Disk Drill ובחר מכשירי אחסון מהסרגל הצדדי משמאל.
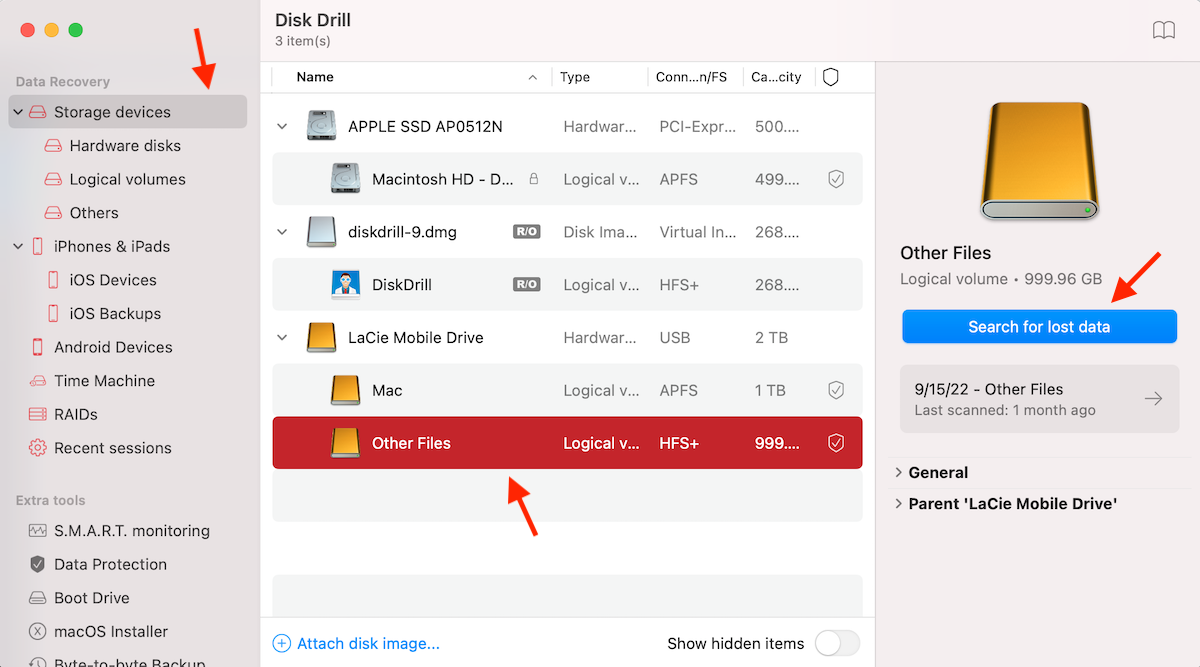
- עבור דרך רשימת המכשירים הזמינים ולחץ על הדיסק הקשיח החיצוני שלך כדי לבחור אותו.
- לחץ על הכפתור חפש נתונים אבודים והמתן לסיום הסריקה.
- לחץ על סקור פריטים שנמצאו כדי לראות תצוגה מקדימה של הנתונים שניתן אולי לשחזר.
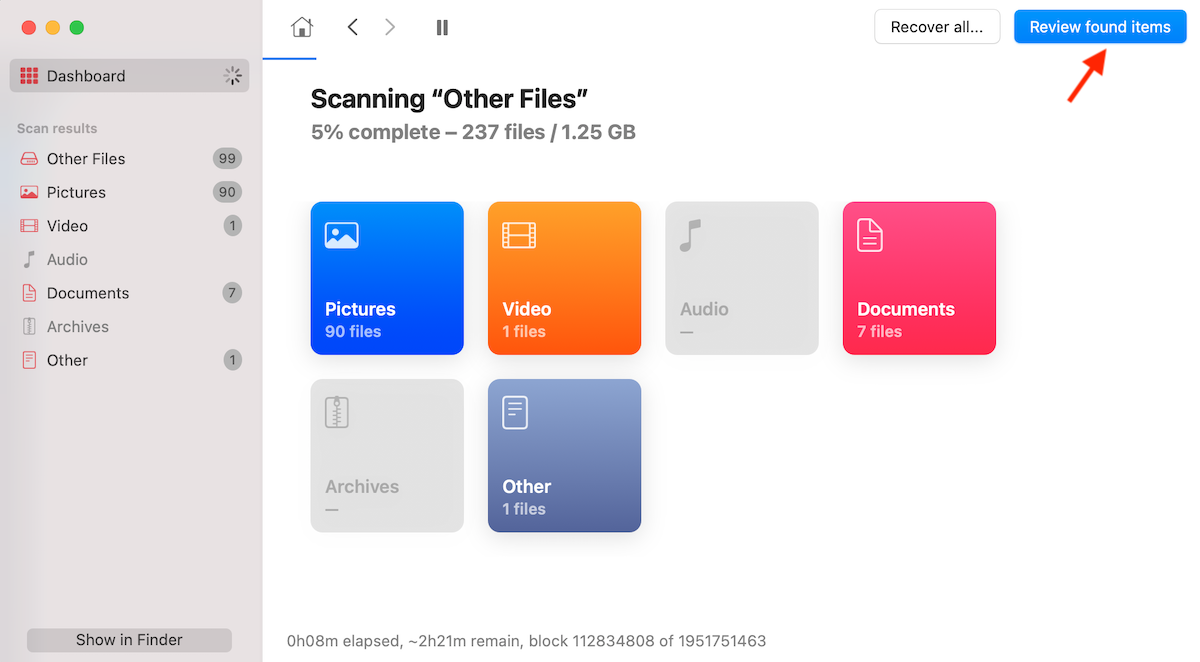
- השתמש ב-שדה החיפוש בראש ימין של המסך אם אתה מחפש תיקייה מסוימת או קובץ. אפשר להקליד את שם הקובץ, הסוג או ההרחבה שלו. או, אם ברצונך לצמצם את חיפושך, בחר את התיקייה הנדרשת בסרגל הצדדי משמאל.
- לחץ על סמל העין ליד קובץ כדי לראות אותו בתצוגה מקדימה ולוודא שזהו הקובץ שאתה צריך. לאחר מכן לחץ על התיבה הריקה ליד קובץ כדי לשים סימן ולבחור אותו.
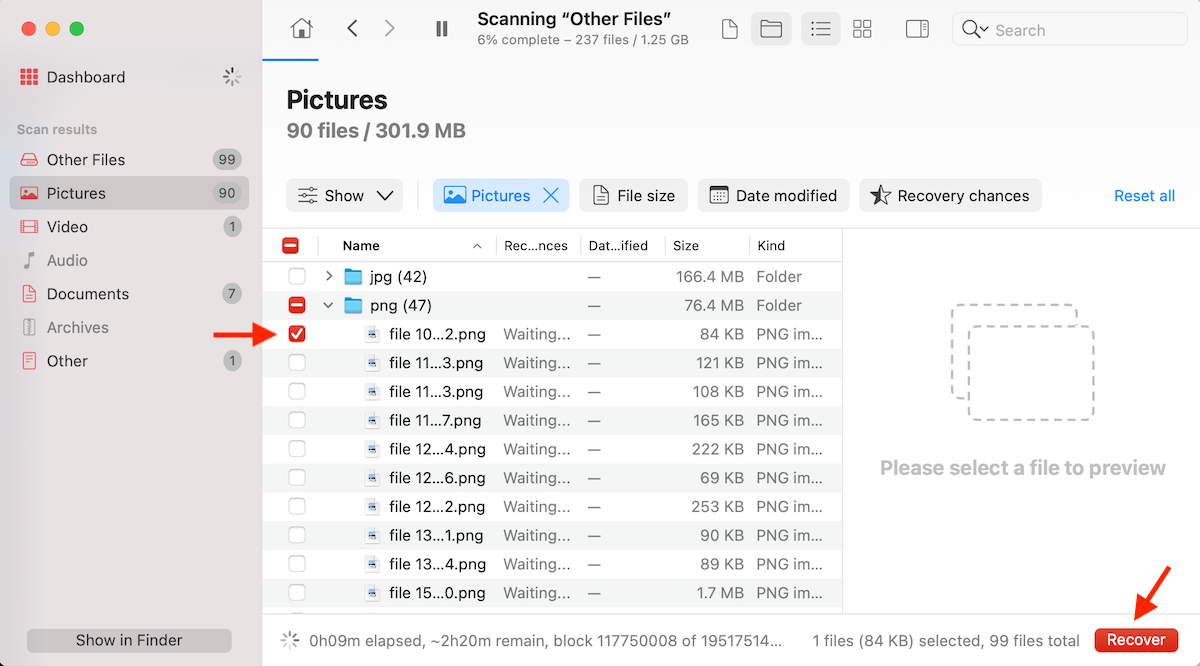
- לחץ על הכפתור שחזר בראש ימין כשאתה מוכן.
- בחר תיקייה שבה תרצה לאחסן את הקבצים ששוחזרו ולחץ אישור כדי לאשר.
הערה: אם הכונן החיצוני שאינו ניתן לאכילה מדומה פיזית או שאינו פועל כהלכה בכלל, רעיון טוב יהיה ליצור תמונה של הכונן המדובר ולאחר מכן לסרוק את התמונה כדי לאתר ולשחזר את הנתונים. ניתן גם לעשות זאת בעזרת תכונת Disk Drill הקרויה Byte-to-byte Backup.
איך לתקן כונן חיצוני שלא מעוגן במק
להלם השיטות שתוכל לנסות כדי לחבר בהצלחה את הכונן הקשיח החיצוני ל-MacBook שלך.
אפשרות 1:החלף יציאות USB
זה עשוי להישמע די ברור, אבל לעיתים רבות, הסיבה לכך שאי אפשר לחבר דיסק קשיח חיצוני למק שלך נעוצה בחיבור USB שבור או פגום (במיוחד אם יש לך בעיה עם חיבור כל ההתקנים החיצוניים למק שלך).
במקרה כזה, תוכל לנסות יציאת USB אחרת, או אם גם זה לא עובד, ייתכן שתצטרך לפנות למקצוען כדי לתקן את הבעיה ב-Mac שלך.
אפשרות 2:בדוק את הכבל
סיבה נוספת לכך שאינך יכול לחבר את הדיסק החיצוני ל-Mac שלך יכולה להיות כבל USB פגום. לכן, רעיון טוב לנסות להרכיב את הדיסק הקשיח החיצוני עם מחבר USB שונה כדי לראות אם זה יכול להיות הגורם לכל הבעיות.
אפשרות 3:איפוס NVRAM או PRAM
יכול להיות שהבעיה אינה עם הדיסק הקשיח החיצוני שלך אלא עם ה-Mac שלך. לעיתים תקלות ב-NVRAM או PRAM יכולות לגרום לבעיות שונות במחשב שלך ואפילו למנוע מהתקנים חיצוניים להיות מורכבים בהצלחה אליו. ולמרות שהשחתת NVRAM לא קורה לעיתים קרובות, מומלץ לאפס אותו כדי לשלול בעיה זו.
הערה: אם אתה משתמש ב-Mac מסוג M1, כל מה שאתה צריך לעשות על מנת לאפס את ה-NVRAM או את ה-PRAM הוא להפעיל מחדש את המחשב שלך.
הנה מה שעליך לעשות כדי לאפס את ה-NVRAM או ה-PRAM ב-Mac שלך המבוסס על Intel כדי להיפטר מהבעיה:
- כבה את המחשב שלך.
- לחץ על כפתור ההפעלה כדי להדליק את ה-Mac שלך מחדש, ואז מיד לחץ והחזק את שילוב המקשים הבא: Command + Option + P + R.
- החזק את שילוב המקשים עד שתראה את לוגו התפוח מופיע על המסך שלך לפעם השנייה (זה לוקח בערך 20 שניות).

אופציה 4:איפוס זיכרון המערכת (SMC)
SMC (מודול ניהול המערכת) הוא מערכת משנה במקינטושים שעוזרת בניהול הספק, בקרת מאווררים וכו’. יתר על כן, לעיתים הוא יכול אף להיות גורם לבעיות חיבור לדיסקים חיצוניים.
הנה כיצת לאפס את ה-SMC ב-Mac שמבוסס על Intel:
- כבה את ה-Mac שלך.
- לחץ והחזק את כפתור ההפעלה למשך 15 שניות
- הפעל מחדש את המחשב שלך.
אופציה 5:שינוי הגדרות תצוגה ב-macOS
אם הכונן החיצון שלך עובד כראוי ואתה רואה שהוא מחובר ל-Mac שלך ב-Utility Disk, זה רעיון טוב לבדוק את הגדרות המחשב שלך. ייתכן מאוד שאתה לא יכול לראות את הכונן החיצוני לא על השולחן עבודה ולא ב-Finder בגלל הגדרות אלו.
הנה מה שעליך לעשות כדי להפוך את הכונן החיצוני שלך לנראה שוב במקינטוש שלך:
- לחץ על שולחן העבודה של ה-Mac ולאחר מכן בחר בFinder מהתפריט בחלק העליון.
- בחר בהעדפות מתוך התפריט הנפתח.
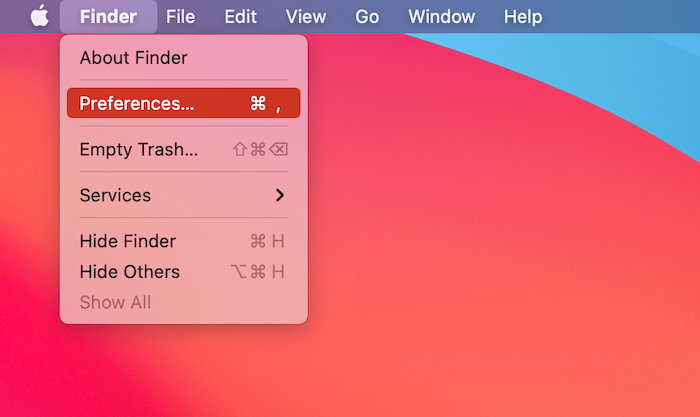
- לחץ על כרטיסיית כללי ולאחר מכן תחת דיסקים חיצוניים לחץ על התיבה כדי לסמן (אם זה כבר נבחר, עבור לשלב הבא).
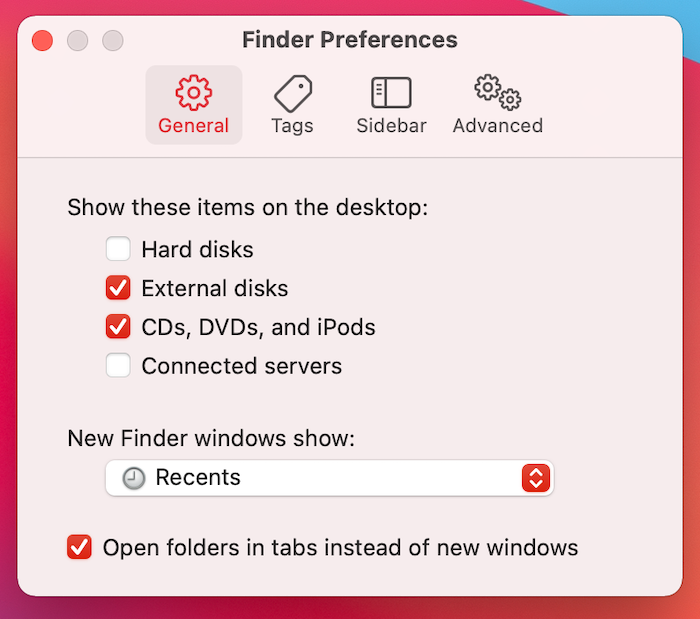
- עבור לכרטיסיית סרגל צד וחפש אחרי דיסקים חיצוניים תחת סעיף מיקומים. לחץ על התיבה לידו כדי לסמן ולהתחיל לראות את הדיסקים החיצוניים המחוברים בסרגל הצד של ה-Finder.
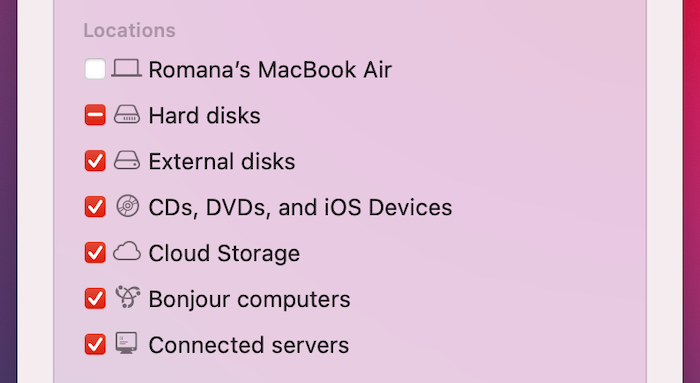
אפשרות 6:השתמש בתוכנת עגינת כוננים חיצוניים של גוף שלישי
אם הדיסק הקשיח החיצוני שלך משתמש במערכת הקבצים NTFS, זה עשוי להיות הסיבה שאתה לא יכול לפתוח כונן כזה ב-Mac שלך. אז אם אתה מנסה לחבר כונן חיצוני שמשתמש במערכת קבצים שאינה נתמכת על ידי Mac (כמו NTFS), אתה יכול לנסות להשתמש באפליקציה מיוחדת להתקנה של כוננים חיצוניים כדי לסייע בחיבור כונן כזה ובגישה לנתונים הנמצאים שם.
אפשרות 7:הפעל עזרה ראשונה בכלי הדיסקים
כל מק מגיע עם כלי בשם Disk Utility שאתה יכול להשתמש בו כדי לבצע משימות שונות הקשורות לכוננים. אם אתה חושב שכונן הקשיח החיצוני שלך עשוי להיות מושגע בשגיאות מערכת הקבצים ובגלל זה לא מזוהה על ידי המק שלך, תוכל להשתמש באפליקציה הזו כדי לנסות לאתר ולתקן את אותן השגיאות.
הנה מה שאתה צריך לעשות:
- הפעל את תוכנת ניהול הדיסקים במק (עבור אל Finder > Applications > Utilities ולחץ על ניהול הדיסקים כדי לפתוח אותה).
- בחר את הכונן החיצוני מהסרגל הצדדי משמאל.
- לחץ על כפתור עזרה ראשונה בחלק העליון.
- לחץ על הפעל כדי לאשר.
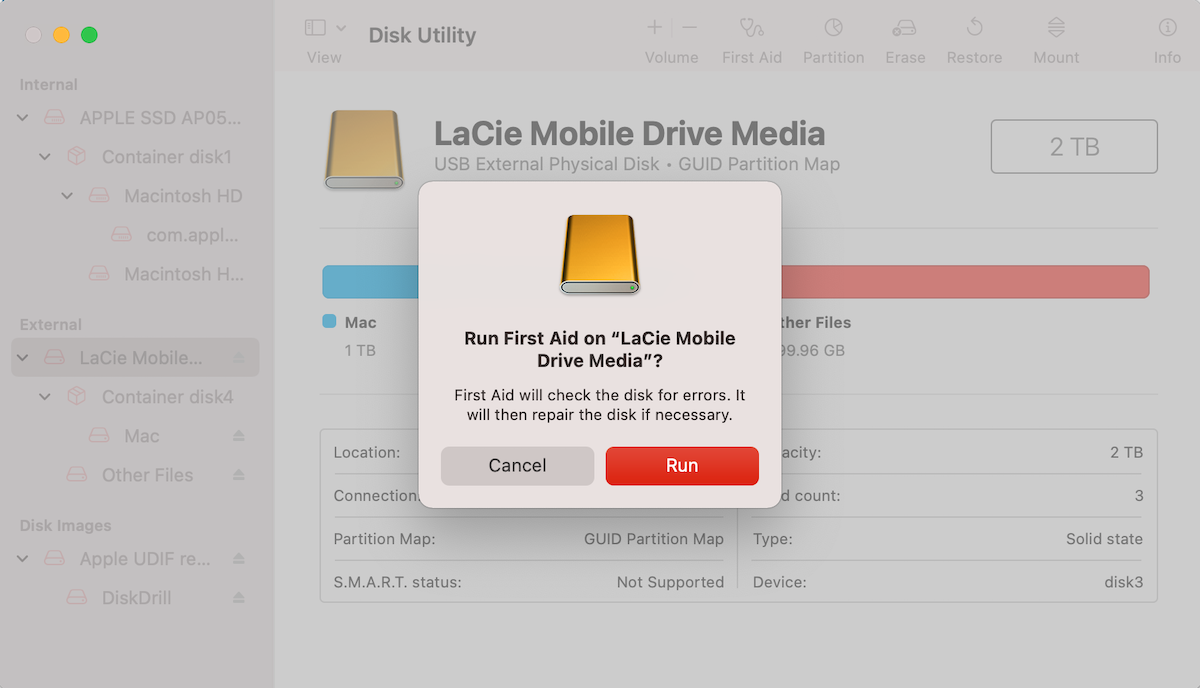
אופציה 8:כונן הכרחי בתוכנת Disk Utility
אם הדיסק הקשיח החיצוני ניתן לצפייה ביישום כלי הדיסק, אך אינך יכול לגשת לנתונים שנמצאים שם, ניתן לבצע mount כפוי של הדיסק ביישום זה. לאחר שתצליח, אתה אמור להיות מסוגל לגשת לקבצים השמורים על דיסק זה ב-Mac שלך.
הנה מה שעליך לעשות כדי לפרוס אונס כונן קשיח במקינטוש:
- הפעל את Disk Utility במק (עבור אל Finder > Applications > Utilities ולחץ על Disk Utility כדי לפתוח אותו).
- בחר את הכונן החיצוני הנדרש מתפריט הצד שמאל.
- לחץ על הכפתור Mount בחלק העליון.

אפשרות 9:אתחל את הדיסק
אם ניסית את השיטות שהוזכרו למעלה ועדיין לא הצלחת לחבר את הכונן הקשיח החיצוני למק שלך, יש עוד אופציה אחת שאתה יכול לנסות, והיא פירמוט. זו אופציה מצוינת מאחר והיא יכולה לתקן את הכונן החיצוני שלך ולהפוך אותו לניתן לחיבור שוב, אם סיבת הבעיה היא מערכת קבצים פגומה.
הערה: שימו לב שפעולה זו תמחק את כל הקבצים מהדיסק שלכם. עם זאת, ייתכן עדיין שתוכלו לשחזר את הנתונים מהדיסק שנפרמט באמצעות כלי שחזור נתונים.
ניתן לפרמט דיסק קשיח חיצוני דרך הטרמינל או דרך אותו הדיסק. נסביר את האפשרות האחרונה כיוון שהיא פשוטה יותר ומתאימה לכל המשתמשים.
הנה איך לעצב כונן קשיך חיצוני ב-Mac שלך:
- הפעל את תוכנית פריסת הכונן במק (עבור אל Finder > Applications > Utilities ולחץ על תוכנית פריסת הכונן כדי לפתוח אותה).
- בחר את הכונן החיצוני המבוקש מהסרגל הצדדי משמאל.
- לחץ על לחצן מחק בחלק העליון.
- הקלד שם מועדף עבור הכונן הקשיח שלך, בחר פורמט ומתווה.
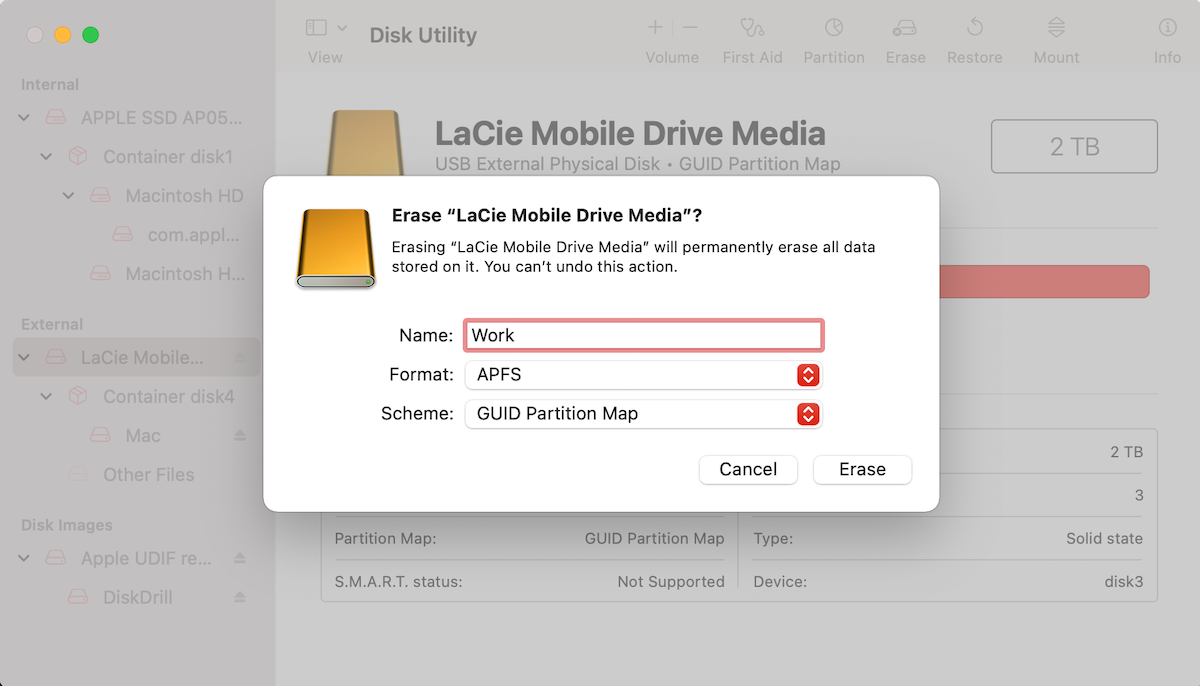
מסקנה
יכול להיות די מלחיץ לא להצליח לחבר בהצלחה את הדיסק הקשיח החיצוני שלך למק בכדי לגשת לנתונים שמאוחסנים שם. אבל למרבה המזל, בין אם זה קרה בגלל תקלה בדיסק, הגדרות שגויות במק, מערכת קבצים לא תואמת, או כל סיבה אחרת, כעת יש לך כמה פתרונות שאמורים לעזור לך לפתור את הבעיה.




