 אם בטעות מחקתם קובץ לא נכון מהדיסק הקשיח החיצוני או שהנתונים נעלמו מעצמם עקב פגם במערכת הקבצים, נזק לדיסק, או מכל סיבה אחרת, אל תיכנסו לפאניקה עדיין. אם הקובץ שלכם לא נמחק ועדיין קיים פיזית על ההתקן, יש לכם סיכוי טוב לשחזר אותו בהצלחה.
אם בטעות מחקתם קובץ לא נכון מהדיסק הקשיח החיצוני או שהנתונים נעלמו מעצמם עקב פגם במערכת הקבצים, נזק לדיסק, או מכל סיבה אחרת, אל תיכנסו לפאניקה עדיין. אם הקובץ שלכם לא נמחק ועדיין קיים פיזית על ההתקן, יש לכם סיכוי טוב לשחזר אותו בהצלחה.
המשיכו לקרוא כדי ללמוד על הדרכים המהירות והיעילות ביותר לשחזור נתונים מכונן קשיח חיצוני במק.
כיצד לשחזר קבצים שנמחקו מדיסק קשיח חיצוני ב-Mac
בחלק זה, נראה כמה שיטות שונות לשחזור קבצים שנמחקו מהכונן הקשיח החיצוני שלך. השיטה שתעבוד בשבילך תלויה בכיצד ה-Mac שלך מוגדר, מה גרם לאובדן הנתונים, והאם יש לך גיבויים או לא.
כדי לתת לעצמך את הסיכוי הטוב ביותר לשחזר בהצלחה את הקבצים שלך, הקפד להפסיק להשתמש בכונן עד שתעבור דרך המדריכים שלהלן ותהיה מוכן לנסות את השחזור. זה מונע מהמערכת שלך לדרוס פוטנציאלית את הנתונים החסרים.
שיטה 1: בדוק את הזבל בהתקן החיצוני
במקרה שלא ידעת, כאשר אתה מוחק קובץ מכונן קשיח חיצוני ב-Mac שלך, הוא מועבר לתיקיית האשפה (בדיוק כמו כאשר אתה מוחק כל קובץ אחר מהכונן העיקרי של ה-Mac שלך). אם אתה מנתק את הכונן מהמחשב, הקובץ המחוק יעלם גם מהאשפה. אבל ברגע שתחבר שוב את הכונן הקשיח ל-Mac שלך, הוא יופיע מחדש.
שימו לב: אם קבעתם את אשפה ב-Mac שלכם להסיר אוטומטית את הקבצים שנמחקו, הנתונים שנמחקתם מהדיסק החיצוני יימחקו לצמיתות לאחר 30 ימים.
בצעו את השלבים הבאים כדי לשחזר קבצים מדיסק קשיח חיצוני שנמחק בטעות במקינטוש באמצעות אשפתונים:
- חבר את הכונן הקשיח החיצוני למחשב שלך.
- פתח את התיקייה אשפה (לחץ על הסמל האחרון בDock).
- עיין בקבצים שנמחקו כדי למצוא את הקובץ הנחוץ.
- לחץ על הקובץ עם כפתור ימני ובחר החזר מתוך התפריט הנפתח כדי להחזיר את הקובץ למיקומו המקורי. או גרור ושחרר את הקובץ לתוך כונן או תיקייה כלשהם.

או שתוכל לאפשר תיקיות מוסתרות בכונן הקשיח החיצוני שלך ולגשת לקבצים שנמחקו ישירות משם. כך תעשה זאת:
- חבר את דיסק הקשיח החיצוני למחשב שלך ופתח אותו דרך Finder.
- לחץ על שילוב המקשים הבא: Shift + Command + .
- פתח את תיקיית .Trashes וחפש את הקובץ שנמחק.

- אם אתה צריך לשנות את ההרשאות של התיקייה כדי לפתוח אותה, עשה קליק ימני על התיקייה ובחר Get Info מתוך תפריט הנפתח. לחץ על Sharing & Permissions ושנה את הרשאת המשתמש שלך לRead and Write.
- חפש את הקובץ שנמחק וגרור ושחרר אותו לתיקייה אחרת.
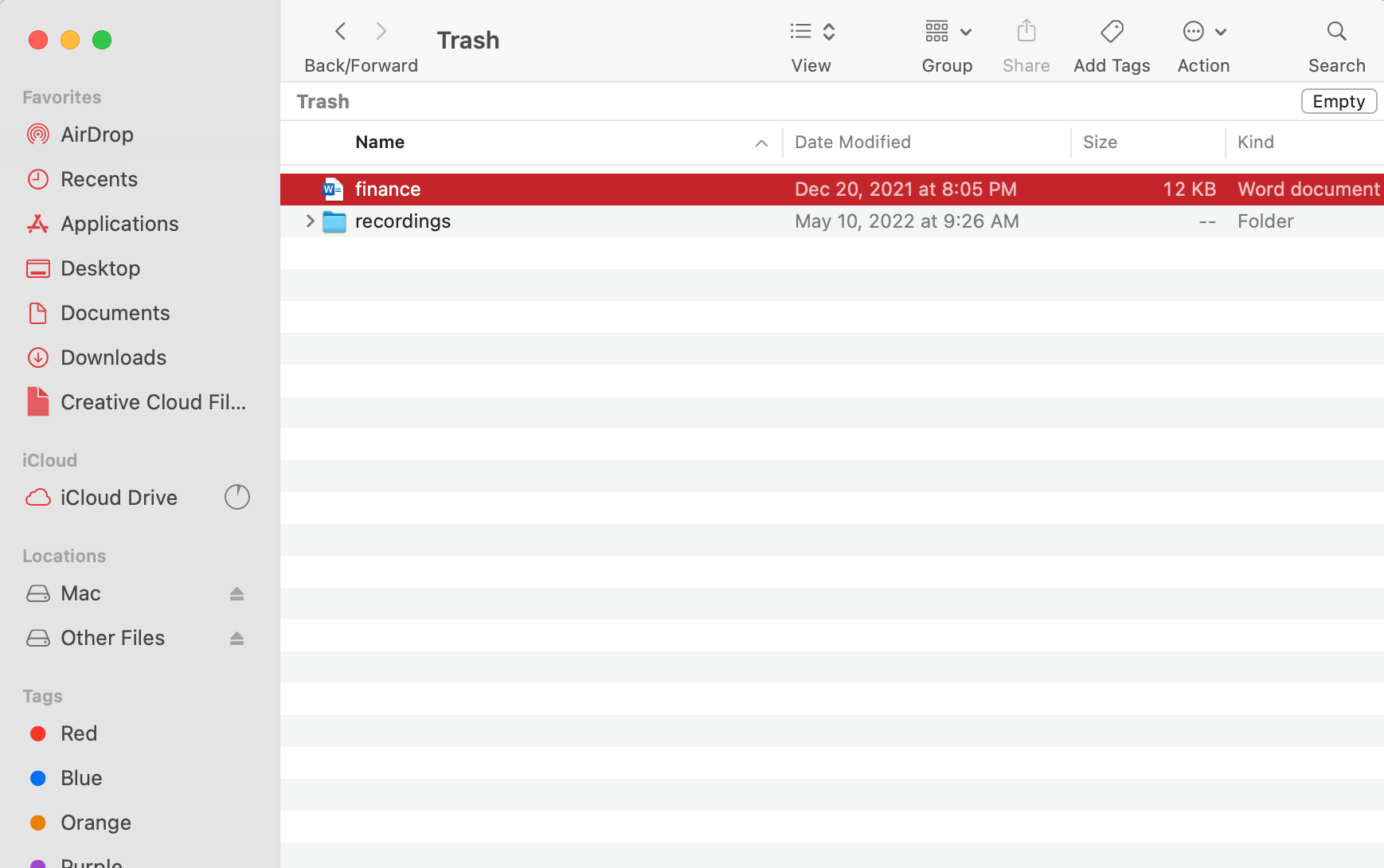
שיטה 2: השתמש בתוכנת שחזור נתונים כדי לאחזר את הקבצים
השיטה האחרת שיכולה לעזור לכם לשחזר קבצים מכונן קשיח חיצוני במקינטוש היא שימוש בתוכנת שחזור נתונים. יישום כזה אמור להיות מסוגל לשחזר בהצלחה את הנתונים שאבדו מכונן קשיח חיצוני, אך רק בתנאי אחד – אם הקבצים שנמחקו עדיין לא נכתבו מחדש עם נתונים חדשים.
אם אינך בטוח איזו כלי לשחזור נתונים להשתמש בו, נסה את Disk Drill. הוא מתאים לכל משתמשי המחשבים מכיוון שיש לו ממשק אינטואיטיבי ומערכת ניווט פשוטה. הוא תומך ביותר מ-400 פורמטים של קבצים, ולכן אתה יכול להיות בטוח שכלי זה יכול לטפל בשחזור כל הנתונים האבודים שלך.
אם התקן האחסון שלך נמצא במצב תקין והמחשב שלך מזהה אותו, פעל על פי השלבים הבאים כדי לשחזר קבצים שנמחקו מהדיסק הקשיח החיצוני שלך במק באמצעות Disk Drill:
- הורד את Disk Drill ועקוב אחר הוראות ההתקנה שמופיעות על המסך.
- הפעל את האפליקציה (עבור אל Finder > Applications > Disk Drill).
- חבר את הכונן הקשיח החיצוני למחשב שלך.
- בחר את הכונן מתוך רשימת ההתקנים הזמינים ולחץ על חפש נתונים אבודים.

- חכה לסיום הסריקה ולאחר מכן לחץ על סקור פריטים שנמצאו.

- השתמש בסרגל הצד שמאלי כדי להגביל את החיפוש שלך לסוגי קבצים מסוימים.
- בחר את הקבצים שברצונך לשחזר ולחץ על כפתור שחזר שבצד ימין התחתון. אתה צריך לשדרג לגרסת Pro כדי לשחזר את הקבצים, עם הגרסה החינמית תוכל רק להציג אותם בתצוגה מקדימה.

- בחר תיקייה מועדפת לקבצים ששוחזרו (ודא שהיא אינה ממוקמת על הכונן הקשיך החיצוני שלך) ולחץ על הבא כדי לאמת.
אבל אם לכונן הקשיח החיצוני שלך יש בעיות חמורות והוא לא מצליח לעלות לשחזור, עדיף ליצור תמונת גיבוי בית לבית ולהשתמש בה במקום זאת כדי לשחזר את הנתונים שלך. זה יקטין את האפשרות שהכונן שלך יכשל לגמרי ויגביר את הסיכויים לשחזר בהצלחה את הקבצים הנדרשים.
הנה מה שעליך לעשות כדי לשחזר כונן קשיח חיצוני במק:
- חבר את הכונן הקשיח החיצוני למק שלך.
- הפעל את Disk Drill.
- בחר גיבוי בית-לבית מהרשימה בסרגל הצד.
- לחץ על הכונן הקשיח החיצוני כדי לבחור אותו ולחץ על כפתור צור גיבוי בפינה התחתית הימנית של המסך.

- הקלד שם לגיבוי ובחר מיקום מועדף. לחץ על שמור כדי לאשר.

- לאחר סיום התהליך, פלט את הכונן הקשיח החיצוני.
- בחר מכשירי אחסון מהסרגל הצד ב-Disk Drill ולחץ על הוסף דמות דיסק בתחתית המסך.

- בחר את קובץ הגיבוי DMG שיצרת בעבר ולחץ על חפש נתונים אבודים.
- עקוב אחר ההוראות לשחזור נתונים שתוארו לעיל (שלבים 5-8).
שיטה 3: שחזור נתונים מגיבוי
אם כי זה לא סביר שיצרת גיבוי של מכונת זמן [Time Machine] לכונן החיצוני שלך, ייתכן שיש לך סוגים אחרים של גיבויים לנתונים שלך. הם עשויים אפילו לא להיות ברורים מייד, כך שנסה להיזכר בכמה שיותר מידע על הקבצים שלך. האם קיבלת אותו מאיש קשר? באיזו אפליקציה השתמשת כדי ליצור או לשמור את הקובץ? האם העלת את הנתונים שלך למקום כלשהו?
כדי לעזור לך להתעורר בזיכרון, הנה מקומות נפוצים שבהם ייתכן שתמצא עותקים של הנתונים שלך:
- גיבויי ענן – שירותי גיבוי בענן כמו iCloud ו-Google Drive מאפשרים לך להעלות קבצים לשרת ענן, אותו תוכל לגשת מכל מכשיר. אפילו אם מחקת את הקבצים שלך מהדיסק החיצוני שלך, המידע עשוי עדיין להיות על השרת.
- היסטוריית הודעות – אם הקבצים ששמרת התקבלו במקור כקבצים מצורפים להודעות, הקבצים אמורים להיות על השרת של אפליקציית המסרים שבה השתמשת. רק יהיה עליך לחזור אל ההודעות כדי למצוא את הקבצים המצורפים.
- היסטוריית דואר – בדומה להודעות, קבצים מצורפים לדואר נשמרים בשרת האונליין של אפליקציית הדואר ונשארים שם אפילו אם כבר הורדתם. אם תוכל לאתר את האימייל הנכון, תוכל להוריד שוב את הקבצים המצורפים.
- כלים של אפליקציות – אפליקציות מסוימות כמו Pages יש כלים שמייצרים ישירות ובעקיפין עותקים של הקבצים שלך. דוגמאות לכאלו כלים הן החזרה למצב קודם, שחזור גרסה קודמת, ושמירה אוטומטית. כלים אלו עלולים גם לייצר עותקים של הקבצים שלך בתיקיית Temp ב-Mac שלך.
שיטה 4: קבל עזרה משירות שחזור נתונים
אם האפשרויות שתוארו לעיל לא הביאו תוצאות, תוכלו לשלוח את הכונן הקשיח החיצוני שלכם לשירות שיחזור נתונים ולתת למקצוענים לטפל בבעיה. ללא כל ספק, ההמלצה שלנו היא למעבדת שיחזור הנתונים של Cleverfiles מאחר והם מציעים הערכה חינם של הכונן שלכם ומדיניות של אין נתונים – אין עלות.
כך תשחזרו כונן קשיח חיצוני ב-Mac בעזרת שירות שחזור נתונים:
- צור קשר עם המרכז לשחזור נתונים שבחרת ותיאר את בעייתך.
- שלח את הדיסק הקשיח החיצוני שלך למעבדה.
- קבל הצעת מחיר ממומחי שחזור הנתונים.
- אם אתה מסכים למחיר, המרכז יתחיל בתהליך שחזור הנתונים.
- קבל את הנתונים ששוחזרו על גבי מכשיר אחסון חדש.
איך לתקן כונן קשיח חיצוני במק
לאחר שנעלת את הנתונים שלך באמצעות אחת השיטות מהפרק הקודם, תוכל כעת לנסות בבטחה לתקן את הדיסק שלך. בפרקים שלהלן, הכנו מדריכים צעד אחר צעד עבור 4 שיטות שונות לתיקון דיסק עשה זאת בעצמך (כל 4 השיטות הן ללא עלות, ורובן משתמשות בכלים מובנים).
עם זאת, לפני המשך הליך, בדוקו את הדיסק שלכם מבחוץ על מנת לאתר נזקים חיצוניים. על אף ששיטות התיקון העצמי שלהלן יעילות לנזקי לוגיקה, כגון קריפטון, דיסקים עם נזק פיזי צריכים להיטפל רק על ידי טכנאים מקצועיים.
זהירות: אפילו אז, כוננים שנפגעו פיזית לא אמורים להמשיך להשתמש בהם – ניסיונות תיקון הם בשביל שחזור נתונים בלבד.
שיטה 1: עזרה ראשונה בתוכנת הדיסקים
כלי מקומי בשם Disk Utility יכול לבדוק ולתקן כל דיסק שמחובר ל-Mac שלך. כמובן, הוא לא יעשה ניסים, אבל בהחלט יכול להתמודד עם כמה בעיות בסיסיות כמו קיבולת קבצים או פורמט.
בצעו את השלבים הבאים כדי לתקן כונן חיצוני במקינטוש שלכם באמצעות כלי הדיסק:
- הפעל דיסק און קי (פתח לונצ’פד והקלד דיסק און קי בשדה החיפוש).
- בחר את כונן הקשיח החיצוני שלך מהרשימה של התקנים בסרגל הצדדי.
- לחץ על כפתור עזרה ראשונה בחלק העליון של החלון.

- לחץ על הפעל כדי לאשר.

- לאחר שהתהליך יסתיים, לחץ על סיים.
שיטה 2: פקודת FSCK
FSCK, הידוע גם בשם בדיקת עקביות מערכת הקבצים, הוא פקודה שיכולה לעזור לכם לתקן כל חוסר עקביות במערכת הקבצים של הדיסק הקשיח החיצוני שלכם. כדי להשתמש בה, תצטרכו להפעיל את אפליקציית הטרמינל ואז להפעיל את המכונה במצב משתמש יחיד.
בצע את השלבים הבאיצם על מנת לתקן דיסק חיצוני ב-Mac שלך באמצעות שורת הפקודה FSCK:
- פתח טרמינל (עבור אל Launchpad והקלד טרמינל בשדה החיפוש).
- הקלד את הפקודה הבאה ולחץ על המקש Return:
diskutil list
מצא את הדיסק החיצוני שלך ברשימה ושים לב לנתיב המזהה שלו (זה צריך להיות דומה ל/dev/disk3).
- אתחל את המק ומיד תלחץ על מקשים Command + :
/sbin/fsck -fy - לאחר מכן הקלד את הפקודה הזו ולחץ על Return:
/sbin/fsck -fy /(נתיב המזהה של הדיסק שלך) - כאשר התהליך מסתיים, הקלד
rebootולחץ על Return. - הפעל מחדש את המק שלך.
שיטה 3: פרמוט את הכונן החיצוני
אם השיטות שתוארו לעיל לא היו שימושיות, הדבר האחרון שאתה יכול לנסות הוא לפרמט את הכונן הקשיח החיצוני שלך. אבל לפני שתתקדם עם הפתרון הזה, וודא שיצרת גיבוי של הנתונים שמאוחסנים בכונן שלך, מכיוון שברגע שתפרמט אותו, כל הקבצים והתיקיות יימחקו.
בצע את השלבים הבאים כדי לפרמט כונן קשיח חיצוני ב-Mac שלך:
- הפעל אבזר הדיסקים (פתח Launchpad והקלד אבזר הדיסקים בשדה החיפוש).
- קליק על כונן החיצוני בסרגל הצד בשמאל כדי לבחור אותו.
- לחץ על כפתור האיפוס בחלק העליון של החלון.
- הקלד שם לכונן שלך, בחר פורמט מועדף וסוג תוכנית הפרטיציה.

- לחץ על איפוס.
שיטה 4: תיקון מערכת הקבצים באמצעות כלי צד שלישי
במקרה שכלי העזר “עזרה ראשונה” ו- FSCK לא הצליחו לפתור את הבעיות עם הכונן הקשיח החיצוני שלך, עדיין ייתכן שתוכל לתקנו באמצעות כלים של צד שלישי. ישנם רבים כלים לתיקון כוננים זמינים, אך אנו נשתמש באפליקציה בשם TestDisk כדי להדגים את התהליך הזה.
TestDisk הוא קצת ישן, אבל הוא זוכה להערכה רבה והוא 100% חינמי. גם אין לו בדיוק ממשק גרפי (הוא נראה כמו אפליקציית הטרמינל או מסוף הפקודה), אבל גם מתחילים אמורים להסתדר בסדר כל עוד אתם נשארים צמודים למדריך שלנו.
- הורד והתקן את TestDisk (ודא שהדיסק החיצוני שלך מנותק כרגע כדי למנוע דריסה של הנתונים האבודים עם המתקין).
- חבר את הדיסק החיצוני שלך באופן מאובטח ל-Mac שלך ופתח את יישום ה-Terminal (Finder > Applications > Utilities). לאחר מכן, הקלד את הפקודה הבאה ולחץ על Return:
sudo testdisk
(אם נדרש, הכנס את הססמה שלך ולחץ על Return שוב).
- באמצעות מקשי החצים שלך, בחר ב-
Createולחץ על Return.
- שוב באמצעות מקשי החצים שלך, בחר את הדיסק החיצוני שלך מתוך רשימת הדיסקים. לאחר מכן, בחר ב-
Proceedולחץ על Return.
- בחר את סוג טבלת המחיצות של הדיסק שלך ולחץ על Return (TestDisk ינסה לבחור באופן אוטומטי את האופציה הנכונה עבורך).

- בחר ב-
Analyseולחץ על Return.
- בחר ב-
Quick Searchולחץ על Return.
- בחר את המחיצה שברצונך לשחזר. לאחר מכן, בחר ב-
Writeולחץ על Return. אם המחיצה שאתה צריך לא מופיעה, בחר ב-Deeper Searchולחץ על Return (ודא שמבצע “Write” למחיצה אם היא נמצאת).
מסקנה
תיקון כונן שמפריע ושחזור נתונים ממנו יכול להיראות מאיים לרוב המשתמשים. אבל הודות לכלים האינטואיטיביים של macOS ומגוון של אפליקציות צד שלישי מרשימות, למשתמשים בכל רמה יש סיכוי הוגן לבצע את הפעולות הללו בהצלחה.
אולם, כמו ברוב המקרים של אובדן נתונים, השחזור אינו מובטח ב-100% אלא אם יש לך גיבוי. אנחנו מסכימים שהשימוש ב-Time Machine עבור כוננים חיצוניים יכול להיות מסורבל – לכן נסה לשקול שיטות גיבוי אחרות (למשל, גיבויים בענן) במקום זאת. והקפד להפעיל את תכונת השמירה האוטומטית של כל אפליקציה שאתה משתמש בה, רק כדי לשפר את הסיכויים שלך.
שאלות נפוצות:
- התחילו מחדש במצב שחזור (ל-מקים עם מעבד אינטל, הדליקו את המק תוך כדי החזקת מקשי Command + R; ל-מקים עם מעבד Apple Silicon, לחצו והחזיקו את כפתור ההפעלה עד שחלון אפשרויות ההתחלה יופיע).
- פתחו את כלי הדיסק.
- לחצו על הכונן החיצוני מהרשימה בצד השמאלי ולחצו על מחק. בחרו את הפורמט Mac OS Extended (Journaled) ואת תכנית הארגון מפת חלוקה GUID.
- לחצו שוב על מחק כדי לפרמט את הכונן.
- לאחר שהתהליך הסתיים, בחרו את כונן הפנימי שלכם מהתפריט הצדדי.
- עברו לקובץ > תמונה חדשה > תמונה מ-Macintosh HD.
- בחרו את הכונן הקשיך החיצוני כיעד לגיבוי, ובחרו בפורמט קריאה/כתיבה.
- לחצו על שמירה והמתינו לסיום התהליך.
- נתקו את הכונן החיצוני והפעילו מחדש את ה-Mac שלכם.
- חבר את כונן הקשיח החיצוני למקינטוש שלך.
- פתח חיפושית.
- אתר את הכונן שלך בסרגל הצד תחת התקנים ולחץ עליו כדי לפתוח.
- גרור ושחרר את הקבצים והתיקיות מהכונן החיצוני לתיקייה המועדפת עליך במקינטוש (לחלופין, השתמש בשיטת העתק-הדבק).
- על שולחן העבודה (הוא יוצג כאיקון דיסק קשיח של USB)
- בFinder (בסרגל הצד תחת התקנים)




