 USBドライブは便利ですが、多くのトラブルの原因にもなり得ます。論理的(ソフトウェア関連)および物理的(ハードウェア関連)な問題の両方が、USBドライブが認識されなくなる原因となることがあります。ファイルシステムの破損、不良ブロック、互換性のないファイルシステムなどは、ドライブの表示に影響を与える問題の一部であり、データが含まれているにもかかわらず、ディスク管理で未割り当て領域として表示されることがあります。
USBドライブは便利ですが、多くのトラブルの原因にもなり得ます。論理的(ソフトウェア関連)および物理的(ハードウェア関連)な問題の両方が、USBドライブが認識されなくなる原因となることがあります。ファイルシステムの破損、不良ブロック、互換性のないファイルシステムなどは、ドライブの表示に影響を与える問題の一部であり、データが含まれているにもかかわらず、ディスク管理で未割り当て領域として表示されることがあります。
この記事では、どのコンピュータでも認識されないフラッシュドライブからデータを復旧する方法と、その修正方法について説明します。
認識されないUSBからデータを復元する方法
多くの場合、コンピュータはある程度USBドライブを認識している可能性があります。ディスク管理を確認し、正しいサイズで表示されている場合、データ復旧は十分に可能です。データは現状ではまだ存在していますが、エクスプローラーのような従来の手段ではアクセスできません。しかし、USBドライブに対して行うアクション(修復を含む)は、データを回復不能にする可能性があります。
修正に取り掛かる前に、まずはデータの復旧を行います。そのために、データ復旧ツールであるDisk Drillを使用します。Disk Drillは表示されないUSBフラッシュドライブを認識し、永続的なエラーメッセージ、ファイルシステムの破損、その他の論理的損傷を直接バイパスしてスキャンすることができます。無料版ではデータのスキャンとプレビューが無料で行えますが、500 MBを超える復旧にはDisk Drill PROが必要です。
認識されないUSBは、論理的または物理的な損傷があることを示しています。この場合、代わりにバイト単位のバックアップから作業する方が良いでしょう。これはUSBの完全なコピーであり、さらに故障する場合に備えて現在の状態を保護します。Disk Drillを使用すると、それを作成して無料でスキャンできます。ただし、無料版には500 MBのリカバリ制限があることに注意してください。
認識されないサムドライブからデータを復元するための手順は、以下の指示に従ってください。
- ダウンロード をダウンロードしてコンピュータにインストールします。起動します。

- USBドライブを接続し、それを選択してから 失われたデータを検索 をクリックします。

- スキャンが完了したら 見つかったアイテムを確認 をクリックします。

- 復元したいファイルにチェックを入れます。 復旧の可能性 列には各ファイルの復元可能性が表示されます。また、ファイルをダブルクリックすることでプレビューもできます。準備ができたら 復元 をクリックします。

- 出力場所を選択します。同じUSBにデータを復元しないようにしてください。データが破損する可能性があります。「次へ」をクリックして復元を完了します。

完了すると、リカバリプロセスの詳細を示す概要画面が表示されます。その後、リカバリ用に選択したフォルダに移動してファイルを確認できます。
トラブルシューティングの前に: 問題を特定する
トラブルシューティングを行う前に、まず問題の原因を特定する必要があります。具体的には、それがUSBドライブに関連しているのか、他の何かに関連しているのかを確認します。問題の原因を特定することで、関連のない領域のトラブルシューティングに費やす時間を削減できます。
こちらは問題を切り分けるためのシンプルかつ効果的な方法です:
- 別のポートでUSBドライブを試してみてください。 現在使用しているUSBポートが無効か故障している可能性があります。別のポートで動作する場合は、その特定のポートに問題があります。動作しない場合は、次のステップに進みます。
- 別のPCにUSBドライブを接続してみてください。 USBポートとマザーボード間の接続に問題がある可能性があります。または、設定の問題でUSBドライブが読み取れない場合があります。
上記の2つのステップを試すことで、問題がUSBドライブ自体にあることを確認する良い方法です。それが確認できたら、次のいずれかの解決策で修正を進めることができます。
認識されないUSBフラッシュドライブを修復する方法
データが回復して安全になったら、USBドライブの修復に進むことができます。使用する具体的な方法はデバイスに何が問題かに依存しますので、考えられる問題の範囲を考慮して、認識されないUSBフラッシュドライブの修正方法を示すいくつかのオプションを含めました。
方法 1: マザーボードに直接接続
コンピュータケースのUSBポートは、通常前面または上部にあり、内部の配線を介してマザーボードに接続されています。これらの配線が損傷していると、コンピュータケースのUSBポートに接続されたデバイスが読み取れなくなる可能性があります。
これを回避するには、USBメモリーが認識されない場合、コンピューターの背面プレート上のマザーボードのUSBポートに直接接続してみてください。そうすることで、直接接続が確保され、コンピューターケースの内部配線に起因する問題を回避できます。
方法 2: USB接点をきれいにする
物理的なゴミや埃が時間とともに蓄積することがあります。これにより、USBドライブとUSBポートの接続を妨げる層ができることがあります。定期的にUSBとUSBポートを清掃することで、これを防ぐことができます。
ほこりを取り除きたい場合は、エアダスターや圧縮空気の缶を使用してほこりを吹き飛ばしてください。他のより頑固な障害物の場合は、イソプロピルアルコールで綿棒を軽く湿らせてから、USBまたはポートをやさしく掃除してください。完了したら、使用前に完全に乾かしてください。USB接続部分がどれだけ繊細であるかを意識し、デバイスの電源を切った状態でのみUSBポートを掃除してください。
方法 3: ハードウェアトラブルシューティング
Windowsには、特定の問題を解決するために設計された強力なトラブルシューティングツールが多数搭載されています。ハードウェアとデバイストラブルシューティングツールは、USBに関する問題をスキャンして修正し、認識されないUSBドライブにアクセスできるようにします。
Microsoft は、次回の Windows 11 のアップデートでこれらのトラブルシューティング ツールを削除する予定です。したがって、このソリューションは Windows 11 バージョン 22H2 以前を実行しているユーザーのみに提供されます。
以下の手順を使用して、ハードウェアとデバイスのトラブルシューティングツールを起動し、実行してください。
- 開始 を右クリックして Windows PowerShell (管理者) を選択します。UACからの指示があれば はい をクリックします。

msdt.exe -id DeviceDiagnosticを入力して入力を押します。
- 次へ をクリックします。Windowsが検出した問題に基づいて、画面上の指示に従います。

方法 4: 認識されないUSBをフォーマットする
USBのフォーマット には、既存のファイルシステムのリフレッシュまたは新しいファイルシステムの追加が含まれます。このプロセスは データをすべて削除します USBに存在しています。フォーマットは、検出されない場合にUSBフラッシュドライブを修正するための迅速かつ効果的な方法であり、本質的にはそれを工場出荷時の設定に復元することです。
USB から安全な場所にファイルを回復したら、通常のように読み取れない問題を修正するためにフォーマットしてみると良いでしょう。認識されない USB をフォーマットする手順は以下の通りです。
- 右クリックして 開始 と選択し、 ディスク管理 . をクリックします。

- USBボリュームを右クリックし、 フォーマット . をクリックします。

- クイックフォーマットを実行 が選択されていることを確認し、必要に応じて ボリュームラベル 、 ファイルシステム 、および 割り当て単位サイズ を変更します。 OK . を押します。

- アクションの確認を求められたら OK をクリックします。

方法5: USBコントローラーを再インストールする
USBコントローラーは、キーボード、マウス、USBフラッシュドライブなどのUSB接続デバイスを管理する役割を担っています。これはデバイスのドライバと連携し、システムがデバイスの使用方法を理解するのに役立ちます。これがないと、各デバイスに専用のドライバがあっても、USBデバイスは動作しません。
USBコントローラを再インストールすることも、システムとUSB間の通信を再確立するのに役立ちます。以下の手順に従ってUSBコントローラを再インストールしてください。
- 右クリック 開始 をクリックし、 デバイスマネージャー をクリックします。

- ユニバーサル シリアル バス コントローラー を展開します。 USB コントローラーを右クリックし、 デバイスをアンインストール をクリックします。プロンプトが表示されたら、もう一度 アンインストール をクリックします。

- ユニバーサル シリアル バス コントローラー の下に表示されるすべての USB コントローラーに対して、ステップ 2 を繰り返します。完了したら、ドライバーの再インストールを強制するためにコンピューターを再起動してください。
方法 6: USB選択的サスペンド設定を無効にする
Windowsは、特にノートパソコンのようなバッテリー駆動デバイスでは、電力を節約するためにできる限りのことを行います。USB選択的サスペンドは、未使用のUSBポートを無効にすることで電力消費を抑える設定です。しかし、この設定は問題を引き起こすことが多く、実際に使用したいポートが無効になることがあります。
これを修正するには、電源プランで「USB選択的サスペンド設定」を無効にして、接続しているポートが使用できるようにする必要があります。
次の手順に従って、「電源オプション」からUSB選択的サスペンドを無効にします:
- 開始 をクリックします。「コントロールパネル」を検索して開きます。

- ハードウェアとサウンド をクリックします。

- 電源オプション をクリックします。

- プラン設定の変更 をクリックします。

- 詳細な電源設定を変更 をクリックします。

- USB設定 をクリックしてプルダウンメニューを開き、 USB 選択的サスペンドの設定 をクリックします。値を 無効 に変更します。

- 適用 をクリックし、次に OK をクリックします。
別の電源プランに切り替えた場合、この設定もそのプランで更新する必要があります。
メソッド 7: USB ルートハブの省電力オプションを無効にする
USB ルートハブには、電力を節約するために有効にするかどうかを指示する独自の設定もあります。電力節約オプションが有効になっている場合、Windowsは電力を節約するためにUSBポートの電源を切ることができます。
また、Windowsは、使用中のUSBポートさえ無効にすることがあります。その結果、USBポートが無効になっている場合、接続されたUSBドライブが認識されません。これを防ぐために、次に示すように、各USBルートハブの電源節約オプションを手動で無効にすることができます。
- 開始 を右クリックし、 デバイスマネージャー をクリックします。
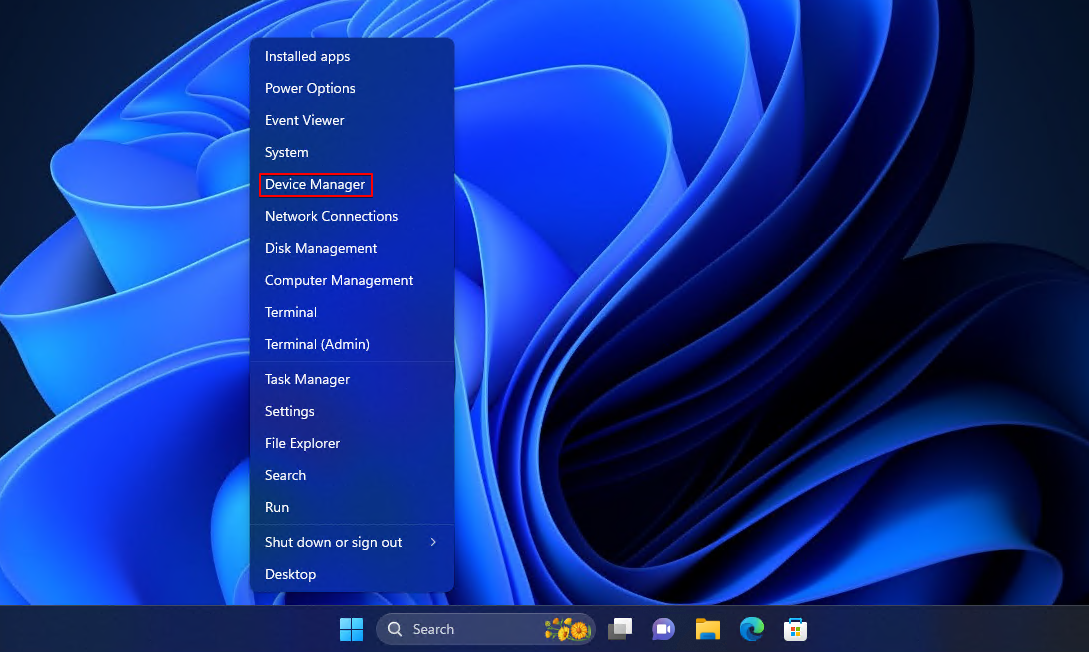
- ユニバーサル シリアル バス コントローラー を展開して USB ルート ハブ を右クリックします。 プロパティ をクリックします。

- 電源管理 をクリックし、 コンピュータがこのデバイスの電源を切って電力を節約するのを許可する のチェックを外します。 OK をクリックします。

方法 8: 以前の復元ポイントに戻す
以前の方法のどれも効果がなかった場合、最後の手段として、システムを以前の時点に戻すことで問題を解決しようと試みることができます。
復元ポイント は作成時のシステム設定、ドライバー、およびソフトウェアを含むスナップショットです。この問題が不適切な設定によって引き起こされている場合、USBが正常に動作していた時点にシステムを復元することができます。
復元ポイントでシステムを復元すると、それを作成してからインストールしたソフトウェアやハードウェアドライバが削除されます。そのため、保持したいもののバックアップを作成してください。
システムの復元を使用してシステムを復元するには、次の手順に従ってください:
- 開始 をクリックします。「コントロールパネル」を検索して開きます。

- 表示モードを 小さいアイコン または 大きなアイコン に変更し、 復旧 をクリックします。

- システムの復元を開く をクリックします。

- 次へ をクリックします。

- 復元ポイントを選択し、 次へ をクリックします。

- 完了 をクリックします。

今後の次のステップ
USB ドライブは長期保存用に使用することを目的としていません。機会があるたびに、ドライブのデータを別のストレージデバイスにバックアップする必要があります。しかし、USB ドライブについては面倒に感じるのも無理はありません。自動バックアップスケジュールに含めるためには、USB ドライブが常時接続されている可能性が低いためです。
代わりに、USBドライブが接続されるとバックアップできるプログラムを使用することをお勧めします。このためには、FreeFileSyncが優れたオープンソースのオプションです。設定すると、RealTimeSyncを利用してPCに接続されているデバイスを監視します。USBドライブが接続されると、データを選択した別のストレージデバイスにコピーします。




