 間違いなく、USBは写真、ビデオ、音楽をどこにでも持って行くためのかけがえのない仲間でした。それは便利ですが、未知のエラーが発生し、データへのアクセスをロックアウトされると、その全てが疑問視されます。
間違いなく、USBは写真、ビデオ、音楽をどこにでも持って行くためのかけがえのない仲間でした。それは便利ですが、未知のエラーが発生し、データへのアクセスをロックアウトされると、その全てが疑問視されます。
定期的にUSBの健康状態をチェックして、問題がないことを確認するべきです。なぜなら、Windowsが問題をタイムリーに警告してくれるとは限らないからです。USBフラッシュドライブの健康状態をチェックする方法を知るために、読み進めてください。
USBフラッシュドライブの健康状態をチェックするタイミング
USBドライブが通常と異なる動作をしていることに気づいた場合は、ドライブの健康状態を確認するべきです。そのような兆候には以下のものが含まれます:
| 表示 | 説明 |
| 🐌 処理速度の低下 | USBを接続した後、パソコンの処理速度が遅くなる場合も同様です。 |
| 👻 ファイルの消失または重複 | 損傷したUSBでは、ファイルやフォルダーが何もしなくても消失したり重複したりすることがあります。 |
| 💬 エラーメッセージの表示 | USBを接続したときに表示されるエラーメッセージに注意してください。これには、WindowsがUSBドライブのチェックまたは修復を提案する通知も含まれます。 |
| 🚫 ファイルやフォルダーが開けない | フラッシュドライブに保存されているファイルやフォルダーが開かない場合は、ドライブを確認してください。 |
| 💥 物理的な損傷の兆候 | USB接続部に特に注意を払ってください。また、内部コンポーネントが露出するような損傷がないかもチェックしてください。 |
| 🔌 読み書きプロセスの中断 | ドライブの読み書きプロセスを行っている最中に電源が突然失われた場合は、直ちにその健康状態をチェックしてください。 |
| 👤 未確認のベンダーからの購入 | 一部のUSBドライブは、実際の容量よりも多くの容量があるように改ざんされていることがあります。 |
USBドライブの情報を確認する方法
USBドライブの情報を確認し、メーカーから提供されている情報と比較することが重要です。この方法で、USBがその記憶容量の正確な読み取りを提供しているかどうかを確認できます。
USBドライブの情報を確認するには、ANTSpec SoftwareのFlash Drive Information Extractorなどのサードパーティ製ソフトウェアを使用できます。これにより、USBドライブの容量などをチェックできます。バイト単位でどれくらいかわからないですか?バイトをギガバイトに変換するツールを使用してください。

認証されていないベンダーからUSBドライブを購入した場合、それは偽物かもしれません。つまり、実際の容量よりも大きく表示されるように改ざんされている可能性があり、データが破損したりカードがクラッシュしたりすることがあります。その真正性に疑問がある場合は、Fake Flash Testを使用してテストしてください。
WindowsでUSBドライブを確認する方法
USBドライブの情報が正しいことを確認した後、エラーのチェック方法についてはこれらの方法を参照してください。
方法 1: 視覚的確認
視覚的な確認から始めましょう。USBストレージのケーシングに損傷がないか確認してください。次に、接続ポイントに注意を向けます。曲がっていますか?接続ポイントは頑丈に設計されています(USBドライブはホットスワップ可能であることを考慮して)しかし、重大な損傷が発生すると、データピンが機能しなくなる可能性があります。さらに悪いことに、デバイスをショートさせ、メモリを焼き切ってUSBドライブが使用不能になる可能性もあります。最後に、USBにインジケーターライトがある場合は、コンピュータに接続したときにライトが点灯するかどうかを確認してください。
方法2: コマンドプロンプト(CMD)
CheckDiskは問題が発生したUSBドライブをスキャンして修正するのに使用できる信頼性の高いツールです。USBの不良セクターを修正し、動作するセクターにリマップすることさえできます。これを使用するには、コマンドプロンプトを使用する必要があり、またはPowerShellやTerminal(Windows 11用)のような類似のアプリケーションを使用します。
次の手順に循照して、コマンドプロンプトを使用してCheckDiskを実行します:
- スタートをクリックし、コマンドプロンプトを検索します。最初の結果を開きます。
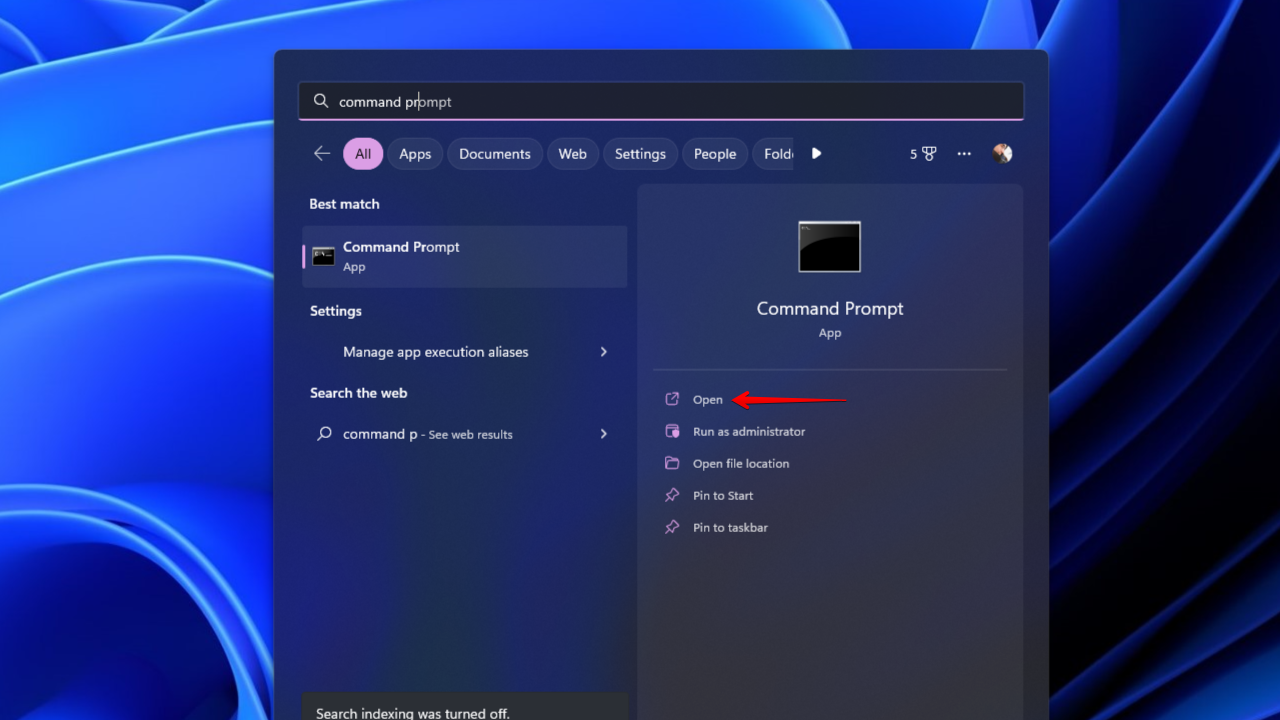
chkdsk *: /rと入力します。*をあなたのUSBドライブの文字に置き換えてください。Enterを押します。
方法3: アンチウイルススキャン
USBドライブがウイルスに感染していないことを確認してください。付属のアンチウイルスアプリケーションであるWindowsセキュリティのMicrosoft Defender Antivirusを使用して、USBドライブをスキャンすることができます。
Microsoft Defender を使用してウイルス スキャンを実行するには、次の手順に従ってください:
- ファイルエクスプローラーを開いて、USBドライブを右クリックし、Microsoft Defenderでスキャンするをクリックします。Windows 11では、最初にその他のオプションを表示するをクリックする必要があります。これにより、自動的にクイックスキャンが実行されます。

- より深く包括的なスキャンを行うには、Microsoft Defender アンチウイルス(オフラインスキャン)を選択し、今すぐスキャンをクリックします。オフラインスキャンは、Windowsカーネルの外部にある信頼できる環境から実行され、マスターブートレコードの上書きを試みるマルウェアを狙います。

方法 4: ディスクエラーチェック
ディスクエラーチェックは、CheckDiskのGUIです。Windowsでは、接続されたドライブについてファイルシステム関連のエラーをチェックすることができます。エラーを検出した場合は、それらを修正するオプションも提供されます。
これがUSBフラッシュドライブでディスクエラーチェックを行う方法です:
- ファイルエクスプローラーを開いて、USBドライブを右クリックし、プロパティをクリックしてください。

- ツール タブに移動して、チェックをクリックしてください。

- ドライブのスキャンと修復をクリックしてください。

方法 5: サードパーティソフトウェア
Check Flashツールは、チェルカス・ミハイルによって開発されました。これはフリーウェアツールで、USBドライブでのさまざまなタスクを実行するために作られたものです。例えば、エラーのスキャンやリード/ライト速度の確認などです。このプログラムはまた、USBのドライブマップを作成し、スキャンで見つかった不良セクターをすばやく確認できるようにします。デフォルトでは、スキャンは一回のフルパスを行いますが、スキャンの長さをカスタマイズするためのいくつかのオプションがあります。
それには他にも便利な機能があります。私たちが触れたものに加えて、このプログラムではUSBドライブのイメージを保存し、必要に応じて復元することもできます。また、USBの内容を完全に消去して、何も回復できないようにするために安全にワイプするオプションもあります。
Check Flashを使用してUSBドライブをチェックするには、これらの手順に従ってください:
- ダウンロードしてCheck Flashを展開します。ChkFlsh.exeを開きます。
- ドロップダウンリストからUSBドライブを選択します。

- スタート!をクリックします。結果を確認します。

注意:色付きブロックの意味が不明な場合は、内訳を確認するために「凡例」タブをクリックしてください。
破損したUSBフラッシュドライブからデータを復元する方法
万が一、USBが故障の兆候を見せる前に動作しなくなった場合は、データ復旧ツールを使用してデータを回復することができます。そのようなデータ復旧ツールにはDisk Drill Data Recoveryがあります。Disk DrillはUSBドライブをスキャンして失われたデータを復旧することができます。さらに、バイト単位のバックアップツールを備えており、USBのスナップショットを撮ってそのデータを復旧することができます。何といっても、コピーから作業する方がずっと安全です。
USBドライブをバックアップし、そこからデータを回復する方法は次のとおりです:
- ダウンロードしてDisk Drillを開きます。
- ドライブバックアップをクリックします。

- USBドライブを選択し、バイト単位のバックアップをクリックします。

- バックアップ名を決め、保存場所を指定します。OKをクリックします。

- デバイスのストレージに戻り、イメージファイルをアタッチします。

- イメージファイルを選択し、失われたデータをスキャンをクリックします。

- スキャンが完了したら、検出された項目をレビューをクリックします。

- 復旧したいファイルにマークをつけます。検索結果を整理するために上部のフィルターを使用します。準備ができたら、復旧をクリックします。

- 適切な復旧場所を選択し、USBの復旧を完了するために次へをクリックします。

データ復旧後、USBの損傷を上書きするために新しいファイルシステムでフォーマットすることで修理が可能です。ただし、より重度の場合(物理的損傷など)では、より深い復旧を行うためにデータ復旧サービスに頼る必要があるかもしれません。
結論
USBフラッシュドライブの健康状態を確認する際には、まずFlash Drive Information Extractorでドライブをスキャンし、結果をメーカーの仕様と比較してUSBドライブが正規品であることを確認してください。全てが正しければ、物理的な故障がないか素早く目視検査を行います。その後、CheckDiskでスキャンする、Microsoft Defenderでウイルスチェックを行う、ディスクエラーチェックを実施するなど、複数のテストを行って健康状態を検証できます。
USBドライブがエラーに遭遇して動作を停止した場合は、すぐにバックアップを取り、Disk Drillのようなデータリカバリツールを使用してデータを回復してください。データが回復されたら、USBドライブをフォーマットして元の状態に復元します。今後は、USBを安全に取り外すなど良いデータ管理習慣を身につけ、接続や切断の際には常に特別な注意を払ってください。
よくある質問
- コマンドプロンプトを開く。
- chkdsk *: /rと入力します。 *をUSBドライブの文字に置き換えてください。 Enterを押します。
- ターミナルを開いてください。
- USBを差し込んでください。
- badblock -w -s -o error.log /dev/sdXと入力してください。




