 外付けドライブのデータにアクセスしようとしたとき、Macがデータを表示させてくれないと非常にストレスを感じることがあります。あなたが経験しているものがこれであり、外付けハードドライブがコンピュータにマウントされない場合、この記事が問題を解決するのに役立つでしょう。
外付けドライブのデータにアクセスしようとしたとき、Macがデータを表示させてくれないと非常にストレスを感じることがあります。あなたが経験しているものがこれであり、外付けハードドライブがコンピュータにマウントされない場合、この記事が問題を解決するのに役立つでしょう。
以下を読んで、外付けハードドライブを再びマウント可能にし、ファイルを取得するためにMacに成功して接穚するために何をすべきかを学びましょう。
なぜMacでハードドライブがマウントされないのでしょうか?
外付けドライブがMacにマウントできない?そうした場合、外付けドライブが最初にマウントされない可能性のある理由を知っておくと、状況に役立つかもしれません。
この問題を引き起こしている可能性があるものはこちらです:
| 理由 | 説明 |
| 🔌 ゆるい、または故障したUSBケーブル | 一般的に、外付けHDDがMacBookに接続できない最も一般的な理由です。ドライブをマウントするために使用しているUSBケーブルがポートに緩い場合は、わずかに調整する必要があるか、損傷している可能性があります。後者があなたの場合に当てはまるか知るには、別のケーブルを使用してみてください。 |
| ❌ 損傷したUSBポート | MacのUSBポートが損傷していると思う場合は、別の外部デバイス(HDD、フラッシュドライブなど)をコンピューターに接続して、正しくマウントされるかどうかを確認してください。 |
| 🦠 ドライブの損傷 | ウイルス攻撃や読み書きプロセスの中断のために外付けハードドライブが破損している場合、マウント問題の原因となっている可能性がかなりあります。 |
| 💻 古いmacOSバージョン | すべてのmacOSバージョンが外付けハードドライブに使用されている特定のファイルシステムをサポートしているわけではありません。例えば、MacがmacOS High Sierraを実行している場合、APFSファイルシステムを使用する外付けHDDを開くことができません。すべての新しいmacOSバージョン(Catalina、Monterey、Big Sur)を使用していれば、実用的にどのファイルシステムでも外付けHDDを読み書きすることができます。 |
| ⚙️ 間違った設定 | Finderやデスクトップで外付けHDDが見えないかもしれませんが、この設定を無効にしている可能性があります。これらの設定を確認し、有効にする方法について詳しくは、オプション#5を見てください。 |
マウントされていないドライブからデータを取得する方法
専用のデータ復旧ツールを使用して、外付けハードドライブからMacにファイルを復元できます。それがマウントされなくても可能です。ただし、この方法は外付けドライブが接続されたときにディスクユーティリティのサイドバーに表示され、正しいサイズが表示されている場合にのみ機能します。
データ復旧アプリケーションについてお悩みでしたら、私たちのおすすめはDisk Drillです。これは直感的でユーザーフレンドリーなインターフェイスを備えており、どんなユーザーもアプリを簡単にナビゲートして必要な作業を行うことができます。さらに、Seagate 外付けHDD、WD、SanDisk、LaCie、Toshibaなど、基本的にどんな外付けハードドライブにも対応しています。
これらの手順に従って、Disk Drillを使用してMacの外付けハードドライブからデータを取得します:
- Disk DrillをMacにダウンロードし、画面の指示に従ってアプリケーションをインストールしてください。
- 問題のある外付けハードドライブをMacBookに接続します。
- Disk Drillを起動し、左側のサイドバーからストレージデバイスを選択します。
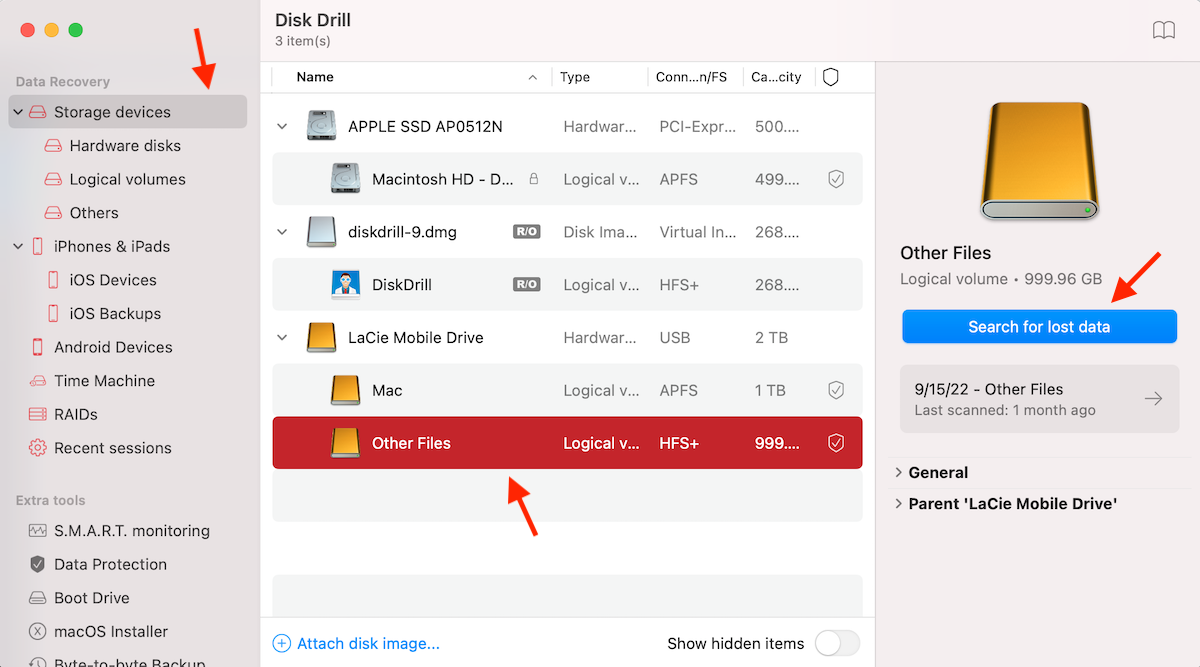
- 使用可能なデバイスのリストを見て、外付けハードドライブをクリックして選択します。
- 紛失データの検索ボタンをクリックして、スキャンが完了するまで待ちます。
- 検出されたアイテムの確認をクリックして、復旧可能なデータのプレビューを表示します。
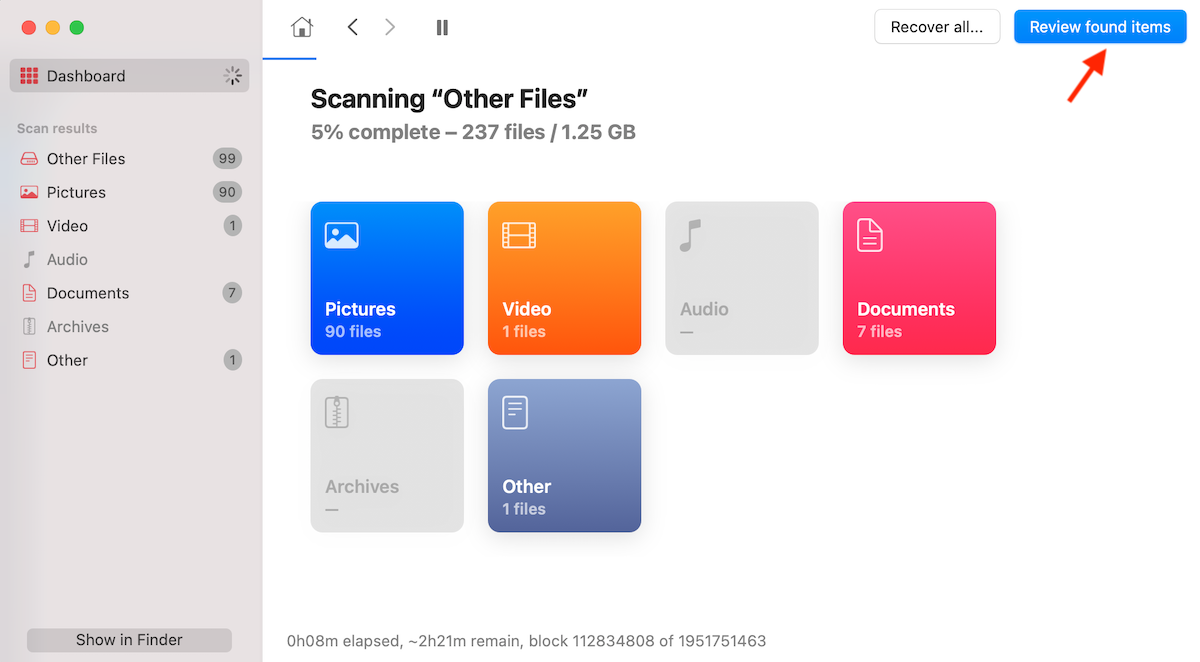
- 特定のフォルダーやファイルを探している場合は、画面右上の検索フィールドを使用してください。ファイル名・タイプ・拡張子を入力できます。または、左側のサイドバーから必要なフォルダーを選択して検索範囲を絞り込むこともできます。
- ファイルの横にある目のアイコンをクリックしてファイルのプレビューを表示し、必要なファイルであることを確認します。次にファイルの横にある空のボックスをクリックしてチェックマークを入れて選択します。
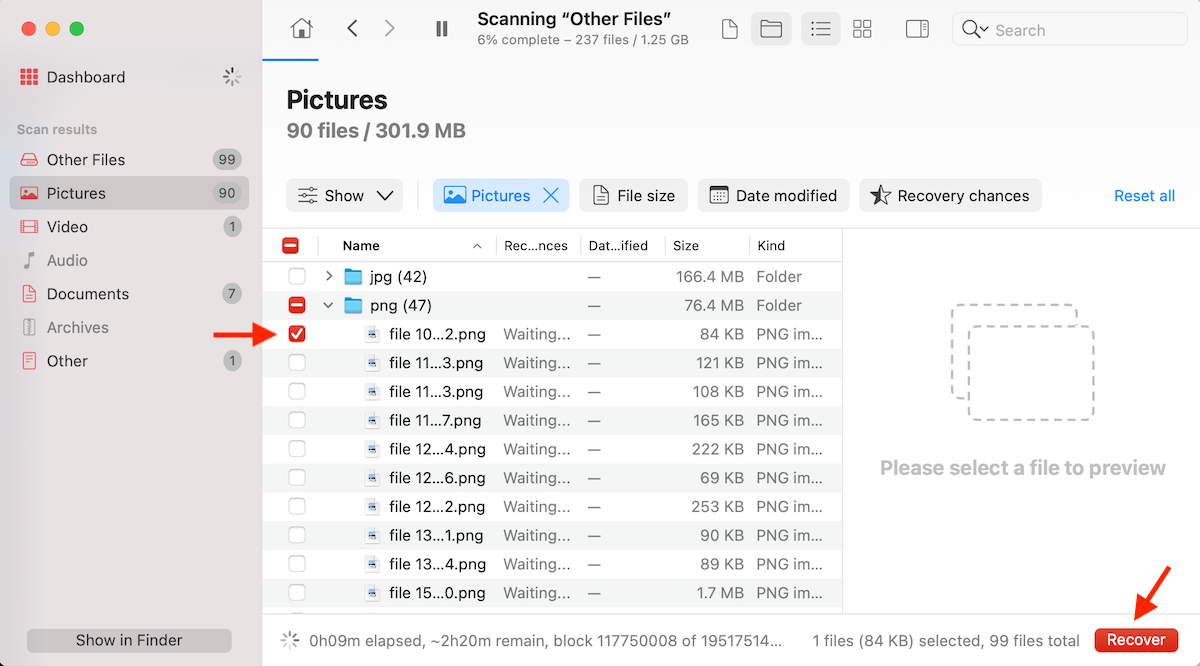
- 準備ができたら、右下にある復元ボタンをクリックします。
- 復旧したファイルを保存するフォルダーを選択して、OKをクリックして確認します。
注記:アクセスできない外付けハードドライブが物理的に損傷を受けている場合や、まったく動作していない場合は、問顊のドライブからイメージを作成し、そのイメージをスキャンしてデータを復旧することをお勧めします。Disk Drillのバイト単位のバックアップ機能を用いてこれを行うこともできます。
Macでマウントされない外付けドライブを修正する方法
以下は、MacBookに外付けハードドライブを正常にマウントするために試すことができる方法です。
オプション1:USBポートを変更する
かなり明らかに聞こえるかもしれませんが、外付けハードドライブをMacにマウントできない理由は、多くの場合、壊れたり故障したりしたUSBポートが原因です(特に、すべての外部デバイスのマウントに問題がある場合)。
そのような場合は、別のUSBポートを試してみるか、それでもダメな場合は、Macの問顽数を専門家に依頼する必要があるかもしれません。
オプション 2:ケーブルを確認してください
外付けドライブをMacに接続できない別の理由は、USBケーブルが故障している可能性があるからです。ですので、外付けハードドライブを別のUSBコネクタでマウントしてみて、それが原因でトラブルが起こっているかどうかを確認することをお勧めします。
オプション3:NVRAMまたはPRAMをリセット
問題が外付けハードドライブにあるのではなく、お使いのMacにある可能性が十分にあります。時には、NVRAMやPRAMが破損して、コンピューター上で様〴な問題を引き起こし、外付けドライブが正常にマウントされないことを防ぐことがあります。NVRAMの破損はあまり起こりませんが、この問題を排除するためにリセットをするのが最善です。
注記:M1 Macを使用している場合、NVRAMまたはPRAMをリセットするために必要なのは、コンピューターを再起動することだけです。
IntelベースのMacで問題を解消するためにNVRAMまたはPRAMをリセットする方法は以下の通します。
- コンピューターの電源を切ります。
- Macの電源ボタンを押して再度起動し、すぐに次のキーの組み合わせを押し続けてください:Command + Option + P + R。
- 画面に2回目のAppleのロゴが表示されるまで、キーの組み合わせを押し続けてください(約20秒かかります)。

オプション4:SMCリセット
SMC(System Management Controller)は、Macで電源管理やファン制御などを助けるサブシステムです。さらに、外付けドライブの接続問題の原因になることもあります。
注意:M1 Macの場合、SMCをリセットするには、コンピューターを約30秒間シャットダウンしてから電源を再度入れるだけです。
IntelベースのMacでSMCをリセットする方法はこちらです:
- Macをシャットダウンしてください。
- 電源ボタンを15秒間押し続けてください
- コンピューターを再起動してください。
オプション5:macOSのディスプレイ設定を変更する
外付けドライブが正常に動作し、Macのディスクユーティリティでマウントされているのが見える場合、コンピュータの設定を確認することをお勧めします。これらの設定のために、デスクトップやFinderで外付けドライブが表示されない可能性があります。
外付けドライブをあなたのMacで再び表示させるために行うべき手順はこちらです:
- Macのデスクトップをクリックして、上部のメニューからFinderを選択します。
- ドロップダウンメニューから環境設定を選びます。
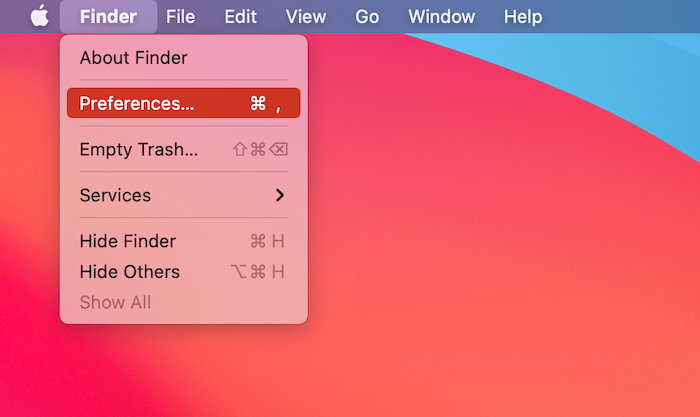
- 一般タブをクリックし、外部ディスクの近くのボックスをクリックしてチェックマークを入れます(すでに選択されている場合は次のステップに進んでください)。
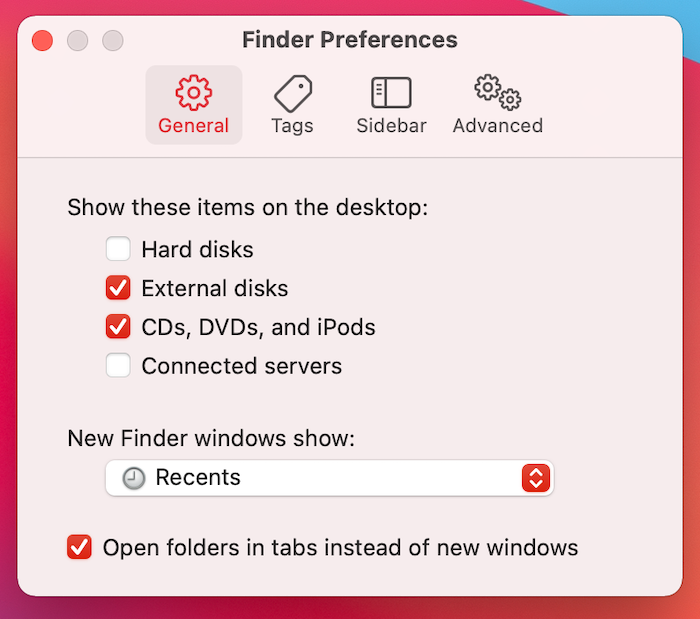
- サイドバータブに移動し、場所セクションの下にある外部ディスクを探します。それの近くのボックスをクリックしてチェックマークを入れ、Finderのサイドバーで接続された外部ディスクが表示されるようにします。
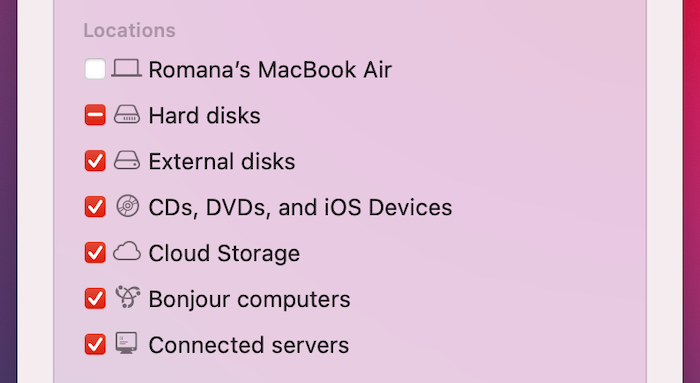
オプション6:サードパーティ製の外付けドライブマウンターを使用する
外付けハードドライブがNTFSファイルシステムを使用している場合、Macでそのドライブを開けない理由となっている可能性があります。したがって、Macがサポートしないファイルシステム(NTFSなど)を使用している外付けドライブをマウントしようとしている場合、専門のサードパーティ製外付けドライブマウンターアプリを使用して、そのドライブに接続し、そこにあるデータにアクセスするのに役立てることができます。
オプション 7:ディスクユーティリティでファーストエイドを実行する
すべてのMacにはDisk Utilityと呼ばれるツールが搭載されており、これを使用してさまざまなドライブ関連のタスクを実行することができます。外付けハードドライブにファイルシステムエラーがあり、そのためにMacにマウントされないと考える場合は、このアプリを使用してそれらのエラーを見つけて修從することができます。
次の手順を行ってください:
- Macでディスクユーティリティーを起動します(Finder > アプリケーション > ユーティリティーに移動して、ディスクユーティリティーをクリックし開きます)。
- 左サイドバーから外付けドライブを選択します。
- 上部のファーストエイドボタンをクリックします。
- 実行するには実行をクリックします。
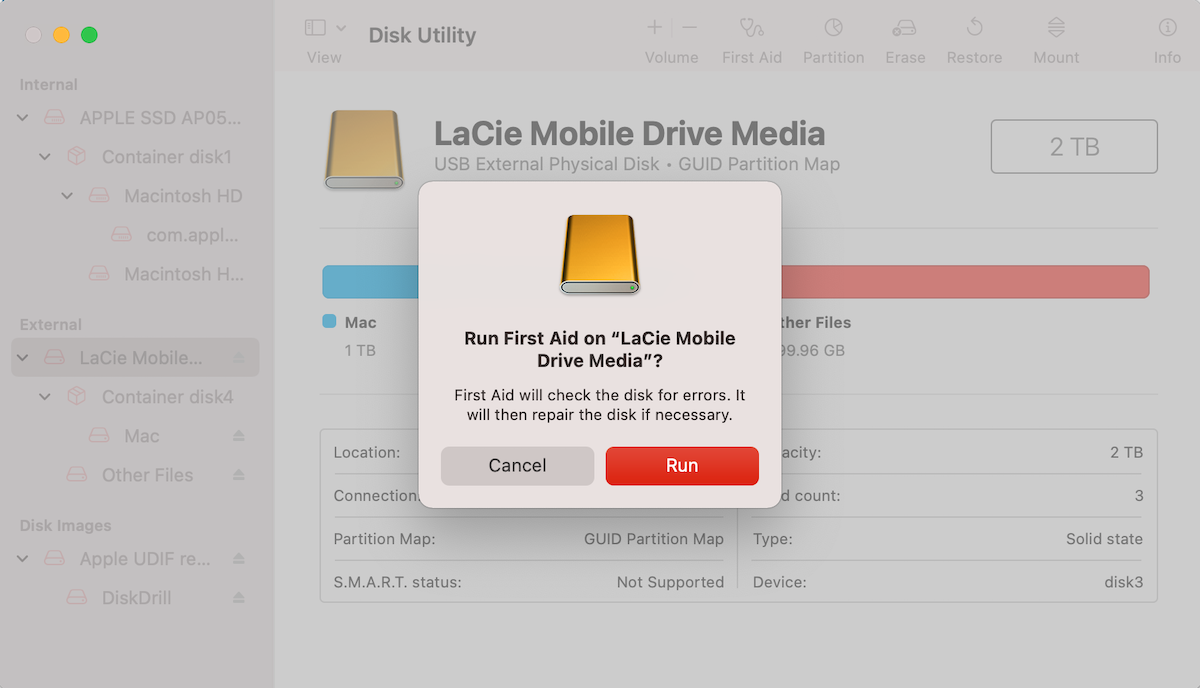
オプション8:ディスクユーティリティでドライブを強制マウント
外付けハードドライブがディスクユーティリティで表示されているが、そこにあるデータにアクセスできない場合、このアプリケーションでディスクを強制的にマウントすることが可能です。成功すれば、Macでそのドライブに保存されているファイルにアクセスできるようになるはずです。
Macでハードドライブを手動で強制マウントするには、次の手順を実行してください:
- Macでディスクユーティリティを起動します(Finder > アプリケーション > ユーティリティに移動し、ディスクユーティリティをクリックして開きます)。
- 左側のサイドバーから必要な外部ドライブを選択します。
- トップにあるマウントボタンをクリックします。

オプション 9:ドライブをフォーマットする
上記の方法を試しても外付けハードドライブをMacにマウントできなかった場合、試すことができるもう一つのオプションがあります。それはフォーマットすることです。ファイルシステムの破損が問題の原因である場合には、外付けドライブを修復し、再びマウント可能にするためには素晴らしい選択肢です。
注記:これによりドライブ内のすべてのファイルが消去されることに注意してください。ただし、データ復旧ツールを使用して、フォーマットされたドライブからデータを復旧することができる可能性があります。
外付けハードドライブは、ターミナルまたはディスクユーティリティを使用してフォーマットできます。後者のオプションはより簡単で全てのユーザーに適しているので、こちらを説明します。
以下は、Macで外付けハードドライブをフォーマットする方法です:
- お使いのMacでディスクユーティリティを起動します(Finder > アプリケーション > ユーティリティに移動し、ディスクユーティリティをクリックして開きます)。
- 左側のサイドバーから必要な外付けドライブを選択します。
- 上部の消去ボタンをクリックします。
- ハードドライブに好きな名前を入力し、フォーマットとスキームを選択します。
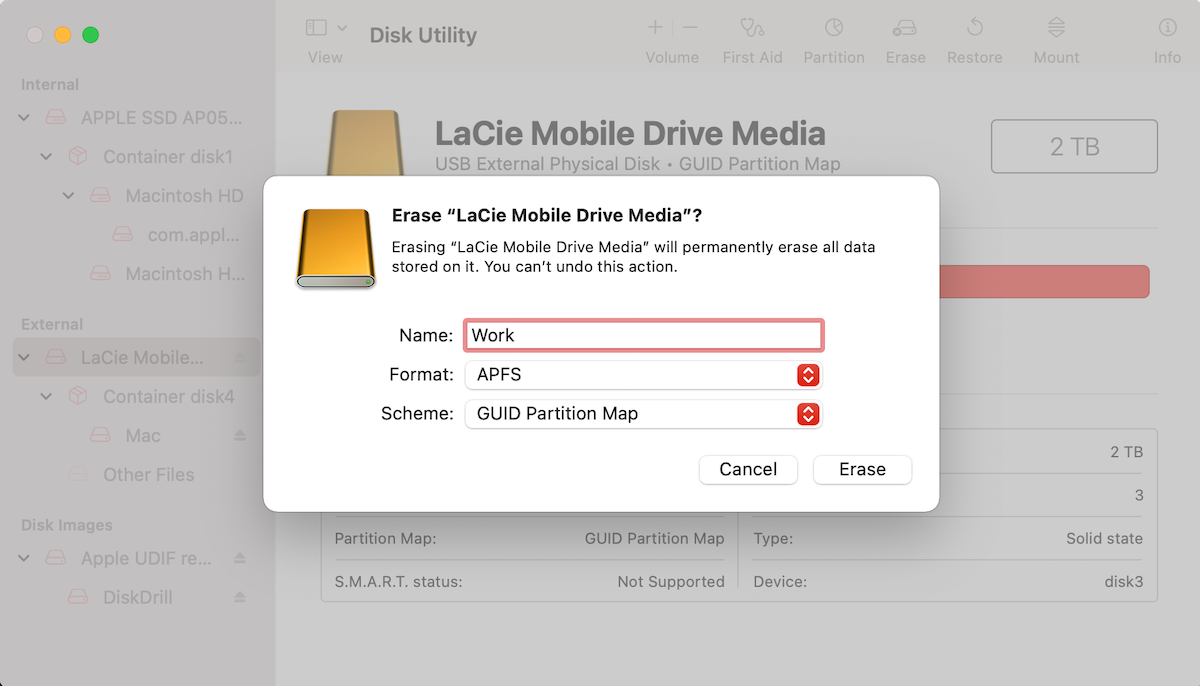
結論
外付けハードドライブをMacにうまくマウントできず、そこに保存されているデータにアクセスできないのはかなりストレスになることがあります。しかし幸いにも、ドライブの破損、Macの設定の誤り、非互換のファイルシステム、その他の理由であれ、今では問題を解決するためにいくつかの解決策があります。




