 CFカードは他の種類のフラッシュメモリカードほど人気があるわけではありませんが、多くのユーザーが失われた写真、動画、文書、その他のファイルを取り戻す方法としてCFカードデータ復旧の方法を切望しています。この記事では、MacとWindowsでCFカードからファイルを復旧する方法を説明し、最良の復旧結果を得るために役立ついくつかの一般的な質問に答えます。
CFカードは他の種類のフラッシュメモリカードほど人気があるわけではありませんが、多くのユーザーが失われた写真、動画、文書、その他のファイルを取り戻す方法としてCFカードデータ復旧の方法を切望しています。この記事では、MacとWindowsでCFカードからファイルを復旧する方法を説明し、最良の復旧結果を得るために役立ついくつかの一般的な質問に答えます。
CFカードから削除されたデータを復元することは可能ですか?
はい、CFカードをフォーマットした場合や内容を削除した場合でも、CFカードから削除されたデータを復旧することが可能です。実際、データが失われた方法にかかわらず、復旧のプロセスはほとんど同じです。
ただし、元のコンテンツが新しいデータによって上書きされると、回復は不可能になります。そのようなことが起こった場合、無料のCFカードリカバリーソフトウェアを使用するか、有料版を選択するかに関わらず、結果は同じです。
データが欠落していることに気づいたら、回復の可能性を最大にするためにCFカードの使用を控え、迅速に回復プロセスを開始してください。
CFカードから削除されたファイルを復元する方法
CFカードからファイルを失うのは悲しいことですが、完全に失われたと考える前に、それらを回復する高い確率があることを知っておいてください。このステップ・バイ・ステップのチュートリアルに従えば、Disk Drillを使って失われたファイルを取り戻すことができます。
最高のコンパクトフラッシュカード復旧ソフトウェアとして、Disk Drillはその強力なデータ復旧アルゴリズムと驚くほどユーザーフレンドリーなインターフェースの組み合わせで認められています。この組み合わせにより、初心者も上級者もその機能を容易に操作できます。
ブランド、サイズ、速度に関わらず、あなたのCFカードをDisk Drillはすべて処理できるように装備されています。何百ものファイル形式に対応しており、失った可能性のあるほとんどのデータを回復することができます。さらに、データを回復する前にCFカードの完全なコピーを作成するために使用できる無料のバイト単位のバックアップ機能(他の機能も含む)が付いています。
CFカード復旧がDisk Drillを使用して実行される実用的な例をさらに深く掘り下げて探求しましょう:
ステップ 1. Disk Drillをダウンロードしてインストール

公式ウェブサイトからDisk Drillをダウンロードすることから始めましょう。ここではWindows版の使用を示していますが、Disk DrillはMacでも同じくらい効率的です。インストールを完了し、ソフトウェアを起動するためには管理者権限が必要であることを確認してください。
ステップ2。 CFカードを接続してDisk Drillを起動
![]()
Disk Drillをインストールした後、適切なカードリーダーを使用してCFカードをコンピュータに挿入します。コンピュータがCFカードを認識するのを待ちます。認識されたら、Disk Drillを起動します。ソフトウェアは利用可能なすべてのストレージデバイスをリスト表示するまでに数瞬間かかります。
ステップ 3。 CFカードをスキャンして結果をプレビューする
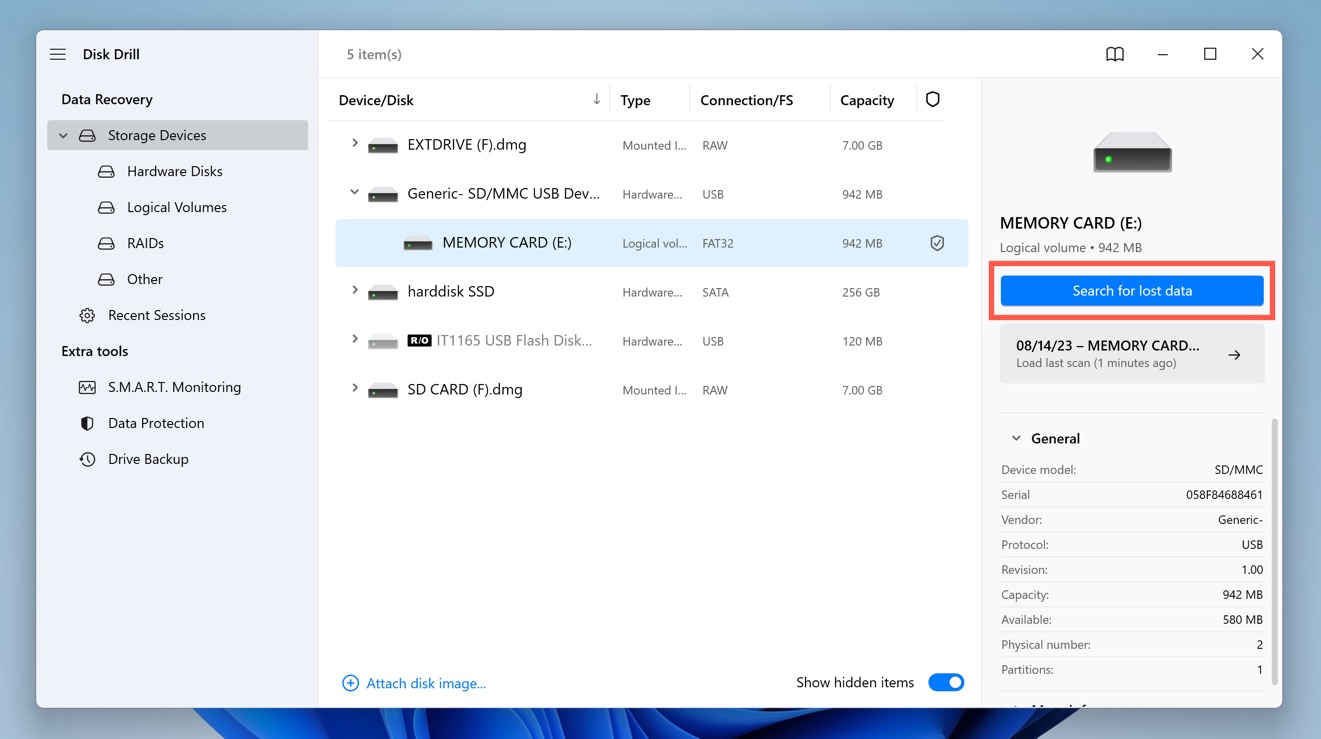
CFカードを選択し、失われたデータの検索ボタンをクリックしてください。CFカードのサイズと速度によって、スキャンには時間がかかる場合があります。しかし、Disk Drillはスキャンが完了する前でも、復旧結果をプレビューすることができる便利さを提供します。
ステップ 4. 復元するファイルを選択

回復したいファイルを選択してください。Disk Drillのプレビュー機能を使えば、実際に回復する前に画像、動画、文書などのファイルのプレビューを見ることができます。また、特定のファイル形式、ファイルサイズ、日付などにのみ焦点を合わせるために、さまざまなフィルターを有効にすることもできます。
ステップ5。 選択したファイルを安全な場所に復元する
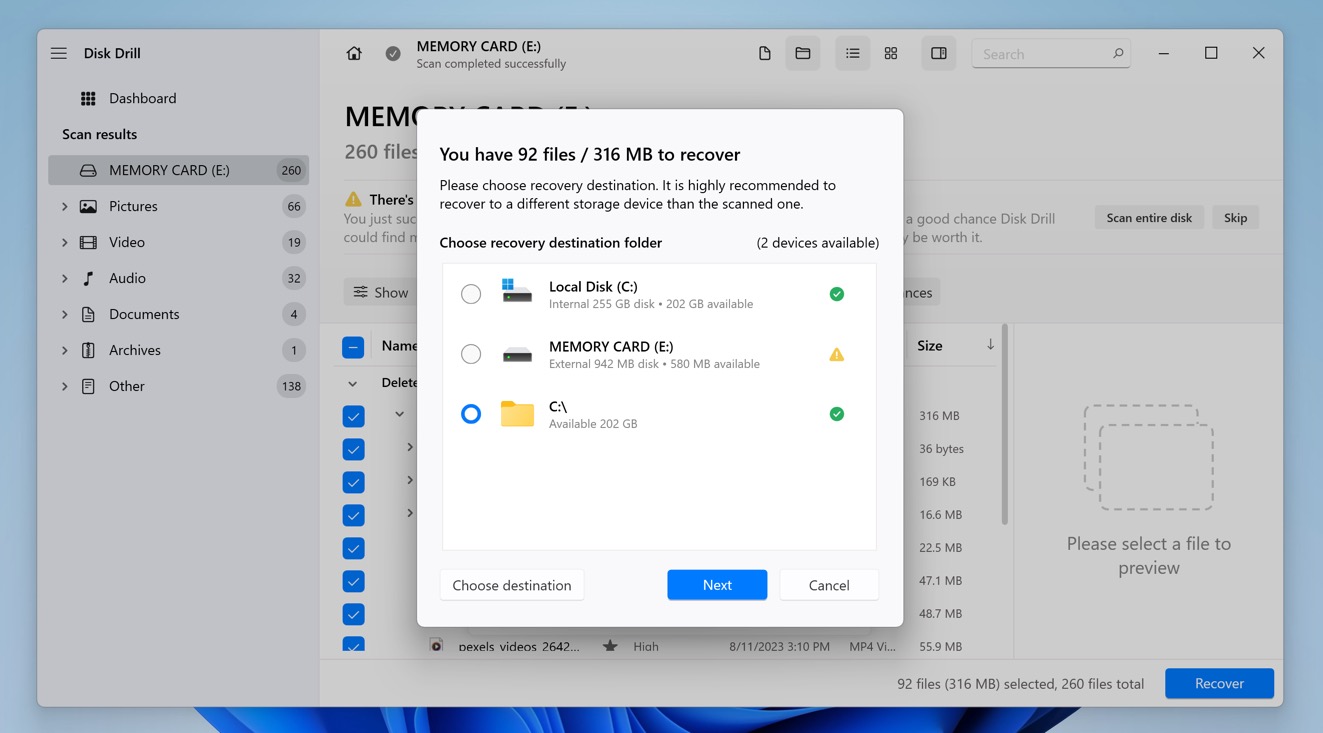
選択したファイルを復旧するには、Disk Drillインターフェースの右下にある復旧ボタンをクリックしてください。ダイアログボックスが表示され、復旧したファイルの保存先を選択するように求められます。データの上書きを防ぐために、CFカードとは異なる場所を選択することが重要です。理想的には、コンピュータの内蔵ハードドライブや外部ストレージデバイスの場所を選ぶようにしてください。
CFカードが破損した場合の対処方法
CFカードは、不適切な使用からソフトウェアのバグまで、さまざまな理由で破損することがあります。壊れたCFカードの復旧を行う前に、以下に記載された方法のいずれかを使用して根本的な問題を修正する必要があります。
修正1:CHKDSKを使ってCFカードをスキャンする(Windows)
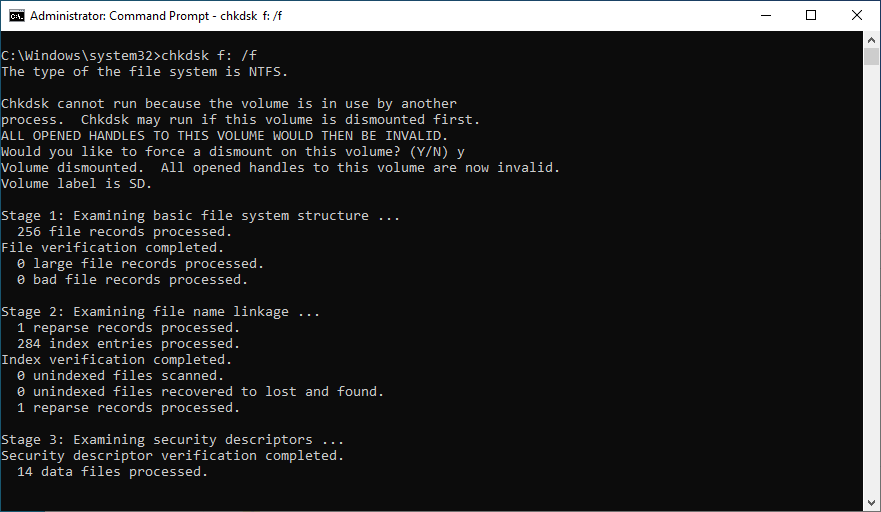
CHKDSKはWindowsオペレーティングシステムに付属する便利なコマンドラインツールです。このツールの目的は、ファイルシステムの整合性を検証し、さまざまな論理的なファイルシステムエラーを修復することで、それはあなたが破損したCFカードを回復するために使用できることを意味します。
CHKDSKコマンドを使用して破損したCFカードを修復するには:
- タスクバーの検索ボックスに「cmd」と入力し、管理者として実行します。
- コマンド
chkdsk X: /fを入力してください(Xは、修復したいCFカードに割り当てられた文字に置き換えてください)し、Enterを押します。 - CHKDSKの完了を待ちます。処理には数時間かかる場合がありますが、CFカードのサイズによって異なります。
/f パラメータはCHKDSKにメモリカードのすべてのエラーを修正するよう指示します。
修正2:First Aidを使用してCFカードを修復する(Mac)
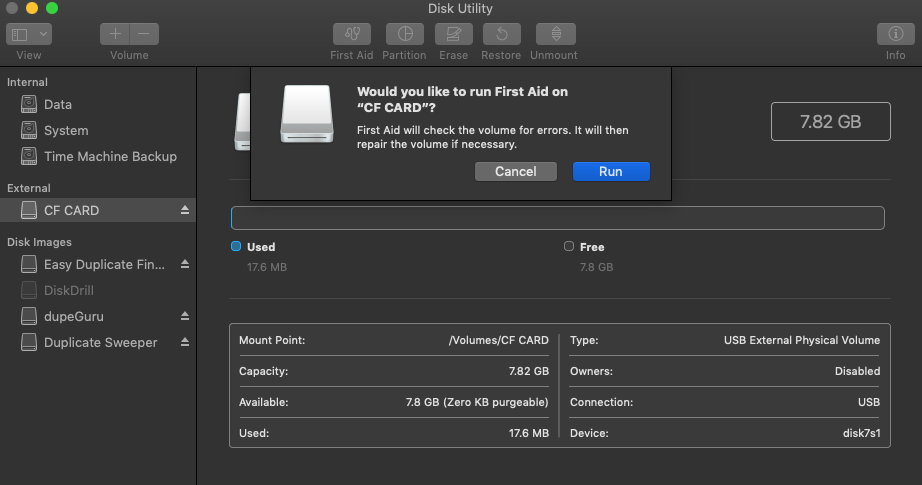
Macユーザーであれば、Disk Utilityアプリの機能であるFirst Aidを使用して、破損したCFカードを修復できます。その目的はファイルシステムのエラーを検出し、修復することです。
First Aidを使用して破損したCFカードを修復するには:
- Disk Utilityアプリを起動します。
- サイドバーでCFカードを選択し、「First Aid」ボタンをクリックします。
- 実行をクリックし、その後続行をクリックします。
Disk Utility は、CF カードの状態をお知らせし、修復されたかどうかを告げます。
修正3:CFカードをデータ復旧サービスに送る

または、CFカードをデータ復旧サービスに送って、プロに見てもらうこともできます。プロのデータ復旧サービスは自分で行うソリューションに比べてかなり高額ですが、失われた家族写真や重要なビジネス文書を回復しようとする場合など、その価格に見合う価値があることもあります。
結論
CFカードからのデータ損失は、誤って削除したり、データが破損したりすることによって多くのユーザーが直面する一般的な問題です。幸いにも、Disk Drillのようなツールを使用すると、回復プロセスは想像以上に簡単になります。この記事では、CFカードから削除されたファイルを復元する方法に関する包括的なガイドを装備しましたので、今度はあなたが新しく習得したスキルを試す番です。
よくある質問:
- Disk Drillをダウンロードし、インストールします。
- フォーマットされたCFカードをコンピュータに接続します。
- Disk Drillを起動し、CFカードを選択します。
- 「検索 for lost data」をクリックします。
- プレビューして、必要なファイルを復元します。




