 私たちのお気に入りの思い出のいくつかはビデオに記録されています。ビデオテープやDVDのような古い技術の徐々の衰退とともに、もっと多くのユーザが大事なフィルムをデジタル化して安全に保存しようと急いでいます。しかし、デジタルビデオも破損のような障害にさらされやすく、何かの問題が発生した場合に普通のユーザは常に何をすべきか分かるわけではありません。
私たちのお気に入りの思い出のいくつかはビデオに記録されています。ビデオテープやDVDのような古い技術の徐々の衰退とともに、もっと多くのユーザが大事なフィルムをデジタル化して安全に保存しようと急いでいます。しかし、デジタルビデオも破損のような障害にさらされやすく、何かの問題が発生した場合に普通のユーザは常に何をすべきか分かるわけではありません。
幸いにも、ビデオファイルを復元するのに役立つ専門ツールが利用可能です。こちらが最優秀ビデオ復旧ソフトウェアのリストです。
| データ復旧ツール | 無料体験版の制限 | 最適な用途 |
| Disk Drill | 無料体験版(500 MBまで無料で復旧) | WindowsとmacOSで簡単かつ直感的なビデオ復旧に |
| DiskDigger | Androidで無料の写真およびビデオ復旧 | Androidデバイスからのビデオ復旧(root権限が必要) |
| PhotoRec | 完全無料 | 完全無料で無制限の復旧 |
| R-Photo | 完全無料 | Windows上での写真およびビデオ専用の無料復旧 |
| UFS Explorer | 256 KB以下のファイル無料復旧 | Windows、macOS、Linuxベースのシステムからのカスタマイズ可能な復旧 |
ビデオ復元に最適なソフトウェアの選び方
私たちが最高のビデオ復旧アプリケーション5選のリストを見る前に、私たちがピックアップするために使った基準を確認しましょう。
📈 パフォーマンス
優れたリカバリーツールは、できるだけ短時間でほとんど(もしくはすべて)のビデオファイルを復元できるはずです。データリカバリーツールはそれぞれ異なって構築されているため、最適化の度合いによって体験の差が大きくなります。したがって、削除されたビデオの復元に特化したビデオリカバリーアプリを探してください。
📱 デバイスタイプ
お使いのデバイスによって、使用するオペレーティングシステムやファイルシステムが決まります。一部のデータ復旧ツールは幅広いデバイスに対応していますが、他のものは特定のものに特化している場合があります。データ復旧ツールを選ぶ際には、使用しているデバイスに対するサポートの種類を確認してください。
💲 価格
価格は間違いなく多くのユーザーにとって大きな要因です。あなたのデータは重要ですが、高価なデータ復旧ツールに多大な出費をするのは可能ではないかもしれません。全ての機能がついたデータ復旧ツールを手に入れることに魅力を感じるかもしれませんが、すべてのデータ復旧ツールが一般消費者向けに設計されているわけではありません。むしろ、追加の復旧機能を備えた高度に技術的なものは、それらを最大限に活用するであろうデータ復旧愛好家や専門家に適しています。
🗃 ファイルタイプ
すべてのデータ復旧ツールがすべてのビデオファイルタイプを同じようにサポートしているわけではありません。これは、特にデータ復旧ツールがドライブのファイルシステムを使用してデータを復旧できない場合に重要です。その場合、ツールはシグネチャスキャンに依存する必要があります。アプリケーションが特定のファイルシグネチャをサポートしていない場合、そのファイルタイプに対する生データ復旧は不可能になります。
最高のビデオ復元アプリ5選
以下の各ツールは、復元しようとしているファイルの種類やデバイスによって、異なる強みと弱点を持っています。自分に合ったものを選ぶために、時間をかけてください。
1. Disk Drill
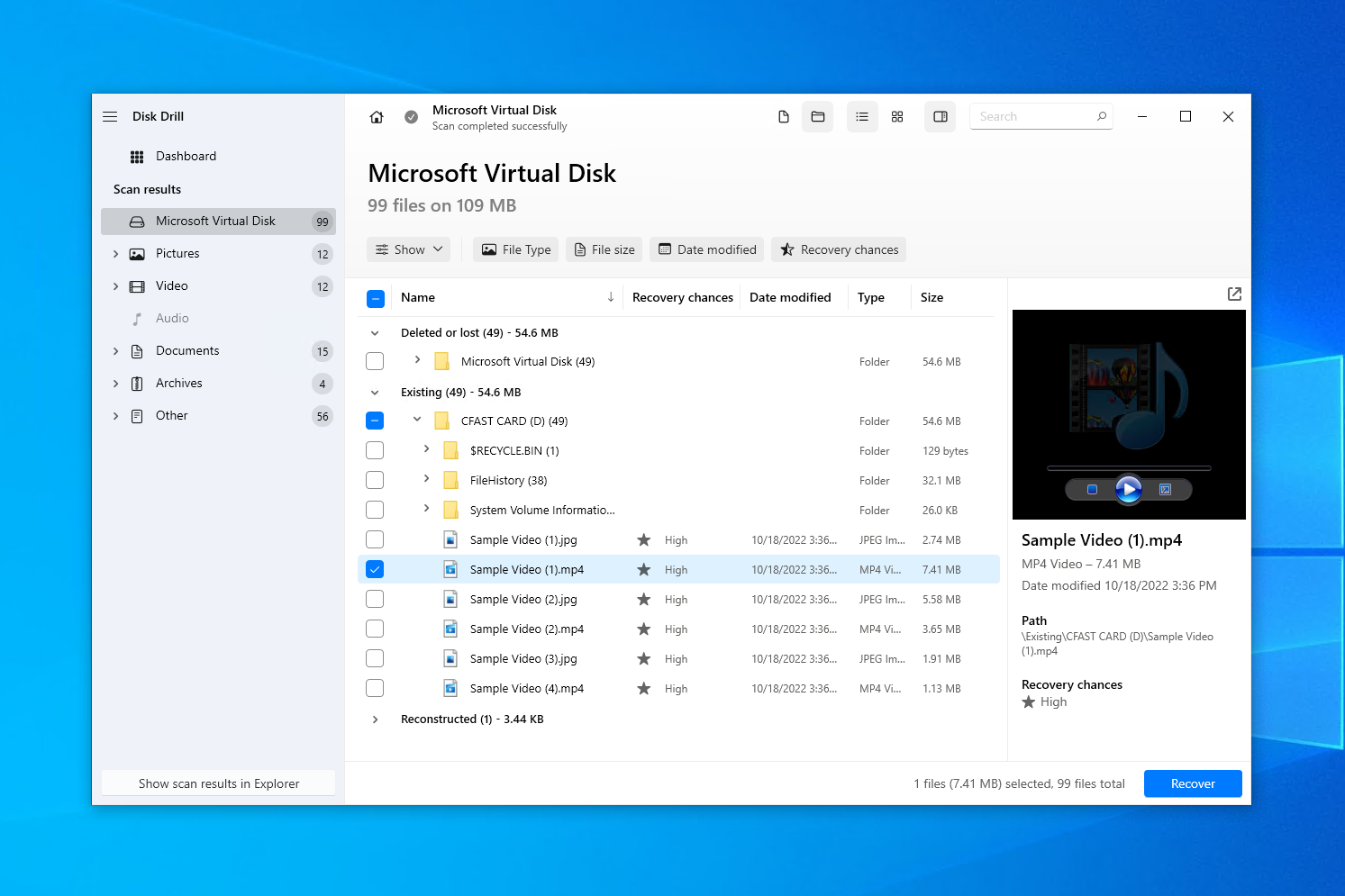
💻 対応しているオペレーティングシステム: Windows、macOS
🔗 ダウンロードリンク: Disk Drillをダウンロード
🏆 最適な用途:WindowsまたはmacOSでの簡単なビデオ復旧。
最高のビデオ復旧ソフトウェアとしての私たちの選択はDisk Drillに行きます。多くのユーザーに好まれており、長い実績とユーザーフレンドリーなインターフェースがあるため、どんなレベルのユーザーにも素晴らしいオプションです。Disk Drillは、ほんの数クリックでほぼあらゆるストレージデバイスから失われたり削除されたりしたビデオファイルを復元する能力があります。現在346種類の既知のファイル形式をサポートしており、その数は増え続けています。特定のファイルタイプを復旧して欲しいですか?新しいファイルタイプのリクエストフォームを使用してリクエストしてください。
ダウンロードしてインストールファイルを開くと、インストールを完了するためのいくつかの画面が案内されます。すべてが明確で簡単です。インストールが完了したら、リストからデバイスを選択して失われたデータを探すボタンをクリックするだけで、Disk Drillが作業を開始します。
スキャンの進行に伴って、Disk Drillが見つけた内容を確認するオプションがあります。スキャンが完了したら、リストを簡単に確認して、回復したいビデオファイルを選択してください。左パネルのビデオをクリックすることで、検索結果をフィルタリングできます。また、探しているビデオフォーマットを選択して結果をフィルタリングすることもできます。無料ユーザーは、アップグレードする前に最大500MBまで回復することができます。
デメリットの一つは、特に大容量のディスクではスキャン時間が長くなることがあることです。しかし、その結果として、Disk Drillは復元可能なファイルの長いリストを提示することができるため、ビデオファイルの復元に効果的なツールとなります。
Pros
- ファイルプレビュー機能
- ユーザーフレンドリーなインターフェース
- バイト単位でのバックアップ
- ファイル拡張子による検索
- 限定的なRAIDサポート
- 単一フォルダのみをスキャンするオプションがない
価格設定:
| Disk Drill Basic | 無料 |
| Disk Drill PRO | $89 |
| Disk Drill Enterprise | $499 |
2. DiskDigger
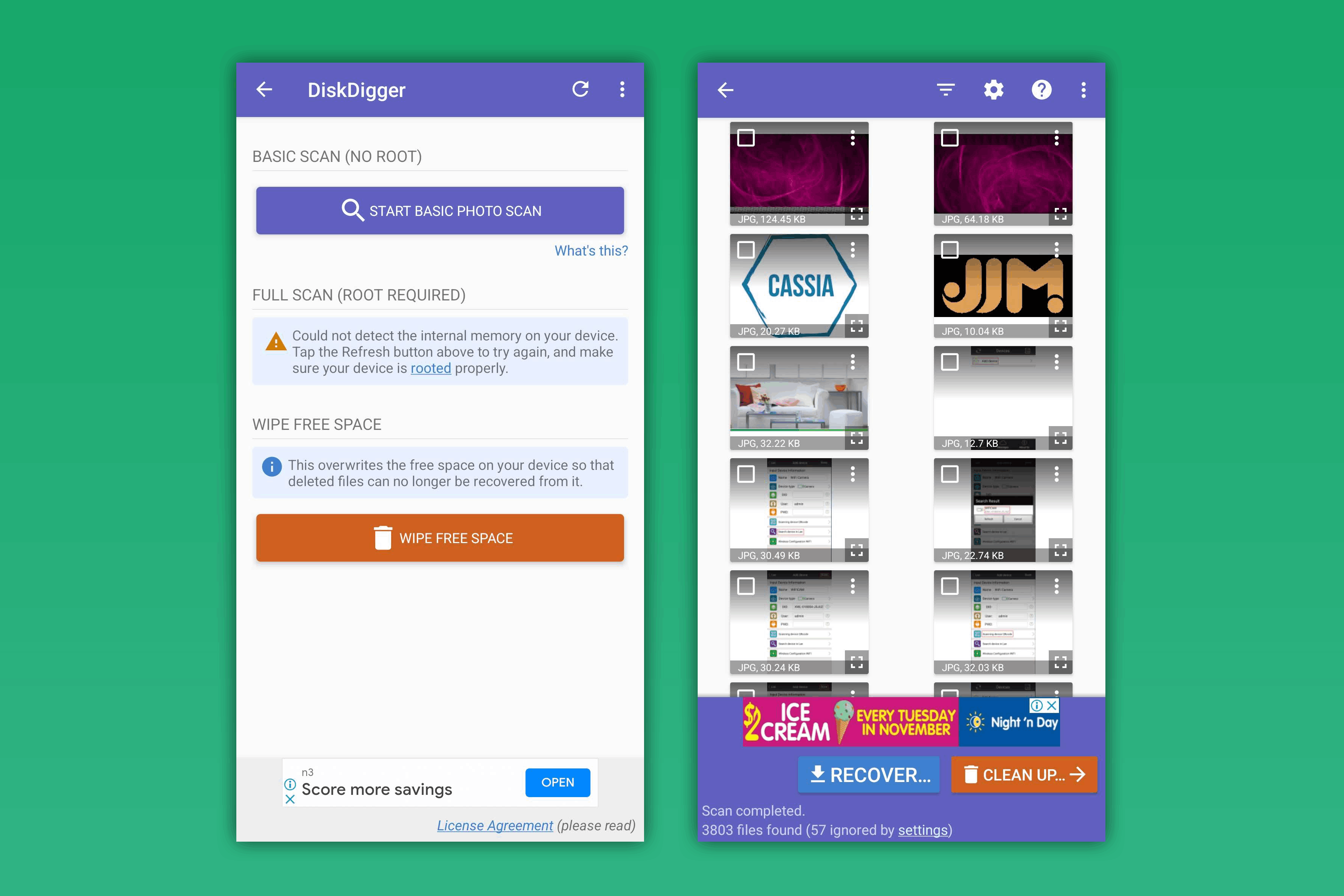
💻 対応しているオペレーティングシステム: Windows、macOS, Linux, Android
🔗 ダウンロードリンク: Windows用DiskDiggerをダウンロード、macOS、Linux、Android
🏆 最適な用途:Android リカバリー
DiskDiggerは、Windows、macOS、Linuxといった主要なコンピューターのオペレーティングシステムに加えて、Androidバージョンも提供する数少ない削除されたビデオ復元アプリの一つです。時折、スマートフォンでビデオを録画することがあるので、Android向けのビデオ復元アプリがあることに驚くことではありません。私たちは、Wipe free spaceという、復元されたくないビデオを安全に削除する方法として機能する機能も備えているため、DiskDiggerを最高のAndroidビデオ復元アプリとして選びました。
インストールは簡単で、AndroidではGoogle Playからダウンロードするだけのアプリなので特に手軽です。ただし、動画を復元するには、デバイスがroot化されている必要があります。そうでない場合、アプリは写真の復元しかできません。デバイスをスキャンすると、復元可能なファイルをサムネイル形式で表示し、プレビューを拡大して確認できます。復元したいファイルをマークした後、復元ボタンをタップして復元先を選択するだけです。
DiskDiggerは多種多様なファイル形式に対応しています。無料版では写真や動画の回復が可能ですが、文書などの他のファイルタイプを回復するにはDiskDigger Proを購入する必要があります。
全体的には、インターフェースが古いにも関わらず、モバイルデバイスで使いやすく、スキャン時間も短いです。通常のDig Deepスキャンでお探しのものが見つからない場合は、サポートされているファイルシグネチャのリストに従ってスキャンするDig Deeperスキャンで、ビデオの回復が可能です。
Pros
- ファイルプレビュー機能
- ほとんどのオペレーティングシステムと互換性あり
- 高速スキャン時間
- 使いやすい
- 動画を回復するには、デバイスをroot化する必要があります
- 古いユーザーインターフェース
価格設定:
| Android用DiskDigger | 無料 |
| Android用DiskDigger Pro | $4.59 |
| DiskDigger Personal | $19.99 ($14.99 割引) |
3. PhotoRec
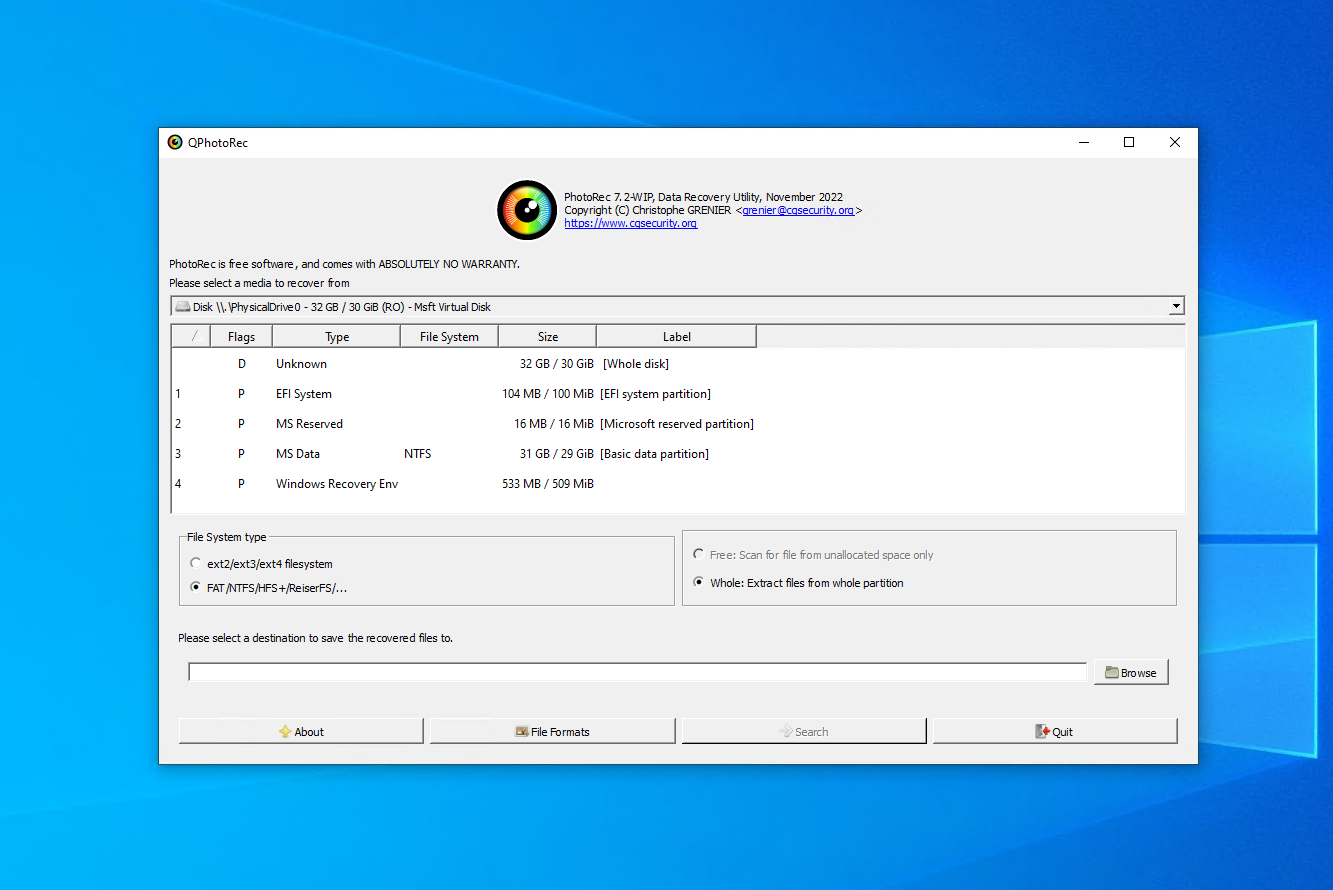
💻 対応しているオペレーティングシステム: Windows、macOS, Linux
🔗 ダウンロードリンク: PhotoRecをダウンロード
🏆 最適な用途:フリーウェアリカバリー
完全無料でオープンソースのデータ復旧ソリューションをお探しですか?PhotoRec以上には見ないでください。信じがたいかもしれませんが、一銭も払わずにこんなに良い復旧ツールが見つかるのですが、PhotoRecは480種類以上のファイル拡張子に対応し、市場で最も信頼性の高いビデオ復旧アプリの一つとして実証されています。あなたのファイルを復旧できるかどうかお考えですか?そのオンラインファイルサンプルチェッカーにサンプルをアップロードして確認してください。
PhotoRecをドライブにインストールする必要はありません。代わりに、ファイルの内容を単に解凍してすぐに起動してください。実際にこのプログラムはコマンドラインインターフェースを使って動作しますが、ターミナルの使用に不慣れな方のためにグラフィカルユーザーインターフェースも用意されています(ただし非常に基本的なものです)
無料ツールであることを考慮すると、幾つかの制限があります。回復可能なファイルのリストを確認することも、回復前にプレビューすることもできません。代わりに、リストから回復したいファイルタイプを選択するオプションがあります。回復を開始すると、選択したファイルタイプのすべてのファイルが回復されます。回復後は、ファイルエクスプローラーを使用して自由にファイルを検査できます。
ファイルを選んで復旧できるといいのですが、このツールは無料で無制限の復旧を提供していることを考えると、それは贅沢なことです。もしパーティション全体を復旧する必要がある場合は、同伴のアプリTestDiskがダウンロードに含まれています。
Pros
- オープンソースソフトウェア
- 無料のビデオ復旧ソフトウェア
- RAW復旧に対応
- ポータブル
- 非常に基本的なユーザーインターフェース
- 回復するファイルを選択できない
- シグネチャスキャン能力のみ
- めったに更新されない
料金: 無料
4. R-Photo
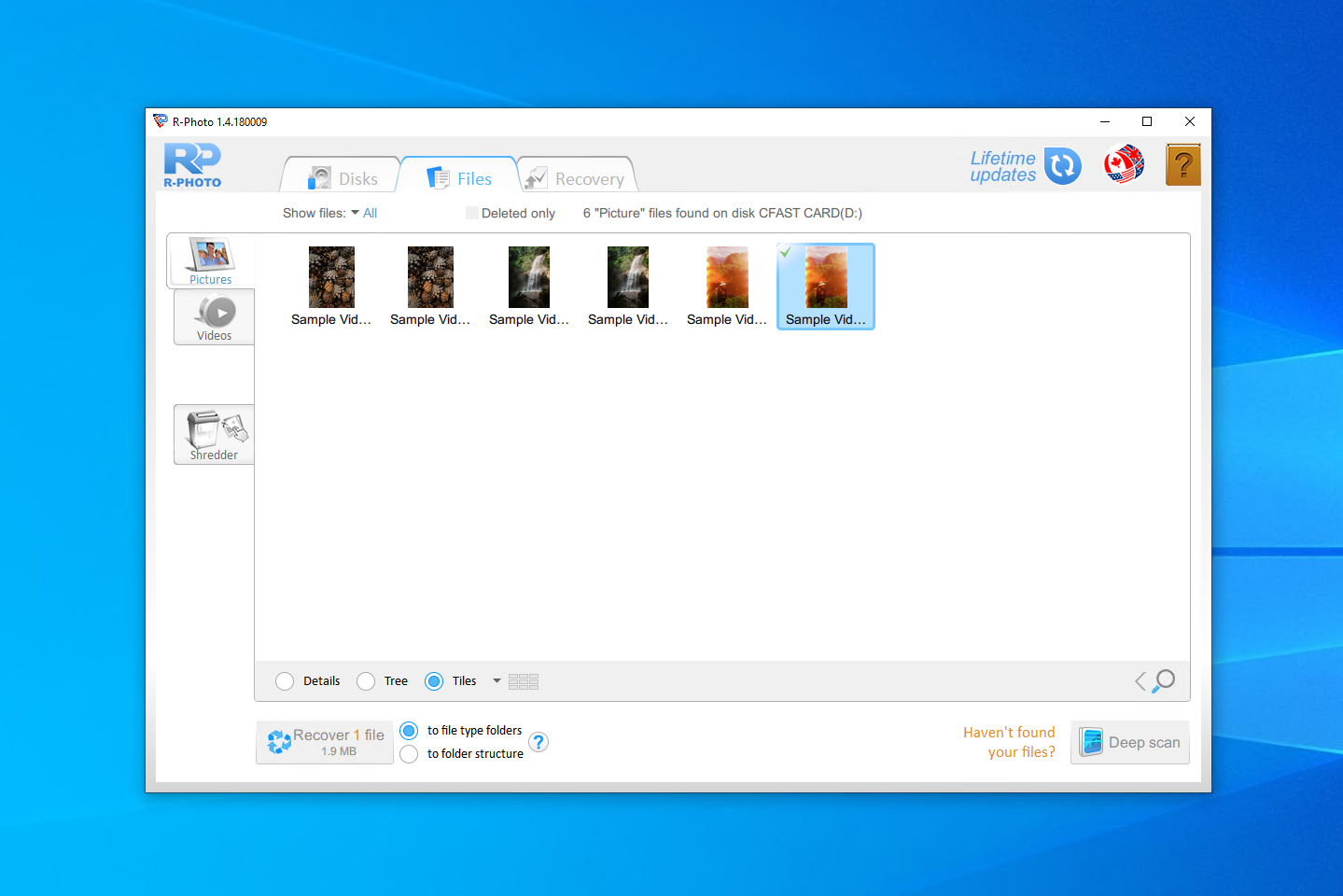
💻 サポートされているオペレーティングシステム: Windows
🔗 ダウンロードリンク: R-Photo をダウンロード
🏆 最適な用途: 仮想ディスクおよびRAIDアレイからの復旧
R-Photoは、高度な復旧ツールであるR-Studioを開発したR-Tools Technologyによって開発されたビデオ復元ソフトウェアです。これはWindows専用で、写真とビデオの復元に特化しています。他のツールとは異なり、R-Photoは仮想ディスクとRAIDアレイからの復元をサポートしています。さらに良いことに、非商用利用では完全に無料です。
インストール前に、データが上書きされるのを防ぐため、ユーザーが回復する必要があるドライブと同じドライブにR-Photoをインストールしないよう警告を出し、彼らがUSBメモリにポータブルバージョンを作成することも可能にします。その後、ユーザーは3つの簡単なステップを踏みます:ソースメディアをスキャンし、回復するビデオをマークしてから、それらを回復します。このプロセス全体は非常に簡単です。
Windows 10ユーザーでビデオファイルのみを復元したい場合、R-Photoは簡単にインストールして実行することができ、迅速な復旧を無料で行うことができます。私たちのテストでは、限定されたファイルタイプのスキャンのみが必要なことを考慮すると、非常に速い処理速度でした。
Pros
- ファイルプレビュー機能
- シュレッディング機能
- 完全無料
- 古いユーザーインターフェイス
- Windowsのみ
- 他のアプリよりも多くのディスクスペースを使用します
料金: 無料 (for non-commercial use)
5. UFS Explorer
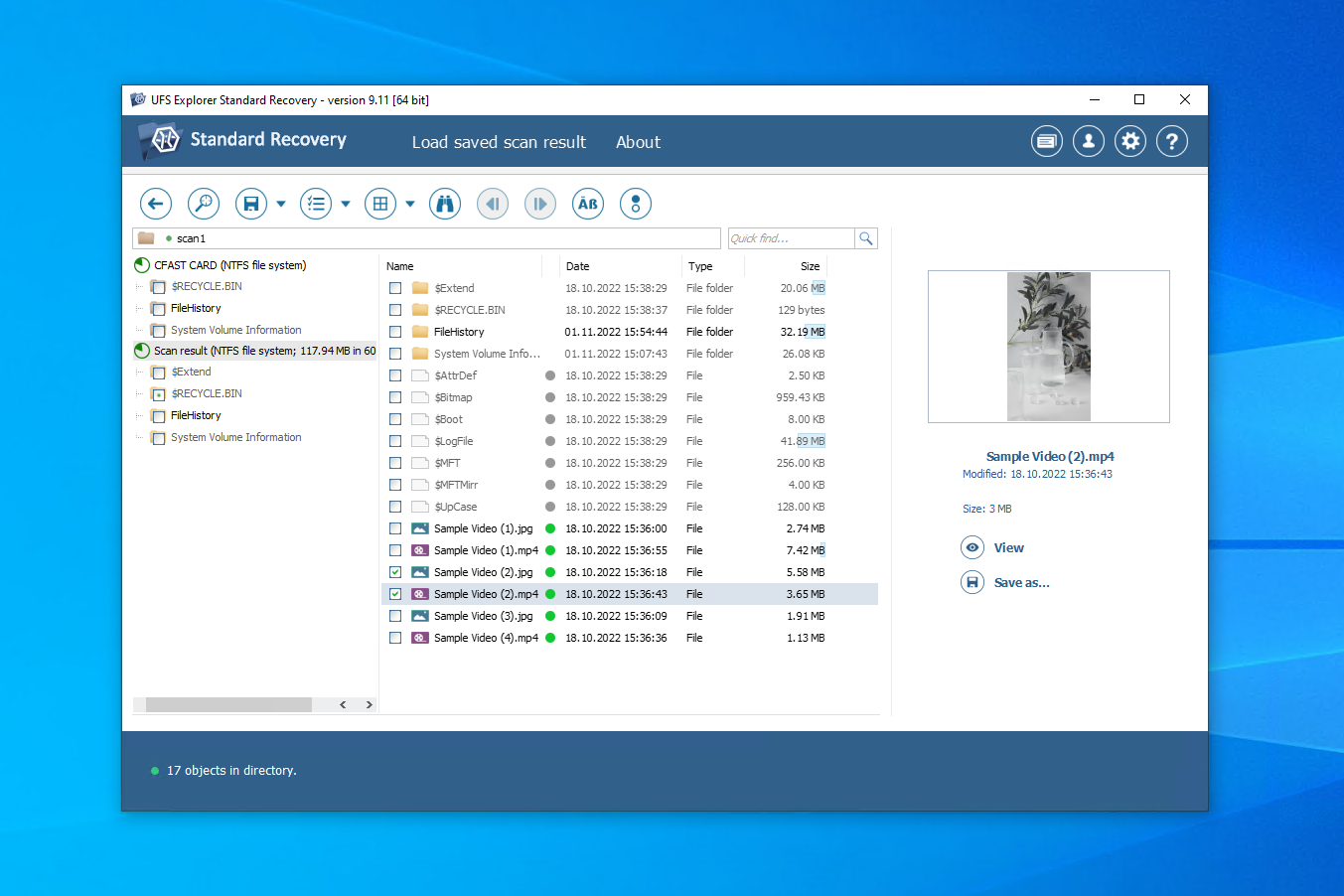
💻 対応しているオペレーティングシステム: Windows、macOS, Linux
🔗 ダウンロードリンク: UFS Explorer Standard Recoveryをダウンロード
🏆 最適な対象者:テクノロジーに精通しているユーザー
UFS Explorerには3つのバージョンがあります。Standard Accessはアクセスできないが削除されていないデータを復旧することを目的としています。Standard Accessは典型的なデータ損失のケースに向けられています。Professional Recoveryはエンスージアストとデータ復旧の専門家を対象とした専門レベルのツールです。Standard AccessとStandard Recoveryは256KBまでのファイルの無料復旧を可能にし、Professional Recoveryはこの制限を768KBまで引き上げます。
UFS Explorer Standard RecoveryはWindows、macOS、Linuxに対応しています。インストールは複数の言語で利用可能であり、R-Photoと同様に誤ったドライブへのインストールに対する警告も提供しています。メインアプリケーションにはコンパクトで最適化されたインターフェースがあり、あなたのドライブに関する情報がたくさん表示されます。スキャンの多くの制御を提供され、どのスキャンを実行するか、どのファイルシステムを検索するかを選択できます。
ポストスキャン結果画面では、ファイルが無事であることを確認するために、個々のファイルをプレビューできます。上級ユーザーは、十六進数の内容も表示できます。スキャン結果は保存して、後で回復のために確認することができます。残念ながら、利用可能な情報が多く、やや使いにくい場合があります。たとえば、複数のファイルを一度に回復するための選択機能を手動で有効にする必要があります。
削除したビデオを復元するための最高のアプリのリストの中で低い位置にあっても、UFS Explorerはいくつかの有用な復旧機能と多くのカスタマイズオプションを備えています。その価格において、UFS Explorer Standard Recoveryはユーザーに復旧プロセスを多くのコントロールを提供します。
Pros
- ファイルプレビュー利用可能
- 多くのカスタマイズオプション
- 高速スキャン時間
- やや混乱する回復プロセス
- 新規ユーザーにとっての情報過多
価格設定:
| UFS Explorer Standard Access | $24.95+ |
| UFS Explorer Standard Recovery | $64.95+ |
| UFS Explorer Professional Recovery | $629.95+ |
結論
効果的なビデオ復旧のためには、復旧しようとしているファイル形式をサポートするデータ復旧ツールを選ぶべきです。さらに、そのツールは手頃な価格で、ファイルシステムと互換性があり、良好な復旧可能性を提供するものであるべきです。私たちのリストのトップには、素晴らしいオールラウンダーであるDisk Drillがあります。無料のオプションをお探しであれば、PhotoRecやR-Photoをチェックすることをお勧めします。または、Androidデバイスからデータを復旧する場合には、DiskDiggerをお勧めします。
よくある質問
- ダウンロードしてDisk Drillをインストールします。
- ドライブをスキャンして失われたビデオを検索します。
- 回復したい削除されたビデオを選択します。
- 希望の回復場所を選択します。
- 写真に移動します。
- アルバムをタップします。
- 最近削除した項目に移動します。
- 削除されたビデオを復元します。




