 Als je vermoedt dat er iets mis is met je SD-kaart, of als je wilt weten of deze nog betrouwbaar is, zijn er manieren om de gezondheid van je SD-kaart te controleren die je zou moeten kennen. Een snelle test kan veel vroege tekenen van problemen opvangen. Om daarbij te helpen, hebben we alle nuttige methoden en hulpmiddelen verzameld die we vaak zelf gebruiken wanneer we de gezondheid van een kaart willen controleren. Deze gids legt ze duidelijk uit zodat jij de jouwe ook kunt testen.
Als je vermoedt dat er iets mis is met je SD-kaart, of als je wilt weten of deze nog betrouwbaar is, zijn er manieren om de gezondheid van je SD-kaart te controleren die je zou moeten kennen. Een snelle test kan veel vroege tekenen van problemen opvangen. Om daarbij te helpen, hebben we alle nuttige methoden en hulpmiddelen verzameld die we vaak zelf gebruiken wanneer we de gezondheid van een kaart willen controleren. Deze gids legt ze duidelijk uit zodat jij de jouwe ook kunt testen.
Welke factoren beïnvloeden de gezondheid van een SD-kaart?
Hoewel SD-kaarten geen draaiende onderdelen hebben zoals HDD’s, zijn ze verre van onoverwinnelijk. Ze slijten op stillere manieren. De meeste mensen merken het niet totdat bestanden verdwijnen, overboekingen bevriezen, of de kaart weigert te koppelen.
Aan de basis vertrouwen SD-kaarten op flashgeheugen, en flash heeft een schrijflimiet. Elke keer dat je een foto opslaat, een video verplaatst of de kaart formatteert, tast je die limiet aan. Fabrikanten adverteren vaak niet het exacte aantal, maar typische consumentenkaarten kunnen rond de 3.000 schrijfwiscycli per geheugenblok aan (afhankelijk van je SD-kaartfabrikant kan dit levensduur variëren van 1.500 tot 10.000 lees-schrijfcycli). Dat klinkt misschien als veel, maar het telt sneller op dan je zou verwachten, vooral in omgevingen met veel schrijfbewerkingen zoals dashcams of beveiligingscamera’s waar de kaart de hele dag wordt belast.
Dan is er nog de kaartkwaliteit. Sommige merken bouwen een betere foutcorrectie en slijtage-egalisatie in. Andere doen concessies. We hebben kaarten getest die het jaren volhielden, en anderen die na een paar maanden licht gebruik al kapot gingen. Kaarten met nepcapaciteit zijn er ook nog steeds. Je koopt een “256GB” kaart, en deze blijkt 32GB te zijn. Die falen op rare manieren, vaak nadat je de echte capaciteitslimiet hebt overschreden.
Warmte- en stroomverlies kunnen ook de gezondheid van de kaart beïnvloeden. Gebruik je een microSD-kaart in een goedkope USB-adapter die niet veilig wordt uitgeworpen voordat je hem eruit haalt? Dat is een veelvoorkomende manier om SD-kaart corruptie te veroorzaken. Hetzelfde geldt voor kaarten die in de zomer in autodashcams liggen te bakken.
SD-kaarten zien er eenvoudig uit, maar ze hebben een stille vervaldatum ingebouwd. Als je er regelmatig op vertrouwt, is het verstandig om af en toe de gezondheid ervan te testen.
Hoe gegevens herstellen van een defecte SD-kaart
Voordat we ingaan op de tools en tests, is er iets belangrijks dat we moeten benadrukken.
Als je SD-kaart niet toegankelijk is, is dat niet het moment om een hoop gezondheidscontroles uit te voeren. Stop onmiddellijk. Scans, schrijftests of oppervlaktecontroles op een defecte kaart kunnen de zaak erger maken. Als de kaart nog maar net werkt, kunnen deze handelingen het laatste zetje geven.
Dus als je iets belangrijks erop hebt staan, moet gegevensherstel je eerste stap zijn. In dergelijke gevallen hanteren we meestal een specifieke methode om de kans op het redden van je bestanden zo groot mogelijk te houden.
Als u tekenen van SD-kaartbeschadiging of dreigend falen ziet, zoals meerdere fouten of bestanden die willekeurig verschijnen of verdwijnen, is het het beste om uw gegevens naar een ander opslagapparaat te verplaatsen.
Als je nog steeds toegang hebt tot de SD-kaart, kopieer en plak de gegevens dan gewoon naar een andere locatie. Als je echter geen toegang hebt tot de gegevens, moet je SD-kaart gegevensherstelsoftware gebruiken.
We wenden ons meestal tot Disk Drill. Het heeft een functie genaamd Byte-to-byte backup, en het is precies wat je in dit soort gevallen nodig hebt.
Wat is Byte-to-Byte-back-up? Deze functie maakt een volledige, sector-voor-sector kopie van je SD-kaart (zelfs als delen ervan beschadigd of onstabiel zijn). Disk Drill doet dit slim: het slaat onleesbare gebieden over bij de eerste poging om het beeld snel te bouwen, en gaat dan terug en probeert de slechte plekken meerdere keren opnieuw met kleinere leesgroottes. Je krijgt een complete kloon zonder de kaart te veel te belasten, en dat geeft je een veilige kopie om van te werken bij het herstellen van bestanden.
Hier volgt een stapsgewijze uitleg over het herstellen van gegevens van een SD-kaart met behulp van Disk Drill:
- Download Download Disk Drill en installeer het op je computer. Zodra je Disk Drill hebt geïnstalleerd, start je de app.
- Selecteer in de linker zijbalk “Byte-to-byte Backup.”
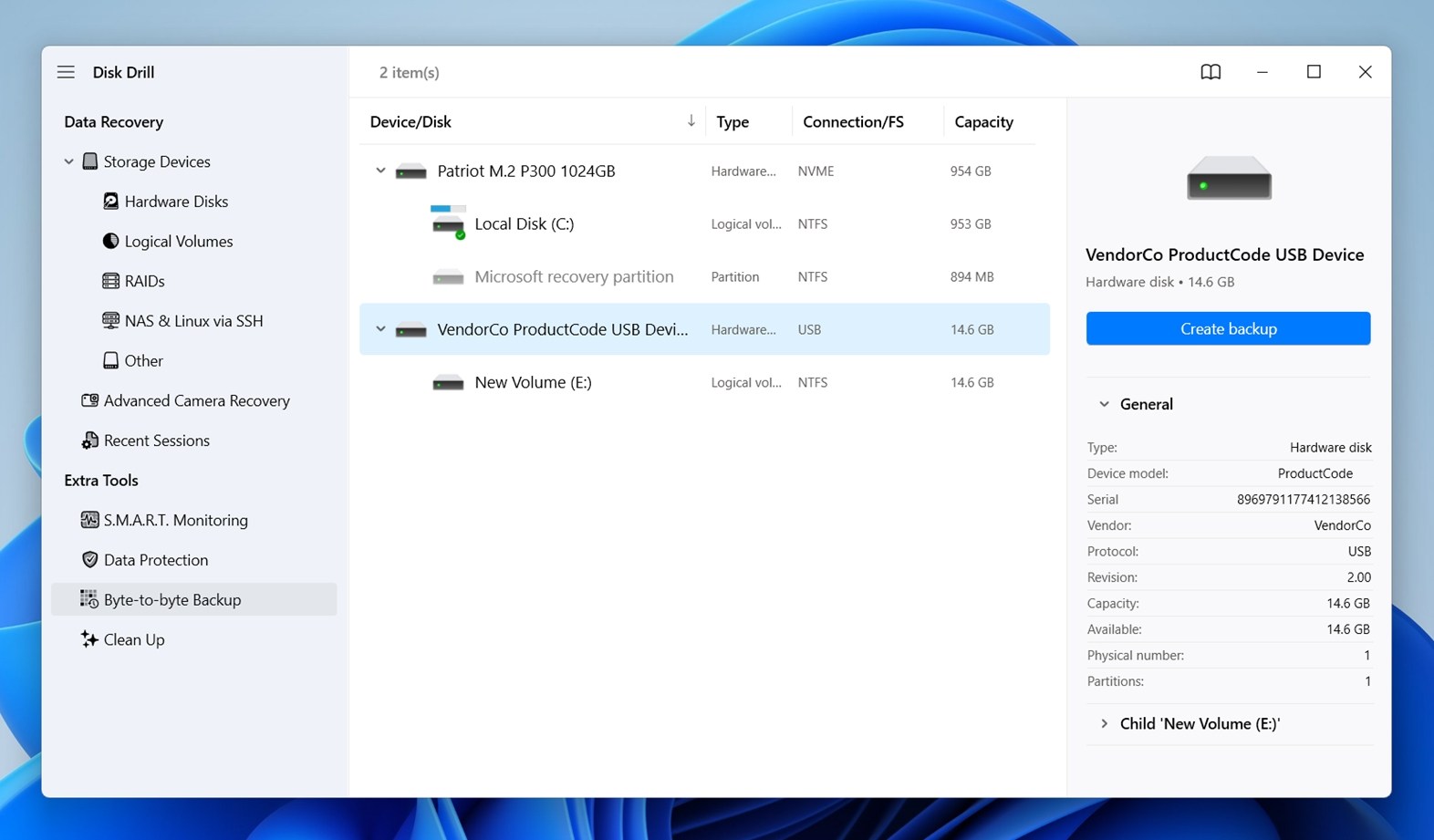 Kies je SD-kaart uit de lijst en klik vervolgens op “Create backup” in de rechterbovenhoek. Disk Drill zal vragen waar je het back-upbestand wilt opslaan, kies een locatie op een andere schijf (zorg ervoor dat er voldoende ruimte is, minstens gelijk aan de grootte van je SD-kaart).
Kies je SD-kaart uit de lijst en klik vervolgens op “Create backup” in de rechterbovenhoek. Disk Drill zal vragen waar je het back-upbestand wilt opslaan, kies een locatie op een andere schijf (zorg ervoor dat er voldoende ruimte is, minstens gelijk aan de grootte van je SD-kaart).
- Zodra de back-up is voltooid, ga je terug naar het hoofdscherm en scroll je naar beneden totdat je “Attach disk image.” ziet. Klik daarop, vind het back-upbestand dat je zojuist hebt gemaakt en open het. Disk Drill zal je back-upafbeelding toevoegen aan de lijst met schijven.
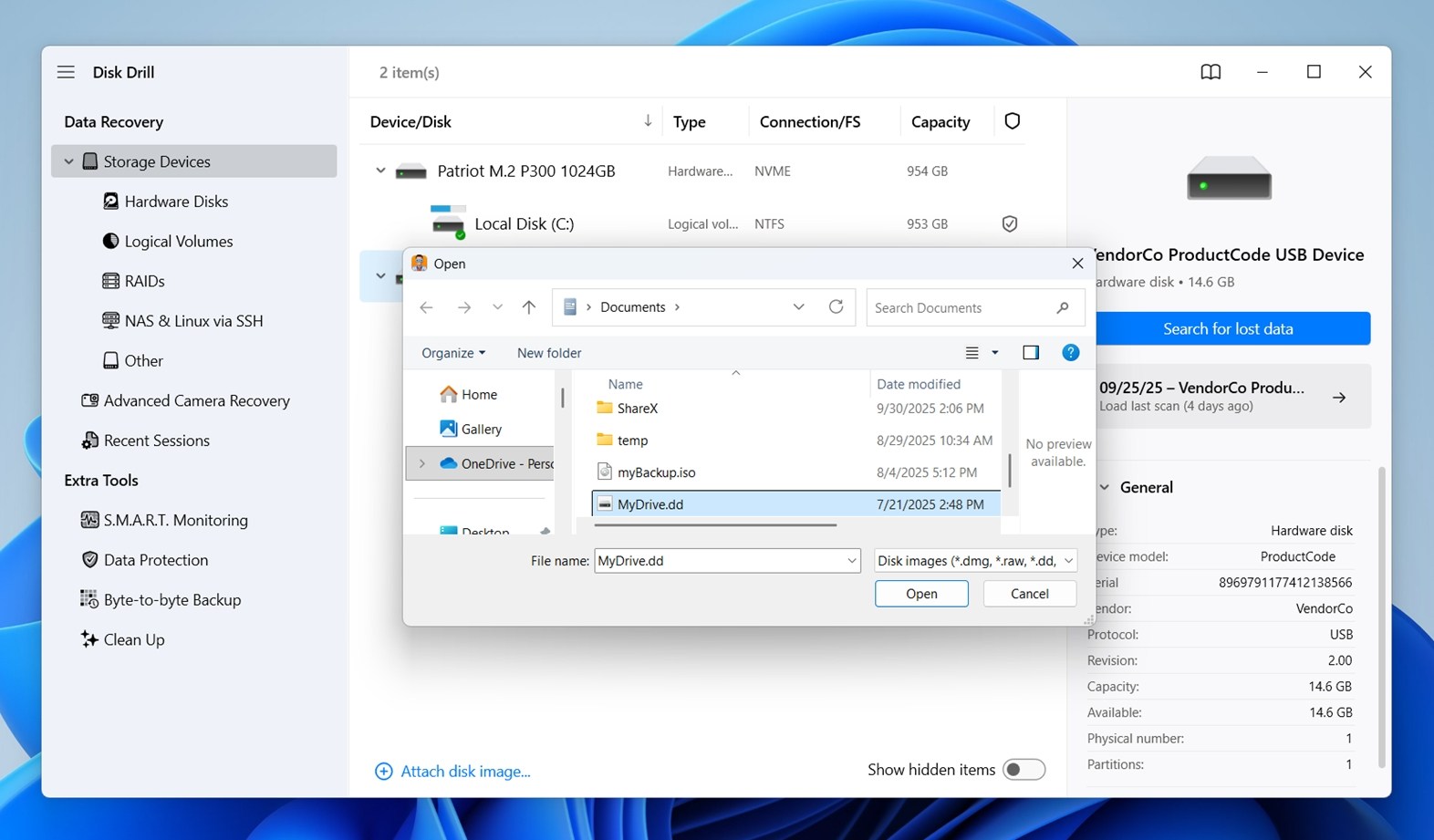
- Nu kun je veilig herstel uitvoeren. Selecteer de afbeelding (niet de fysieke kaart) en klik op “Search for lost data.” Wanneer Disk Drill vraagt welk type scan je wilt gebruiken, kies je voor Universal Scan. Dit werkt uitstekend met SD-kaarten en behandelt alles in één keer.
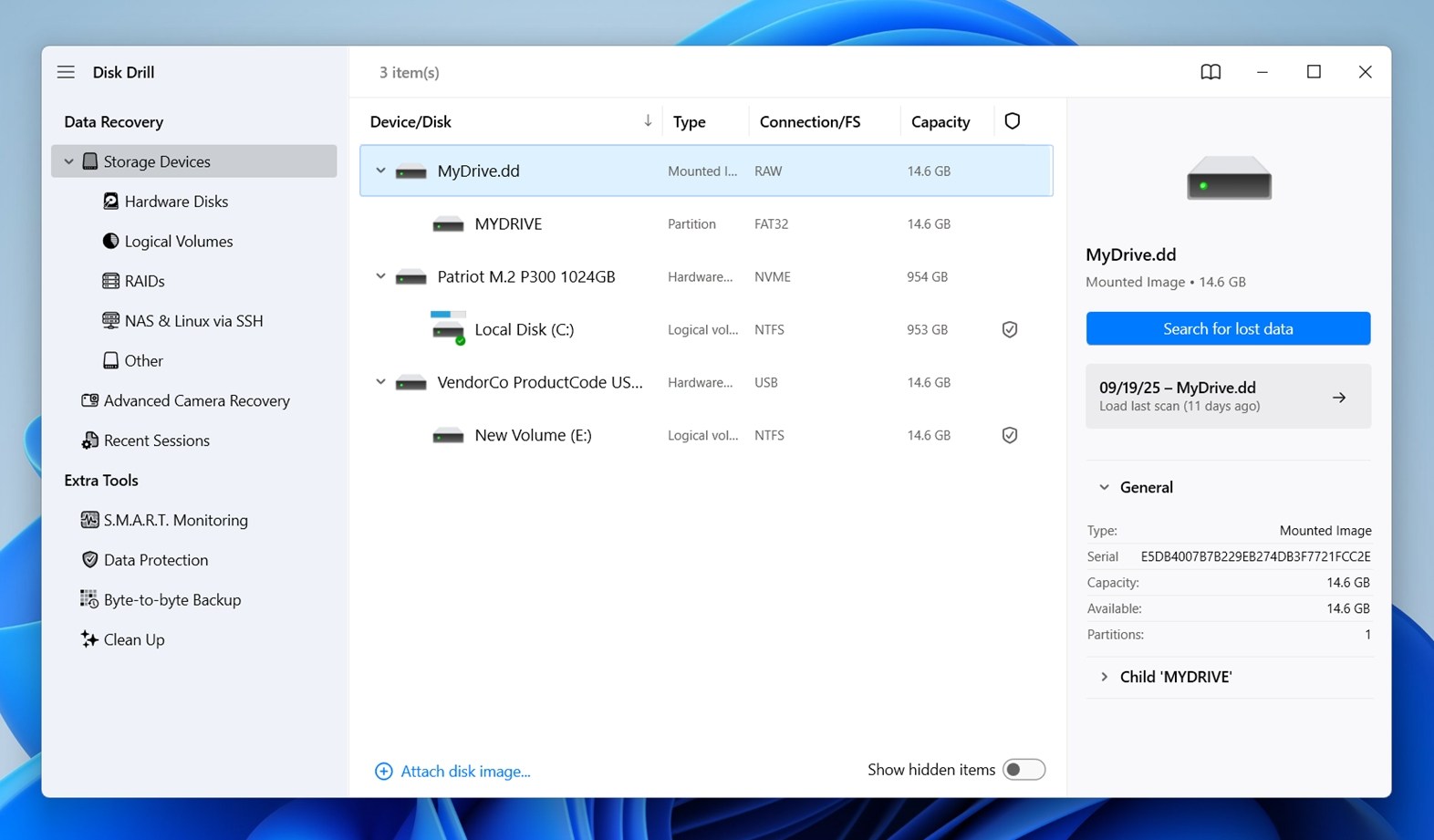
- Je ziet bestanden in realtime verschijnen. Als je alles wilt herstellen, laat de scan dan voltooid worden en klik “Recover all…” Anders, blader door de categorieën: Afbeeldingen, Video, Audio, Documenten, enzovoort.
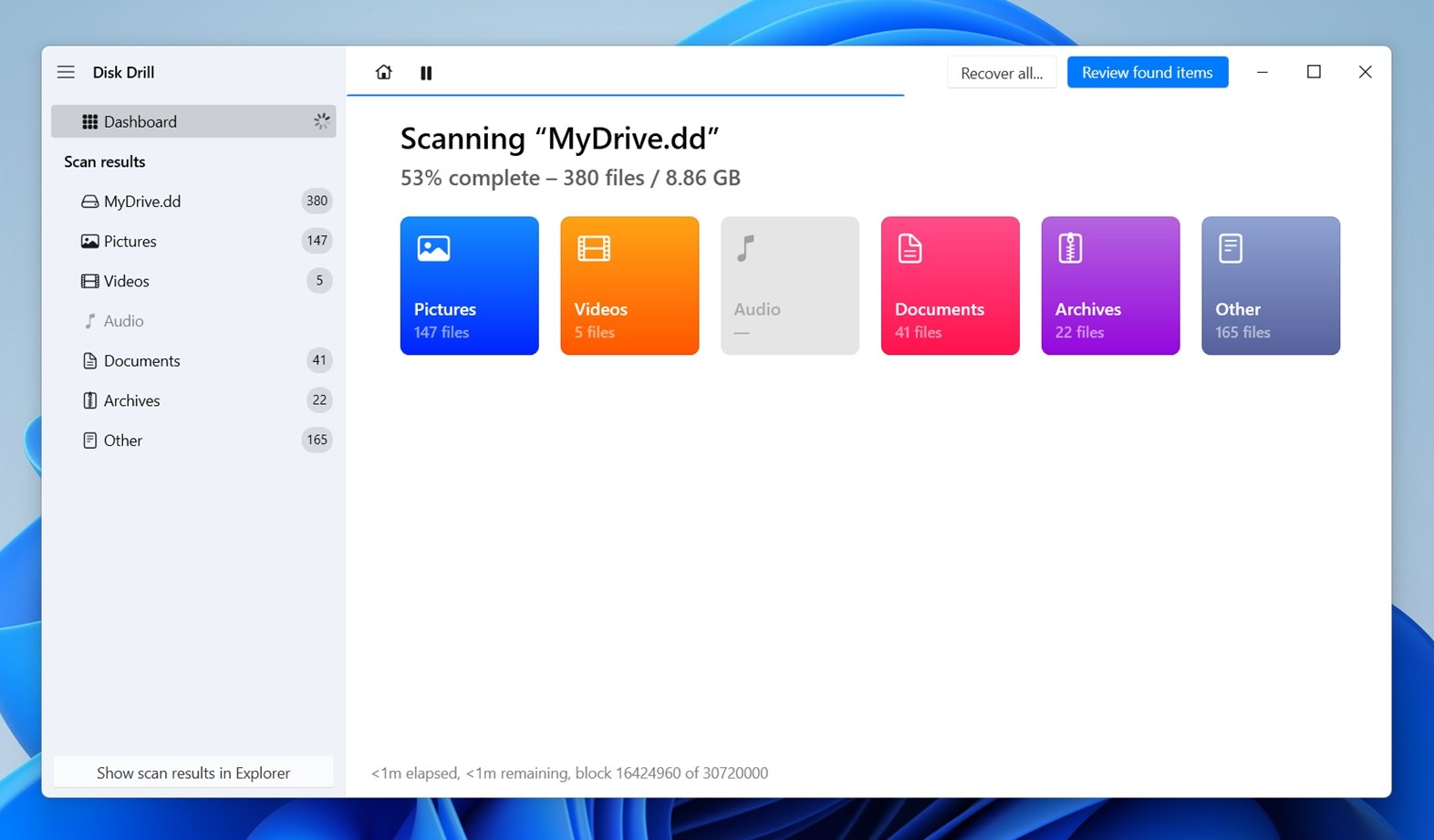
- Wil je zeker weten dat een bestand intact is? Klik erop. Een voorbeeld verschijnt aan de rechterkant. Als het volledig laadt, is dat bestand zeker herstelbaar.
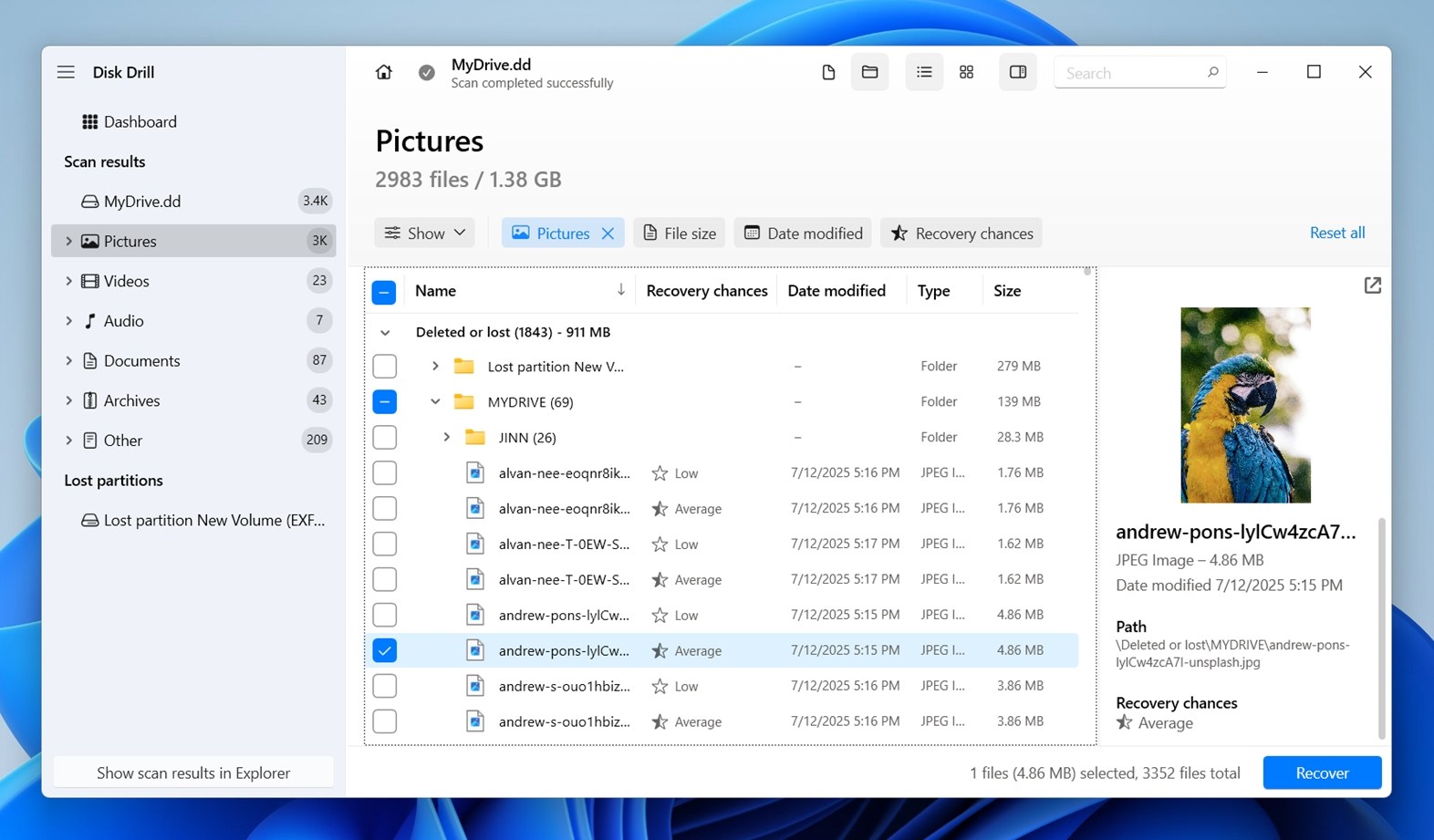
- Zodra je de bestanden of mappen hebt geselecteerd die je wilt, klik je op “Recover.”
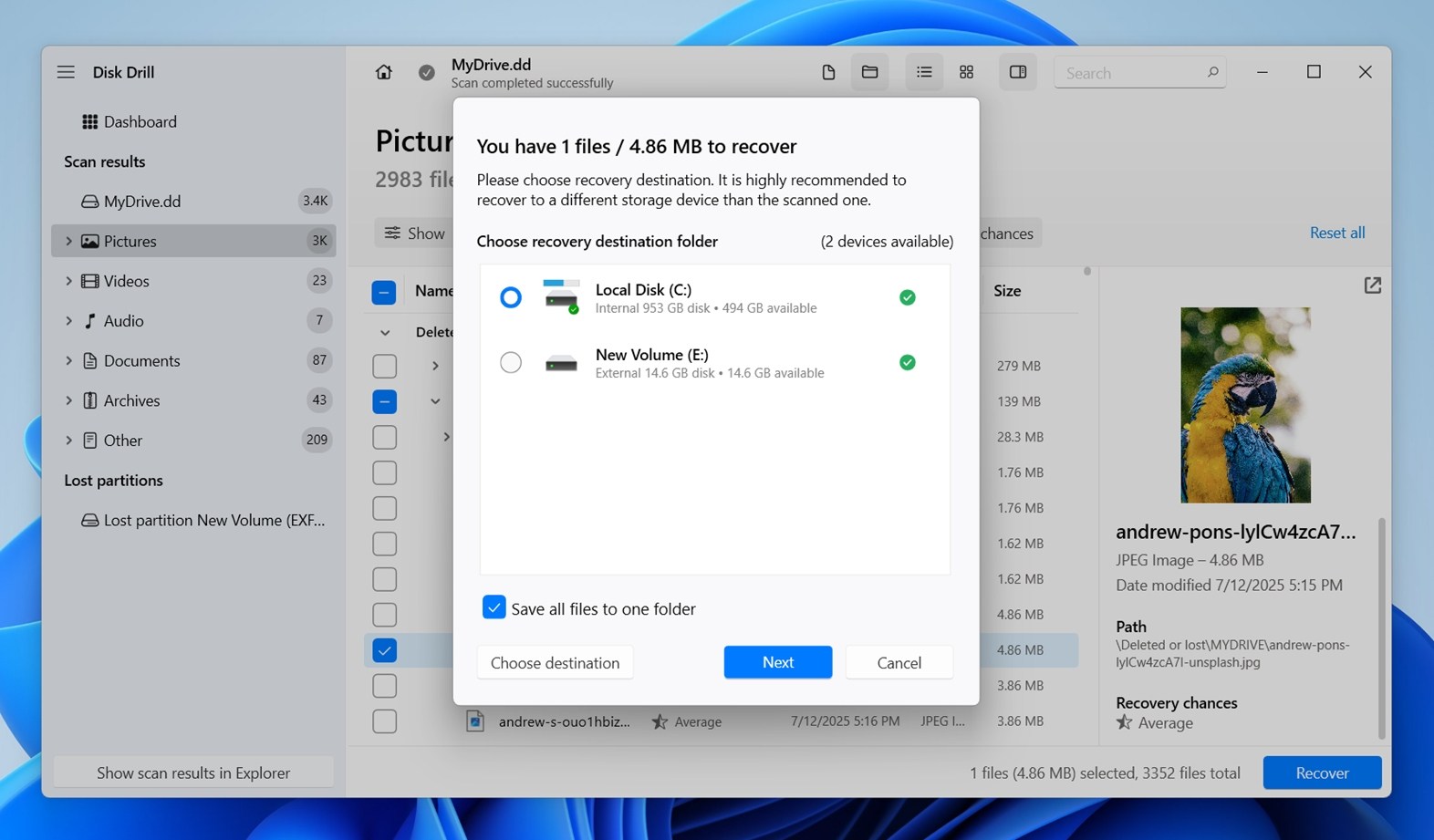 Belangrijke opmerking: sla herstelde bestanden niet terug op de SD-kaart op – dat zou gegevens kunnen overschrijven die je nog niet hebt hersteld. Kies in plaats daarvan een andere schijf. Disk Drill waarschuwt je als je dit vergeet.
Belangrijke opmerking: sla herstelde bestanden niet terug op de SD-kaart op – dat zou gegevens kunnen overschrijven die je nog niet hebt hersteld. Kies in plaats daarvan een andere schijf. Disk Drill waarschuwt je als je dit vergeet. - Wanneer het klaar is, klik je op “Show recovered data in Explorer” om de map te openen en alles te controleren.
Trouwens, Disk Drill heeft nog meer nuttige extra’s. Het bevat ook S.M.A.R.T.-bewaking, wat doorgaans wordt gebruikt voor controleer de gezondheid van SSD’s en harde schijven. Je vindt die optie in het hoofdmenu van de app – het haalt realtime statistieken op zoals temperatuur, stroomcycli en slechte sectoren (als de schijf dit ondersteunt). We gaan hier later in deze gids dieper op in (inclusief of het überhaupt nuttig is voor SD-kaarten).
Hoe de gezondheid van een SD-kaart te controleren
Oké, laten we nu het deel behandelen waarvoor je hier bent: hoe de gezondheid van je SD-kaart te controleren. Of je nu werkt met een SD-kaart van volledig formaat of een kleine microSD in een adapter, deze tools helpen je te bepalen of je kaart nog steeds in goede staat is.
We zullen elke methode doorlopen en uitleggen waar de tool op controleert.
Methode 1:Gebruik CHKDSK (Ingebouwde Windows-hulpprogramma)
Als je SD-kaart nog belangrijke bestanden bevat die je nog niet hebt teruggehaald, is het veiliger om CHKDSK voorlopig over te slaan. We raden altijd aan om eerst de bestanden te herstellen en vervolgens indien nodig CHKDSK uit te voeren, aangezien het in sommige gevallen kan leiden tot gering dataverlies kan zijn.
CHKDSK is de meest basale SD-kaart reparatie tool en manier om de gezondheid van een SD-kaart op Windows te controleren; toch is het nog steeds een van de meest nuttige. CHKDSK geeft je geen diepgaande statistieken over slijtage niveaus of flash cycli, maar het vertelt je wel of er iets mis is op het bestandssysteem niveau. Dat omvat corruptie, slechte sectoren of inconsistenties die kunnen wijzen op grotere problemen onder de motorkap. Om het te starten:
- Plug je SD-kaart in je pc en noteer de stationsletter die het krijgt (zoals E: of F:).
- Open daarna Opdrachtprompt als Administrator (klik op Start, typ “cmd”, klik er met de rechtermuisknop op en kies “Als administrator uitvoeren”).
- Typ nu dit: chkdsk E: /f (Verander E: zodat het overeenkomt met de letter van je SD-kaart.)
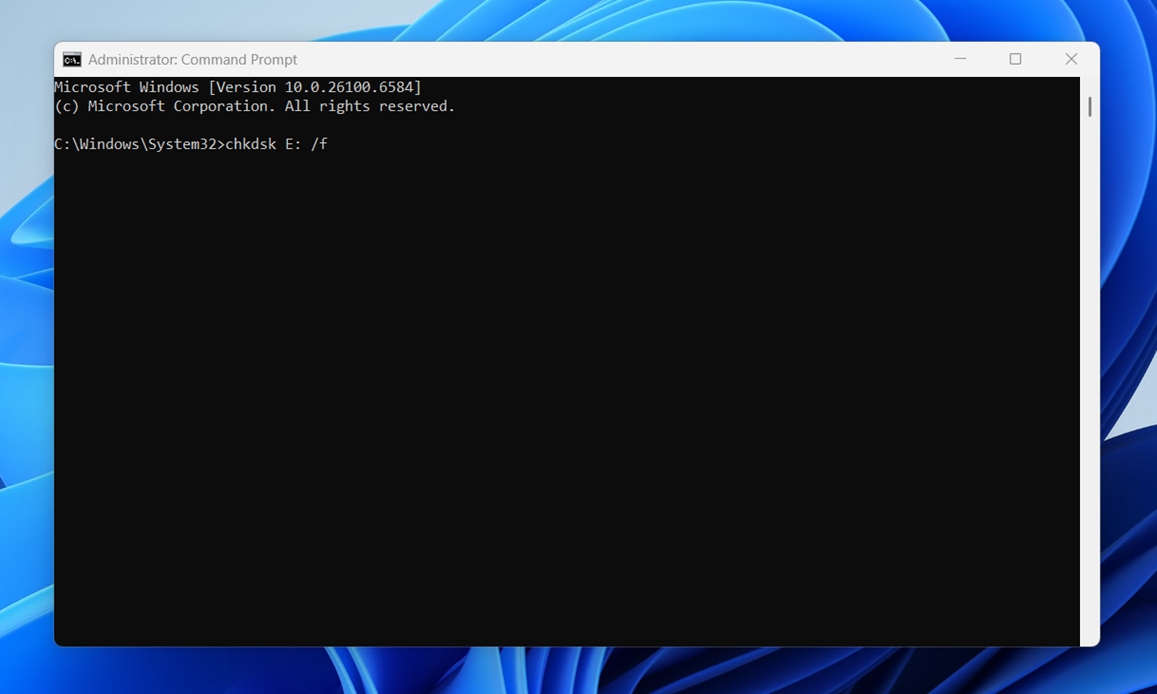
Dit commando geeft CHKDSK de opdracht om de kaart te scannen en eventuele bestandssysteemproblemen op te lossen. Als je een grondigere controle wilt die ook zoekt naar fysieke slechte sectoren, kun je het volgende gebruiken:
chkdsk E: /r
Die duurt langer – het leest elk sector op de kaart en probeert gegevens van slechte plekken te herstellen. Niet iets om te doen als je haast hebt, maar het geeft je meer informatie.
Nadat de scan is voltooid, krijg je een samenvatting. Als er staat dat er geen problemen zijn gevonden, is dat een goed teken. Als je regels ziet over slechte sectoren of gemaakte correcties – dat is je teken om ofwel je gegevens zo snel mogelijk te back-uppen of te overwegen de kaart met pensioen te sturen.
Methode 2:Voer een volledige oppervlakte-test uit met H2testw
Als je de gezondheid van je SD-kaart grondig wilt controleren (vooral om te bevestigen of de kaart nep, beschadigd of langzaam aan het verslechteren is), is H2testw het hulpmiddel om mee te beginnen.
Het is klein, gratis en verrassend goed in het opsporen van problemen die andere tools missen.
Dit controleert niet alleen op fouten in het bestandssysteem. Het schrijft gegevens naar elk deel van de kaart en leest deze vervolgens terug om te zien of er iets is veranderd, overgeslagen of stilletjes is mislukt. Als uw 128GB-kaart slechts 32GB aan echte opslag bevat, zal deze test het blootleggen. Als er slechte sectoren in de buurt van het einde van de kaart zijn, ziet u die ook. Om het te gebruiken:
- Download H2testw van een betrouwbare bron (het bestaat al jaren, dus er zijn genoeg mirrors).
- Er is geen installatie – pak gewoon de map uit en voer het .exe-bestand uit.
- Wanneer de app opent, klik op Select target en kies je SD-kaart.
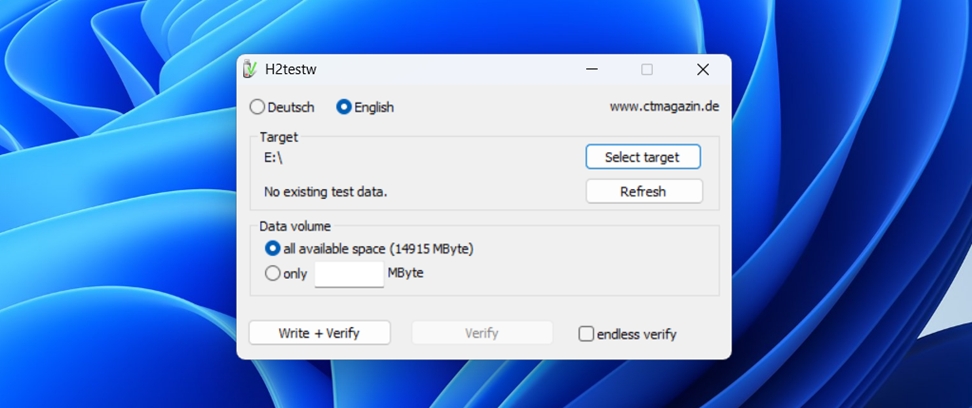
- Laat de gegevensgrootte op de standaardinstelling (het zal proberen de kaart volledig te vullen) en klik op Write + Verify.
Nu komt het deel waarvoor je geduld nodig hebt: deze test duurt een tijdje. Reken op minstens 30 minuten tot een paar uur, afhankelijk van de grootte en snelheid van je kaart.
Niet multitasken met de kaart tijdens dit proces.
Wanneer het klaar is, ontvangt u een volledig rapport.
- Als alles in orde is, zie je iets als “Test voltooid zonder fouten” en 0 beschadigde bytes.
- Zo niet, dan zie je hoeveel sectoren er zijn mislukt, hoeveel gegevens niet konden worden geverifieerd of hoeveel werkelijke capaciteit bruikbaar was. Dat is je signaal om de kaart te vervangen.
We hebben H2testw gebruikt om meer dan één “te-mooi-om-waar-te-zijn” goedkope SD-kaart te ontdekken. Het werkt, en het is een van de weinige tools die je een helder beeld geeft van de fysieke gezondheid van de kaart.
Methode 3:Benchmark de kaart met CrystalDiskMark
Als je SD-kaart traag aanvoelt (of bestanden langer duren dan normaal om te kopiëren), is het de moeite waard om een snelheidscontrole uit te voeren. Prestatieproblemen kunnen een vroeg teken zijn dat er iets mis is, en daar komt CrystalDiskMark om de hoek kijken. Het is geen diepgaande SD-kaarttester zoals H2testw, maar het is een van de gemakkelijkste manieren om de gezondheid van je SD-kaart te testen door lees- en schrijfsnelheden onder belasting te meten. Hier is hoe je het gebruikt:
- Download de tool van de officiële Crystal Dew World site, installeer het en start het op.

- Het ziet er eenvoudig uit, maar laat je niet misleiden. Kies bovenaan je SD-kaart uit de dropdownlijst (zorg ervoor dat je het juiste station hebt geselecteerd – benchmark niet per ongeluk je systeem-SSD).
- Dit is wat we meestal doen: Stel de testgrootte in op 1GiB en het aantal tests op 3 of 5. Dat is genoeg om een betrouwbaar momentopname te krijgen zonder de kaart te veel te belasten.
- Klik op All om de test te starten.
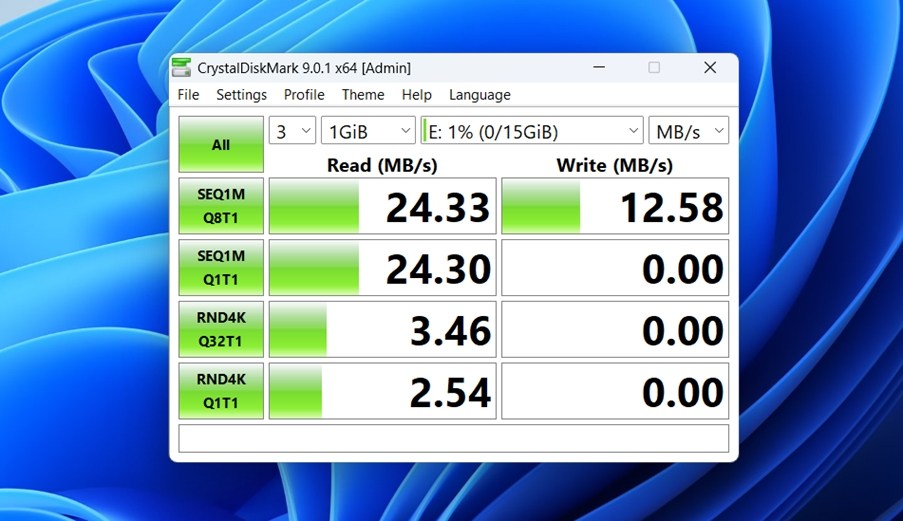
Het zal meerdere rondes uitvoeren, waarbij verschillende soorten gegevens toegang gesimuleerd worden (sequentieel, willekeurig, grote blokken, kleine blokken).
Als de kaart in goede staat is, zie je consistente cijfers die overeenkomen met wat de fabrikant heeft geadverteerd (of er in ieder geval dicht bij komen). Bijvoorbeeld, een degelijke UHS-I kaart kan 80–90 MB/s sequentieel lezen en 30–60 MB/s schrijven halen.
Als je grote schommelingen, inconsistente resultaten of schrijfprestaties in enkelvoudige cijfers ziet, is dat een rode vlag. Het kan betekenen dat de kaart het einde van zijn levensduur nadert (of dat het vanaf het begin een namaak van lage kwaliteit is).
Houd er rekening mee: prestaties alleen bevestigen niet of de kaart fysiek gezond is, maar in combinatie met andere tools in deze gids helpt het om een completer beeld te schetsen.
Methode 4:Voer een Gezondheidstest uit met Check Flash / FakeFlashTest
Als je op zoek bent naar een super eenvoudige SD-kaart gezondheidschecker, zijn deze twee tools solide opties wanneer je defecte kaarten wilt opsporen.
Check Flash (ChkFlsh) is een old-school Windows-tool die nog steeds verrassend goed is in het stress-testen van SD-kaarten. Het werkt door gegevens over het hele oppervlak van de kaart te schrijven en deze vervolgens te verifiëren. Je kunt het ook in alleen-lezen modus uitvoeren, maar om echte resultaten te krijgen, kiezen de meeste mensen voor de volledige schrijf/verifieer test. Het is handig wanneer je zeker wilt weten dat je SD-kaart daadwerkelijk kan opslaan wat het beweert te kunnen opslaan. Hier is hoe je ChkFlsh gebruikt:
- Start Check Flash zodra u het programma opent.
- Selecteer uw SD-kaart uit de dropdown (zorg ervoor dat het de juiste kaart is) en kies vervolgens een testtype.
- Gebruik de volledige lees+schrijf patroon test als de kaart geen waardevolle gegevens erop heeft. Als dit wel het geval is, sla deze methode dan over of maak eerst een volledige byte-to-byte back-up zoals we eerder hebben laten zien.

Een ander hulpmiddel dat goed werkt voor dit doel is FakeFlashTest, gemaakt door dezelfde ontwikkelaar achter RMPrepUSB. Dit is nog specifieker gericht – deze tool controleert namelijk specifiek op nepcapaciteitskaarten. Als je online een “256GB” kaart voor $8 hebt gekocht, voer dit dan onmiddellijk uit. FakeFlashTest vult de kaart met dummydata en controleert vervolgens of alles correct wordt teruggelezen. Als er halverwege fouten optreden, is de kaart niet wat deze beweerde te zijn.
Geen van deze tools geeft je informatie over slijtage of resterende levensduur – ze zijn geen gezondheidsmonitor van dat soort. Maar als je doel is om nepkaarten te vangen of te controleren op ernstige corruptie voordat je de kaart vertrouwt met echte bestanden, zijn ze absoluut de moeite waard om te draaien.
Methode 5:Realtime Activiteit Monitoren Met Hard Disk Sentinel
Hard Disk Sentinel wordt meestal gezien als een hulpmiddel voor SSD’s en HDD’s, maar het kan je ook helpen de gezondheid van SD-kaarten op een meer indirecte manier te monitoren (als je op zoek bent naar real-time gedrag in plaats van diagnostiek). Hier is hoe je het kunt gebruiken:
- Zodra je het programma installeert en opent, scant het meteen naar alle verbonden schijven.
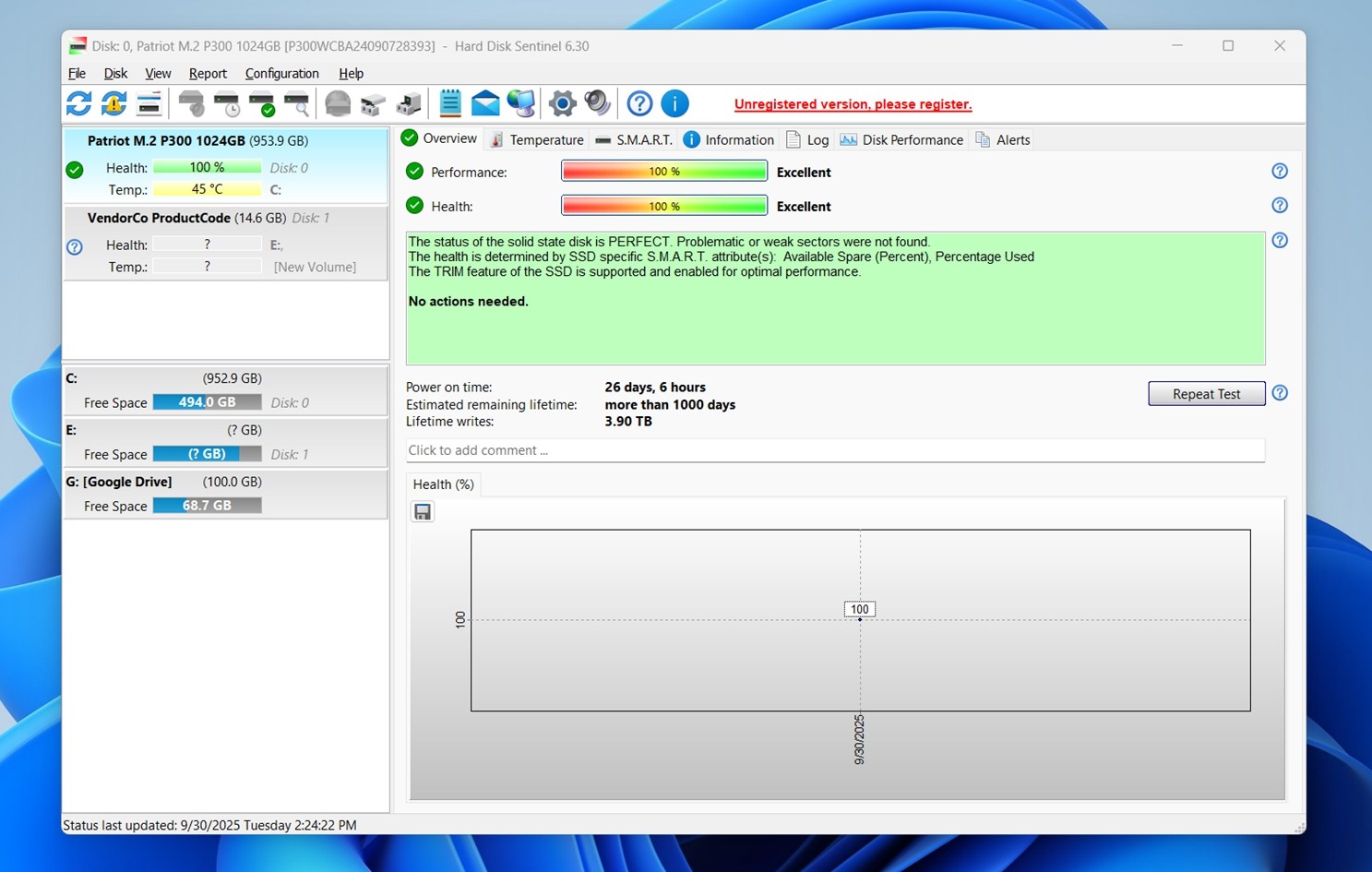
- Als je SD-kaart is aangesloten met een USB-lezer, zou je deze in de linkerkolom moeten zien, samen met je andere schijven. Het kan gelabeld zijn als “Verwijderbaar” of “USB”. Klik er eenmaal op om het te selecteren.
- Kijk nu naar de rechterkant van het venster. Als je SD-kaart S.M.A.R.T. ondersteunt (de meeste niet), zie je gedetailleerde statistieken zoals “Geheralloceerde Sectoren” of “Aanhours.” Voor gewone SD-kaarten zal dit deel waarschijnlijk “S.M.A.R.T. niet ondersteund” zeggen of leeg zijn. Dat is normaal.
- Klik op het “Schijf” menu bovenaan, kies dan “Oppervlaktest” > “Start Test”.
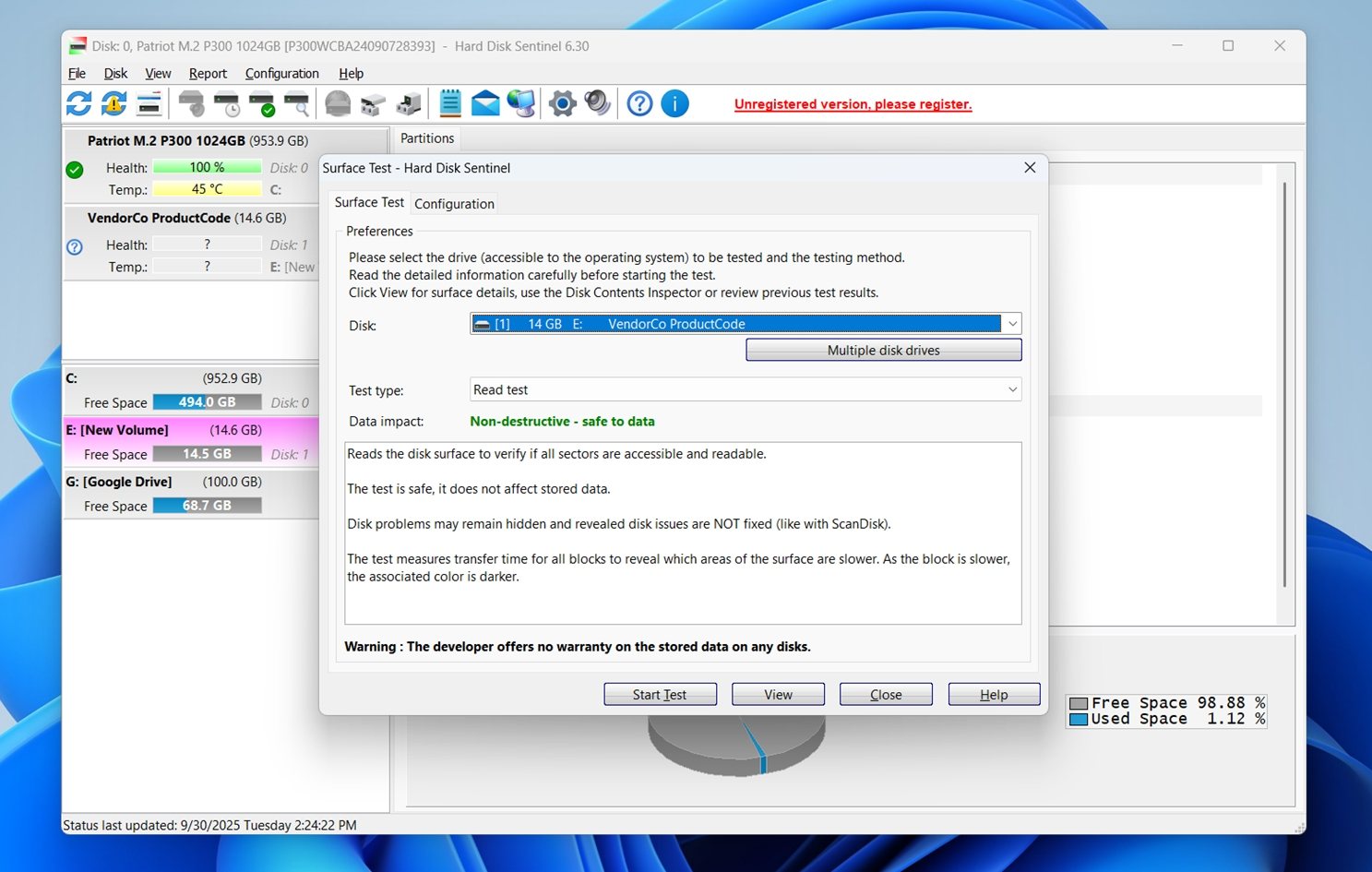 Dit stelt je in staat om in real-time te kijken hoe de kaart blok voor blok wordt gelezen. Als het vertraagt in bepaalde gebieden of fouten geeft, zie je dat meteen op het testrooster.
Dit stelt je in staat om in real-time te kijken hoe de kaart blok voor blok wordt gelezen. Als het vertraagt in bepaalde gebieden of fouten geeft, zie je dat meteen op het testrooster. - Je kunt ook naar het “Log” tabblad gaan.
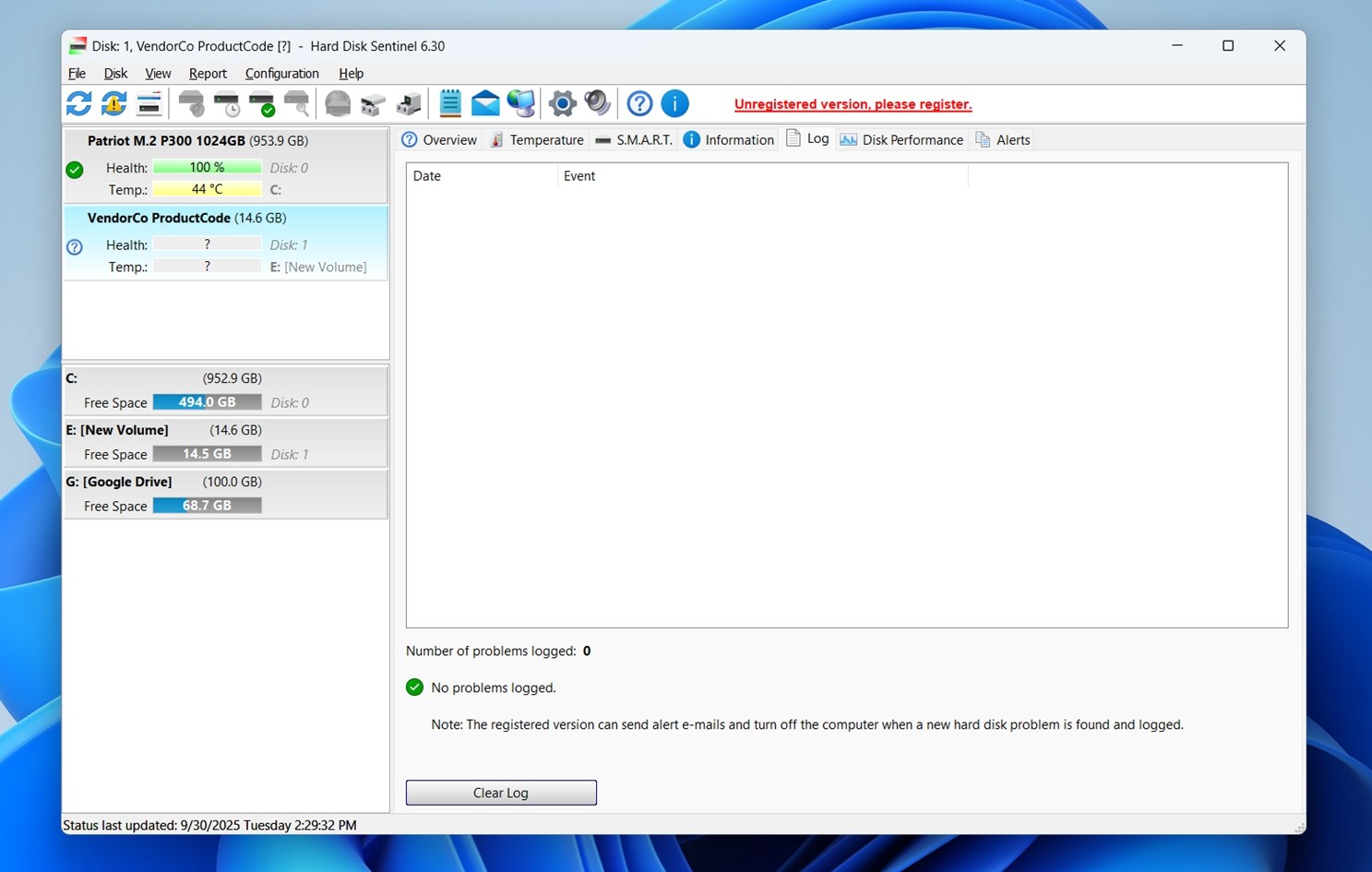 Dit houdt een lopend verslag bij van alles wat ongebruikelijk is – time-outs, herhalingen, mislukte leespogingen. Als je kaart willekeurig loskoppelt of faalt tijdens een back-up, is dit log waar je patronen zult opmerken.
Dit houdt een lopend verslag bij van alles wat ongebruikelijk is – time-outs, herhalingen, mislukte leespogingen. Als je kaart willekeurig loskoppelt of faalt tijdens een back-up, is dit log waar je patronen zult opmerken.
Gewoonlijk laten we Hard Disk Sentinel op de achtergrond draaien terwijl we bestanden overzetten van twijfelachtige kaarten. Als het systeem vastloopt, de kaart hapert, of als er iets anders mis gaat, merkt het programma dit meteen op, zelfs als Windows geen fout meldt.
Als u het langdurig wilt gebruiken, is er een betaalde versie, maar de gratis proefversie is voldoende voor de meeste SD-kaartproblemen.
Methode 6:Een gezondheidstest uitvoeren voor een SD-kaart met Victoria
Als je ooit in oudere dataherstel forums hebt rondgekeken, heb je waarschijnlijk Victoria gezien. Het is een no-nonsense hulpmiddel voor het testen van schijven op sectorniveau. Het is zeker niet gericht op beginners, maar als je vertrouwd bent met het werken met geavanceerde tools, kan Victoria je rauwe toegang geven tot de prestaties en stabiliteit van je kaart.
Wees voorzichtig. Victoria is krachtig en gaat ervan uit dat je weet wat je doet. Blijf bij alleen-lezen tests, tenzij de kaart leeg is en je aan het experimenteren bent. Maak altijd eerst een back-up als de kaart iets bevat waar je om geeft.
Deze tool is vooral handig wanneer je een laag-niveau gezondheidstest voor een SD-kaart wilt uitvoeren. Om te beginnen:
- Victoria downloaden (geen installatie nodig – het werkt als een draagbare app).
- Wanneer je het opstart, selecteer je SD-kaart uit de lijst.
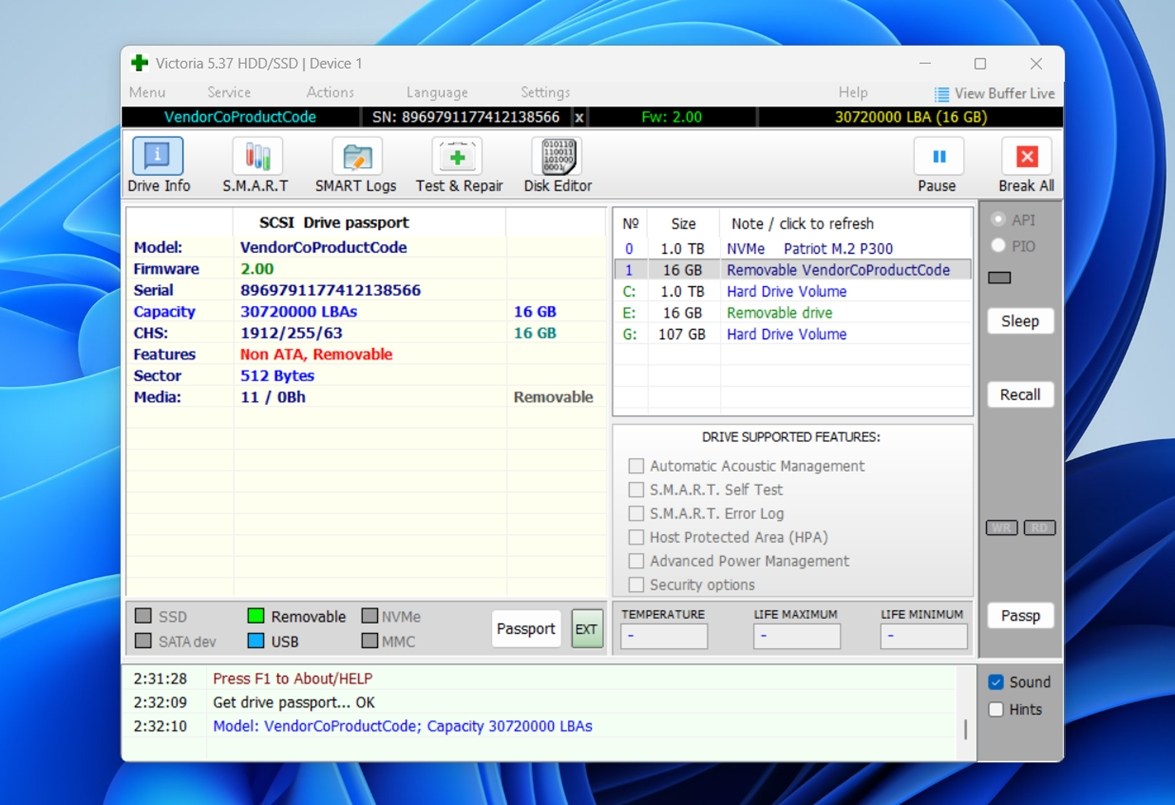 Als het in een USB-lezer zit, zorg dan dat je de juiste kiest – het zal meestal “Verwijderbaar” zeggen in het interface type. Als je SD-kaart niet verschijnt, probeer Victoria dan met beheerdersrechten te draaien.
Als het in een USB-lezer zit, zorg dan dat je de juiste kiest – het zal meestal “Verwijderbaar” zeggen in het interface type. Als je SD-kaart niet verschijnt, probeer Victoria dan met beheerdersrechten te draaien. - Eenmaal geselecteerd, ga naar het “Test & Repair” tabblad.

- Kijk rechtsboven voor de “Scan” knoppen. Je ziet opties om een volledige scan of een snelle scan uit te voeren. De volledige scan is langzamer, maar het is beter voor het detecteren van fouten die alleen onder zwaardere testen kunnen optreden.
- Terwijl de scan loopt, houd de rasterweergave in de gaten. Het is gecodeerd op kleur: groen betekent gezonde blokken, geel betekent traag, rood betekent slecht. Als je rode blokken ziet verschijnen – dat zijn slechte sectoren, en dat betekent dat de kaart al begonnen is met falen.
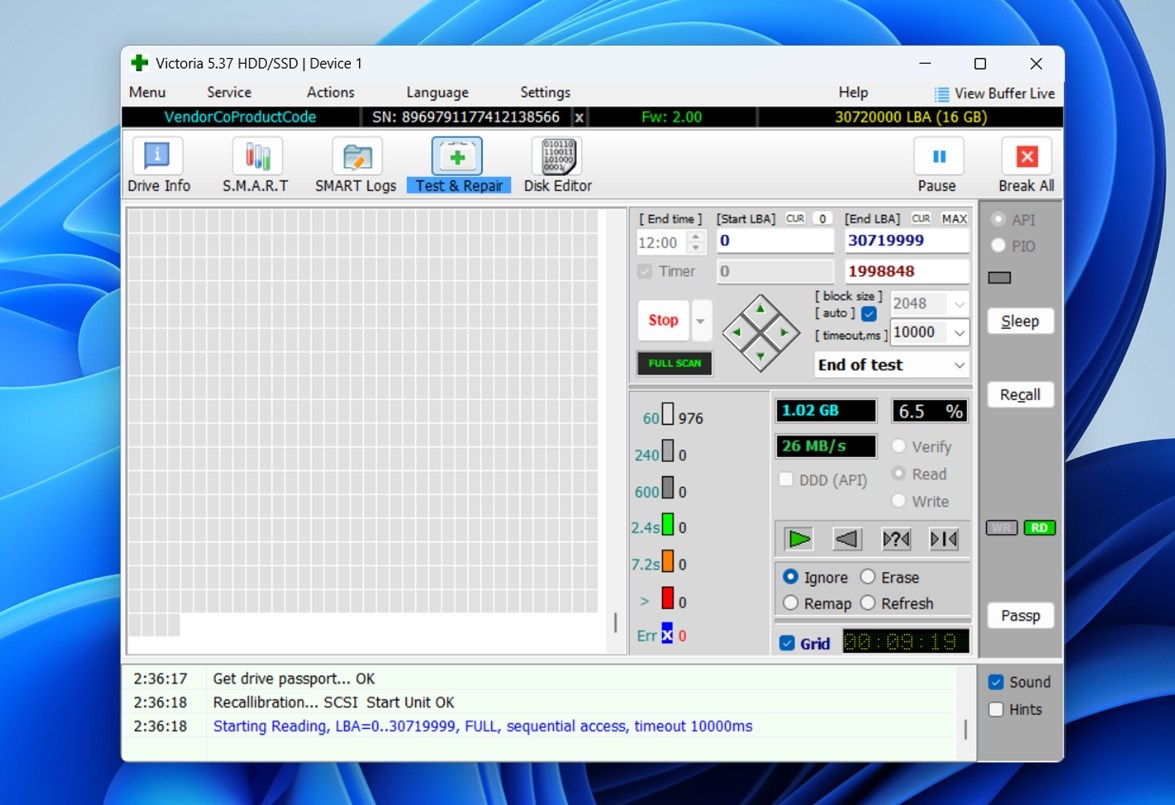
Terwijl de scan wordt uitgevoerd, zie je kleurgecodeerde responstijden: groen is goed, geel betekent trage sectoren en rood duidt op slechte of onleesbare sectoren. Als je vroeg in de scan veel geel of rood ziet, is dat een goede reden om de kaart onmiddellijk te stoppen met gebruiken.
Eén uniek ding aan Victoria: het toont individuele blokresponstijden in milliseconden. Je ziet daadwerkelijk toegangsgedrag op hardware-niveau.
Als je SD-kaart onstabiel lijkt te zijn, en tools zoals CHKDSK of CrystalDiskMark niets hebben gemeld, zou Victoria je eindelijk het volledige plaatje kunnen geven.
Methode 7:Gebruik fabrikantenhulpprogramma’s (Sony, SanDisk Industrial)
Deze methode werkt niet voor iedereen, maar als u een kaart van een bekend merk gebruikt – vooral een kaart met het label “industrieel” of “hoge duurzaamheid”, heeft u mogelijk toegang tot een echte SD-kaartgezondheidsmonitor geleverd door de fabrikant.
Sony biedt bijvoorbeeld iets genaamd de Media Scan-hulpprogramma aan voor sommige van hun professionele SD-kaarten. Wanneer je een ondersteunde kaart invoert, controleert het hulpmiddel automatisch het slijtage-niveau en geeft het aan of het tijd is om de kaart te vervangen. Het kijkt naar de daadwerkelijke interne gezondheidsgegevens die zijn opgeslagen in de controller van de kaart.
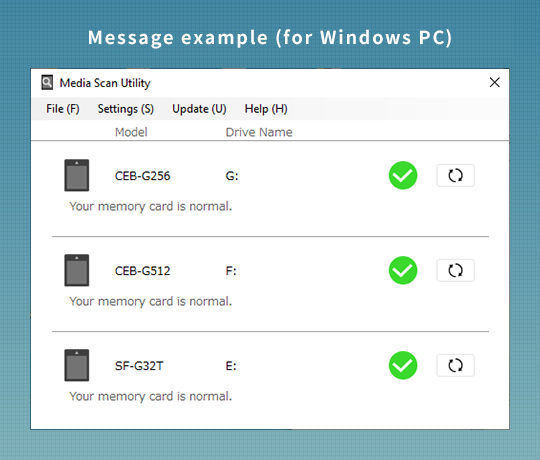
SanDisk en een paar andere merken embedden ook gezondheidsgerelateerde info in hun industriële microSD-kaarten, maar om deze te benaderen is gewoonlijk gespecialiseerde leeshardware of aangepaste software nodig – niets waar de meeste gebruikers mee te maken krijgen, tenzij ze in een lab werken of met embedded systemen werken.
En daar zit het probleem: reguliere consumenten SD-kaarten geven dit soort gegevens niet weer. Zelfs als je alle juiste tools installeert, zullen ze vaak geen resultaat tonen omdat de kaart zelf geen enkele standaard voor gezondheidsrapportage ondersteunt.
Toch is het de moeite waard om de website van de fabrikant te controleren, vooral als je kaart met een eigen installatie-app is geleverd. We hebben gebundelde software gezien van Kingston, Samsung, en Transcend die ten minste de firmwareversies kan verifiëren of kan controleren op basis lees-/schrijffouten.
Als uw kaart een van die zeldzame ondersteunde modellen is, is dit een van de schoonste manieren om de resterende levensduur te monitoren.
Werkt S.M.A.R.T. met SD-kaarten?
We hebben deze vraag veel gehoord, voornamelijk omdat de meeste mensen al bekend zijn met S.M.A.R.T.-bewaking van SSD’s en harde schijven. Tools zoals CrystalDiskInfo kunnen dingen laten zien zoals herverdeelde sectoren, aan-uren of temperatuurveranderingen in de loop van de tijd. Het is dus natuurlijk dat mensen verwachten de gezondheid van SD-kaarten op dezelfde manier te kunnen controleren.
Maar het punt is, de meeste SD-kaarten ondersteunen S.M.A.R.T. helemaal niet.
S.M.A.R.T. (Self-Monitoring, Analysis, and Reporting Technology) is afhankelijk van de controller van het opslagapparaat om actief gegevens terug te rapporteren naar het systeem. Consumenten-SD- en microSD-kaarten, zelfs van grote merken zoals SanDisk, Samsung en Kingston, geven dat soort informatie niet bloot. Wanneer je ze in een kaartlezer steekt, tonen tools zoals CrystalDiskInfo meestal lege velden of helemaal niets.
Dus als je hoopt de gezondheid van de SD-kaart te controleren met S.M.A.R.T. (zoals je dat zou doen met een SSD), zul je waarschijnlijk tegen een muur aanlopen.
Dat gezegd hebbende, zijn er een paar uitzonderingen. Sommige industriële SD-kaarten ondersteunen gezondheidsbewaking, maar dit gebeurt vaak via eigen registers in plaats van standaard S.M.A.R.T. Doorgaans hebt u het gereedschap van de fabrikant van de kaart nodig (zoals Sony’s hierboven genoemde Media Scan Utility) en in sommige gevallen specifieke hardware-kaartlezers die daadwerkelijk toegang kunnen krijgen tot die verborgen diagnostische gegevens.
We hebben zelf meerdere kaarten getest, en geen van de reguliere consumentenmodellen rapporteerde S.M.A.R.T.-gegevens. Ze geven ofwel N/B-waarden weer of detecteren de kaart helemaal niet.
Heb je een verhaal? Plaats het in de reacties
We hebben in de loop der jaren allerlei SD-kaartsituaties meegemaakt, maar we weten dat dat niets is vergeleken met wat anderen daarbuiten hebben gezien. Als je een verhaal hebt over een kaart die faalde, een ramp overleefde of de dag redde, horen we het graag.
Ook, als u nog steeds vragen hebt over het testen of herstellen van SD-kaarten, scrol dan naar beneden naar de FAQ-sectie. We hebben het volgestopt met antwoorden op de zaken die mensen het vaakst vragen.
Veelgestelde Vragen (FAQ)
- Als je 24/7 video opneemt (zoals in een dashcam of beveiligingscamera), gebruik dan geen gewone consumentenkaarten. Zoek naar kaarten met het label “high endurance” of “industrial grade.” Deze zijn gebouwd voor constant schrijven en overleven veel meer schrijfcycli.
- Vermijd onnodig formatteren. Formatteren herschrijft het bestandssysteem en kan extra slijtage veroorzaken, vooral op oudere kaarten. Formatteer alleen wanneer nodig – beschouw het niet als een schoonmaakknop.
- Gebruik altijd "Hardware veilig verwijderen" voordat je de kaart loskoppelt. Het eruit trekken van de kaart tijdens het schrijven is een van de gemakkelijkste manieren om gegevens te beschadigen of interne structuren te beschadigen.
- Vermijd automatische synchronisatie-apps als je de kaart in een telefoon of tablet gebruikt. Schakel functies zoals back-ups van foto's op de achtergrond uit, omdat deze constant gegevens schrijven. Gebruik SD-kaarten ook niet voor zaken zoals wisselbestanden of actieve cache-opslag.
- Niet defragmenteren. Het defragmenteren van een SD-kaart versnelt deze niet. Flash-geheugen profiteert er niet van zoals draaiende schijven dat doen. Sla het volledig over.
- Vermijd extreme hitte, vocht of goedkope USB-lezers. Kaarten die worden blootgesteld aan onstabiele stroom of oververhitting hebben de neiging sneller te falen.
- Gebruik Schijfhulpprogramma. Open Schijfhulpprogramma (Programma's → Hulpprogramma's) en selecteer je SD-kaart uit de lijst. Klik op EHBO en voer een controle uit. Dit scant op bestandssysteemfouten (geen fysieke schade), maar het is een goede eerste stap als je kaart zich niet normaal gedraagt.
- Probeer Blackmagic Disk Speed Test. Deze gratis app uit de Mac App Store test lees-/schrijfsnelheden. Langzamere prestaties dan verwacht kunnen wijzen op verouderd flash-geheugen of controllerproblemen.
- Je kunt de terminalopdrachten diskutil verifyDisk of diskutil verifyVolume gebruiken om integriteitscontroles uit te voeren. Deze zullen geen diepgaande hardware-problemen blootleggen, maar kunnen structurele problemen opsporen.
- Gebruik tools van derden zoals F3 of H2testw (via Parallels/Boot Camp). macOS heeft geen native toegang tot laag-niveau oppervlaktetesters zoals H2testw of Victoria, maar als je Windows draait via Boot Camp of Parallels, kun je ze gebruiken om de kaart volledig te scannen.
- Sommige kaarten van Sony, SanDisk (industriële lijn) of Lexar kunnen macOS-compatibele gezondheidscontrole-apps hebben (ondersteuning varieert).
- Ten eerste kun je een tool genaamd slechte blokken gebruiken. Deze scant je SD-kaart op onleesbare sectoren. Om dit te draaien, moet je de apparaatnaam van je SD-kaart weten, bijvoorbeeld /dev/sdb. Dit kun je vinden met een tool zoals lsblk. Zodra je de apparaatnaam hebt, zal badblocks de kaart scannen en eventuele beschadigde blokken rapporteren. Dit geeft je een goed idee of je SD-kaart fysiek gezond is of niet.
- Een andere optie is een tool genaamd F3, wat staat voor Bestrijd Flash-fraude. Dit is een testhulpmiddel dat de SD-kaart vult met gegevens en deze vervolgens allemaal terugleest om ervoor te zorgen dat deze overeenkomen. Dit is vooral nuttig als je vermoedt dat de kaart een nepcapaciteit of verborgen corruptie heeft. Als de kaart de volledige schrijf-leescyclus niet aankan, laat de tool je precies zien waar de zaken misgaan.
- Als je een high-end of industriële SD-kaart gebruikt, kun je proberen smartctl van het smartmontools-pakket te gebruiken om S.M.A.R.T. gegevens uit te lezen. Houd er echter rekening mee dat de meeste reguliere SD-kaarten S.M.A.R.T. niet ondersteunen, dus deze tool geeft meestal geen nuttige informatie voor consumenten-SD-kaarten.
- Je kunt ook systeemlogs bekijken met behulp van dmesg. Dit toont lage niveau gebeurtenissen zoals leesfouten, schrijf fouten of disconnects. Als je SD-kaart onstabiel is of willekeurig verdwijnt, bevatten deze logs vaak nuttige aanwijzingen, zelfs als de kaart een deel van de tijd lijkt te werken.




