 Als je SD-kaart blijft ontkoppelen, is deze bijna niet te gebruiken. De eenvoudige handeling van het kopiëren van bestanden wordt gevaarlijk, aangezien telkens wanneer de SD-kaart zichzelf ontkoppelt, je gegevens het risico lopen om beschadigd te raken door een onvolledige overdracht.
Als je SD-kaart blijft ontkoppelen, is deze bijna niet te gebruiken. De eenvoudige handeling van het kopiëren van bestanden wordt gevaarlijk, aangezien telkens wanneer de SD-kaart zichzelf ontkoppelt, je gegevens het risico lopen om beschadigd te raken door een onvolledige overdracht.
SD-kaarten en microSD-kaarten kunnen beide last hebben van dit probleem. Hoe frustrerend het ook is, er zijn oplossingen beschikbaar die je kunt toepassen. Als je SD-kaart blijft ontkoppelen, zal dit artikel je laten zien wat de oorzaak kan zijn en hoe je het kunt oplossen.
Waarom wordt mijn SD-kaart steeds ontkoppeld?
Om erachter te komen waarom uw SD-kaart willekeurig ontkoppelt, laten we eerst eens kijken naar enkele veelvoorkomende redenen waarom dit probleem begint op te treden:
| Probleem | Omschrijving |
| 💀 Defecte SD-kaart | Wisselvallige prestaties, zoals inconsistent koppelen, worden vaak geassocieerd met defecte SD-kaarten. Zelfs als het gloednieuw is, is er altijd een kans dat de SD-kaart de kwaliteitscontrole is gepasseerd. |
| ❌ Incompatibiliteit | Zorg ervoor dat je de juiste SD-kaart voor je apparaat gebruikt. Bijvoorbeeld, een Nintendo Switch heeft een lijst met ondersteunde microSD-kaarten die ermee gebruikt kunnen worden. Andere zijn niet gegarandeerd werkzaam. |
| 💥 Hardwarefout | Schade aan de SD-kaart of het SD-kaartslot kan een consistente verbinding verhinderen. Zorg ervoor dat het SD-kaartslot gelijk is met het apparaat zodra het is ingevoerd. De SD-kaart mag geen speling hebben zodra het erin zit. |
| 😷 Corruptie | Als je SD-kaart ontkoppelt tijdens het kopiëren, kan dit leiden tot corruptie van het bestandssysteem of je gegevens, met verdere complicaties tot gevolg. |
Natuurlijk kan het ook zijn dat je SD-kaart bijna aan het einde van zijn levensduur is. Volgens de SD Association hebben SD-kaarten een levensduur van ongeveer 10 jaar, maar dit varieert afhankelijk van de kwaliteit van de kaart en hoe intensief hij gebruikt is.
Hoe gegevens te herstellen van een SD-kaart die willekeurig ontkoppelt
Om de veiligheid van uw gegevens te waarborgen wanneer uw SD-kaart blijft ontkoppelen, moet u eerst herstellen wat er aan gegevens overblijft voordat u enige oplossingen implementeert. Het eerst proberen te verhelpen van het probleem kan leiden tot permanent gegevensverlies als u niet voorzichtig bent.
Om de gegevens te herstellen, gaan we de gegevenshersteltool Disk Drill gebruiken. Disk Drill is onze eerste keuze voor gegevensherstel, omdat het keer op keer heeft bewezen snel en efficiënt gegevens te kunnen herstellen. Het omvat ook een gratis functie genaamd Drive Backup, die we zullen gebruiken om een volledige kopie van uw SD-kaart te maken om de gegevens te herstellen zonder de integriteit van de originele gegevens in gevaar te brengen.
Volg deze stappen om je gegevens terug te krijgen met Disk Drill:
- Download en installeer Disk Drill.
- Klik op Drive Backup in het linkerpaneel.
- Selecteer je SD-kaart en klik vervolgens op Byte-voor-byte Backup.

- Selecteer waar je de backup wilt opslaan, en klik daarna op OK.

- Ga terug naar de Data Recovery sectie in het linkerpaneel en klik vervolgens op Voeg schijfafbeelding toe. Selecteer het byte-voor-byte backupbestand dat je zojuist hebt gemaakt.
- Selecteer de schijfafbeelding, en klik vervolgens op Zoek naar verloren data.

- Klik op Bekijk gevonden items wanneer de scan compleet is.

- Markeer de bestanden die je wilt herstellen. De kolom Herstelkansen bepaalt hoe waarschijnlijk een succesvol herstel is voor elk bestand. Klik op Herstellen wanneer je klaar bent om de bestanden te herstellen.

- Specificeer een uitvoerlocatie die niet op je SD-kaart is, en klik vervolgens op Volgende om het herstel te voltooien.

Hoe te repareren een SD-kaart die steeds verbinding verliest
Nu je gegevens veilig zijn geback-upt, probeer deze oplossingen om je SD-kaart die verdwijnt te repareren.
Methode 1:Plaats SD-kaart in een ander apparaat
De eerste stap die u moet zetten is om de SD-kaart uit te proberen met een ander apparaat. Op deze manier kunt u het probleem isoleren. Als bijvoorbeeld uw microSD-kaart blijft ontkoppelen in uw Android-apparaat, dan zal het in een ander apparaat plaatsen bepalen waar het probleem zich bevindt. Als het in het andere apparaat werkt, dan is er iets mis met uw apparaat. Als het probleem aanhoudt, dan ligt het probleem bij de microSD-kaart.
Als u dit heeft gedaan en het probleem blijft bestaan, ga dan verder met de volgende methode.
Methode 2: Controleer de Compatibiliteit Tussen de SD-kaart en het Apparaat
Wanneer je een incompatibele SD-kaart gebruikt met je apparaat, kan deze onregelmatig functioneren. Voortdurende verbindingsonderbrekingen zijn een manier waarop dit zich kan uiten. Bijvoorbeeld, microSD en microSDHC kaarten worden als compatibel beschouwd met Nintendo 3DS-consoles, terwijl SDXC en microSDXC dat niet zijn.
Raadpleeg de handleiding van uw apparaat voor de exacte specificaties die uw SD-kaart moet hebben om correct te functioneren.
Methode 3: Ontkoppel en Koppel de Kaart opnieuw
Als uw Android SD-kaart blijft ontkoppelen, kan opnieuw monteren helpen om een softwaregerelateerde lus te doorbreken die ervoor zorgt dat deze continu loskoppelt en opnieuw verbindt. Het geeft u ook de kans om de kaart en kaartslot te inspecteren en schoon te maken.
De onderstaande instructies zullen je begeleiden door het ontkoppelen en opnieuw monteren van een SD-kaart op een Android-apparaat:
- Open uw Instellingen app.
- Ga naar Opslag.
- Tik op Ontkoppelen of Uitwerpen (deze termen worden vaak door elkaar gebruikt). Als er geen optie is, moet u mogelijk eerst uw SD-kaart aantikken en dan de optie selecteren.
- Verwijder uw SD-kaart uit het apparaat en blaas erop om eventueel stof of vuil dat de verbinding kan belemmeren te verwijderen. Doe hetzelfde voor het SD-kaartslot.
- Steek uw SD-kaart terug in het apparaat, tik dan op Koppelen.
Houd er rekening mee dat dit proces er mogelijk iets anders uitziet, afhankelijk van uw apparaat en Android-versie.
Methode 4: Energiebeheer voor externe kaartlezer uitschakelen
Windows probeert actief energie te besparen, vooral op apparaten die op batterijen werken, zoals laptops. Een methode die Windows gebruikt om energie te besparen, is door extern aangesloten apparaten uit te schakelen wanneer het denkt dat ze niet worden gebruikt. Dit kan echter soms problemen veroorzaken, omdat het soms USB-poorten die je daadwerkelijk gebruikt ten onrechte kan uitschakelen.
Om dit op te lossen, laten we je zien hoe je energiebeheer voor je externe kaartlezer kunt uitschakelen om te voorkomen dat je SD-kaart automatisch wordt ontkoppeld:
- Klik met de rechtermuisknop op Start en klik op Apparaatbeheer.
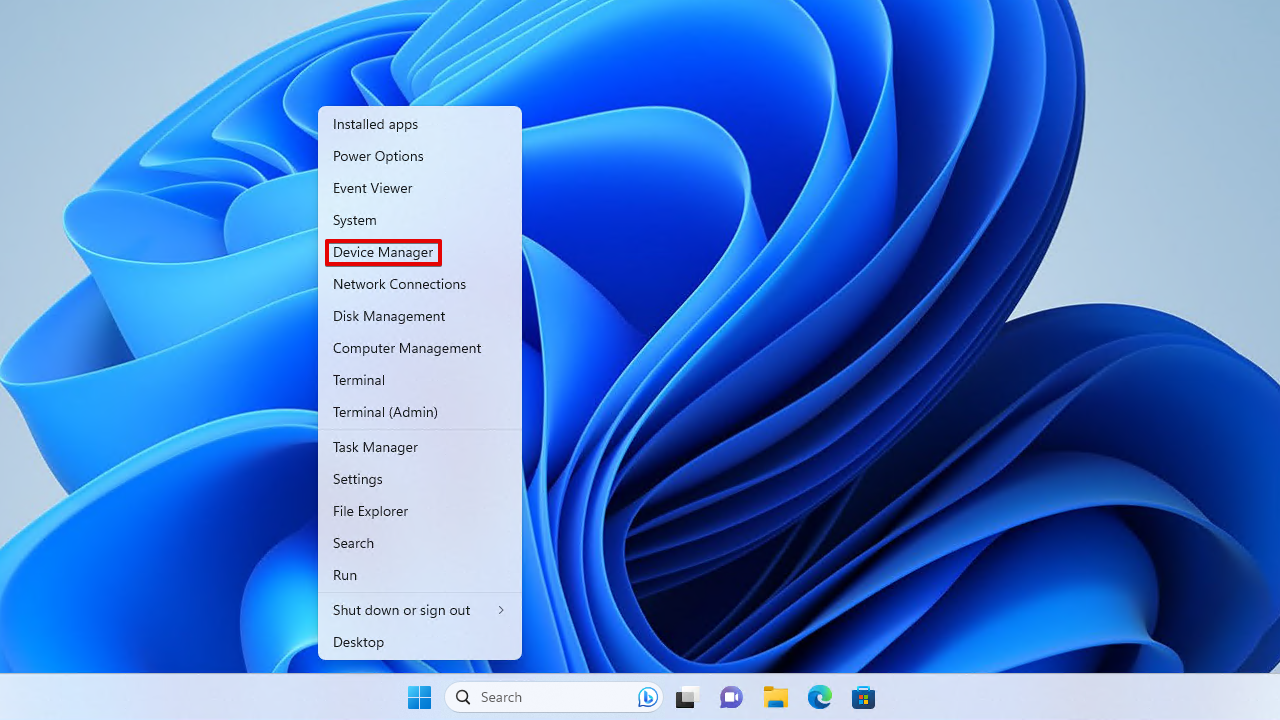
- Vouw de dropdown Universal Serial Bus-controllers uit. Klik met de rechtermuisknop op je USB-controller (USB Root Hub (USB3.0)) en klik op Eigenschappen.

- Klik op Energiebeheer.

- Zorg ervoor dat Sta de computer toe dit apparaat uit te schakelen om energie te besparen niet is aangevinkt en klik op OK.

Je moet deze stappen herhalen voor alle andere USB-poorten waarvoor je het energiebeheer wilt uitschakelen.
Methode 5: Formatteer de SD-kaart
Formatteren is een oplossing die een reeks problemen oplost die geassocieerd worden met de meeste opslagapparaten. Het houdt in dat het bestandssysteem van uw SD-kaart ververst wordt, waarbij eventuele problemen en corruptie die ermee geassocieerd zijn, worden weggehaald. Het is in wezen een reset voor uw SD-kaart.
Dit proces verwijdert alle inhoud op de SD-kaart op dat moment. Zorg er daarom voordat u doorgaat voor dat u de gegevens van uw kaart hebt hersteld om te garanderen dat ze niet verloren gaan.
Formaat op PC
Windows biedt je verschillende manieren om je SD-kaart te formatteren. De onderstaande instructies begeleiden je door het proces van het formatteren van je SD-kaart met behulp van Schijfbeheer.
- Klik met de rechtermuisknop op Start en selecteer Schijfbeheer.

- Klik met de rechtermuisknop op het volume van de SD-kaart en selecteer Formatteren.

- Geef de SD-kaart een label en kies het bestandssysteem dat je apparaat vereist. Zorg dat Snel formatteren uitvoeren is aangevinkt, en klik daarna op OK.

- Wanneer het bevestigingsvenster verschijnt, klik op OK.
Indeling op Android
Het exacte proces om een SD-kaart te formatteren op Android ziet er anders uit op basis van het apparaat en de Android-versie. Daarom moeten de onderstaande instructies worden behandeld als een richtlijn. Als je in de war raakt, zoek dan de precieze instructies op die passen bij jouw apparaatmodel.
- Open Instellingen op je apparaat.

- Tik op Batterij & Apparaatonderhoud.

- Selecteer Opslag.

- Tik op de drie puntjes rechtsboven en selecteer Geavanceerd.
- Selecteer SD-kaart.
- Tik op Formatteren.
Methode 6: Zet het apparaat terug naar fabrieksinstellingen
Als je nog steeds denkt “Ik begrijp niet waarom mijn SD-kaart steeds ontkoppeld wordt”, zou je moeten overwegen om je apparaat te resetten naar de fabrieksinstellingen. Bijvoorbeeld, als je GoPro een SD-kaartfout aangeeft, kan het terugzetten naar de fabrieksinstellingen het probleem verhelpen. Natuurlijk moet dit alleen gedaan worden als je hebt vastgesteld dat het probleem bij het apparaat ligt en niet bij de SD-kaart (want het apparaat resetten als de SD-kaart het probleem is, zou zinloos zijn).
Aangezien elk apparaat anders is, raadpleeg de handleiding die bij de aankoop van uw apparaat is inbegrepen voor exacte instructies voor de fabrieksreset. U kunt ook de website van de fabrikant van uw apparaat controleren.
Conclusie
Als uw micro SD-kaart steeds op eigen houtje ontkoppelt, kan dit te wijten zijn aan een fout in de micro SD, incompatibiliteit, een hardwareprobleem of logische corruptie. Zodra u dit probleem begint te merken, moet u onmiddellijk gegevensherstel uitvoeren, aangezien het niet te voorspellen is of de toestand van de micro SD-kaart zal verslechteren.
Om de micro SD-kaart te repareren, probeer je deze aan te sluiten op een ander apparaat om te zien of het een apparaatgerelateerd probleem is. Het is ook een goed idee om te controleren of je apparaat compatibel is met je SD-kaart. Als de SD-kaart nog steeds niet werkt in een ander apparaat en je weet dat het compatibel is, probeer dan het ontkoppelen en opnieuw monteren voordat je het energiebeheer voor de USB-poort waarmee je verbinding maakt, uitschakelt.
Als geen van de oplossingen die we hebben genoemd werkt, kun je altijd nog je SD-kaart formatteren om eventuele aanhoudende logische problemen op te lossen of je apparaat terugzetten naar de fabrieksinstellingen.
FAQ
- Defecte SD-kaart of kaartlezer
- Verouderde stuurprogramma's
- Beschadigd bestandssysteem
- Open Verkenner en klik op Deze pc.
- Klik met de rechtermuisknop op je SD-kaart en klik op Uitwerpen.




