 Het is ongetwijfeld zo dat je USB een onbetaalbare metgezel is geweest voor het meedragen van je foto’s, video’s en muziek waar je ook gaat. Hoe gemakkelijk het ook is, dit wordt allemaal in twijfel getrokken wanneer er een onbekende fout verschijnt die je de toegang tot je gegevens blokkeert.
Het is ongetwijfeld zo dat je USB een onbetaalbare metgezel is geweest voor het meedragen van je foto’s, video’s en muziek waar je ook gaat. Hoe gemakkelijk het ook is, dit wordt allemaal in twijfel getrokken wanneer er een onbekende fout verschijnt die je de toegang tot je gegevens blokkeert.
Je moet zo nu en dan de gezondheid van je USB controleren om zeker te zijn dat er niets mis mee is, aangezien er geen garantie is dat Windows je op tijd zal waarschuwen voor problemen. Lees verder om te ontdekken hoe je de gezondheid van een USB-stick kunt controleren.
Wanneer u de gezondheid van uw USB-flashdrive moet controleren
U moet de gezondheid van de USB-stick controleren als en wanneer u merkt dat deze ongewoon gedrag vertoont. Dergelijke aanwijzingen kunnen zijn:
| Aanwijzing | Omschrijving |
| 🐌 Trage prestaties | Dit is ook het geval als uw computer begint te vertragen zodra de USB is aangesloten. |
| 👻 Bestanden verdwijnen of dupliceren | Beschadigde USB’s kunnen ervoor zorgen dat bestanden en mappen beginnen te verdwijnen of te dupliceren zonder tussenkomst. |
| 💬 Foutmeldingen verschijnen | Let op eventuele foutmeldingen die verschijnen wanneer u uw USB aansluit. Dit omvat alle meldingen waarbij Windows voorstelt om de USB-stick te controleren of te repareren. |
| 🚫 Bestanden of mappen willen niet openen | Controleer een USB-stick als de bestanden en mappen die erop zijn opgeslagen weigeren te openen. |
| 💥 Zichtbare tekenen van beschadiging | Let goed op de USB-aansluitpunt. Controleer ook op eventuele schade die de interne onderdelen kan blootstellen. |
| 🔌 Onderbroken lees-schrijfprocessen | Als je plotseling stroom verloor tijdens het uitvoeren van lees-schrijfprocessen op de schijf, controleer dan onmiddellijk de gezondheid ervan. |
| 👤 Indien gekocht bij een ongeverifieerde verkoper | Sommige USB-sticks kunnen zo worden aangepast dat ze meer capaciteit lijken te hebben dan ze ondersteunen. |
Hoe USB-station informatie te zien
Het is belangrijk om de informatie van je USB-stick te controleren en deze te vergelijken met de informatie die door je fabrikant is verstrekt. Op deze manier kun je zien of je USB-stick een nauwkeurige weergave geeft van zijn opslagcapaciteit.
Om de informatie van je USB-stick te controleren, kun je gebruikmaken van software van derden zoals de Flash Drive Information Extractor van ANTSpec Software. Deze controleert onder andere de capaciteit van de USB-stick. Niet zeker hoeveel het is in Bytes? Gebruik een Bytes naar Gigabytes omrekenhulpmiddel.

Als je je USB-stick bij een niet-geverifieerde verkoper hebt gekocht, kan het een nep exemplaar zijn. Dat wil zeggen, het kan zodanig gewijzigd zijn dat het lijkt alsof de capaciteit groter is dan daadwerkelijk het geval is, wat je data kan beschadigen of de kaart kan doen crashen. Als je twijfelt aan de echtheid, gebruik dan Fake Flash Test om het te testen.
Hoe USB-stations te controleren op Windows
Nadat u hebt bevestigd dat uw USB-station informatie correct is, bekijk deze methoden voor hoe u het USB-station kunt controleren op fouten.
Methode 1: Visuele Controle
Begin met een visuele inspectie. Controleer de behuizing van de USB-opslag om te zien of deze beschadigd is. Verplaats vervolgens uw aandacht naar het aansluitpunt. Is het verbogen? Hoewel de aansluitpunten robuust zijn ontworpen (gezien USB-sticks hot-swappable zijn), kan ernstige schade ertoe leiden dat de datapinnen niet meer functioneren. Nog erger, ze kunnen zelfs kortsluiting in het apparaat veroorzaken, waardoor het geheugen doorbrandt en de USB-stick onbruikbaar wordt. Controleer ten slotte, als uw USB indicatielampjes heeft, of ze werken als deze is aangesloten op de computer.
Methode 2: Opdrachtprompt (CMD)
CheckDisk is een betrouwbaar hulpmiddel dat u kunt gebruiken om een USB-station te scannen en te repareren dat problemen ondervindt. Het kan zelfs USB slechte sectoren herstellen door ze opnieuw toe te wijzen aan werkende sectoren. Om het te gebruiken, moet u de Opdrachtprompt gebruiken of andere soortgelijke toepassingen zoals PowerShell of Terminal (voor Windows 11).
Volg deze instructies om CheckDisk te gebruiken via de Opdrachtprompt:
- Klik Start en zoek naar Opdrachtprompt. Open het eerste resultaat.
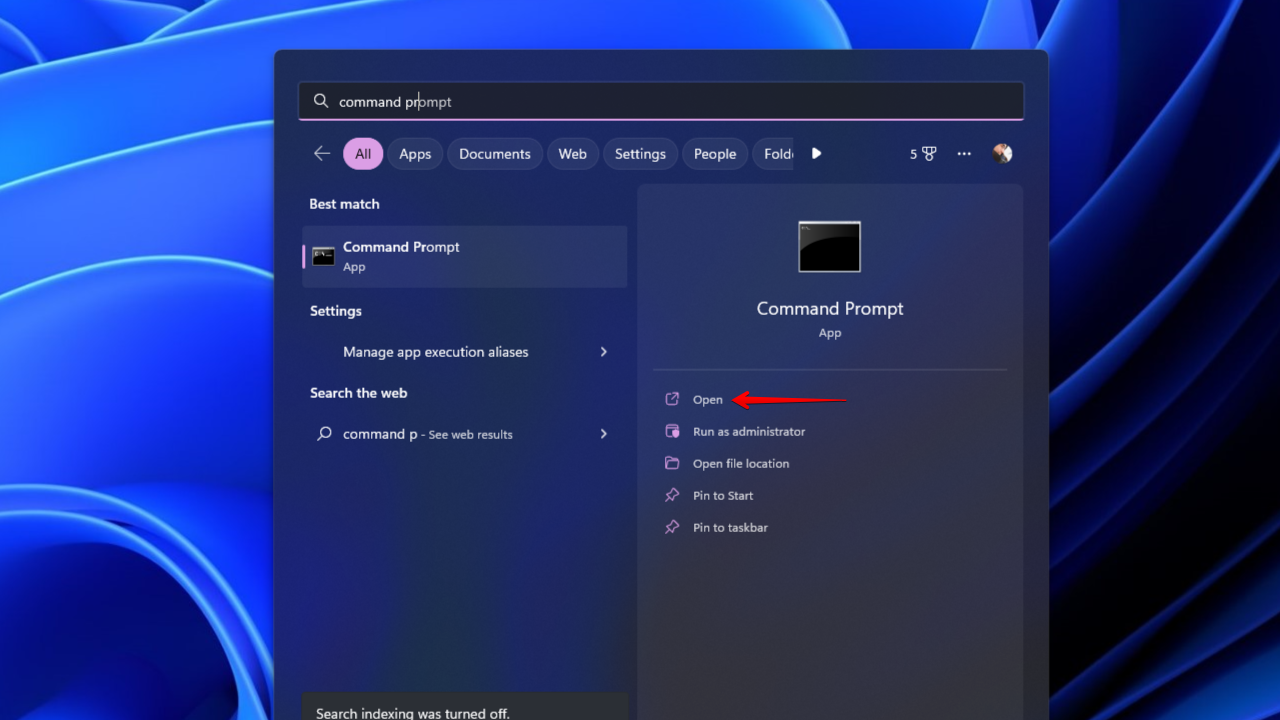
- Type
chkdsk *: /r. Vervang * door de letter van je USB-station. Druk op Enter.
Methode 3: Antivirusscan
Controleer of uw USB-stick niet besmet is met een virus. U kunt de USB-stick scannen op virussen met de antivirusapplicatie die wordt meegeleverd met Windows-beveiliging, Microsoft Defender Antivirus.
Volg deze stappen om een scan uit te voeren op virussen met Microsoft Defender:
- Open Verkenner, klik met de rechtermuisknop op uw USB-station en klik vervolgens op Scannen met Microsoft Defender. Op Windows 11 moet u eerst op Meer opties weergeven klikken. Hiermee wordt automatisch een snelle scan uitgevoerd.

- Voor een grondigere en uitgebreidere scan, selecteer Microsoft Defender Antivirus (offline scan) en klik vervolgens op Nu scannen. De offline scan wordt uitgevoerd vanuit een vertrouwde omgeving die zich buiten de Windows-kernel bevindt, om malware te richten die probeert de master boot record te overschrijven.

Methode 4: Schijffoutcontrole
Controle van schijffouten is in wezen een GUI voor CheckDisk. Windows staat u toe om foutcontrole uit te voeren op aangesloten schijven voor fouten gerelateerd aan het bestandssysteem. Als het fouten detecteert, geeft het u ook de optie om ze te repareren.
Zo voer je een schijffoutcontrole uit op een USB-flashstation:
- Open Verkenner, klik met de rechtermuisknop op uw USB-station en klik vervolgens op Eigenschappen.

- Ga naar het tabblad Hulpprogramma’s en klik op Controleren.

- Klik op Station scannen en herstellen.

Methode 5: Software van Derden
De Check Flash-tool is ontwikkeld door Cherkes Mihail. Het is een freeware tool die is ontworpen om verschillende taken uit te voeren op USB-sticks, zoals het scannen op fouten en het controleren van lees-/schrijfsnelheden. Het programma maakt ook een kaart van je USB, waardoor je snel eventuele slechte sectoren kunt zien die bij de scan worden gevonden. Standaard voert de scan één volledige doorloop uit, maar je hebt enkele opties om de lengte van de scan aan te passen.
Het heeft ook enkele andere handige functies. Naast de functies die we hebben genoemd, stelt het programma je ook in staat om een afbeelding van je USB-station op te slaan en deze te herstellen indien nodig. Je hebt ook de mogelijkheid om een volledige wisactie uit te voeren om de USB veilig te wissen van de inhoud, zodat er niets kan worden hersteld.
Volg deze stappen om je USB-station te controleren met Check Flash:
- Download en pak Check Flash uit. Open ChkFlsh.exe.
- Selecteer je USB-station in de vervolgkeuzelijst.

- Klik op Start!. Bekijk de resultaten.

Opmerking: Als je niet zeker weet wat de gekleurde blokken aangeven, klik dan op het tabblad Legenda voor een uitleg.
Hoe gegevens herstellen van een beschadigde USB-stick
Mocht uw USB stoppen met werken voordat u signalen ziet die wijzen op een mogelijke fout, dan kunt u proberen uw gegevens te herstellen met behulp van een datahersteltool zoals Disk Drill Data Recovery. Disk Drill is in staat om uw USB-station te scannen op verloren gegevens en deze te herstellen. Het heeft ook een byte-voor-byte back-up tool, waarmee u een momentopname van uw USB kunt maken en gegevens daarvan kunt herstellen. Uiteindelijk is werken vanuit een kopie veel veiliger.
Zo kunt u uw USB-station back-uppen en gegevens ervan herstellen:
- Download en open Disk Drill.
- Klik op Drive Backup.

- Selecteer het USB-station en klik op Byte-voor-byte Backup.

- Geef de backup een naam en geef aan waar je deze wilt opslaan. Klik op OK.

- Ga terug naar Opslagapparaten en koppel het schijfkopiebestand.

- Selecteer het schijfkopiebestand en klik op Scannen op verloren data.

- Klik op Gevonden items bekijken wanneer de scan voltooid is.

- Markeer de bestanden die je wilt herstellen. Gebruik de filters bovenaan om de zoekresultaten te organiseren. Wanneer je klaar bent, klik op Herstellen.

- Selecteer een geschikte locatie voor herstel en klik op Volgende om het herstel van USB te voltooien.

Na gegevensherstel kunt u uw USB repareren door deze te formatteren met een nieuw bestandssysteem om eventuele schade te overschrijven. Echter, in ernstigere gevallen (zoals fysieke schade), moet u mogelijk vertrouwen op een dienst voor gegevensherstel om diepgaander herstel voor u uit te voeren.
Conclusie
Bij het controleren van de gezondheid van uw USB-stick, begin met het scannen van de schijf met Flash Drive Information Extractor en vergelijk de resultaten met de specificaties van de fabrikant om er zeker van te zijn dat de USB-stick echt is. Als alles correct is, begin dan met een snelle visuele inspectie om te zien of er fysieke defecten zijn. U kunt vervolgens meerdere tests uitvoeren om de gezondheid te verifiëren door het te scannen met CheckDisk, het controleren op virussen met Microsoft Defender, en het uitvoeren van schijffoutcontroles.
Als uw USB-station al een fout heeft ondervonden en gestopt is met werken, maak dan onmiddellijk een back-up en herstel uw gegevens met behulp van een gegevenshersteltool zoals Disk Drill. Zodra uw gegevens hersteld zijn, formatteer het USB-station om het terug te brengen naar de oorspronkelijke staat. Ga in de toekomst zorgvuldig om met gegevensbeheer door het USB-station veilig uit te werpen en altijd extra voorzichtig te zijn bij het aansluiten of loskoppelen.
Veelgestelde vragen
- Open Opdrachtprompt.
- Type chkdsk *: /r. Vervang * met de letter van uw USB-station. Druk op Enter.
- Open de terminal.
- Sluit uw USB aan.
- Typ badblock -w -s -o error.log /dev/sdX.




