 Tap av data er ikke alltid i fokus. På et øyeblikk kan dataene dine forsvinne av en eller annen grunn. Men bare fordi du bruker en eldre versjon av Windows, betyr det ikke at du ikke har alternativer for å gjenopprette dataene dine.
Tap av data er ikke alltid i fokus. På et øyeblikk kan dataene dine forsvinne av en eller annen grunn. Men bare fordi du bruker en eldre versjon av Windows, betyr det ikke at du ikke har alternativer for å gjenopprette dataene dine.
Vi skal veilede deg gjennom hvordan du kan gjenopprette slettede filer fra din Windows 8- eller Windows 8.1-maskin slik at du kan komme deg opp og kjøre igjen. Før vi starter, må du sørge for å unngå å bruke datamaskinen eller disken til gjenopprettingen kan utføres for å redusere sjansen for at dataene dine blir overskrevet.
Hvordan finne manglende filer i Windows 8
Hvis filene dine forsvant i Windows 8, prøv å søke etter dem først i stedet for å prøve å gjenopprette dem med en gang, da de kanskje bare har blitt feilplassert.
Metode 1: Søkefunksjon
Mangler filer i Windows 8 kan bli funnet ved å bruke søkefunksjonen. Søkefunksjonen finnes i Start-menyen i Windows 8. Ved å skrive inn nøkkelord som gjelder for filen eller mappen din, vil Windows skanne stasjonen etter relevante filer.
Slik bruker du Søk i Windows 8:
- Åpne Start .
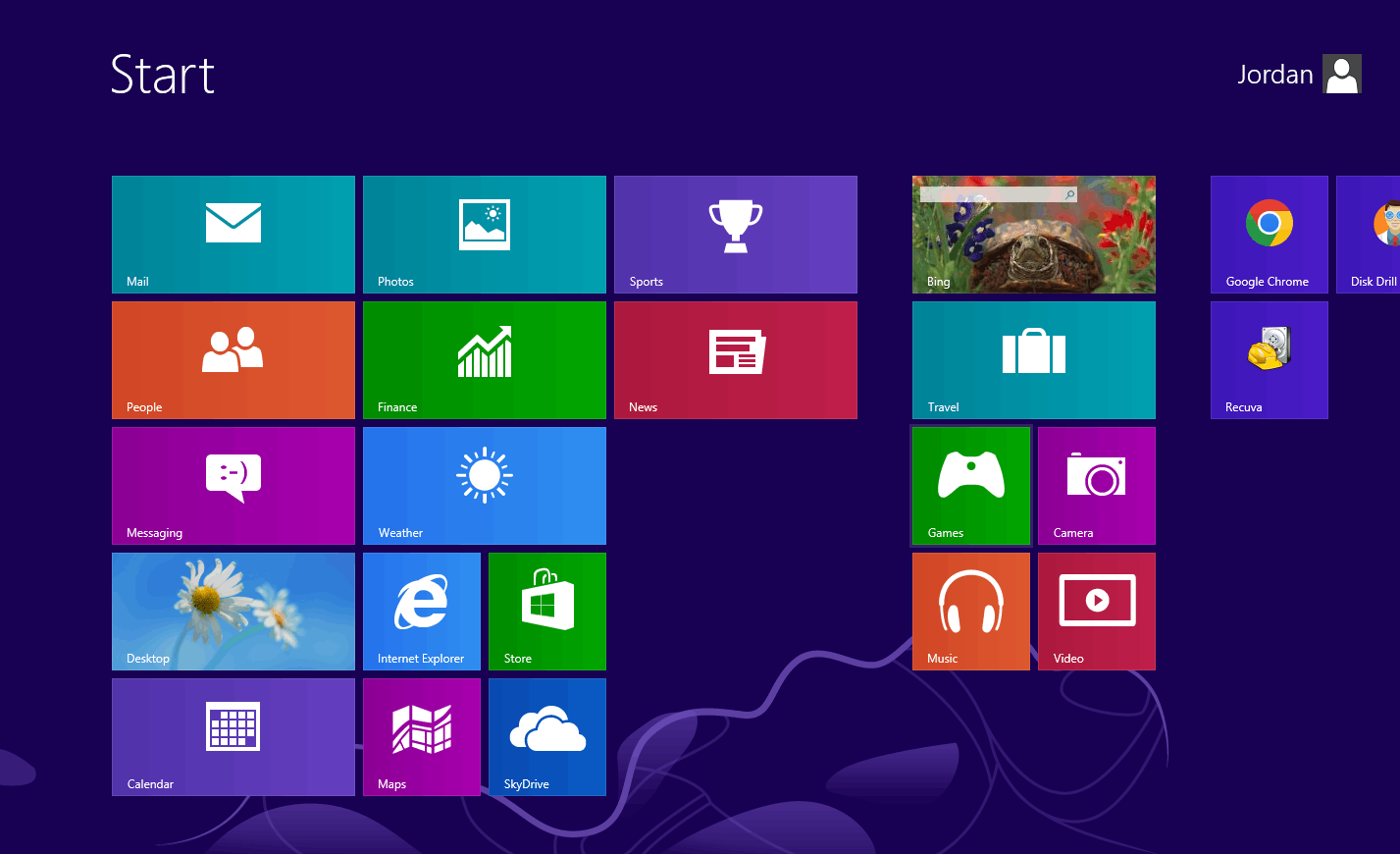
- Skriv inn nøkkelord knyttet til filen eller mappen din.
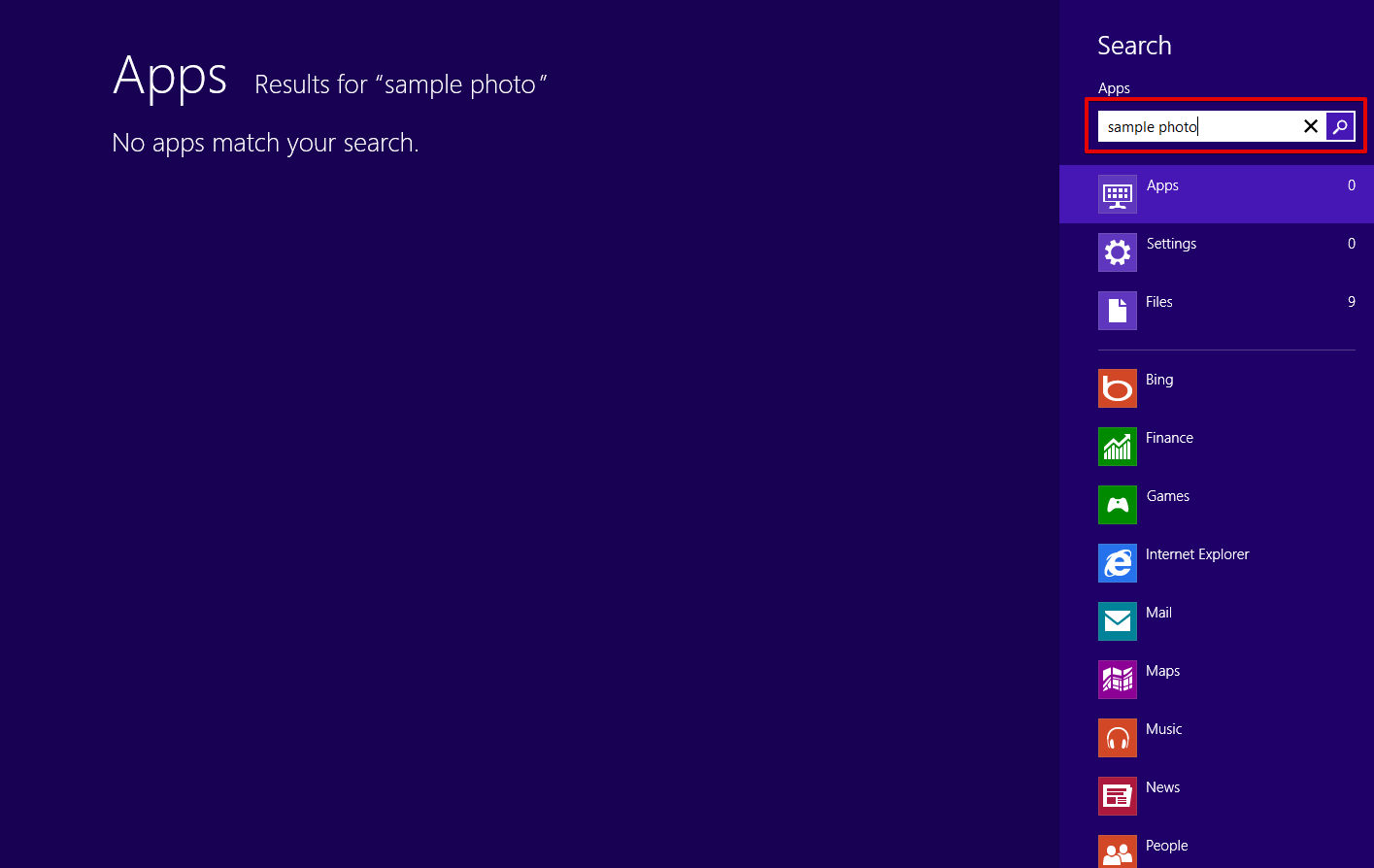
- Klikk Filer .
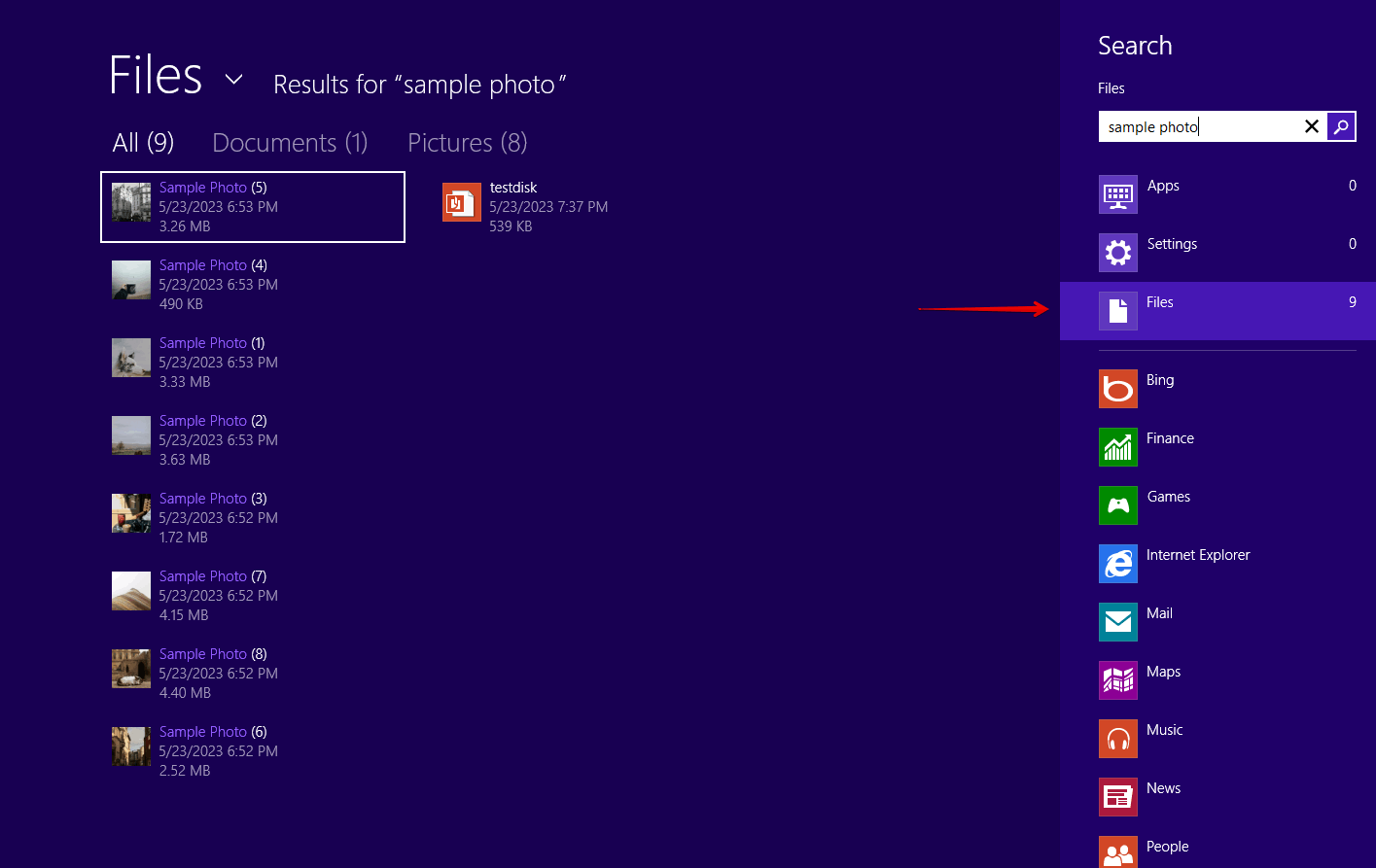
- Høyreklikk filen din, og klikk deretter Åpne filplassering .
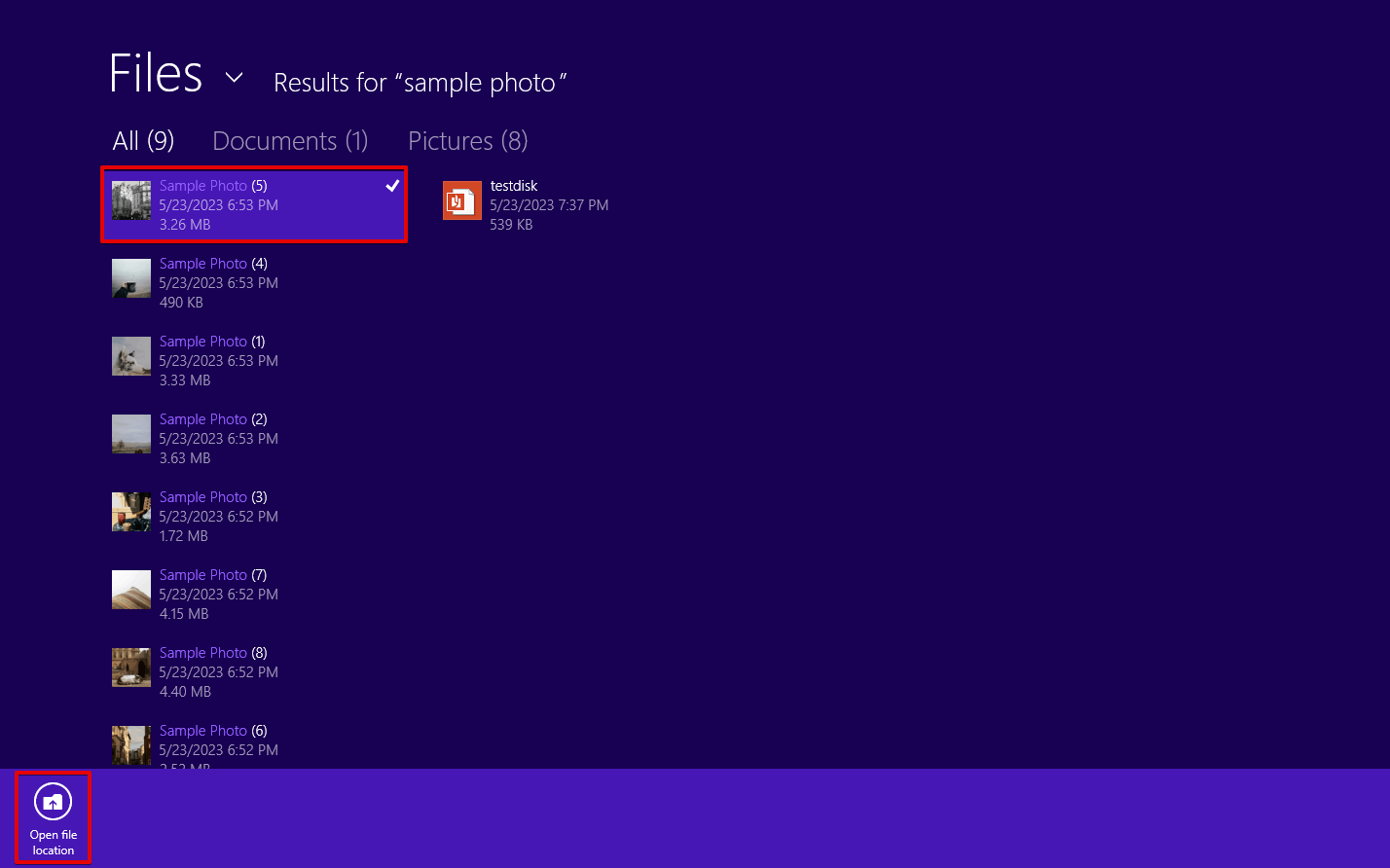
I tillegg til trinnene ovenfor, kan du også få tilgang til søkefunksjonen ved å trykke på Windows-nøkkel + Q -kombinasjonen på tastaturet, eller ved å flytte markøren til øverst til høyre på skjermen og deretter klikke på Søk.
Metode 2: Filutforsker
Filutforsker er en annen flott måte å finne de tapte filene dine på. Den inkluderer en innebygd søkefunksjon som gir deg litt mer presisjon enn søkefunksjonen. Spesielt, hvis du har en mistanke om at de savnede filene dine er tapt inne i en undermappe blant andre mapper, kan du starte søket ditt i den øverste mappen i hierarkiet, og den vil skanne alle undermappene innenfor.
Bruk disse trinnene for å søke etter dine manglende data ved hjelp av Filutforsker:
- Åpne Filutforsker .
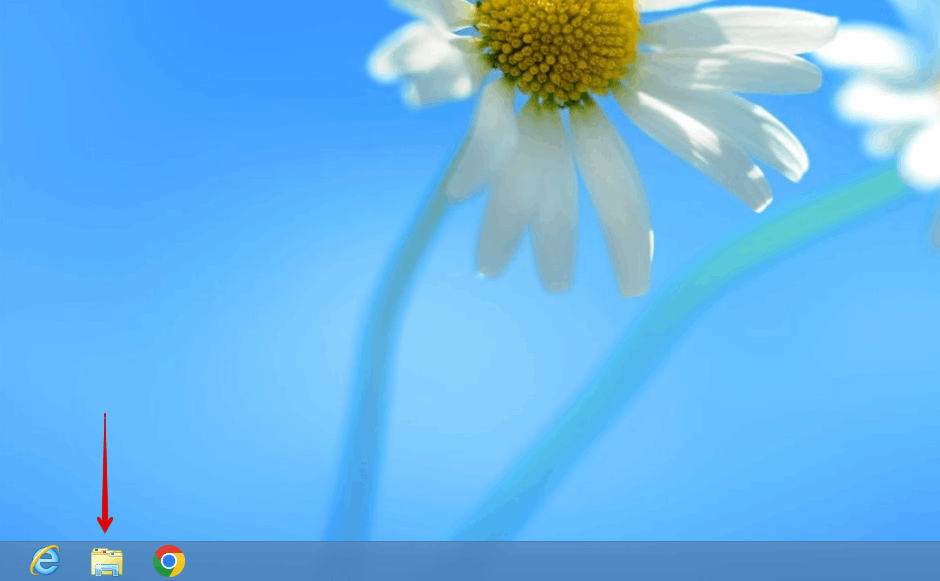
- Naviger til overordnet mappe du vil søke i (hvis du er usikker, gå bare til din C:-stasjon).
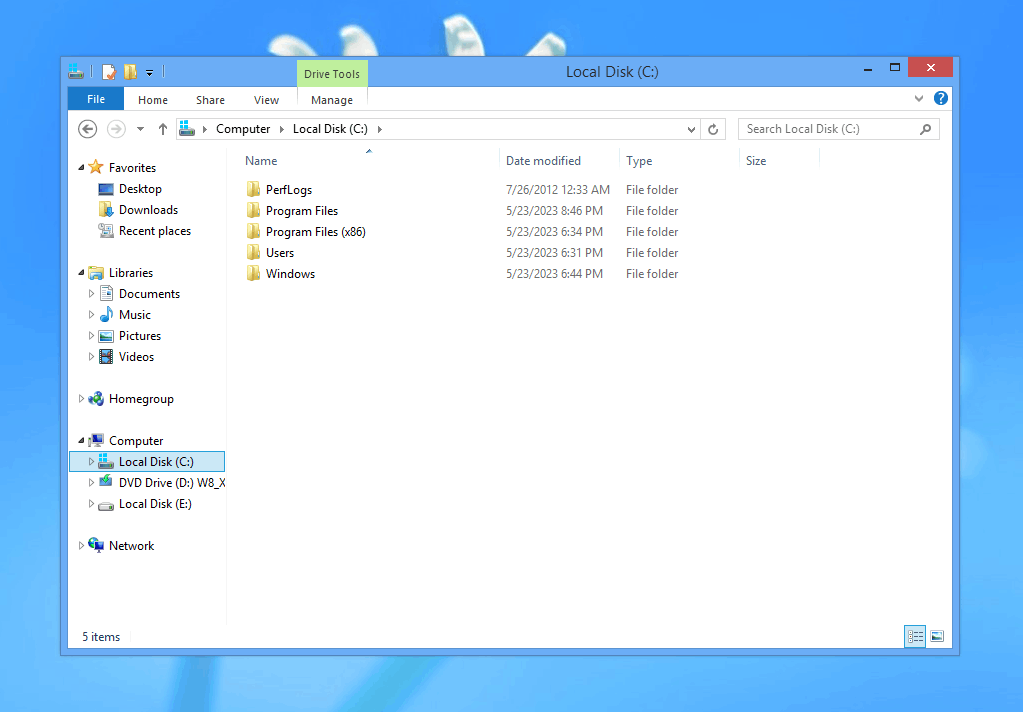
- Skriv inn søkespørsmålet ditt i søkeboksen øverst til høyre i vinduet, og trykk deretter på Skriv inn .

- Høyreklikk på filen din og klikk på Åpne filplassering .
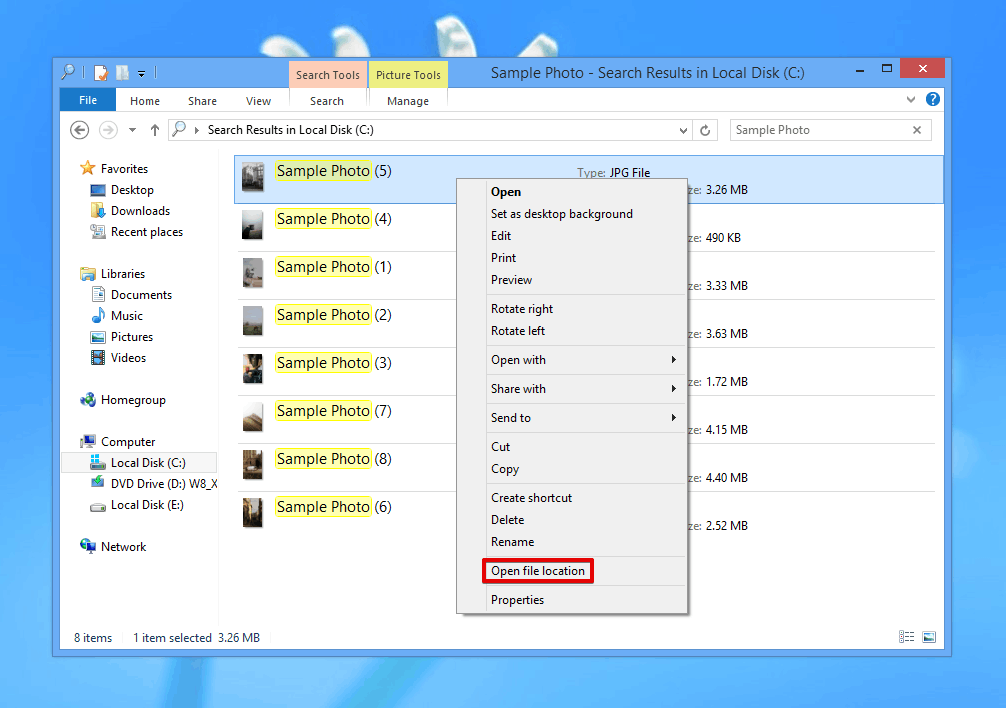
Når du har funnet plasseringen av filene dine, flytt dem til en annen mappe. Når du virkelig ikke finner filene dine, er det på tide å begynne å gjenopprette de slettede filene i Windows 8.
Hvordan gjenopprette slettede filer i Windows 8
Det er noen måter å gjenopprette filer på i Windows 8 hvis de har blitt slettet ved et uhell. Gå gjennom metodene som er beskrevet nedenfor for å gjenopprette dataene dine.
Metode 1: Gjenopprett filer fra papirkurven på Windows 8
Papirkurv kan være din beste venn. Når filer blir slettet (enten ved et uhell eller med vilje), vil de bli sendt til Papirkurv før de blir permanent slettet. Imidlertid kan dataene dine hoppe over Papirkurv helt hvis filene var for store, de ble permanent slettet ved hjelp av Shift+Slett, eller de ble slettet etter at Papirkurv var deaktivert.
Du finner papirkurven i Windows 8 på skrivebordet ditt og kan gjenopprette dem slik:
- Gå til Hjem-skjermen på skrivebordet ditt.
- Åpne Papirkurven ved å enten dobbeltklikke på den eller høyreklikke og deretter klikke på Åpne .
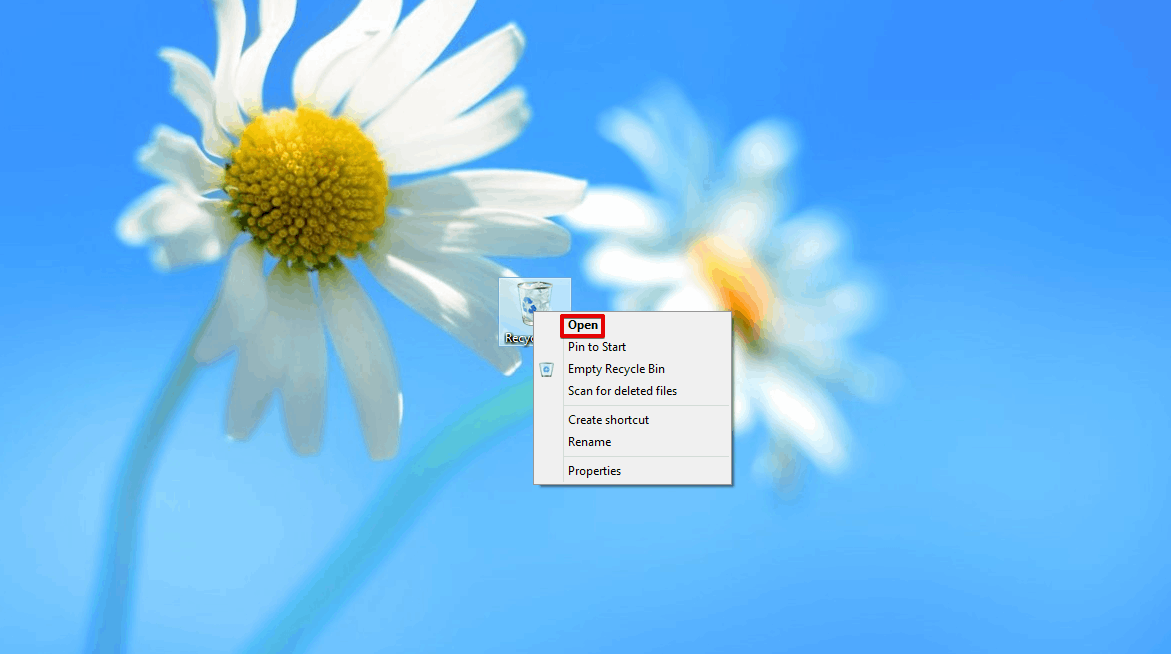
- Gjenopprett innholdet i Papirkurven ved å velge det og deretter klikke på Gjenopprett . Filene vil bli returnert til sin opprinnelige plassering. Du kan flytte dem til en ny plassering ved å ganske enkelt klikke og dra til den nye mappen.
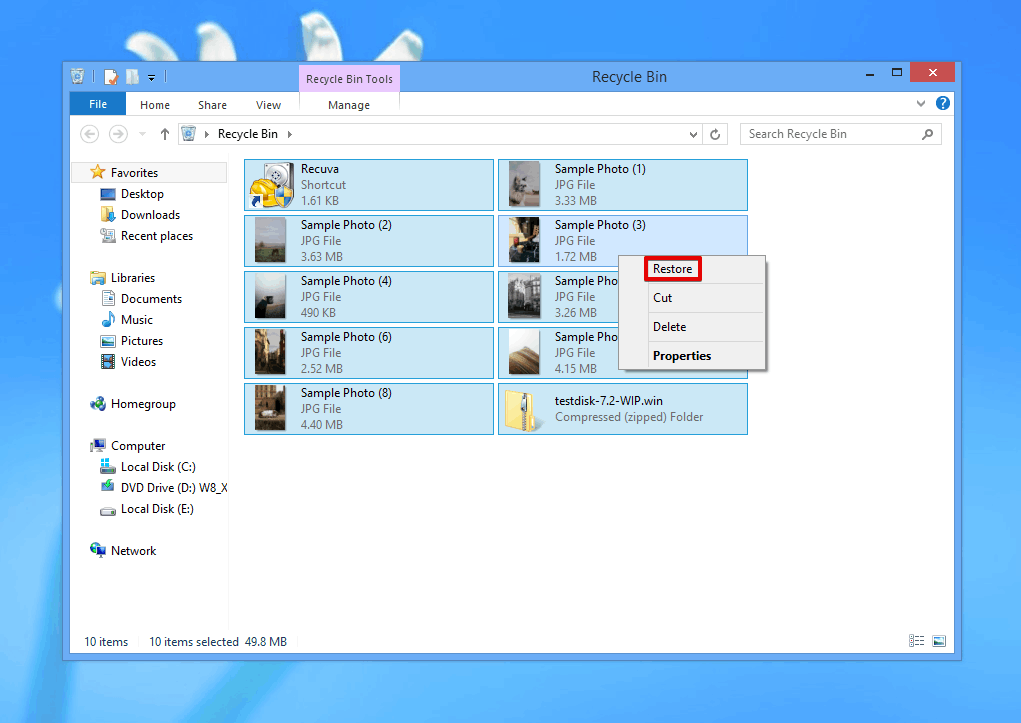
Hvis dataene dine ikke er der fordi de ble permanent slettet etter å ha tømt papirkurven, må du bruke spesialisert programvare for datagjenoppretting for å få dataene tilbake før de er borte for alltid.
Metode 2: Gjenopprett filer med datagjenopprettingsprogramvare
Når du ikke finner filene dine i Papirkurven, må du prøve det nest beste: programvare for datagjenoppretting. Slik programvare kan gjenopprette filer, selv etter at de har blitt “permanent” slettet. Dette er fordi det vanligvis bare er referansene til dataene som slettes, ikke selve dataene.
Vi anbefaler at du bruker Disk Drill. Disk Drill er et datarekonstruksjonsverktøy for Windows 8 og 8.1 som lar deg skanne stasjonen for ved et uhell slettede filer og gjenopprette dem til en mappe du velger.
Følg disse veiledede trinnene for å gjenopprette permanent slettede filer i Windows 8 ved hjelp av Disk Drill:
- Last ned og installer Disk Drill. Sørg for at du ikke installerer det på samme stasjon som du gjenoppretter data fra. Husk at du må bruke Disk Drill 4 hvis du kjører Windows 8 eller 8.1.
- Velg stasjonen som inneholder de slettede filene, og klikk deretter Søk etter tapt data .
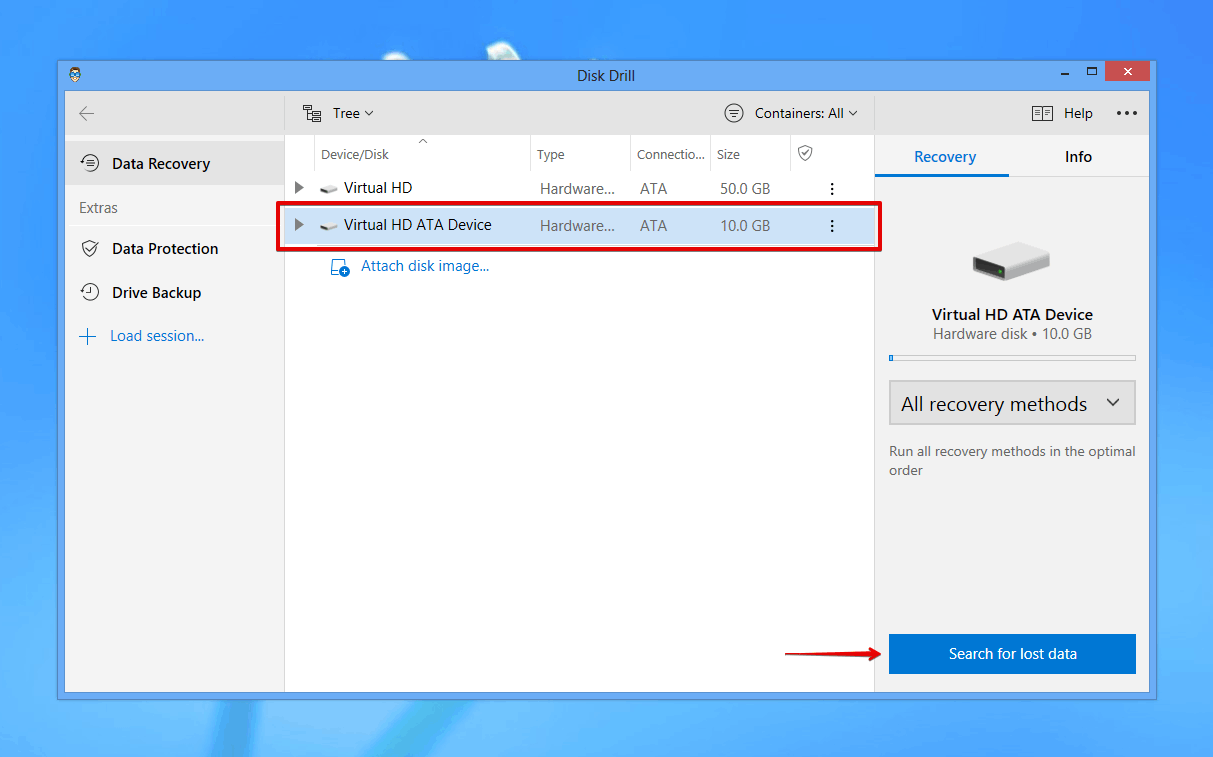
- Klikk Gå gjennom funnede elementer når skanningen er fullført. Du kan også klikke på ett av de fargede filtypeikonene for automatisk å filtrere resultatene etter filformat.
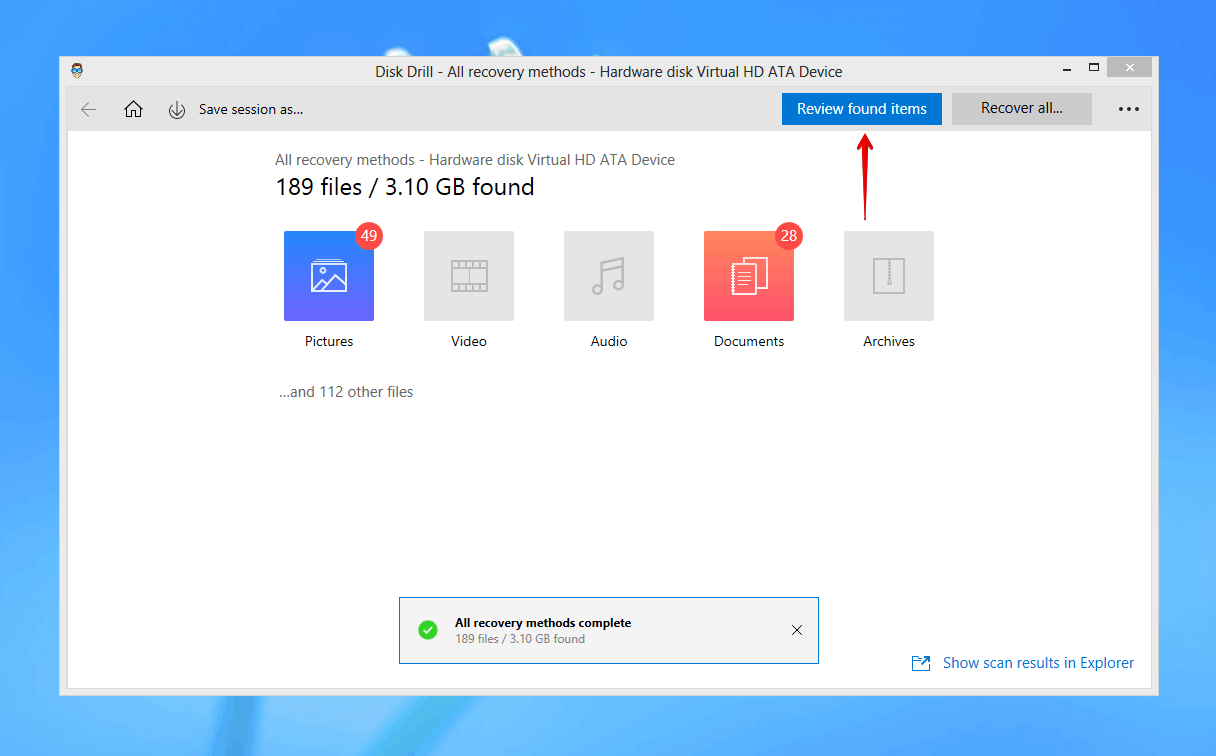
- Velg de slettede filene du vil gjenopprette. Du kan se hver fils sjanse for gjenoppretting ved å bruke sjansekolonnen, og forhåndsvisningspanelet hjelper deg også å se hva som er intakt. Når du er klar, klikk Gjenopprett .
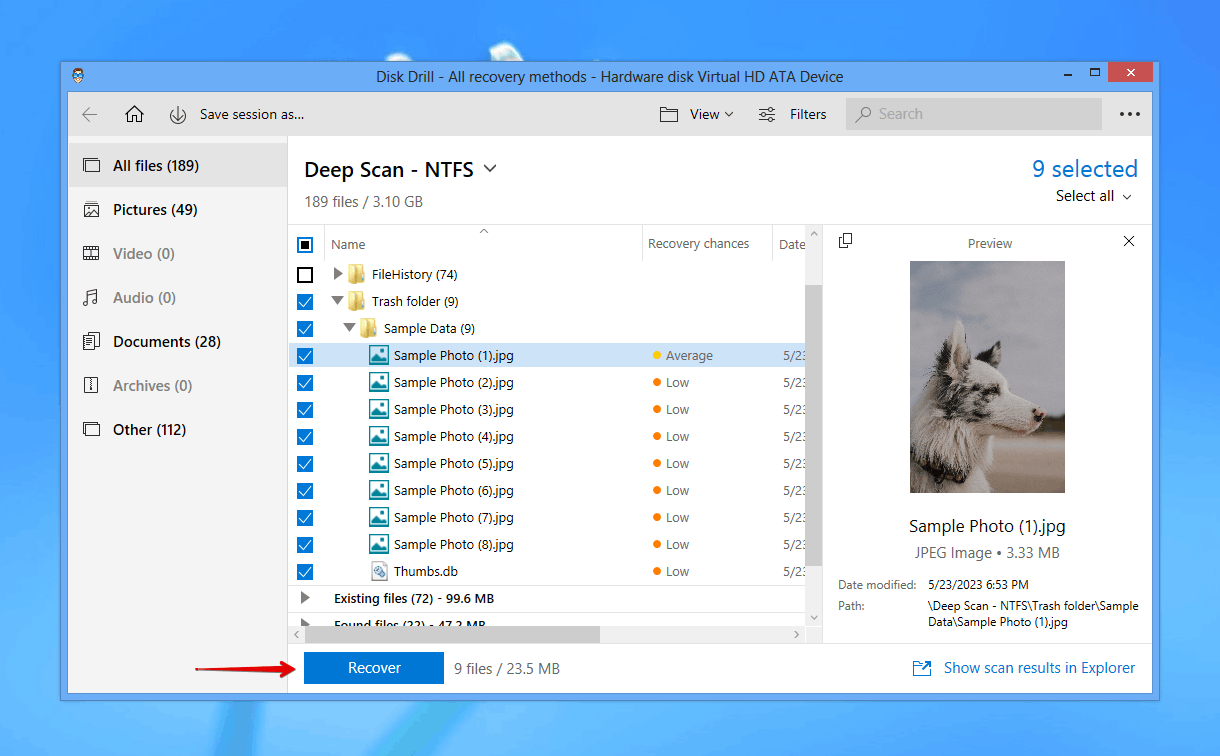
- Velg en passende plassering for gjenoppretting. Sørg for at du ikke velger et sted på samme stasjon som du gjenoppretter data fra. Klikk OK for å fullføre gjenopprettingen.

Metode 3: Gjenopprett permanent slettede filer fra filhistorikk
Filhistorikk ble den primære sikkerhetskopiløsningen for Windows fra og med Windows 8. Ikke bare sikkerhetskopierer den dataene dine, men den lagrer også flere versjoner av dem, slik at du kan gjenopprette en tidligere versjon av Windows 8-filene dine hvis du trenger det.
Filhistorikk må ha blitt konfigurert før du mistet filene dine, ellers vil du ikke kunne bruke denne metoden.
På din Windows 8 bærbare PC eller stasjonære PC, følg disse trinnene for å gjenopprette slettede filer på Windows 8 ved hjelp av Filhistorikk:
- Åpne Start og søk etter ‘Control Panel’. Åpne det.
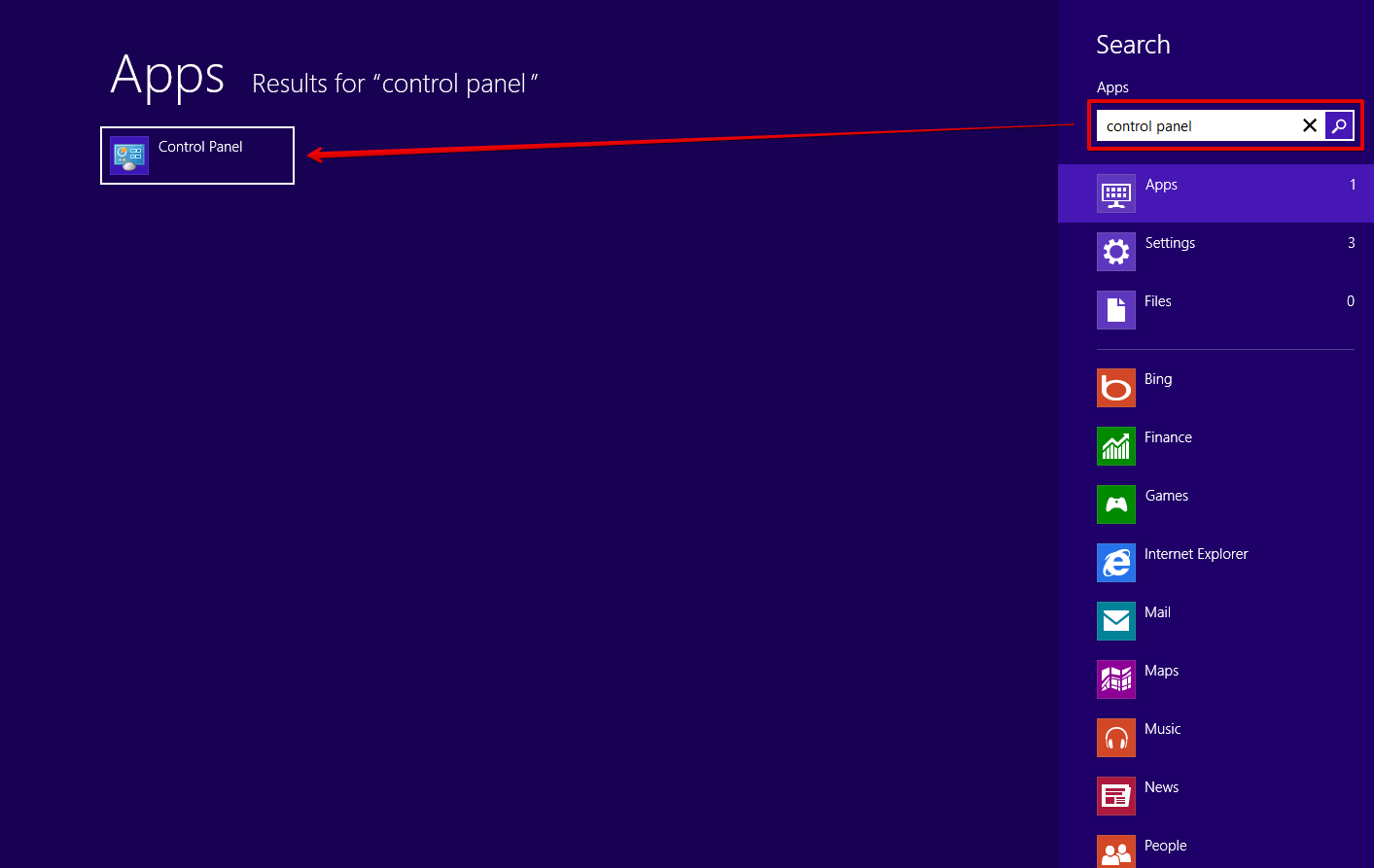
- Klikk på System og sikkerhet .
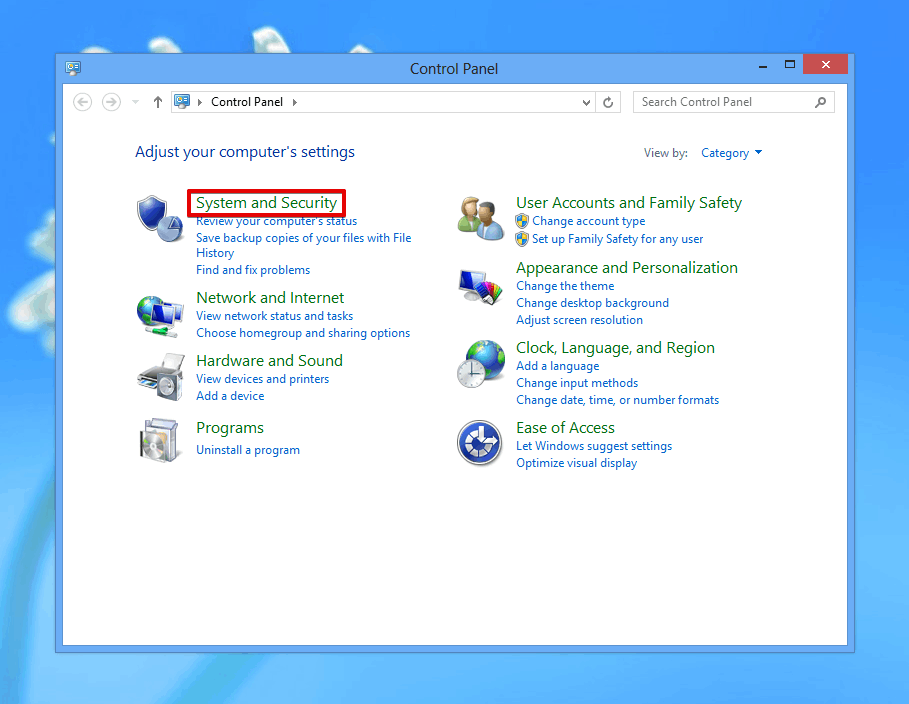
- Klikk på Gjenopprett filene dine med Filhistorikk .
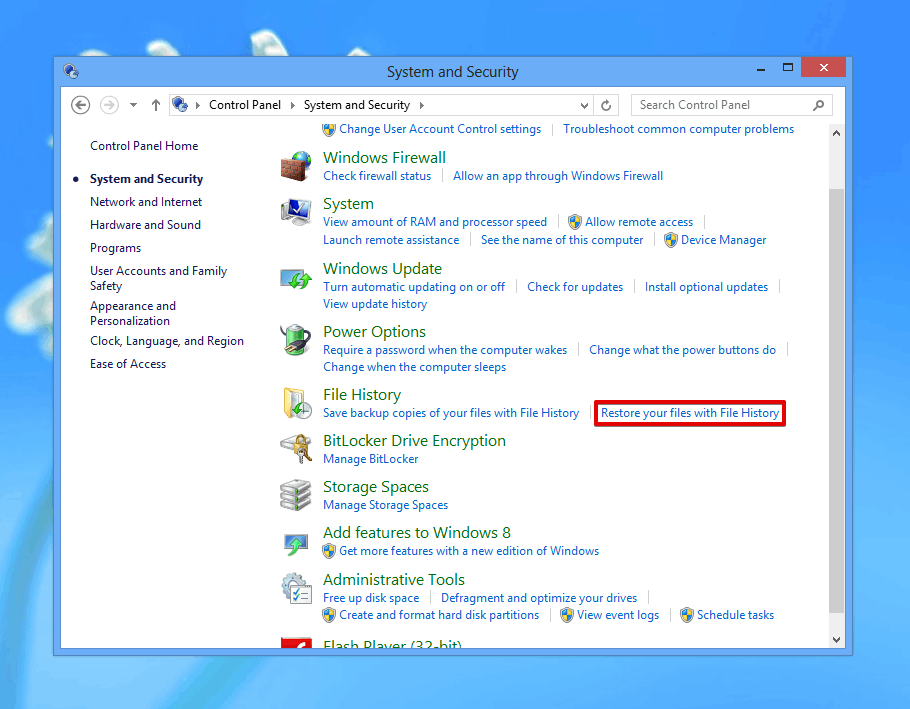
- Velg de ved et uhell slettede dataene du ønsker å gjenopprette.

- Klikk på den grønne Gjenopprett knappen for å gjenopprette den til opprinnelig plassering. Alternativt kan du høyreklikke på knappen og klikke Gjenopprett til for å velge en egendefinert plassering.

Metode 4: Gjenopprett filer fra Windows.old-mappen etter oppgradering til Windows 8.1
Med utgivelsen av Windows 8.1 fikk Windows 8-brukere alternativ for oppgradering. Under denne prosessen kan det hende at du ved en feil valgte alternativet Ikke behold noe . Ikke bekymre deg, da dataene dine fortsatt er midlertidig tilgjengelige i 28 dager (med mindre stasjonen ble formatert før oppgraderingen).
Gjenoppretting av slettede filer fra Windows 8 til 8.1-oppgraderingen kan gjøres ved bruk av Windows.gammel -mappen. Slik gjør du det:
- Åpne Filutforsker .
- Gå til din System (C:) disk.
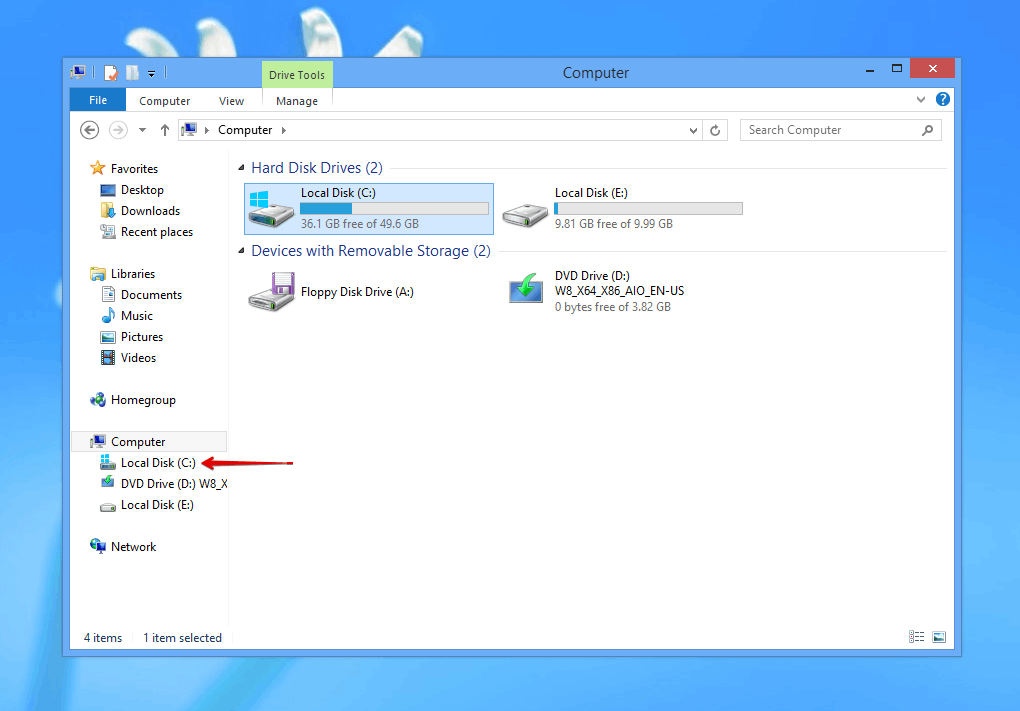
- Åpne Windows.gammel mappen og kopier filene du vil gjenopprette til et annet sted.

Disse trinnene kan også brukes hvis du valgte å tilbakestill, oppdater, eller installer Windows 8 på nytt. Og for å spare deg for bryet i fremtiden, anbefaler vi våre lesere å sjekke ut vår guide på hvordan installere Windows på nytt uten å miste filer.
Konklusjon
Å slette filer ved et uhell i Windows 8/8.1 kan være frustrerende, men det er ikke verdens undergang. Du bør starte med å søke etter filene i tilfelle de bare har blitt flyttet til en annen mappe på datamaskinen din. Hvis du ikke finner dem, kan du gjenopprette dem fra en sikkerhetskopi eller bruke datagjenopprettingsprogramvare som Disk Drill.
OSS
- Høyreklikk på et tomt område av skrivebordsbakgrunnen, klikk deretter Tilpass .
- Klikk på Endre skrivebordsikoner .
- Merk av Papirkurv , klikk deretter på Bruk . Papirkurven skal nå være synlig.




