 Data loss isn’t always at the forefront of your thoughts. In an instant, your data can disappear for one reason or another. But, just because you’re using an older version of Windows doesn’t mean you’re stuck for options in terms of recovering your data.
Data loss isn’t always at the forefront of your thoughts. In an instant, your data can disappear for one reason or another. But, just because you’re using an older version of Windows doesn’t mean you’re stuck for options in terms of recovering your data.
We’re going to guide you through how to recover deleted files from your Windows 8 or Windows 8.1 computer to get you back up and running. Before we start, though, make sure you avoid using the computer or drive until recovery can be performed to reduce the chances of your data being overwritten.
How to Find Missing Files in Windows 8
If your files disappeared in Windows 8, try searching for them first instead of trying to recover them immediately, as they may have simply been misplaced.
Method 1: Search Function
Missing files in Windows 8 can be found by using the Search function. The Search function can be found in your Windows 8 Start menu. By typing in keywords relating to your file or folder, Windows will scan the drive for any relevant files.
Here’s how you use Search in Windows 8:
- Open Start.
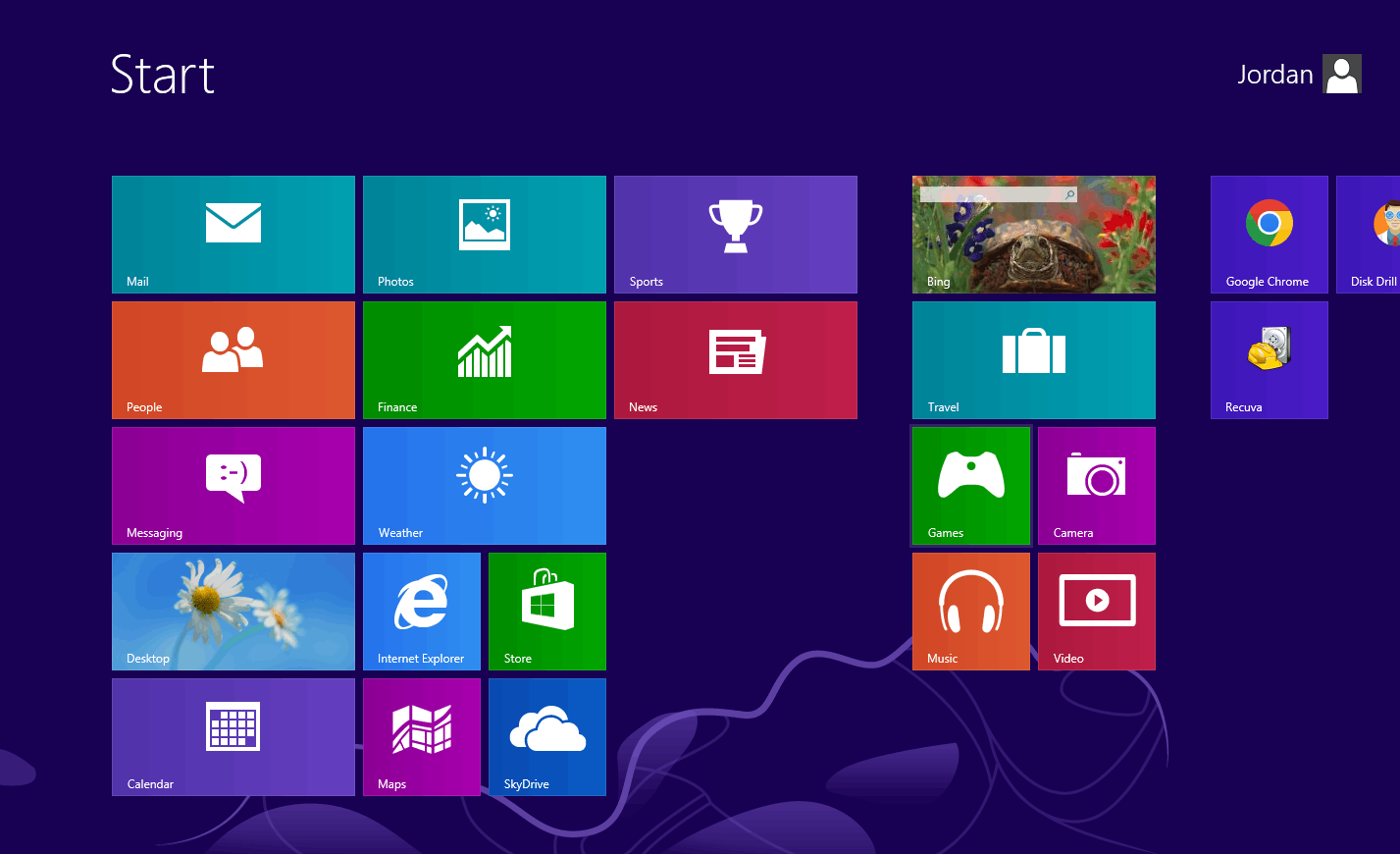
- Type keywords associated with your file or folder.
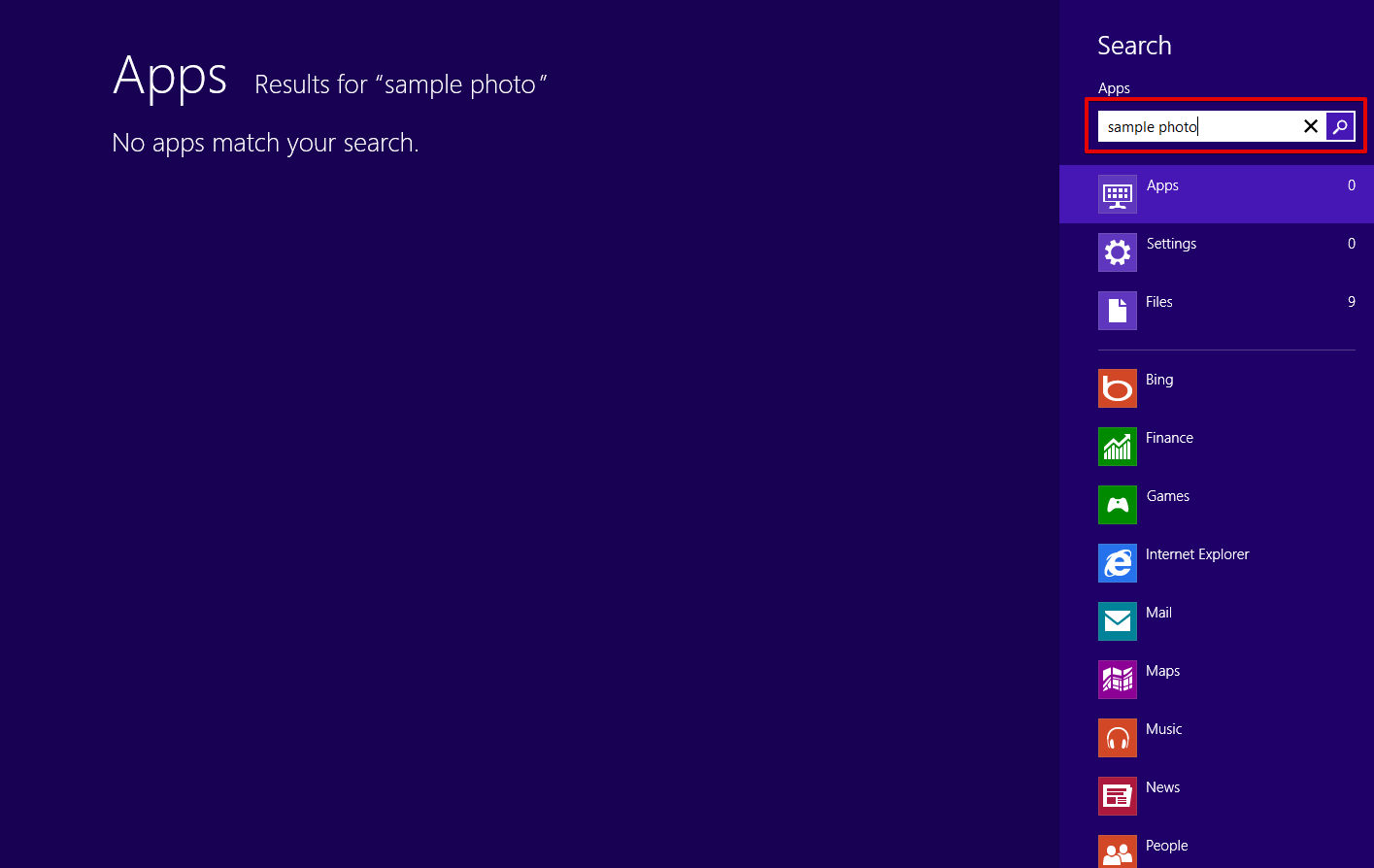
- Click Files.
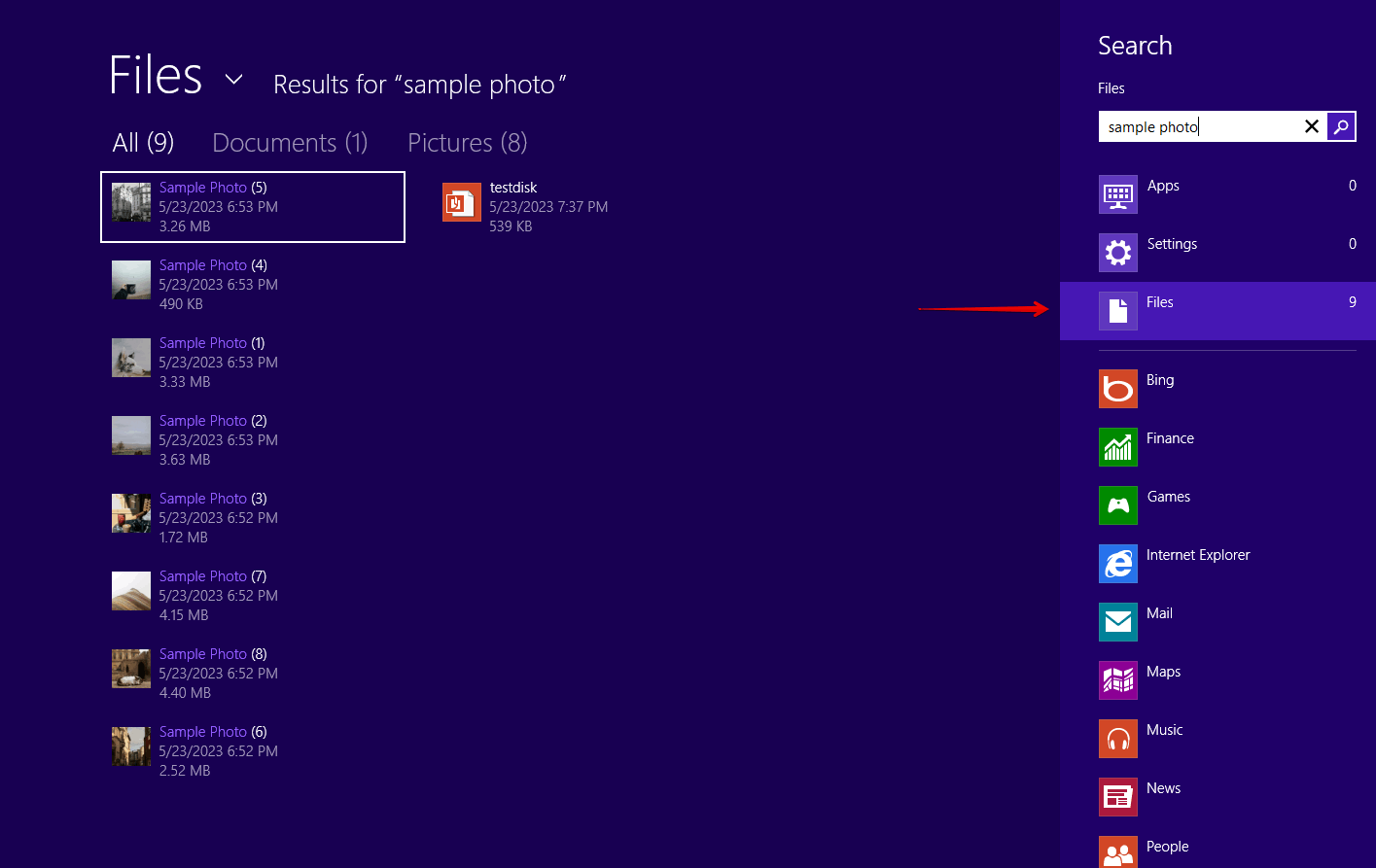
- Right-click your file, then click Open file location.
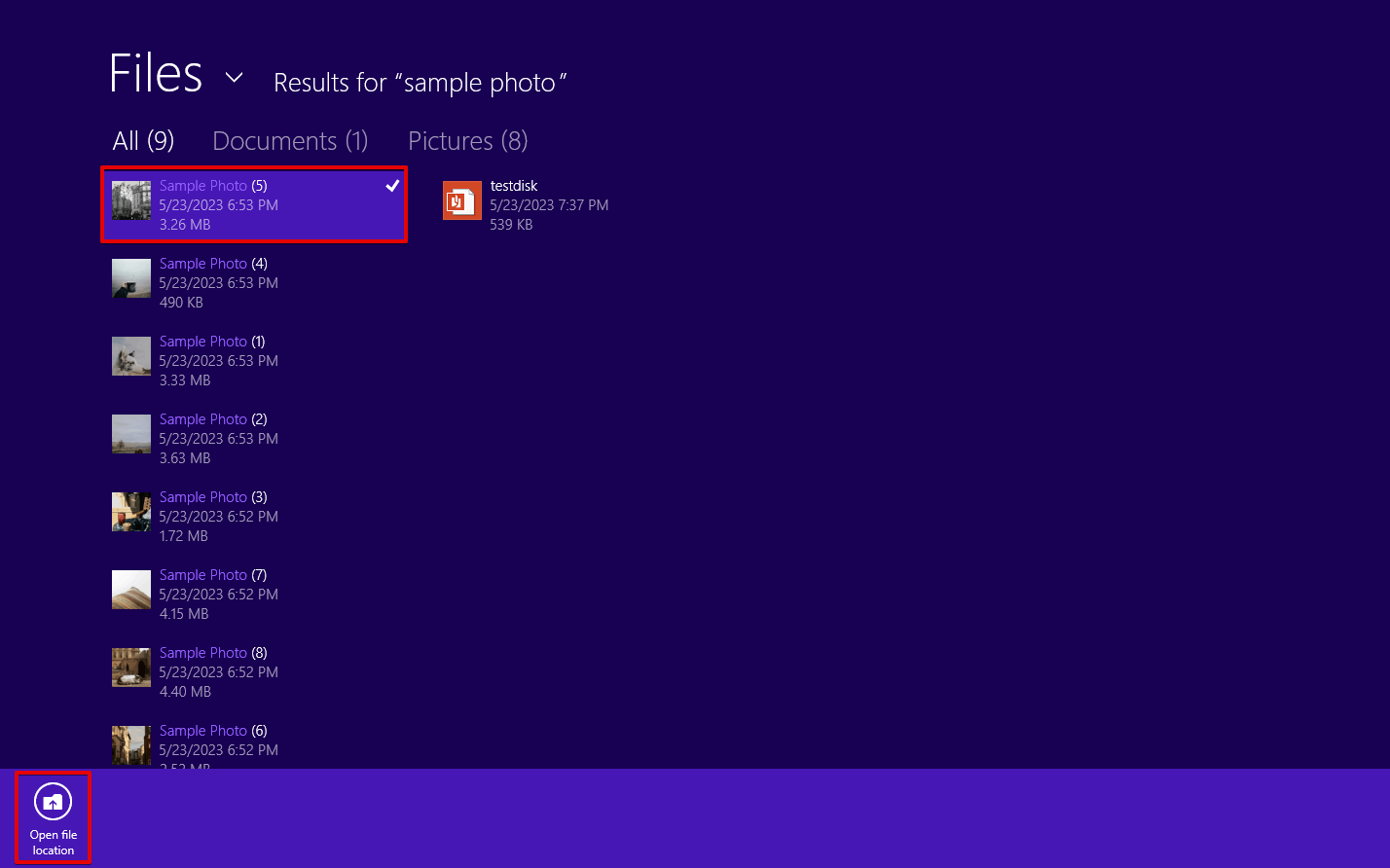
In addition to the steps above, you can also access the Search function by pressing the Windows Key+Q combination on your keyboard, or by moving your cursor to the top-right corner of the screen and then clicking the Search charm.
Method 2: File Explorer
File Explorer is another great way to find your lost files. It includes a built-in search function that gives you a bit more precision than the Search function. Specifically, if you have a hunch that your missing files are lost inside a subfolder among other folders, you can start your query at the topmost folder in the hierarchy, and it will scan all the subfolders within it.
Use these steps to search for your missing data using File Explorer:
- Open File Explorer.
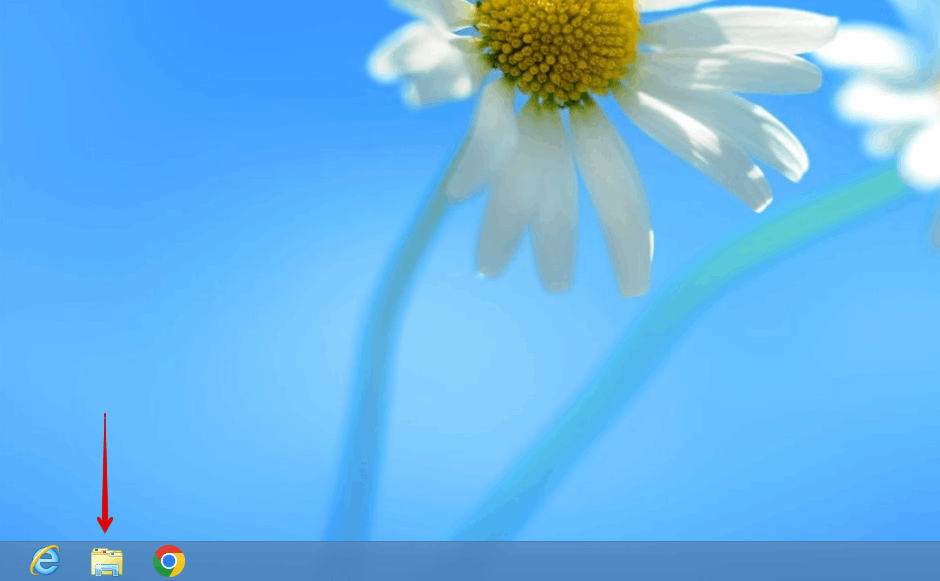
- Navigate to the parent folder you wish to search in (if unsure, just go to your C: drive).
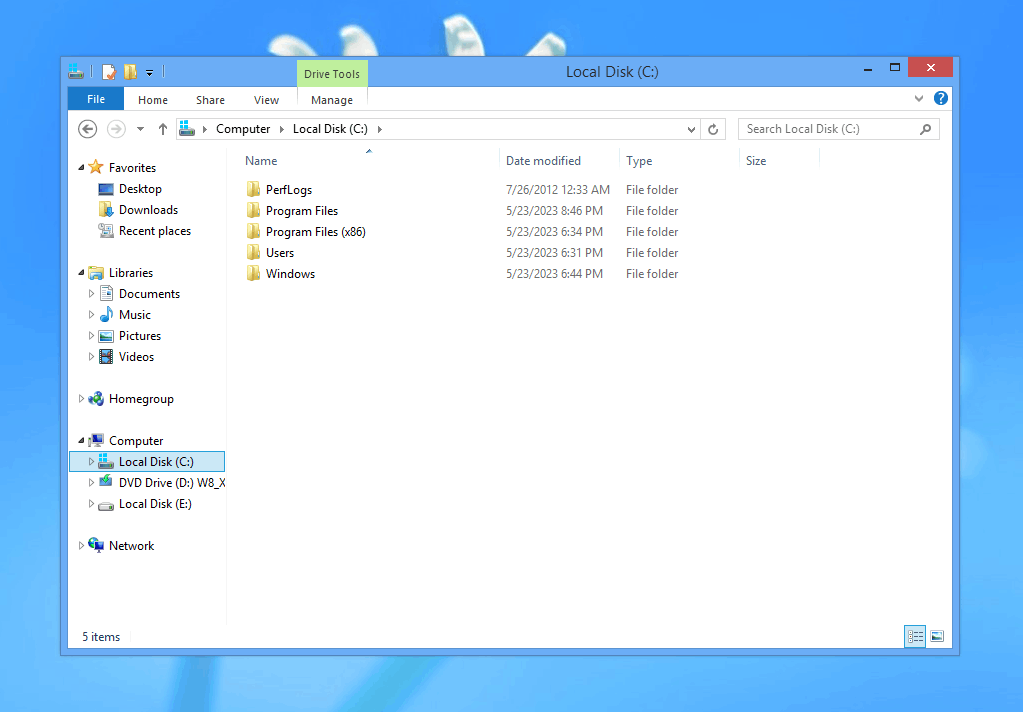
- Input your search query into the search box at the top right of the window, then press Enter.

- Right-click your file and click Open file location.
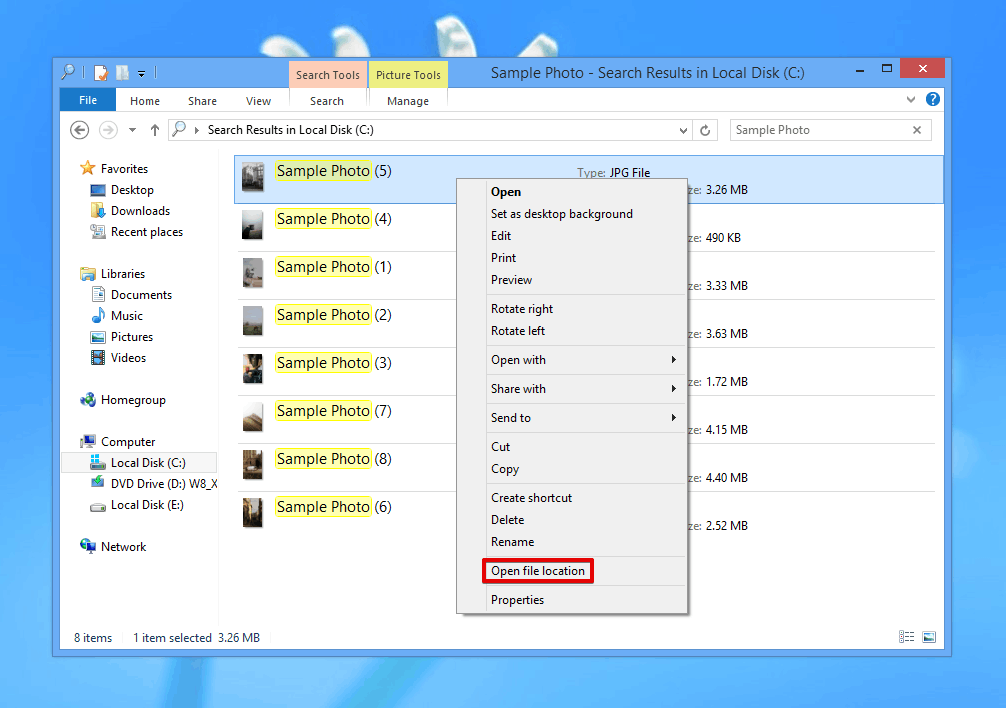
Once you find the location of your files, move them to another folder. When you truly can’t find your files, then it’s time to begin retrieving the deleted files in Windows 8.
How to Recover Deleted Files in Windows 8
There are a few ways to recover files in Windows 8 if they have been accidentally deleted. Work your way through the methods outlined below to undelete your data.
Method 1: Restore Files From Recycle Bin on Windows 8
Recycle Bin can be your best friend. When files are deleted (whether accidentally or purposefully), they will be sent to Recycle Bin before they’re permanently deleted. However, your data may skip Recycle Bin entirely if the files were too big, they were permanently deleted using Shift+Delete, or they were deleted after the Recycle Bin was disabled.
You can find the Recycle Bin in Windows 8 on your Desktop and restore them like so:
- Go to your Desktop home screen.
- Open Recycle Bin either by double-clicking it or right-clicking it and then clicking Open.
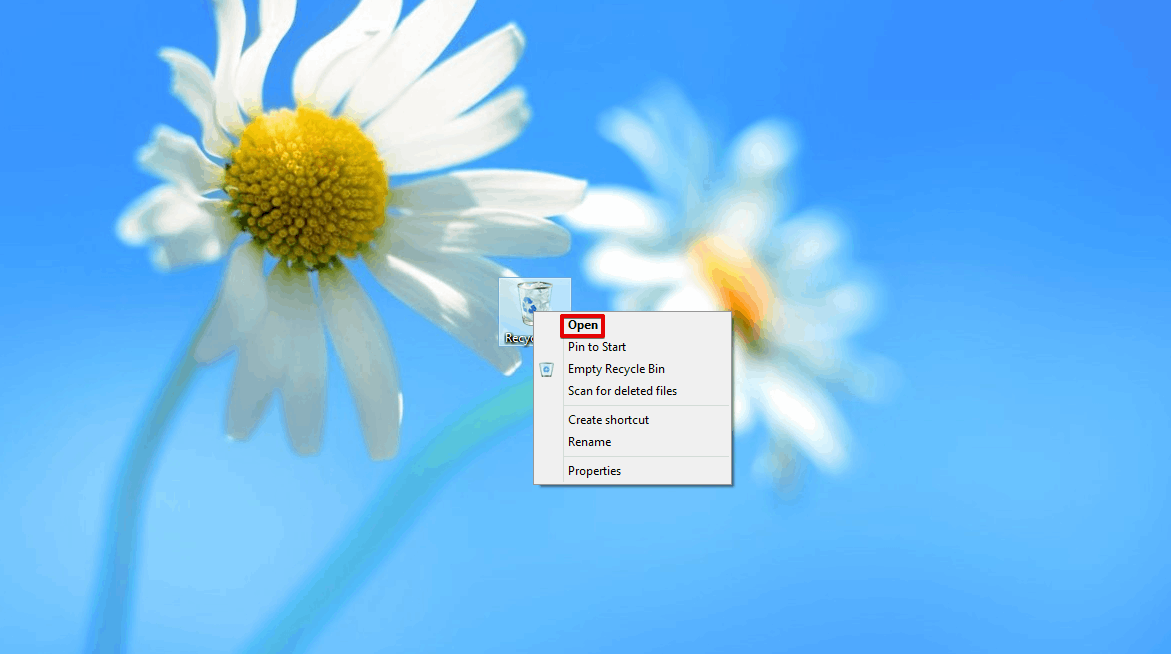
- Restore Recycle Bin contents by selecting it and then clicking Restore. The files will be returned to their original location. You can move it to a new location simply by clicking and dragging it to the new folder.
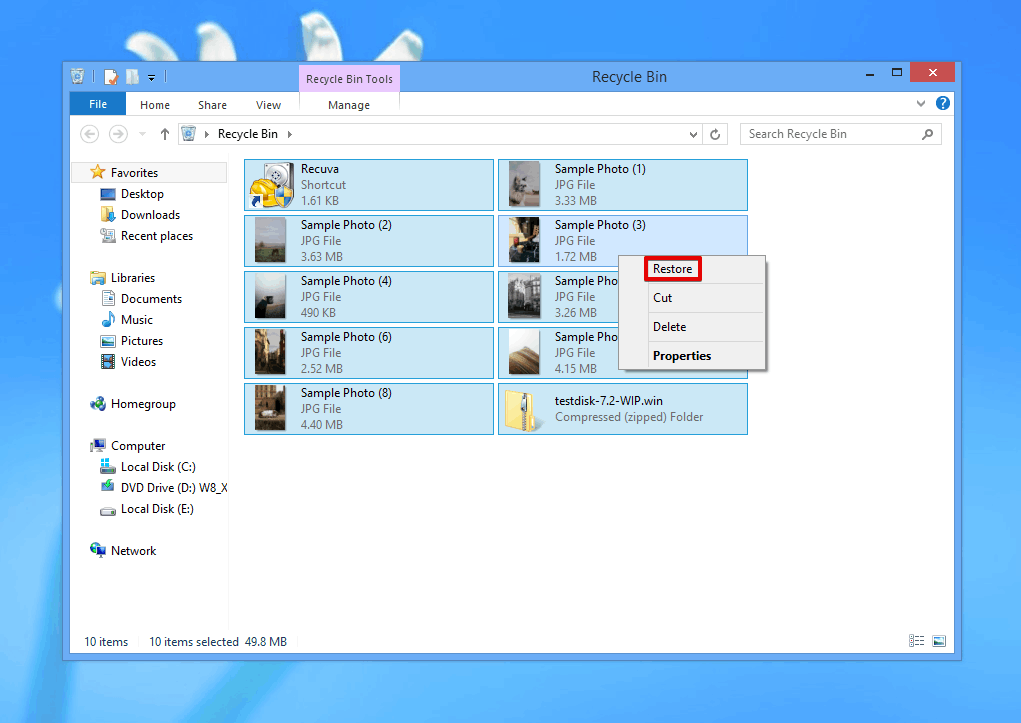
If your data isn’t there because it was permanently deleted after emptying Recycle Bin, you’ll need to use specialized data recovery software to get the data back before it’s truly gone for good.
Method 2: Recover Files With Data Recovery Software
When you can’t find your files in Recycle Bin, you need to try the next best thing: data recovery software. Such software is able to recover files, even after they’ve been “permanently” deleted. This is because it’s usually only the references to the data that are deleted, not the data itself.
We recommend using Disk Drill. Disk Drill is a data recovery tool for Windows 8 and 8.1 that allows you to scan your drive for accidentally deleted files and restore them to a folder of your choosing.
Follow these guided steps to recover permanently deleted files in Windows 8 using Disk Drill:
- Download and install Disk Drill. Make sure you don’t install it to the same drive you’re recovering data from. Bear in mind that you will need to use Disk Drill 4 if you’re running Windows 8 or 8.1.
- Select the drive that contains your accidentally deleted files, then click Search for lost data.
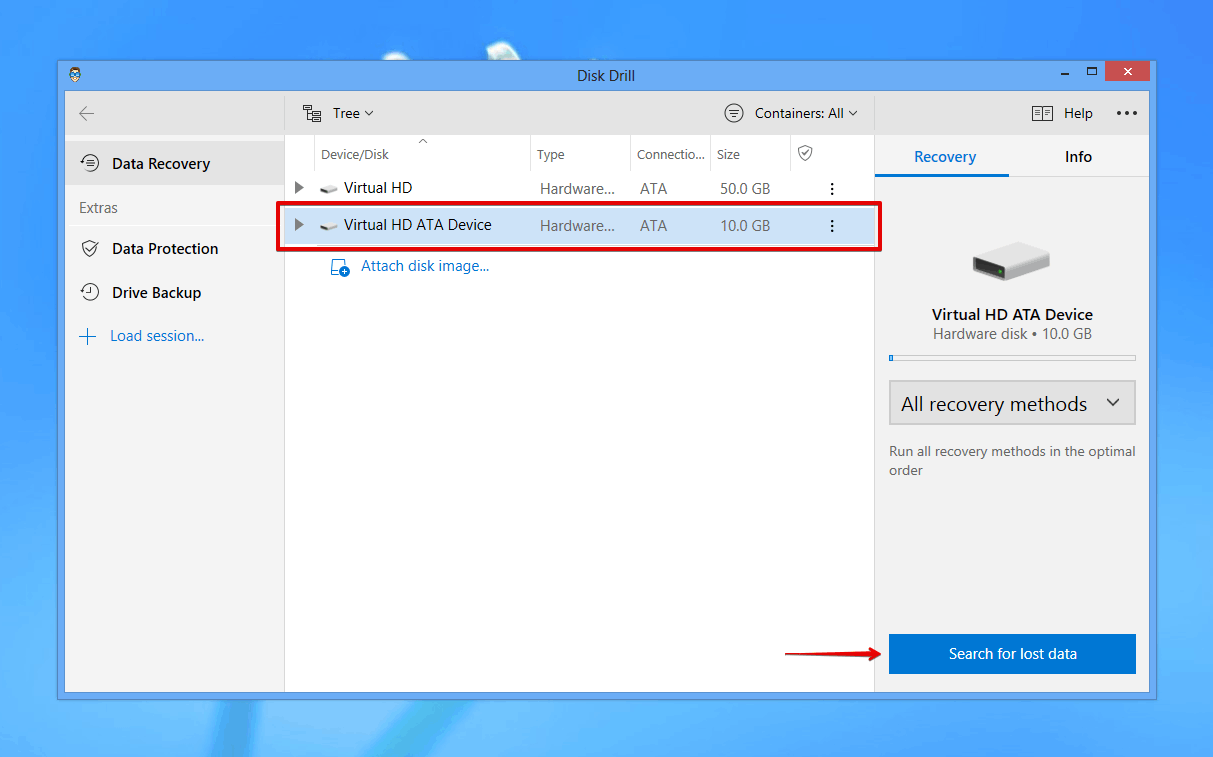
- Click Review found items once the scan has been completed. You can also click on one of the colored file type icons to automatically filter the results according to that file format.
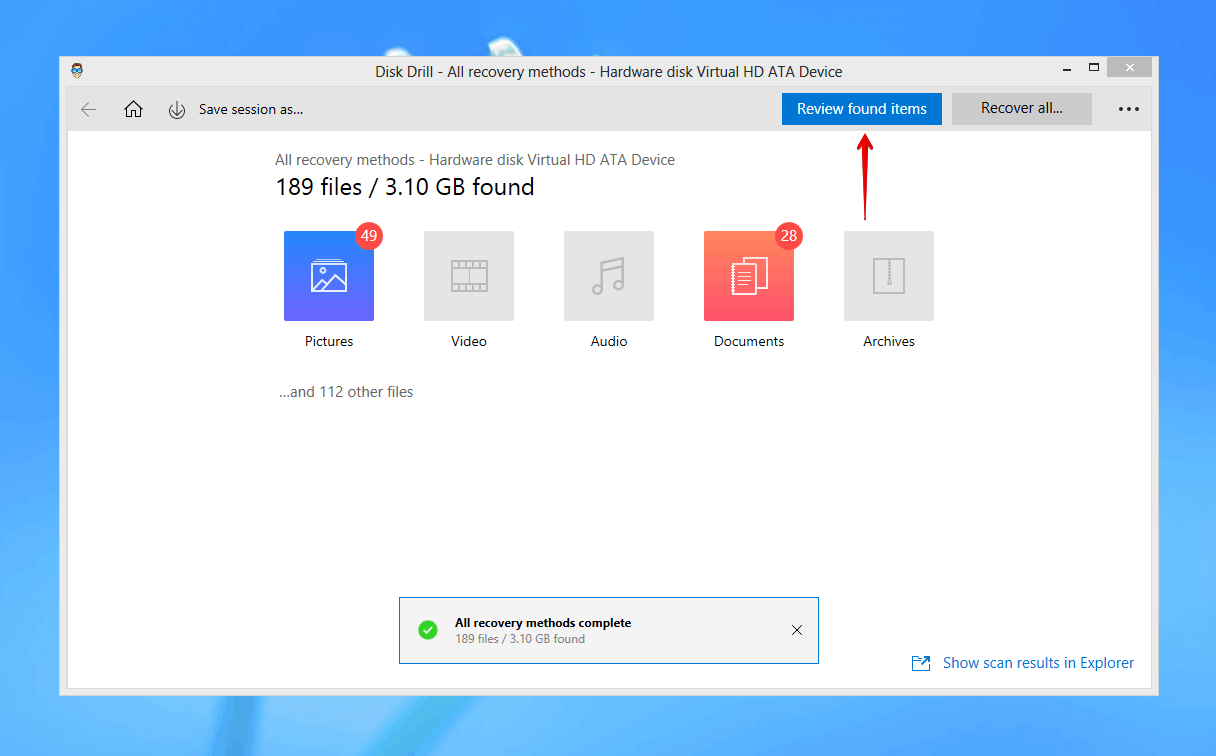
- Select the accidentally deleted files that you want to recover. You can see each file’s chance of recovery using the recovery chances column, and the preview panel also helps to see what data is intact. When you’re ready, click Recover.
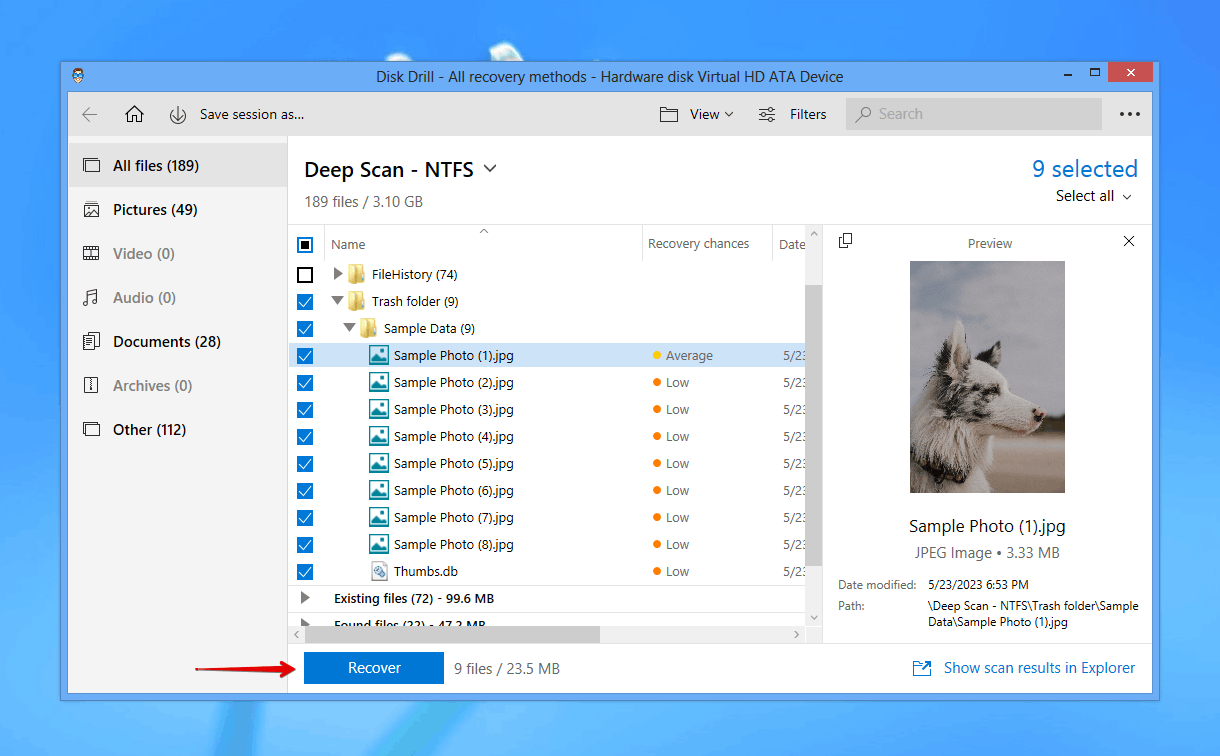
- Select an appropriate location for recovery. Make sure you don’t choose somewhere on the same drive you’re recovering the data from. Click OK to complete recovery.

Method 3: Recover Permanently Deleted Files From File History
File History became the primary backup solution for Windows starting with Windows 8. Not only does it back up your data, but it also saves multiple versions of it, allowing you to restore a previous version of your Windows 8 files if you need to.
File History must have been configured prior to the loss of your files, otherwise you will not be able to use this method.
On your Windows 8 laptop or PC, follow these steps to restore deleted files on Windows 8 using File History:
- Open Start and search ‘Control Panel’. Open it.
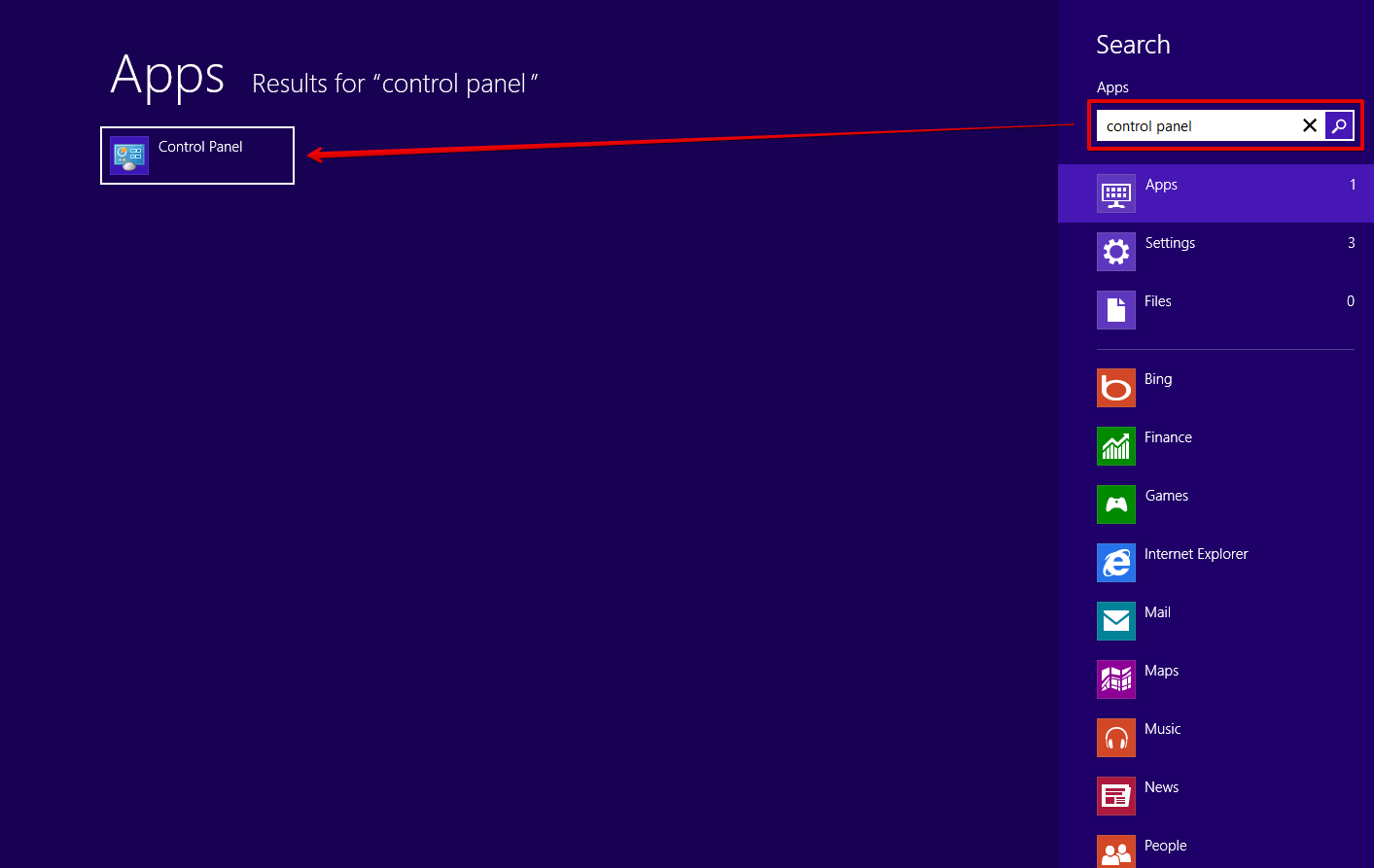
- Click System and Security.
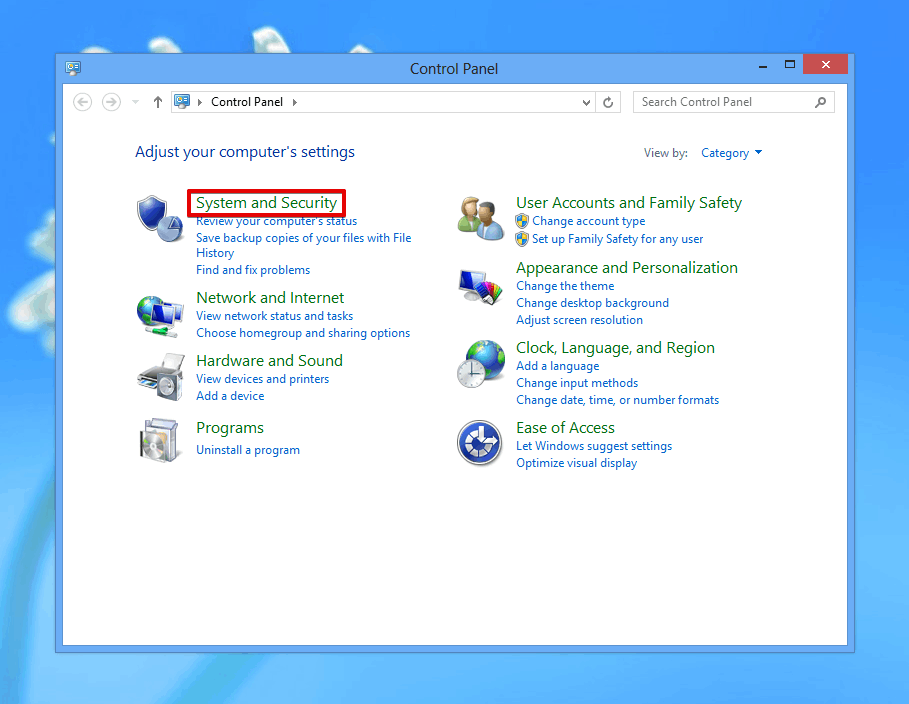
- Click Restore your files with File History.
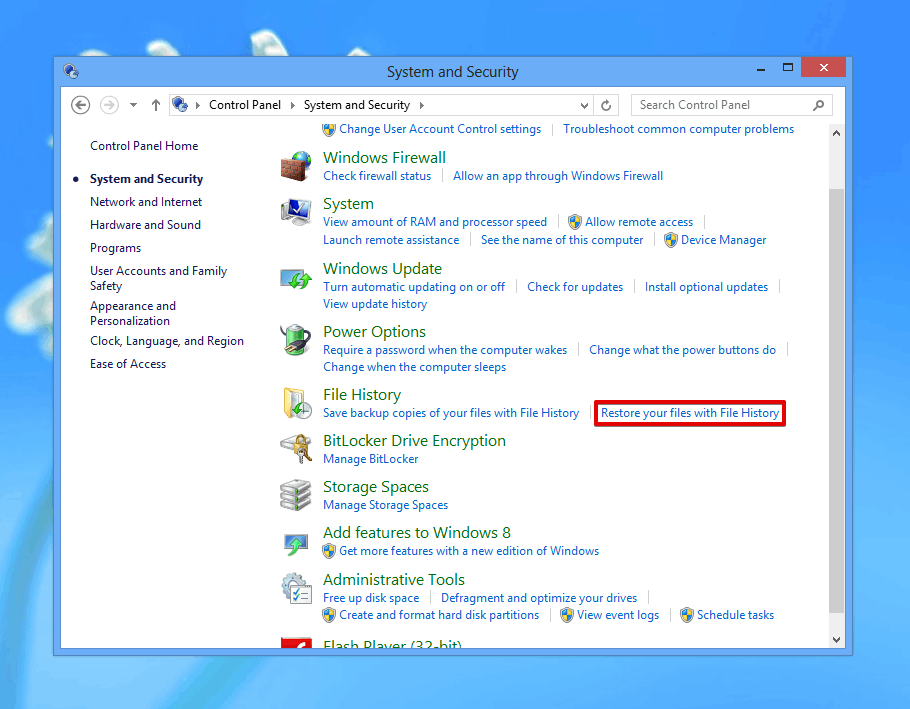
- Select the accidentally deleted data you wish to restore.

- Click the green Restore button to restore it to its original location. Alternatively, right-click the button and click Restore to to choose a custom destination.

Method 4: Recover Files From Windows.old Folder After Upgrading to Windows 8.1
With the release of Windows 8.1, Windows 8 users were given the option to upgrade. During this process, you may have mistakenly chosen the Keep nothing option. Don’t worry, as your data is still temporarily available for 28 days (unless the drive was formatted before the upgrade).
Restoring deleted files from the Windows 8 to 8.1 upgrade can be done using the Windows.old folder. Here’s how:
- Open File Explorer.
- Navigate to your System (C:) drive.
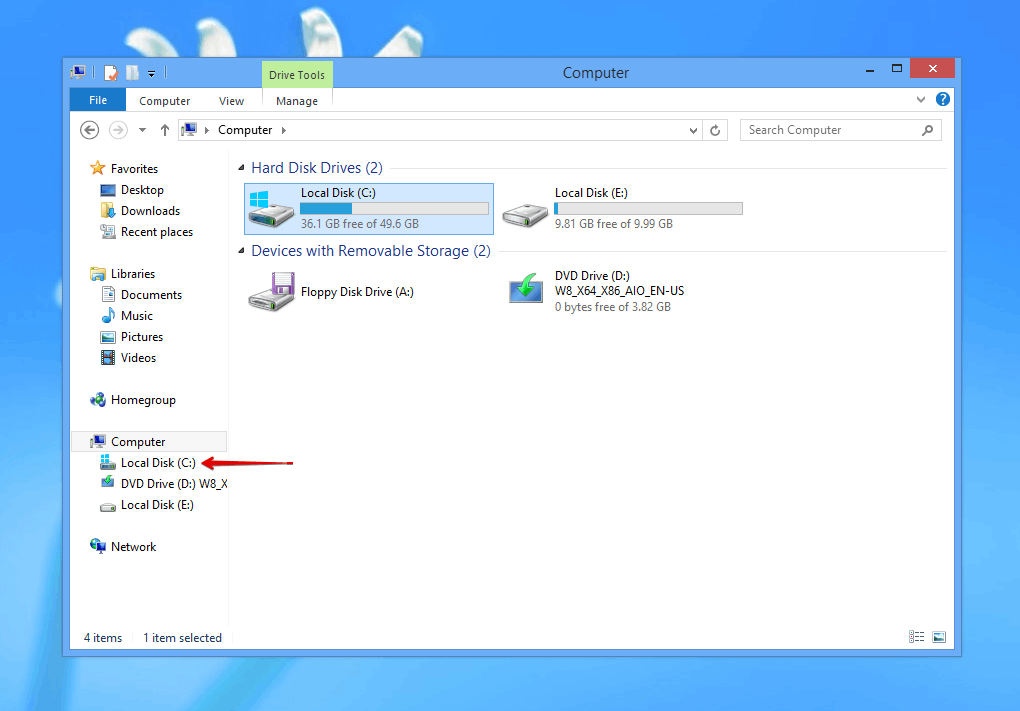
- Open the Windows.old folder and copy the files that you want to restore to another location.

These steps can also be used if you chose to reset, refresh, or reinstall Windows 8. And, to save yourself the hassle in the future, we recommend our readers check out our guide on how to reinstall Windows without losing files.
Conclusion
Accidentally deleting files in Windows 8/8.1 can be frustrating, but it’s not the end of the world. You should start by searching for the files in case they have simply been moved to another folder on your computer. If you can’t find them, recover them from a backup or use data recovery software such as Disk Drill.
FAQ
- Right-click an empty part of your Desktop background, then click Personalize.
- Click Change desktop icons.
- Tick Recycle Bin, then click Apply. Recycle Bin should now be visible.




