 Hvis du mistenker at noe er galt med SD-kortet ditt, eller ønsker å vite om det fortsatt er pålitelig, finnes det måter å sjekke helsen til SD-kortet på som du bør vite om. En rask test kan fange opp mange tidlige tegn på problemer. For å hjelpe med det, har vi samlet alle nyttige metoder og verktøy vi ofte bruker selv når vi vil sjekke helsen til et kort. Denne guiden legger dem tydelig frem slik at du kan teste ditt også.
Hvis du mistenker at noe er galt med SD-kortet ditt, eller ønsker å vite om det fortsatt er pålitelig, finnes det måter å sjekke helsen til SD-kortet på som du bør vite om. En rask test kan fange opp mange tidlige tegn på problemer. For å hjelpe med det, har vi samlet alle nyttige metoder og verktøy vi ofte bruker selv når vi vil sjekke helsen til et kort. Denne guiden legger dem tydelig frem slik at du kan teste ditt også.
Hva påvirker SD-kortets helse?
Selv om SD-kort ikke har roterende deler som HDD-er, er de langt fra uovervinnelige. De slites ut på mer stille måter. De fleste legger ikke merke til det før filer forsvinner, overføringer fryser, eller kortet nekter å montere.
I bunnen er SD-kort avhengige av flashminne, og flash har en skrivelimit. Hver gang du lagrer et bilde, flytter en video eller formaterer kortet, spiser det av denne limiten. Produsenter reklamerer sjelden for det eksakte antallet, men typiske forbrukerkort kan håndtere rundt 3,000 skrive-slette-sykluser per minneblokk (avhengig av produsenten av SD-kortet, kan dens levetid variere fra 1,500 til 10,000 lese-skrive sykluser). Det kan høres ut som mye, men det legger seg opp raskere enn du forventer, spesielt i oppsett med høy skrift som dashkameraer eller sikkerhetskameraer hvor kortet blir brukt kontinuerlig hele dagen.
Så er det kortkvaliteten. Noen merker har bedre feilretting og slitasjeutjevning. Andre kutter hjørner. Vi har testet kort som har holdt i mange års bruk, og andre som har sviktet etter noen få måneders lett arbeid. Kort med falsk kapasitet er også fortsatt der ute. Du kjøper et “256GB” kort, og det viser seg å være 32GB. De svikter på merkverdige måter, ofte etter at du passerer den reelle kapasitetsgrensen.
Varme- og strømavbrudd kan også påvirke kortets helse. Bruker du et microSD-kort i en billig USB-adapter som ikke trygt fjerner det før du trekker det ut? Det er en vanlig måte å forårsake SD-kort korrupsjon. Det samme gjelder kort som blir liggende i bilkameraer om sommeren.
SD-kort ser enkle ut, men de har en stille utløpsdato innebygd. Hvis du bruker ett regelmessig, er det lurt å teste helsen dets innimellom.
Hvordan gjenopprette data fra et sviktende SD-kort
Før vi går inn på verktøyene og testene, er det noe viktig vi må påpeke.
Hvis SD-kortet ditt ikke er tilgjengelig, er det ikke tidspunktet for å kjøre en haug med helsekontroller. Stopp der. Skanninger, skrivetester eller overflatekontroller på et sviktende kort kan gjøre ting verre. Hvis kortet henger i en tynn tråd, kan disse operasjonene dytte det over kanten.
Så hvis du har noe viktig fast der, bør datagjenoppretting være ditt første trekk. I slike tilfeller er det en spesifikk måte vi vanligvis håndterer det på for å holde sjansene for å lagre filene dine så høye som mulig.
Hvis du ser tegn på at SD-kortet er ødelagt eller står foran en nært forestående feil, som for eksempel flere feil eller filer som tilfeldig vis dukker opp eller forsvinner, er det best å flytte dataene dine til en annen lagringsenhet.
Hvis du fortsatt har tilgang til SD-kortet, bare kopier og lim inn dataene til et annet sted. Men hvis du ikke har tilgang til dataene, må du bruke Programvare for gjenoppretting av data fra SD-kort.
Vanligvis vender vi oss til Disk Drill. Det har en funksjon kalt Byte-to-byte backup, og det er akkurat det du trenger i et slikt tilfelle.
Hva er byte-for-byte sikkerhetskopi? Denne funksjonen lager en fullstendig, sektor-for-sektor kopi av SD-kortet ditt (selv om deler av det er skadet eller ustabilt). Disk Drill gjør dette smart: den hopper over ulæselige områder i første passering for å bygge bildet raskt, og går så tilbake og prøver de dårlige områdene flere ganger ved hjelp av mindre lesestørrelser. Du får en fullstendig klone uten å presse kortet for hardt, og det gir deg en trygg kopi å jobbe fra når du gjenoppretter filer.
Her er en trinnvis forklaring på hvordan du gjenoppretter data fra et SD-kort ved å bruke Disk Drill:
- Last ned Last ned Disk Drill og installer det på datamaskinen. Når du har installert Disk Drill, starter du appen.
- På venstre sidefelt velger du “Byte-to-byte Backup.”
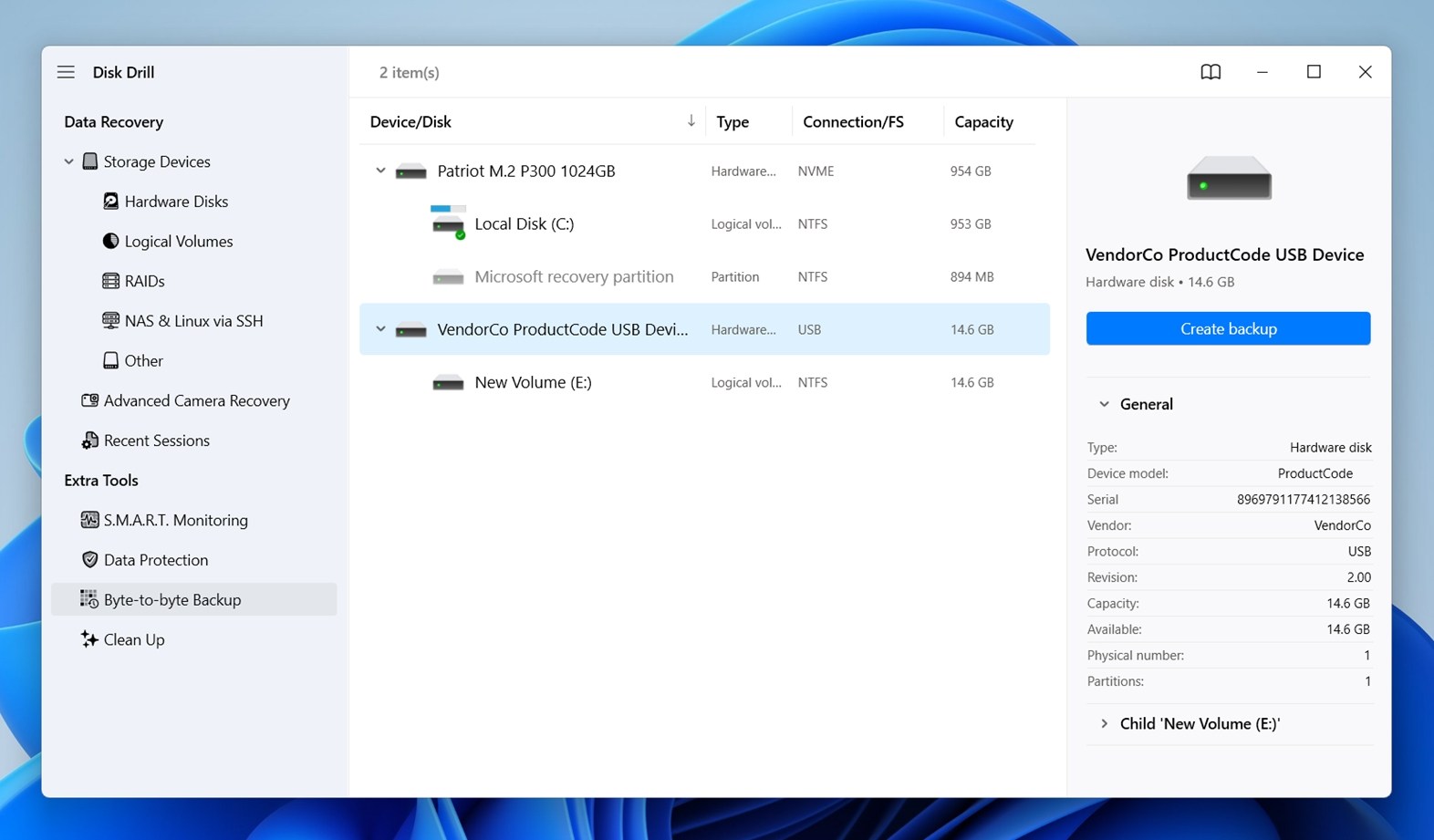 Velg SD-kortet ditt fra listen, og klikk deretter “Create backup” i øverste høyre hjørne. Disk Drill vil spørre hvor du vil lagre sikkerhetskopifilen, velg et sted på en annen disk (sørg for at det er nok plass, minst lik størrelsen på SD-kortet ditt).
Velg SD-kortet ditt fra listen, og klikk deretter “Create backup” i øverste høyre hjørne. Disk Drill vil spørre hvor du vil lagre sikkerhetskopifilen, velg et sted på en annen disk (sørg for at det er nok plass, minst lik størrelsen på SD-kortet ditt).
- Når sikkerhetskopieringen er fullført, gå tilbake til hovedskjermen og rull ned til du ser “Attach disk image.” Klikk på det, finn sikkerhetskopifilen du nettopp opprettet og åpne den. Disk Drill vil legge til sikkerhetskopibilde til listen over stasjoner.
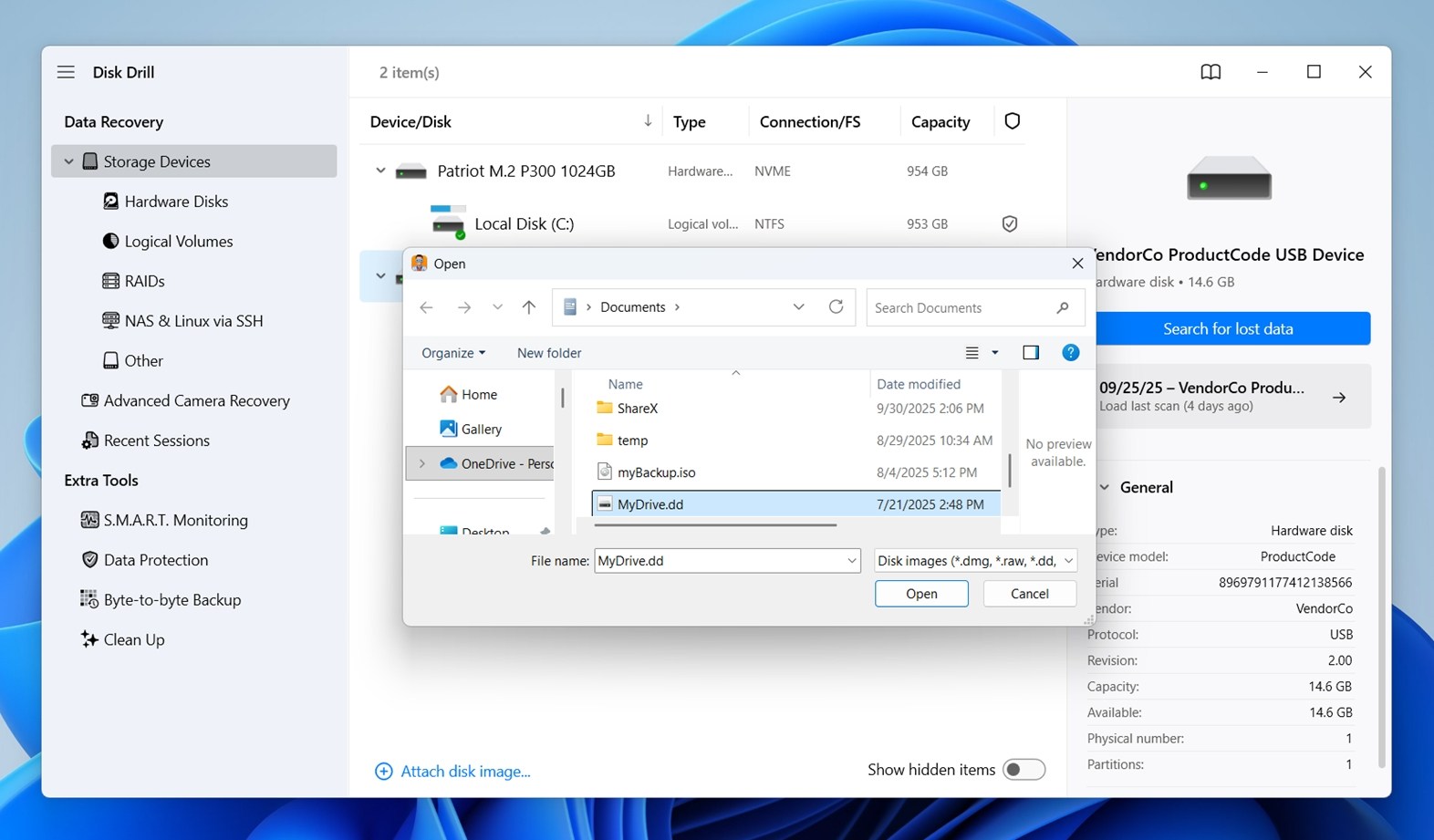
- Nå kan du kjøre gjenoppretting trygt. Velg bildet (ikke det fysiske kortet), og klikk “Search for lost data.” Når Disk Drill spør hvilken skannetypen skal brukes, velg Universal Scan. Det fungerer utmerket med SD-kort og dekker alt i ett trinn.
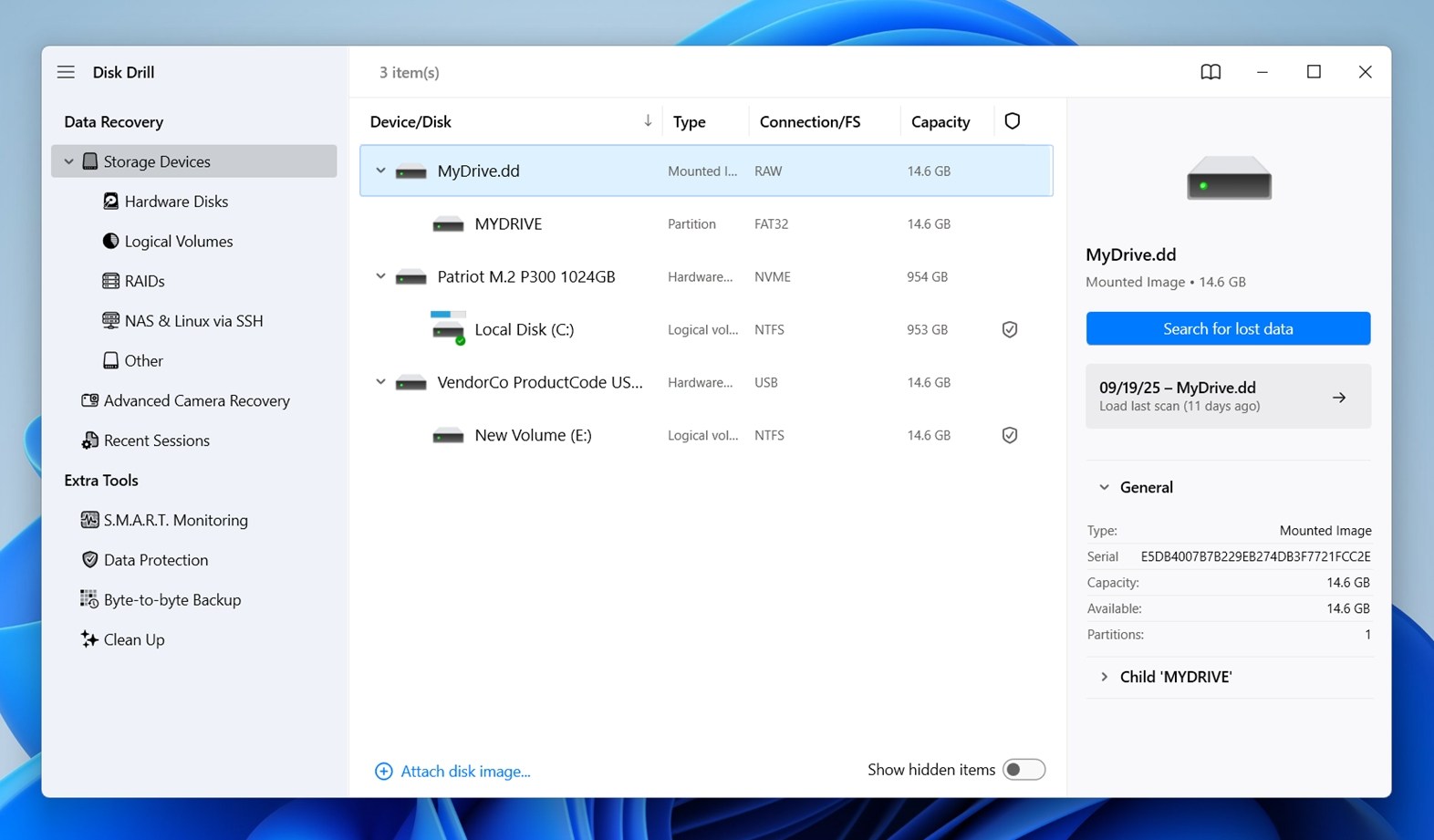
- Du vil se filer dukke opp i sanntid. Hvis du vil gjenopprette alt, la skanningen fullføre og klikk “Recover all…” Ellers, bla gjennom kategoriene: Bilder, Video, Lyd, Dokumenter, og så videre.
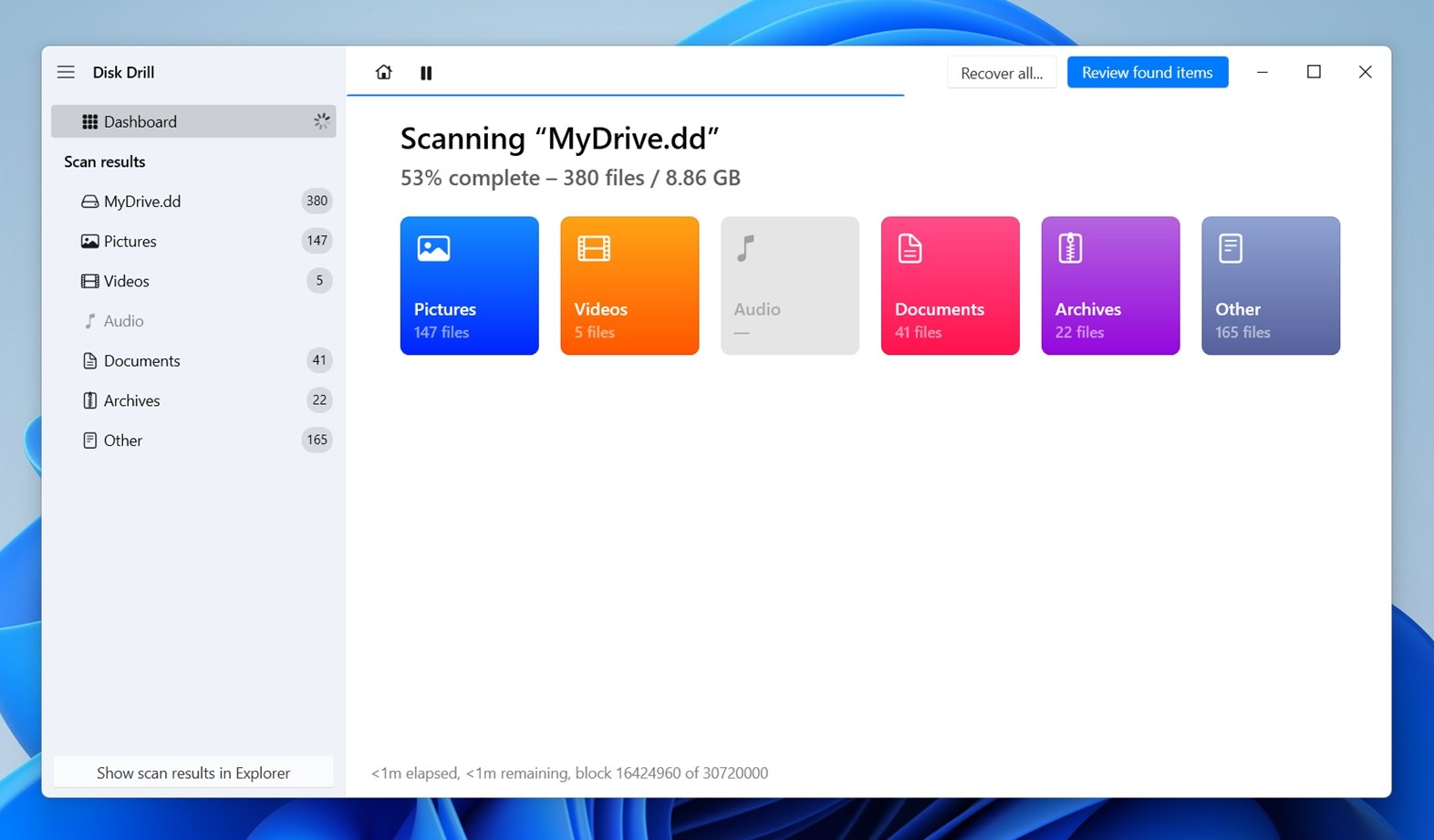
- Vil du være sikker på at en fil er intakt? Klikk på den. En forhåndsvisning vil vises til høyre. Hvis den lastes helt inn, er den filen definitivt gjenopprettbar.
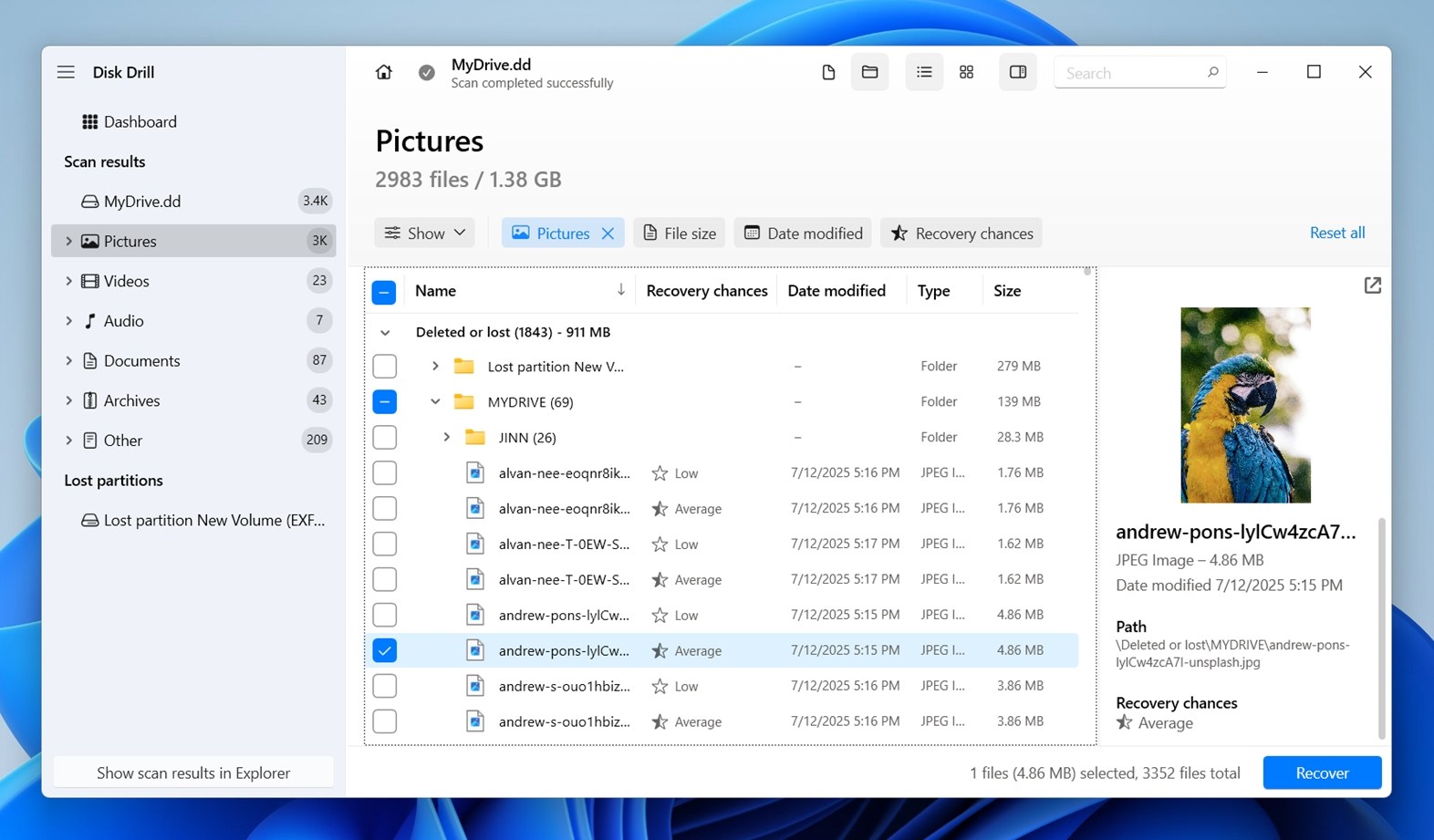
- Når du har valgt filene eller mappene du ønsker, klikk “Recover.”
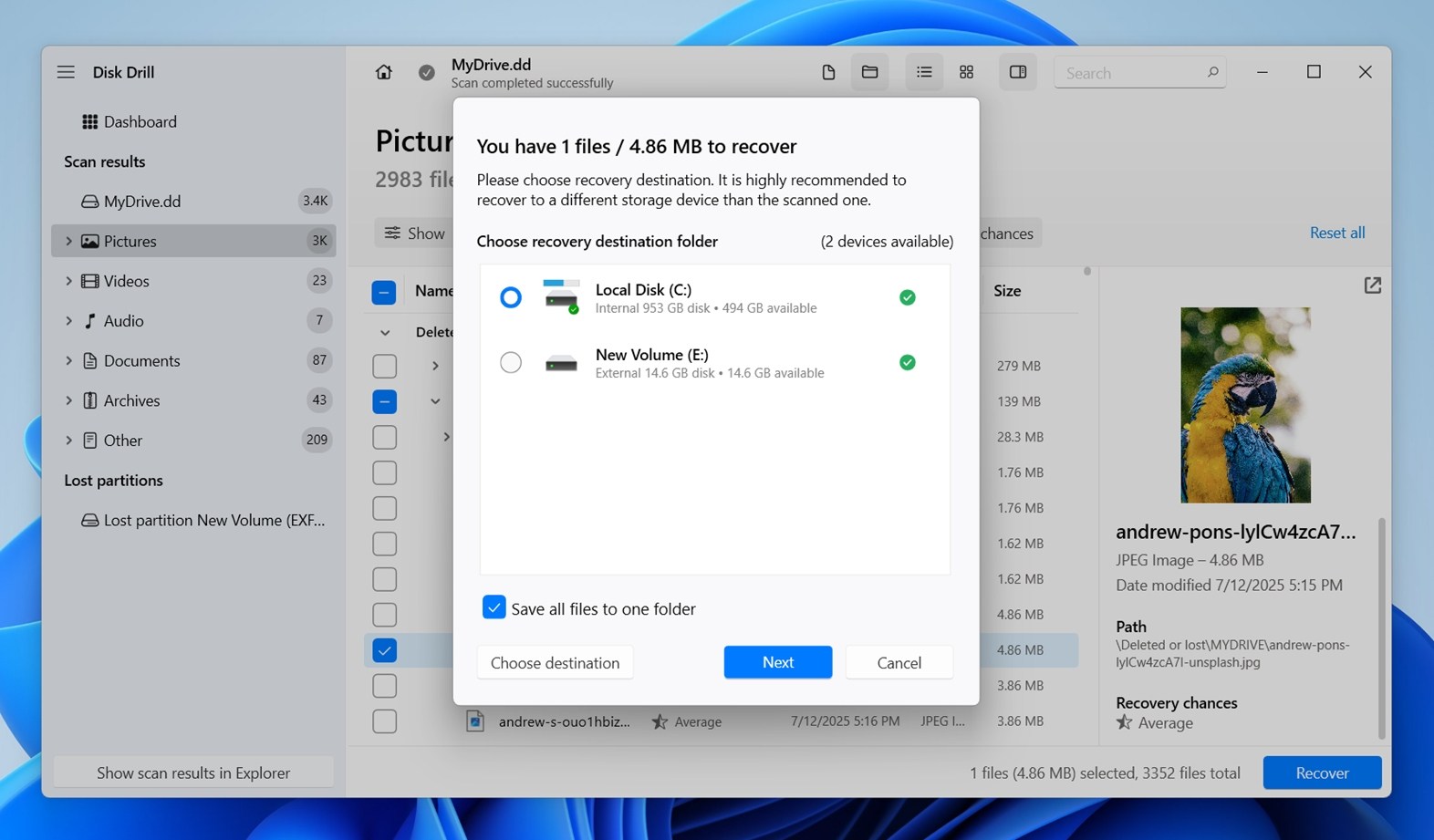 Viktig informasjon: ikke lagre gjenopprettede filer tilbake på SD-kortet – det kan overskrive data som ennå ikke er gjenopprettet. Velg heller en annen disk. Disk Drill vil advare deg hvis du glemmer det.
Viktig informasjon: ikke lagre gjenopprettede filer tilbake på SD-kortet – det kan overskrive data som ennå ikke er gjenopprettet. Velg heller en annen disk. Disk Drill vil advare deg hvis du glemmer det. - Når det er ferdig, klikk “Show recovered data in Explorer” for å åpne mappen og sjekke alt.
Forresten, Disk Drill har enda flere nyttige ekstraverktøy. Det inkluderer også S.M.A.R.T. overvåkning, som vanligvis brukes til sjekk tilstanden til SSD-er og harddisker. Du finner det alternativet i appens hovedmeny – det henter sanntidsstatistikk som temperatur, strømforbruk, og dårlige sektorer (hvis disken støtter det). Vi kommer til å gå nærmere inn på det mot slutten av denne guiden (inkludert om det er nyttig med SD-kort i det hele tatt).
Hvordan sjekke helsen til et SD-kort
Ok, la oss gå over til det du kom hit for: hvordan sjekke helsen til SD-kortet. Enten du jobber med et fullstørrelse SD-kort eller et lite microSD i en adapter, vil disse verktøyene hjelpe deg å finne ut om kortet ditt fortsatt er i god stand.
Vi vil gå gjennom hver metode og forklare hva verktøyet sjekker.
Metode 1:Bruk CHKDSK (innebygd Windows-verktøy)
Hvis SD-kortet ditt fortsatt inneholder viktige filer som du ikke har gjenopprettet enda, er det tryggere å hoppe over CHKDSK for nå. Vi anbefaler alltid å gjenopprette filene først, og deretter kjøre CHKDSK etterpå om nødvendig, siden det i noen tilfeller kan føre til mindre datatap.
CHKDSK er den mest grunnleggende SD-kort reparasjonsverktøy måten å sjekke SD-kortets helse på i Windows; likevel er det fortsatt en av de mest nyttige. CHKDSK gir deg ikke dype statistikker om slitasjenivåer eller flashsykluser, men det gjør at du får beskjed om noe er galt på filsystemnivå. Det inkluderer korrupsjon, dårlige sektorer eller inkonsekvenser som kan indikere større problemer under overflaten. For å kjøre det:
- Sett SD-kortet inn i PC-en din og noter stasjonsbokstaven det får (for eksempel E: eller F:).
- Åpne deretter Kommandoprompt som Administrator (trykk bare Start, skriv “cmd”, høyreklikk på den, og velg “Kjør som administrator”).
- Skriv nå dette: chkdsk E: /f (Endre E: til å matche SD-kortets bokstav.)
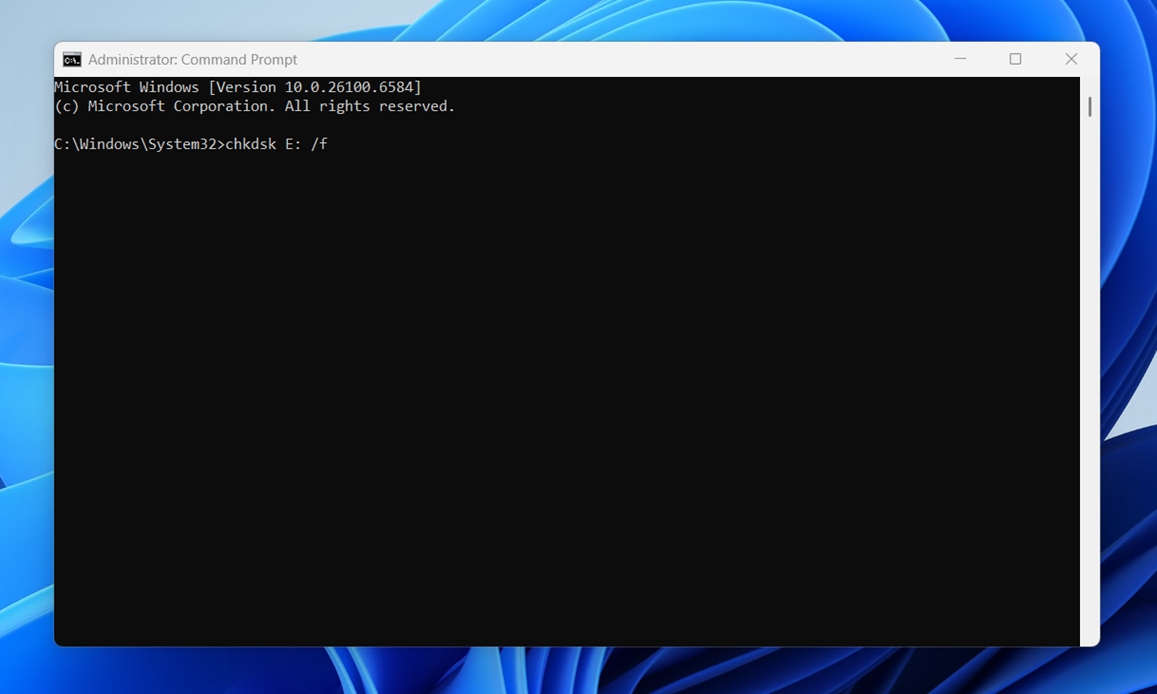
Denne kommandoen ber CHKDSK å skanne kortet og fikse eventuelle problemer med filsystemet det finner. Hvis du vil ha en grundigere sjekk som også ser etter fysiske dårlige sektorer, kan du bruke:
chkdsk E: /r
Den tar lengre tid – den leser hver sektor på kortet og prøver å gjenopprette data fra dårlige områder. Ikke noe å kjøre hvis du har det travelt, men den gir deg mer informasjon.
Etter at skanningen er ferdig, vil du få en oppsummering. Hvis det står at ingen problemer ble funnet, er det et godt tegn. Hvis du ser linjer om dårlige sektorer eller korrigeringer som har blitt gjort – er det et signal om at du enten bør sikkerhetskopiere dataene dine så snart som mulig eller vurdere å pensjonere kortet.
Metode 2:Kjør en Full Overflatetest med H2testw
Hvis du vil sjekke helsen til SD-kortet grundig (spesielt for å bekrefte om kortet er falskt, ødelagt eller sakte bryter sammen), er H2testw verktøyet å starte med.
Den er liten, gratis, og merkelig god til å fange opp problemer andre verktøy overser.
Denne tester ikke bare for feil i filsystemet. Den skriver data til hver eneste del av kortet, og leser det deretter tilbake for å se om noe har blitt endret, hoppet over, eller feilet uten varsel. Hvis ditt 128GB kort bare har 32GB reell lagring, vil denne testen avdekke det. Hvis det er dårlige sektorer mot slutten av kortet, vil du også se dem. For å bruke det:
- Last ned H2testw fra en pålitelig kilde (det har eksistert i mange år, så det finnes mange speil).
- Det er ingen installasjon – bare pakk ut mappen og kjør .exe-filen.
- Når appen åpnes, klikk Select target og velg SD-kortet ditt.
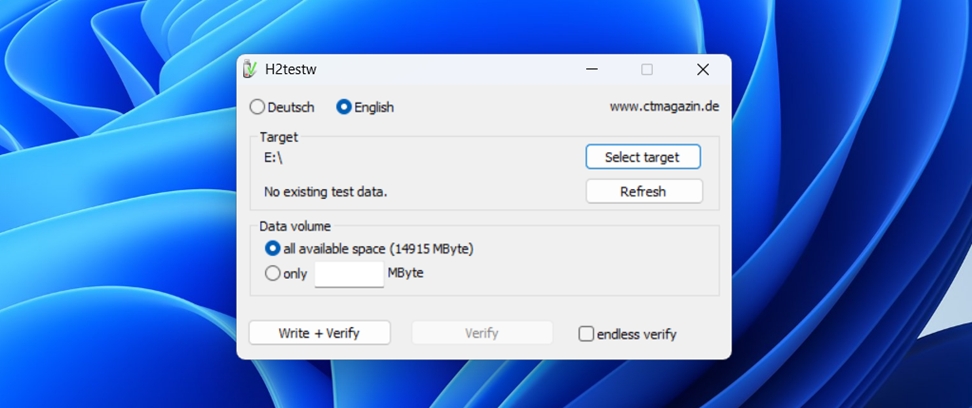
- La datastørrelsen være som standard (den vil prøve å fylle kortet helt) og klikk Write + Verify.
Nå kommer delen hvor du trenger tålmodighet: denne testen tar litt tid. Regn med minst 30 minutter til noen timer, avhengig av kortets størrelse og hastighet.
Ikke multitask med kortet under denne prosessen.
Når det er ferdig, vil du få en full rapport.
- Hvis alt er i orden, vil du se noe som “Test ferdig uten feil” og 0 ødelagte byte.
- Hvis ikke, vil du se hvor mange sektorer som feilet, hvor mye data som ikke kunne verifiseres, eller hvor mye av den faktiske kapasiteten som var brukbar. Det er ditt signal til å bytte ut kortet.
Vi har brukt H2testw for å oppdage mer enn ett “for godt til å være sant” billig SD-kort. Det fungerer, og det er et av de få verktøyene som gir deg et ærlig bilde av kortets fysiske tilstand.
Metode 3:Benchmark kortet med CrystalDiskMark
Hvis SD-kortet ditt virker tregt (eller filer tar lengre tid enn vanlig å kopiere), er det verdt å gjøre en hastighetssjekk. Ytelsesproblemer kan være et tidlig tegn på noe galt, og det er her CrystalDiskMark kommer inn. Det er ikke en avansert SD-korttester som H2testw, men det er en av de enkleste måtene å teste SD-kortets helse på ved å måle lese- og skrivehastigheter under belastning. Slik bruker du det:
- Last ned verktøyet fra den offisielle Crystal Dew World-siden, installer det, og start det.

- Det ser enkelt ut, men ikke la deg lure. Øverst, velg SD-kortet ditt fra rullegardinlisten (sørg for at du har valgt riktig stasjon – ikke ved et uhell benchmark systemets SSD).
- Her er hva vi vanligvis gjør: Sett teststørrelsen til 1GiB og antall tester til 3 eller 5. Det er nok til å få et pålitelig øyeblikksbilde uten å stresse kortet for mye.
- Klikk Alle for å starte testen.
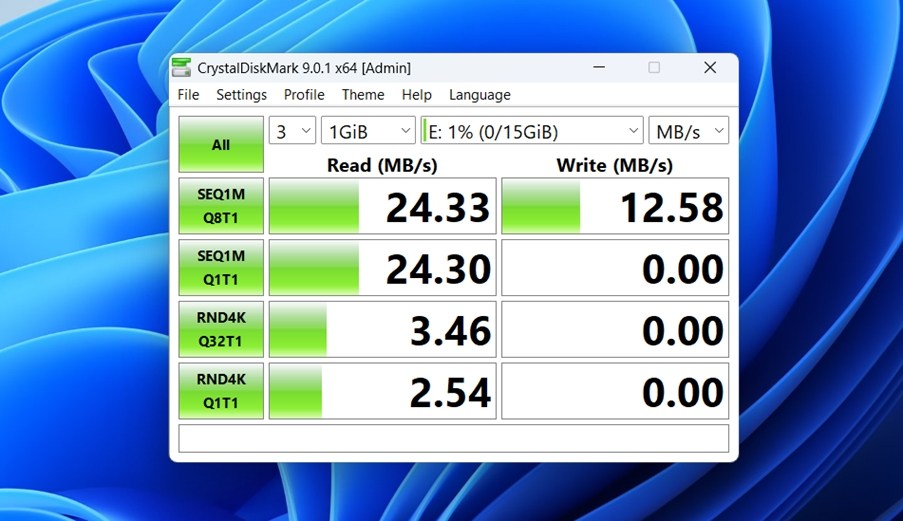
Den vil kjøre flere runder, simulere ulike typer data-tilgang (sekvensiell, tilfeldig, store blokker, små blokker).
Hvis kortet er i god stand, vil du se konsistente tall som samsvarer med det produsenten har annonsert (eller i det minste kommer nær). For eksempel, et anstendig UHS-I kort kan muligens nå 80–90 MB/s sekvensiell lesing og 30–60 MB/s skriving.
Hvis du ser store fall, inkonsekvente resultater eller enkeltcifrede skrivehastigheter, er det et rødt flagg. Det kan bety at kortet nærmer seg slutten av livssyklusen (eller at det er en lavkvalitets kopi til å begynne med).
Husk: ytelse alene bekrefter ikke om kortet er fysisk sunt, men når det kombineres med andre verktøy i denne veiledningen, hjelper det med å gi et helhetsbilde.
Metode 4:Kjør en helsetest med Check Flash / FakeFlashTest
Hvis du ser etter et enkel SD-kort kontrolleringsverktøy, er disse to verktøyene gode alternativer når du prøver å fange opp defekte kort.
Sjekk Flash (ChkFlsh) er et gammeldags Windows-verktøy som fortsatt er overraskende bra til å stressteste SD-kort. Det fungerer ved å skrive data over hele overflaten av kortet og deretter verifisere det. Du kan kjøre det i kun lesemodus også, men for å få reelle resultater går de fleste for full skrive/verifiseringstest. Det er nyttig når du vil være sikker på at SD-kortet faktisk kan lagre det det sier det kan. Slik bruker du ChkFlsh:
- Når du har startet Check Flash.
- Velg SD-kortet fra rullegardinmenyen (sørg for at det er riktig), og velg deretter en testtype.
- Bruk full lese+skrive mønstertest hvis kortet ikke har noen verdifulle data på det. Hvis det har, hopp enten over denne metoden eller lag en full byte-til-byte sikkerhetskopi først som vi viste tidligere.

Et annet verktøy som fungerer bra for dette formålet er FakeFlashTest, laget av samme utvikler bak RMPrepUSB. Det er enda mer fokusert – dette verktøyet sjekker spesielt for falske kapasitetskort. Hvis du kjøpte et “256GB”-kort for $8 på nettet, kjør dette umiddelbart. FakeFlashTest fyller kortet med dummydata og kontrollerer om alt kan leses tilbake korrekt. Hvis det begynner å gi feil halvveis gjennom, er ikke kortet det det utgir seg for å være.
Ingen av disse verktøyene gir deg slitestatus eller gjenværende levetidsinformasjon – de er ikke den typen helsemonitor. Men hvis målet ditt er å fange opp falske kort eller sjekke for alvorlig korrupsjon før du stoler på kortet med ekte filer, er de absolutt verdt å kjøre.
Metode 5:Overvåk aktivitet i sanntid med Hard Disk Sentinel
Harddisk Sentinel er vanligvis ansett som et verktøy for SSD-er og HDD-er, men det kan også hjelpe deg med å overvåke SD-kortets helse på en mer indirekte måte (hvis du er ute etter sanntidsadferd i stedet for diagnostikk). Slik kan du bruke det:
- Når du installerer og åpner programmet, skanner det umiddelbart alle tilkoblede stasjoner.
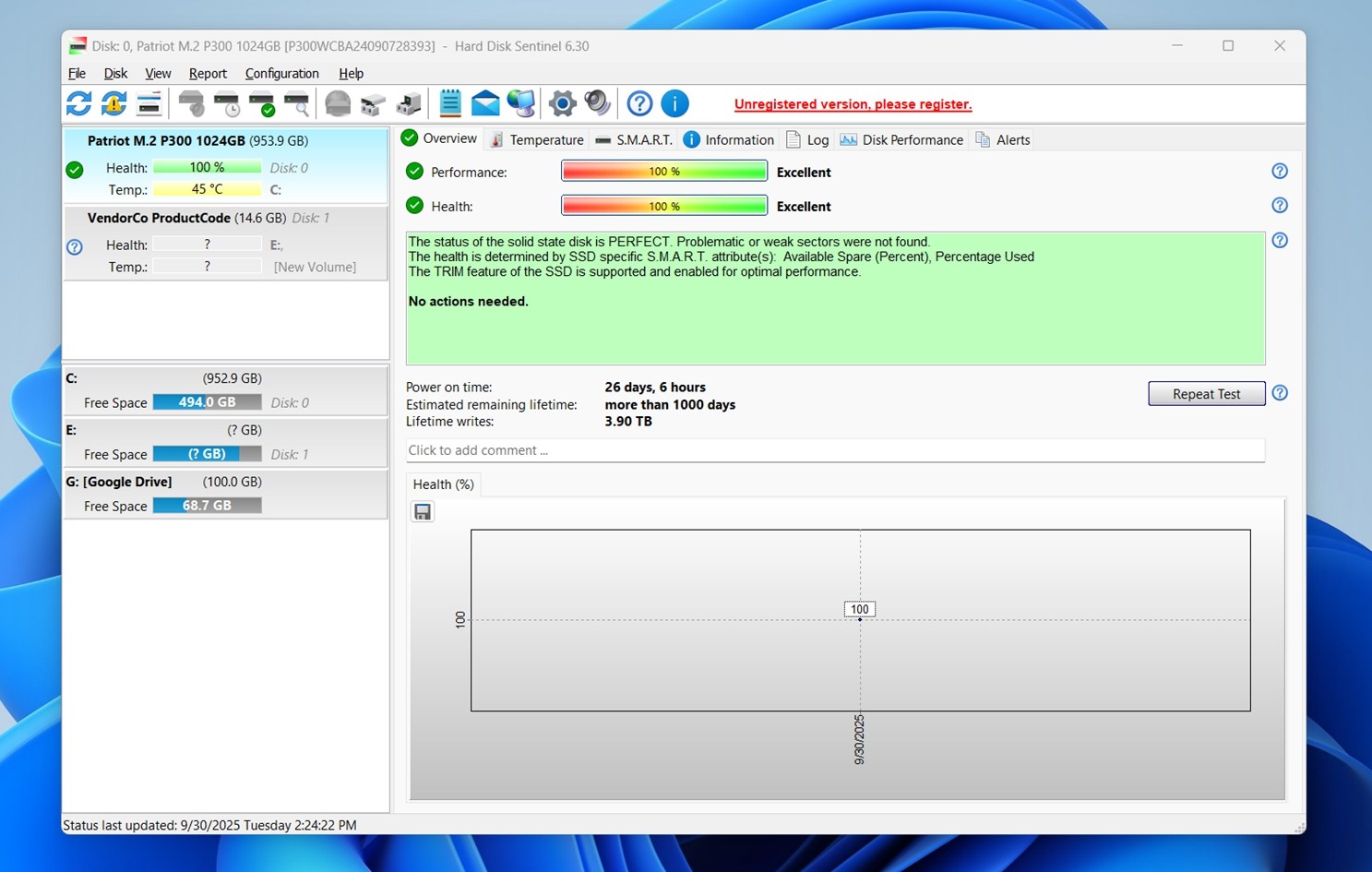
- Hvis SD-kortet ditt er koblet til via en USB-leser, skal du se det oppført i venstre kolonne sammen med dine andre stasjoner. Det kan være merket som “Flyttbar” eller “USB”. Klikk på det én gang for å velge det.
- Se nå på høyre side av vinduet. Hvis SD-kortet ditt støtter S.M.A.R.T. (de fleste gjør ikke det), vil du se detaljerte statuser som “Tildelte sektorer” eller “Driftstimer.” For vanlige SD-kort vil denne delen sannsynligvis si “S.M.A.R.T. ikke støttet” eller være tom. Det er normalt.
- Klikk på “Disk” menyen øverst, og velg deretter “Overflatetest” > “Start test”.
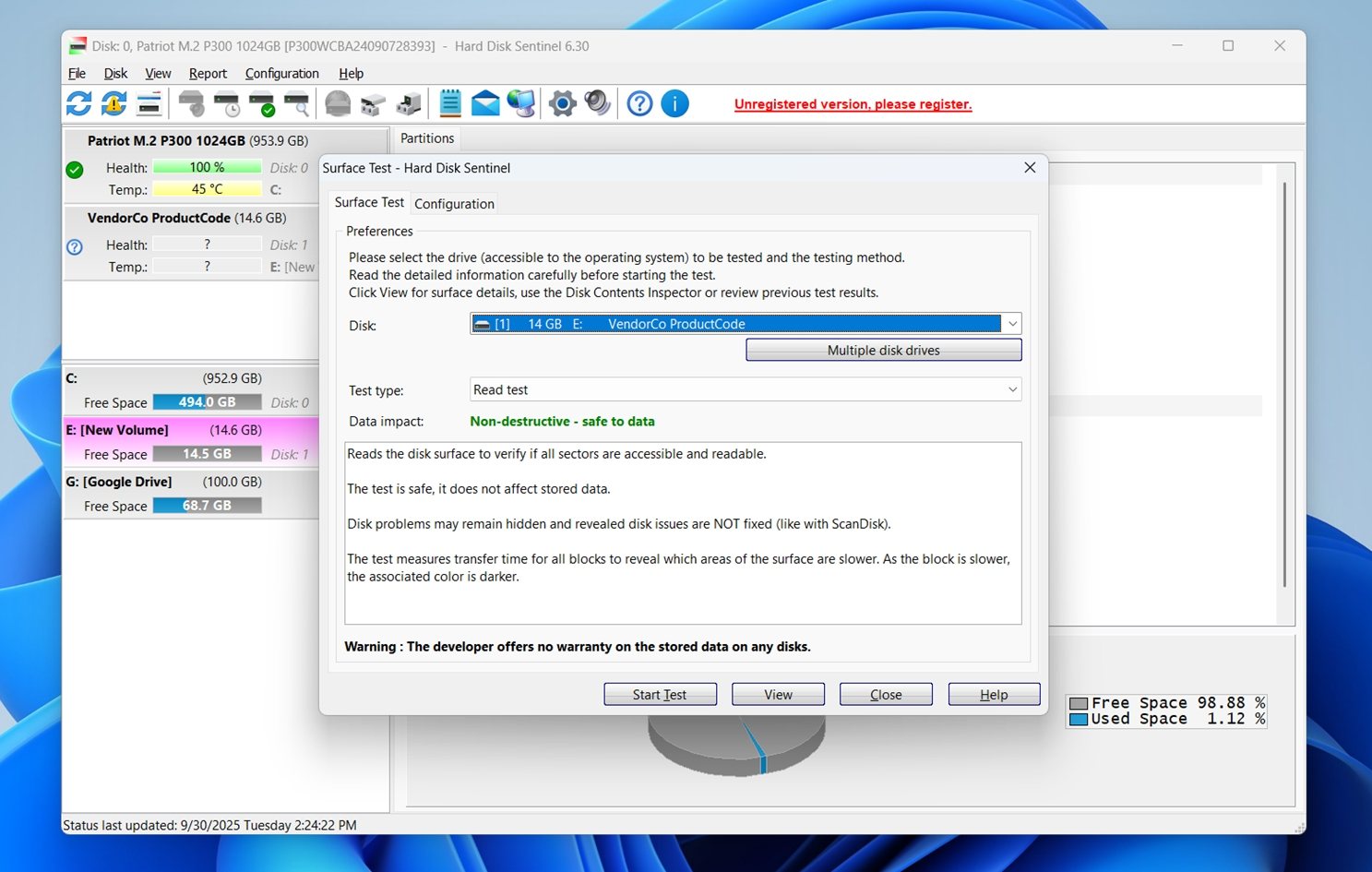 Dette lar deg se i sanntid mens kortet blir lest blokk for blokk. Hvis det går saktere i visse områder eller viser feil, vil du se det rett på testnettet.
Dette lar deg se i sanntid mens kortet blir lest blokk for blokk. Hvis det går saktere i visse områder eller viser feil, vil du se det rett på testnettet. - Du kan også gå til “Logg” fanen.
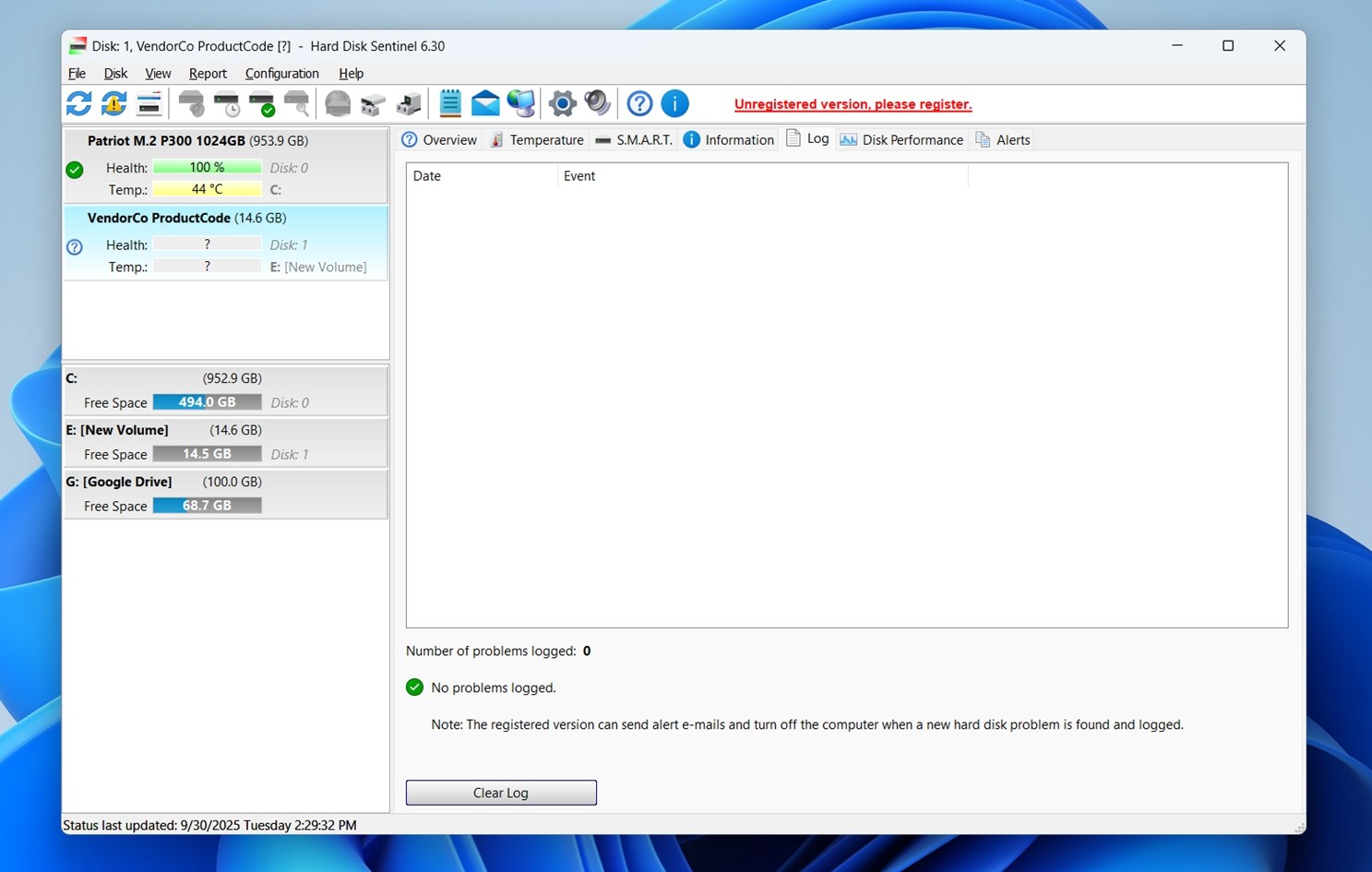 Denne holder en løpende oversikt over noe uvanlig – tidsavbrudd, forsøk på nytt, mislykkede leseoperasjoner. Hvis kortet ditt kobles fra tilfeldig eller feiler under en sikkerhetskopi, er denne loggen der du vil oppdage mønstre.
Denne holder en løpende oversikt over noe uvanlig – tidsavbrudd, forsøk på nytt, mislykkede leseoperasjoner. Hvis kortet ditt kobles fra tilfeldig eller feiler under en sikkerhetskopi, er denne loggen der du vil oppdage mønstre.
Vi pleier vanligvis å la Hard Disk Sentinel kjøre i bakgrunnen mens vi overfører filer fra tvilsomme kort. Hvis systemet fryser, kortet stopper, eller noe annet føles feil, oppdager programmet det med en gang, selv om Windows ikke viser en feil.
Hvis du vil bruke det på lang sikt, finnes det en betalt versjon, men gratis prøveversjon er tilstrekkelig for de fleste problemer med SD-kort.
Metode 6:Kjør en helsetest for SD-kort med Victoria
Hvis du noen gang har gravd rundt på eldre datagjenopprettingsforum, har du sannsynligvis sett Victoria nevnt. Det er et program uten pynt for testing av stasjoner på sektornivå. Det er definitivt ikke rettet mot nybegynnere, men hvis du er komfortabel med å bruke avanserte verktøy, kan Victoria gi deg råtilgang til ytelsen og stabiliteten til kortet ditt.
Utvis forsiktighet. Victoria er kraftig og antar at du vet hva du gjør. Hold deg til skrivebeskyttede tester med mindre kortet er tomt og du eksperimenterer. Og sørg alltid for sikkerhetskopi først hvis kortet inneholder noe du bryr deg om.
Dette verktøyet er spesielt nyttig når du ønsker å kjøre en lavnivå SD-kort helsetest. For å komme i gang:
- Last ned Victoria (ingen installasjon er nødvendig – den kjører som en bærbar app).
- Når du starter den, velg SD-kortet ditt fra listen.
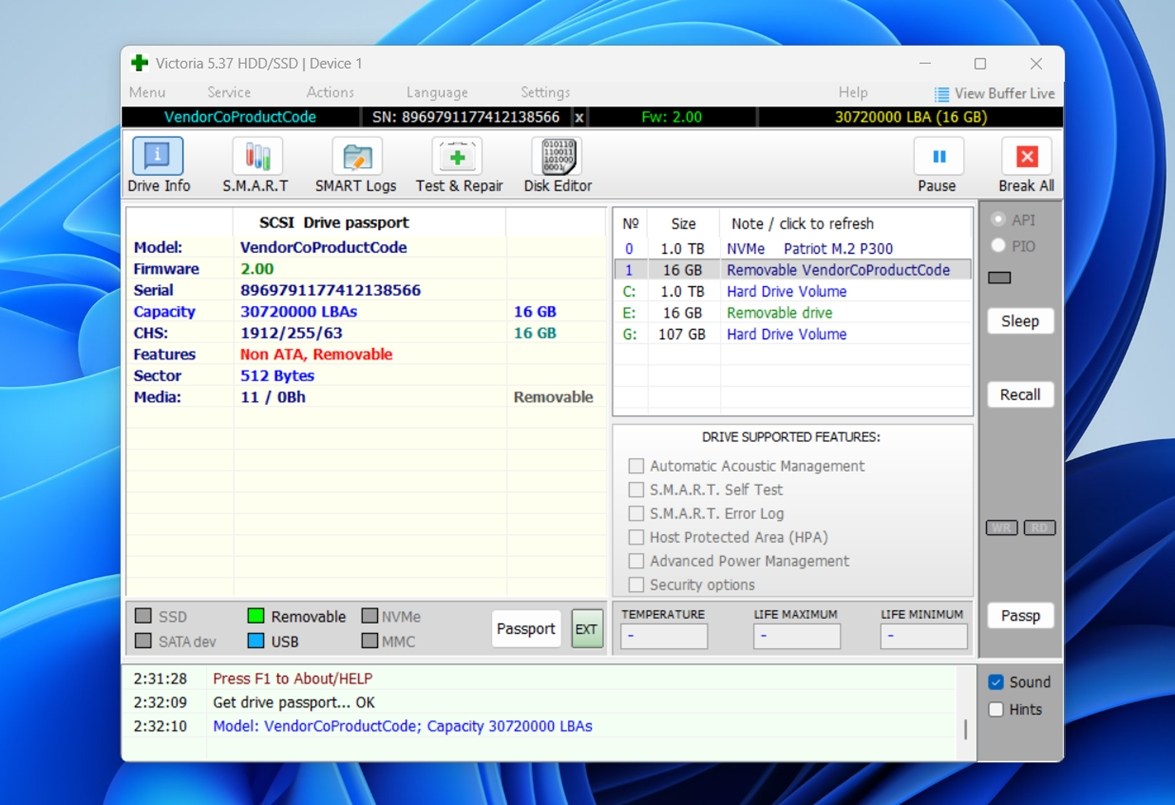 Hvis det er i en USB-leser, sørg for at du velger riktig en – det vil vanligvis stå “Flyttbar” i grensesnittypen. Hvis SD-kortet ditt ikke vises, prøv å kjøre Victoria med administrasjonsrettigheter.
Hvis det er i en USB-leser, sørg for at du velger riktig en – det vil vanligvis stå “Flyttbar” i grensesnittypen. Hvis SD-kortet ditt ikke vises, prøv å kjøre Victoria med administrasjonsrettigheter. - Når det er valgt, gå over til fanen “Test & Repair”.

- Se nær øvre høyre område etter “Scan”-knappene. Du vil se alternativer for å kjøre en full skanning eller en rask skanning. Den fullstendige skanningen er tregere, men det er bedre for å fange opp feil som kanskje bare vises under tyngre testing.
- Mens skanningen kjører, følg med på rutenettvisningen. Den er fargekodet: grønt betyr friske blokker, gult betyr tregt, rødt betyr dårlig. Hvis du ser røde blokker vises – det er dårlige sektorer, og det betyr at kortet allerede har begynt å svikte.
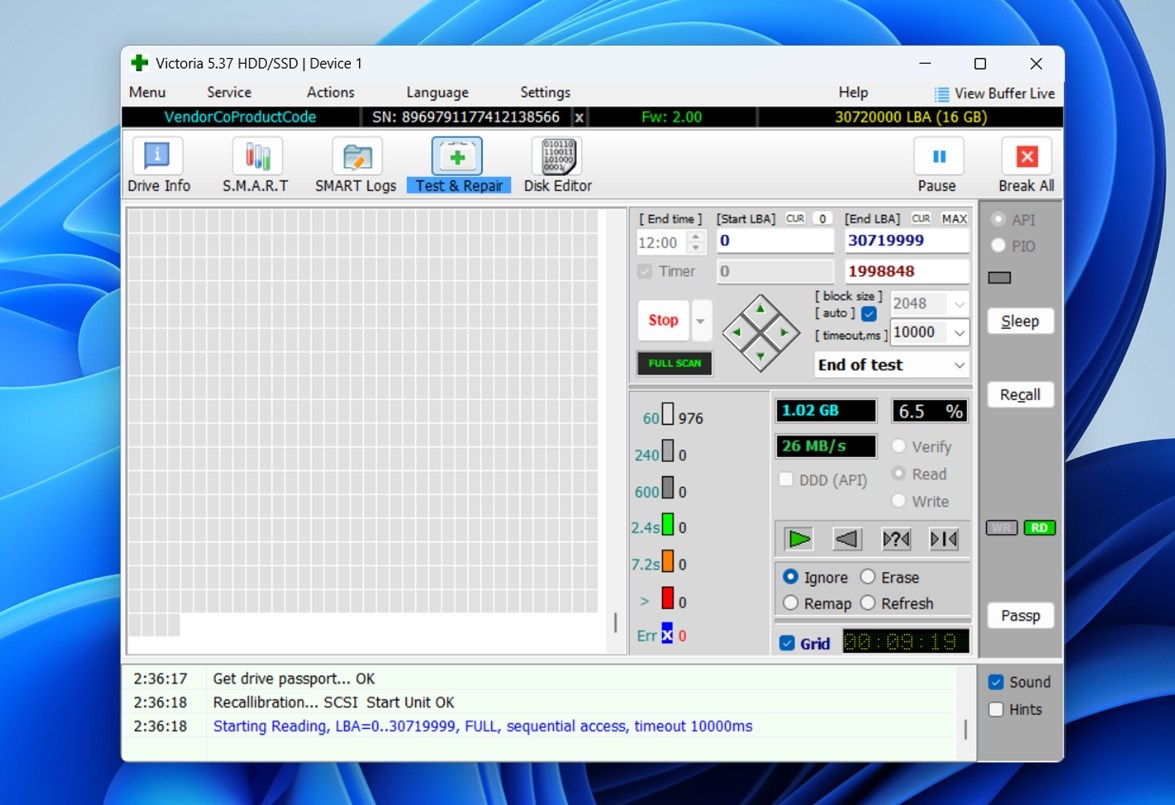
Etter hvert som skanningen kjører, vil du se fargekodede svartider: grønn er bra, gul betyr trege sektorer, og rød indikerer dårlige eller uleselige sektorer. Hvis du ser mye gult eller rødt tidlig i skanningen, er det en god grunn til å slutte å bruke kortet umiddelbart.
En unik ting med Victoria: den viser individuelle svar tider for blokker i millisekunder. Du ser faktisk tilgangsatferd på maskinvarenivå.
Hvis SD-kortet ditt oppfører seg ustabilt, og verktøy som CHKDSK eller CrystalDiskMark ikke har varslet noe, kan Victoria være det som endelig gir deg hele bildet.
Metode 7:Bruk produsentverktøy (Sony, SanDisk Industrial)
Denne metoden vil ikke fungere for alle, men hvis du bruker et kort fra et kjent merke – spesielt et merket som “industrial” eller “high endurance”, kan det hende du har tilgang til en ekte SD-kort helsekontroll levert av produsenten.
For eksempel, Sony tilbyr noe kalt Mediesøk-verktøy for noen av sine pro-grad SD-kort. Når du setter inn et støttet kort, kontrollerer verktøyet automatisk slitasjenivåer og forteller deg om det er på tide å erstatte det. Det ser på faktiske interne helsedata lagret i kortets kontroller.
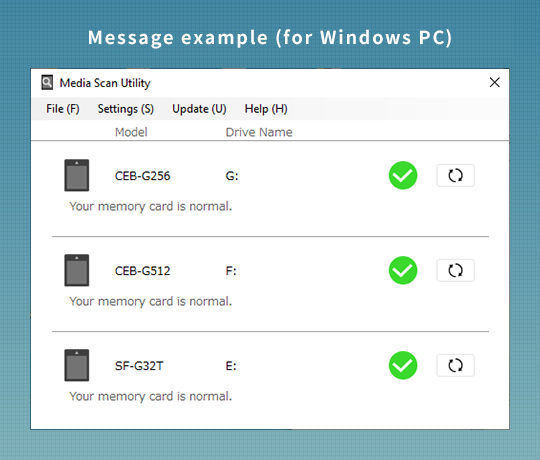
SanDisk og noen andre merker inneholder også helserelatert informasjon i sine industri-grad microSD-kort, men tilgang til denne informasjonen krever vanligvis spesialisert leserutstyr eller tilpasset programvare – noe de fleste brukere ikke vil støte på med mindre de er i et laboratorium eller jobber med innebygde systemer.
Og det er fangsten: vanlige forbruker-SD-kort avslører ikke denne typen data. Selv om du installerer alle de riktige verktøyene, vil de ofte ikke vise noe fordi kortet i seg selv ikke støtter noen helserapporteringsstandard.
Likevel er det verdt å sjekke produsentens nettside, spesielt hvis kortet ditt kom med sin egen installasjonsapp. Vi har sett medfølgende programvare fra Kingston, Samsung og Transcend som i det minste kan verifisere fastvareversjoner eller teste for grunnleggende lese-/skrivefeil.
Hvis kortet ditt er en av de sjeldne støttede modellene, er dette en av de reneste måtene å overvåke dets gjenværende levetid på.
Virker S.M.A.R.T. med SD-kort?
Vi har hørt dette spørsmålet mye, hovedsakelig fordi de fleste allerede er kjent med S.M.A.R.T.-overvåking fra SSD-er og harddisker. Verktøy som CrystalDiskInfo kan vise ting som omfordelte sektorer, driftstimer eller temperaturendringer over tid. Så naturligvis forventer folk å sjekke SD-kortets helse på samme måte.
Men saken er at de fleste SD-kort støtter ikke S.M.A.R.T. i det hele tatt.
S.M.A.R.T. (Self-Monitoring, Analysis, and Reporting Technology) er avhengig av at lagringsenhetens kontroller aktivt rapporterer data tilbake til systemet. SD- og microSD-kort av forbrukerkvalitet, selv fra store merker som SanDisk, Samsung og Kingston, eksponerer ikke den typen informasjon. Når du plugger dem inn i en kortleser, viser verktøy som CrystalDiskInfo vanligvis tomme felt eller ingenting i det hele tatt.
Så hvis du håper å sjekke helsen til SD-kort ved hjelp av S.M.A.R.T. (på samme måte som du ville gjort med en SSD), vil du sannsynligvis møte en utfordring.
Når det er sagt, finnes det noen få unntak. Noen industrielle SD-kort støtter helsetilstandsovervåkning, men det er ofte gjennom proprietære registre i stedet for standard S.M.A.R.T. Du vil vanligvis trenge verktøy fra kortprodusenten (som Sonys Media Scan Utility nevnt ovenfor) og, i noen tilfeller, spesifikke kortlesere som faktisk kan få tilgang til de skjulte diagnostiske dataene.
Vi har testet flere kort selv, og ingen av de vanlige forbrukermodellene rapporterte S.M.A.R.T.-data. De viser enten N/A-verdier eller oppdager ikke kortet i det hele tatt.
Har du en historie? Legg den igjen i kommentarene
Vi har støtt på alle slags situasjoner med SD-kort gjennom årene, men vi vet at det ikke er noe sammenlignet med hva andre har sett der ute. Hvis du har en historie om et kort som har feilet, overlevd en katastrofe eller reddet dagen, vil vi gjerne høre den.
Også, hvis du fortsatt har spørsmål om testing eller gjenoppretting av SD-kort, bla ned til FAQ-seksjonen. Vi har fylt den med svar på det folk spør om oftest.
OSS
- Hvis du tar opp video 24/7 (som i et dashbordkamera eller overvåkningskamera), ikke bruk vanlige forbrukerkort. Se etter kort merket “høy utholdenhet” eller “industriell kvalitet.” Disse er bygget for konstant skriving og tåler langt flere skrivekretser.
- Unngå unødvendig formatering. Formatering skriver om filsystemet og kan utløse ekstra slitasje, spesielt på eldre kort. Formater kun når det er nødvendig - ikke behandle det som en oppryddingsknapp.
- Bruk alltid "Fjern maskinvare trygt" før du kobler fra. Å rive ut kortet midt i en skriving er en av de enkleste måtene å korrumpere data eller skade interne strukturer på.
- Unngå automatiske synkroniseringsapper hvis du bruker kortet i en telefon eller nettbrett. Deaktiver funksjoner som bakgrunnsbildesikkerhetskopier som stadig skriver data. Og ikke bruk SD-kort til ting som byttefiler eller aktiv hurtiglagring.
- Defragmenter ikke. Defragmentering av et SD-kort gjør det ikke raskere. Flashminne nyter ikke godt av det på samme måte som roterende disker gjør. Hopp over det helt.
- Unngå ekstrem varme, fuktighet eller billige USB-lesere. Kort som utsettes for ustabil strøm eller overoppheting har en tendens til å svikte raskere.
- Bruk Disk Utility. Åpne Diskverktøy (Programmer → Verktøy) og velg ditt SD-kort fra listen. Klikk Førstehjelp, og kjør en sjekk. Dette skanner for filsystemfeil (ikke fysisk skade), men det er et godt første skritt hvis kortet ditt ikke oppfører seg normalt.
- Prøv Blackmagic Disk Speed Test. Denne gratisappen fra Mac App Store tester lese/skrivehastigheter. Ytelse som er tregere enn forventet kan peke på aldrende flashminne eller kontrollerproblemer.
- Du kan bruke diskutil verifyDisk eller diskutil verifyVolume kommandoer i Terminal for å kjøre integritetssjekker. Disse vil ikke avsløre dype maskinvareproblemer, men kan fange opp strukturelle problemer.
- Bruk tredjepartsverktøy som F3 eller H2testw (via Parallels/Boot Camp) macOS har ikke native tilgang til lavnivå testverktøy som H2testw eller Victoria, men hvis du kjører Windows gjennom Boot Camp eller Parallels, kan du bruke dem til å fullstendig skanne kortet.
- Noen kort fra Sony, SanDisk (industriell linje), eller Lexar kan ha macOS-kompatible helsesjekk-apper (støtte varierer).
- Først kan du bruke et verktøy kalt badblocks. Det skanner SD-kortet ditt for uleste sektorer. For å kjøre det, må du vite enhetsnavnet til SD-kortet ditt, for eksempel /dev/sdb. Det kan du finne ved å bruke et verktøy som lsblk. Når du har enhetsnavnet, vil badblocks gå gjennom kortet og rapportere eventuelle skadede blokker. Dette gir deg en god følelse av om SD-kortet ditt er fysisk frisk eller ikke.
- Et annet alternativ er et verktøy kalt F3, som står for Bekjemp Flash-svindel. Det er et testverktøy som fyller SD-kortet med data, og deretter leser alt tilbake for å sikre at det stemmer. Dette er spesielt nyttig hvis du mistenker at kortet har falsk kapasitet eller skjult korrupsjon. Hvis kortet ikke tåler hele skrive-lese-syklusen, vil verktøyet vise deg nøyaktig hvor ting gikk galt.
- Hvis du bruker et høyere-end eller industrielt SD-kort, kan du prøve smartctl fra smartmontools-pakken for å lese S.M.A.R.T.-data. Men husk at de fleste vanlige SD-kort ikke støtter S.M.A.R.T., så dette verktøyet vil vanligvis ikke returnere noe nyttig for vanlige forbrukerkort.
- Du kan også se på systemlogger ved å bruke dmesg. Dette viser lavnivåhendelser som lese feil, skrive feil eller frakoblinger. Hvis SD-kortet ditt er ustabilt eller forsvinner tilfeldig, inneholder disse loggene ofte nyttige ledetråder selv om kortet virker å fungere deler av tiden.




