 Hvis SD-kortet ditt stadig kobles fra, er det nesten ubrukelig. Den enkle handlingen med å kopiere filer blir farlig, ettersom hver gang SD-kortet kobler seg fra, risikerer du at dataene dine blir ødelagte på grunn av en ufullstendig overføring.
Hvis SD-kortet ditt stadig kobles fra, er det nesten ubrukelig. Den enkle handlingen med å kopiere filer blir farlig, ettersom hver gang SD-kortet kobler seg fra, risikerer du at dataene dine blir ødelagte på grunn av en ufullstendig overføring.
SD-kort og microSD-kort kan begge lide av dette problemet. Så irriterende det enn er, finnes det løsninger tilgjengelig som du kan implementere. Hvis SD-kortet ditt fortsetter å løsrive seg, vil denne artikkelen vise deg hva som kan forårsake det og hvordan du kan fikse det.
Hvorfor kobler SD-kortet mitt seg stadig fra?
For å komme til bunns i hvorfor SD-kortet ditt tilfeldigvis kobles fra, la oss først se på noen vanlige grunner til at dette problemet begynner å oppstå:
| Problem | Beskrivelse |
| 💀 Defekt SD-kort | Ustabil ytelse, som inkonsekvent tilkobling, er ofte forbundet med defekte SD-kort. Selv om det er helt nytt, er det alltid en sjanse for at SD-kortet har unngått kvalitetskontrollen. |
| ❌ Inkompatibilitet | Sørg for at du bruker riktig SD-kort for enheten din. For eksempel har en Nintendo Switch en liste over støttede microSD-kort som kan brukes med den. Andre er ikke garantert å fungere. |
| 💥 Maskinvarefeil | Skade på SD-kortet eller SD-kortplasseringen kan hindre en stabil tilkobling. Forsikre deg om at SD-kortplasseringen er i flukt med enheten når den er satt inn. SD-kortet bør ikke ha noe slingringsmonn når det er på plass. |
| 😷 Korrupsjon | Hvis SD-kortet ditt kobles fra under kopiering, kan det føre til at filsystemet eller dataene dine blir korrupte, noe som resulterer i ytterligere komplikasjoner. |
Selvfølgelig kan det også hende at SD-kortet ditt nærmer seg slutten av levetiden. SD-foreningen estimerer at SD-kort har en levetid på omtrent 10 år, men dette varierer basert på kortets kvalitet og hvor mye det har blitt brukt.
Hvordan gjenopprette data fra et SD-kort som tilfeldig demonterer
For å sikre sikkerheten til dataene dine når SD-kortet ditt stadig avmonteres, bør du først gjenopprette de gjenværende dataene før du iverksetter noen løsninger. Å forsøke å løse problemet først kan resultere i permanent tap av data hvis du ikke er forsiktig.
For å gjenopprette dataene skal vi bruke datagjenopprettingsverktøyet Disk Drill. Disk Drill er vårt foretrukne valg for datagjenoppretting, ettersom det gang på gang har bevist at det kan gjenopprette data raskt og effektivt. Det inkluderer også en gratis funksjon kalt Drive Backup, som vi kommer til å bruke for å lage en fullstendig kopi av SD-kortet ditt for å gjenopprette dataene uten å kompromittere integriteten til de originale dataene.
Følg disse trinnene for å få tilbake dataene dine ved hjelp av Disk Drill:
- Last ned og installer Disk Drill.
- Klikk på Disk Backup i venstre panel.
- Velg ditt SD-kort, og klikk deretter på Byte-for-byte Backup.

- Velg hvor du vil lagre sikkerhetskopien, og klikk deretter på OK.

- Gå tilbake til Datarekonstruksjon seksjonen i venstre panel, og klikk deretter på Legg til diskbilde. Velg byte-for-byte sikkerhetskopieringsbildet du nettopp opprettet.
- Velg diskbildet, og klikk deretter på Søk etter tapt data.

- Klikk på Gjennomgå funnede elementer når skanningen er fullført.

- Marker filene du ønsker å gjenopprette. Kolonnen Gjenopprettingssjanser angir hvor sannsynlig en vellykket gjenoppretting er for hver fil. Klikk på Gjenopprett når du er klar til å gjenopprette filene.

- Angi en utstillingssted som ikke er på SD-kortet ditt, og klikk deretter på Neste for å fullføre gjenopprettingen.

Hvordan fikse et SD-kort som stadig kobler fra
Nå som dataene dine er sikkerhetskopiert for sikkerhets skyld, prøv disse løsningene for å fikse SD-kortet ditt som forsvinner.
Metode 1:Sett inn SD-kortet i en annen enhet
Det første steget du bør ta er å prøve SD-kortet med en annen enhet. Ved å gjøre dette kan du isolere problemet. For eksempel, hvis ditt microSD-kort fortsetter å demontere seg i Android-enheten din, vil det å sette det inn i en annen enhet avgjøre hvor feilen ligger. Hvis det fungerer i den andre enheten, er det noe galt med enheten din. Hvis problemet vedvarer, ligger problemet hos microSD-kortet.
Hvis du har gjort dette og problemet vedvarer, gå videre til neste metode.
Metode 2: Sjekk kompatibiliteten mellom SD-kortet og enheten
Når du bruker et inkompatibelt SD-kort med enheten din, kan det fungere ustabilt. Kontinuerlige frakoblinger er en måte dette kan manifestere seg på. For eksempel anses microSD og microSDHC-kort som kompatible med Nintendo 3DS-konsoller, mens SDXC og microSDXC ikke er det.
Se i bruksanvisningen til enheten din for de nøyaktige spesifikasjonene SD-kortet ditt bør ha for å fungere riktig.
Metode 3: Demonter og Monter Kortet På Nytt
Hvis SD-kortet til Androiden din fortsetter å avmontere seg, kan remontering være i stand til å bryte en programvare-relatert løkke som får det til å kontinuerlig koble fra og koble til igjen. Det gir deg også en mulighet til å inspisere og rengjøre kortet og kortsporet.
Instruksjonene nedenfor vil veilede deg gjennom hvordan du demonterer og monterer et SD-kort på en Android-enhet:
- Åpne Innstillinger-appen din.
- Gå til Lagring.
- Trykk på enten Frakoble eller Løs ut (disse begrepene brukes ofte om hverandre). Hvis det ikke finnes et valg, må du kanskje trykke på SD-kortet først, deretter velge alternativet.
- Fjern SD-kortet fra enheten og blås på det for å fjerne støv eller rusk som kan blokkere forbindelsen. Gjør det samme med SD-kortsporet.
- Sett SD-kortet tilbake i enheten, deretter trykk på Monter.
Husk at denne prosessen kan se litt forskjellig ut basert på enheten din og Android-versjonen.
Metode 4: Deaktiver strømstyring for eksternt kortleser
Windows forsøker aktivt å spare strøm, spesielt på batteridrevne enheter som bærbare datamaskiner. En slik metode Windows bruker for å spare strøm er å skru av eksternt tilkoblede enheter når den tror de ikke er i bruk. Dette kan imidlertid forårsake noen problemer, ettersom den noen ganger feilaktig kan skru av USB-porter som du faktisk bruker.
For å fikse dette skal vi vise deg hvordan du deaktiverer strømstyring for din eksterne kortleser for å forhindre at SD-kortet ditt blir automatisk avmontert:
- Høyreklikk Start og klikk Enhetsbehandling.
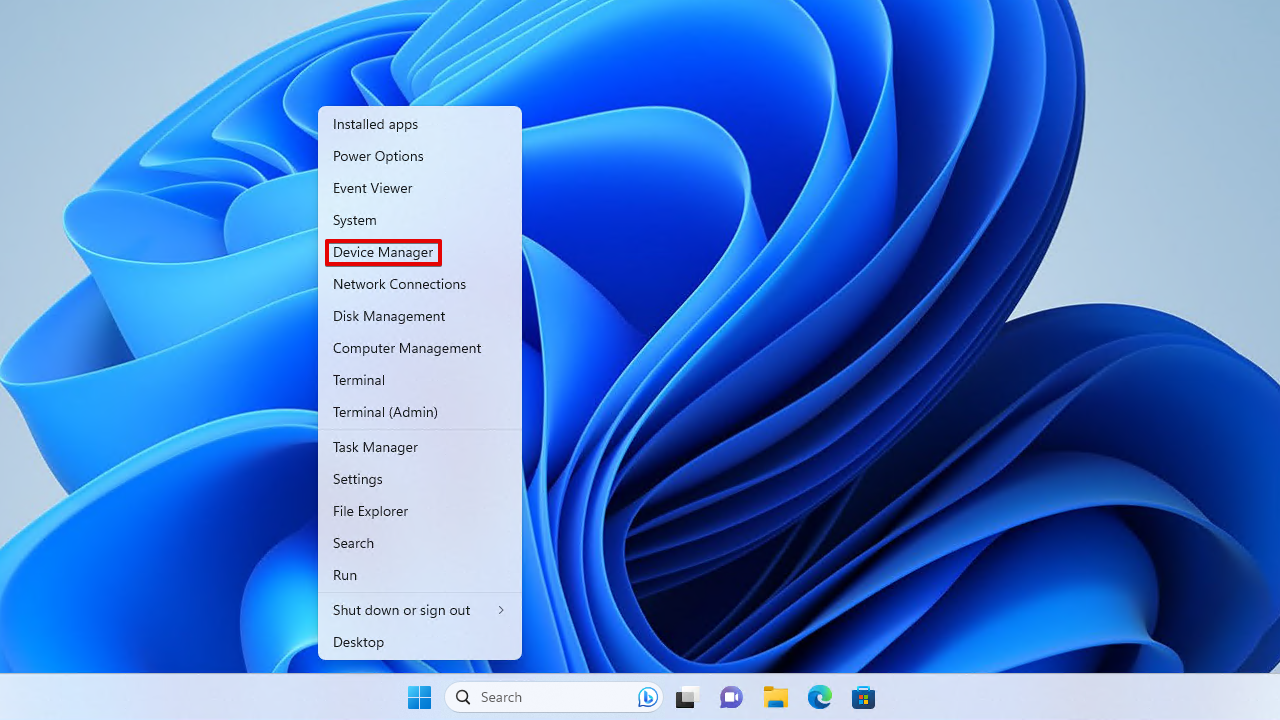
- Utvid rullegardinmenyen for Universal Serial Bus-kontrollere. Høyreklikk på USB-kontrolleren din (USB Root Hub (USB3.0)) og klikk Egenskaper.

- Klikk Strømstyring.

- Sørg for at Tillat datamaskinen å slå av denne enheten for å spare strøm ikke er avkrysset og klikk OK.

Du må gjenta disse trinnene for alle andre USB-porter du ønsker å deaktivere strømstyring på.
Metode 5: Formatter SD-kortet
Formatering er en løsning som løser en rekke problemer knyttet til de fleste lagringsenheter. Det innebærer å oppdatere filsystemet på SD-kortet ditt, rydde bort eventuelle problemer og ødeleggelser forbundet med det. Det er i grunn en tilbakestilling for SD-kortet ditt.
Denne prosessen sletter alt innhold på SD-kortet på det tidspunktet. Derfor, før du fortsetter, sørg for at du har gjenopprettet dataene fra kortet ditt for å sikre at det ikke går tapt.
Format på PC
Windows gir deg mange måter du kan formatere SD-kortet på. Instruksjonene nedenfor vil veilede deg gjennom hvordan du formaterer SD-kortet ditt ved hjelp av Diskbehandling.
- Høyreklikk Start og velg Diskbehandling.

- Høyreklikk SD-kortets volum og velg Formater.

- Gi SD-kortet en etikett og velg filsystemet enheten din trenger. Forsikre deg om at Utfør en rask formatering er merket av, deretter klikk OK.

- Når bekreftelsesvinduet dukker opp, klikk OK.
Format på Android
Den eksakte fremgangsmåten for å formatere et SD-kort på Android vil variere avhengig av enheten og Android-versjonen. Derfor bør instruksjonene nedenfor behandles som en veiledning. Hvis du blir forvirret, se etter de nøyaktige instruksene for din enhetsmodell.
- Åpne Innstillinger på enheten din.

- Trykk på Batteri & Enhetsvedlikehold.

- Velg Lagring.

- Trykk på de tre prikkene øverst til høyre og velg Avansert.
- Velg SD-kort.
- Trykk på Formater.
Metode 6: Fabrikktilbakestill enheten
Hvis du fortsatt tenker “Jeg forstår ikke hvorfor SD-kortet mitt fortsetter å koble seg fra” på dette tidspunktet, bør du vurdere å tilbakestille enheten til fabrikkinnstillingene. For eksempel, hvis GoPro viser en SD-kortfeil, kan det å tilbakestille det til fabrikkinnstillingene løse problemet. Selvfølgelig bør dette kun gjøres etter at du har bekreftet at problemet ligger hos enheten og ikke SD-kortet (ettersom det ville være poengløst å tilbakestille enheten hvis SD-kortet er problemet).
Da hver enhet er forskjellig, se i manualen som fulgte med kjøpet av enheten din for nøyaktige instruksjoner for tilbakestilling til fabrikkinnstillinger. Alternativt, sjekk nettsiden til enhetens produsent.
Konklusjon
Hvis mikro-SD-kortet ditt stadig kobles fra på egen hånd, kan det være på grunn av en feil på mikro-SD-kortet, inkompatibilitet, et maskinvareproblem eller logisk korrupsjon. Når du først legger merke til dette problemet, bør du utføre datagjenoppretting umiddelbart, ettersom det ikke er mulig å si om tilstanden på mikro-SD-kortet vil forverres.
For å reparere micro SD-kortet, prøv å koble det til en annen enhet for å se om det er et enhetsrelatert problem. Det er også lurt å forsikre seg om at enheten er kompatibel med SD-kortet ditt. Hvis SD-kortet fortsatt ikke fungerer i en annen enhet og du vet at det er kompatibelt, prøv å avmontere og montere det på nytt før du deaktiverer strømstyringen for USB-porten du kobler til.
Hvis ingen av løsningene vi nevnte har fungert, kan du alltid bare formatere SD-kortet ditt for å ordne eventuelle vedvarende logiske problemer eller tilbakestille enheten din til fabrikkinnstillinger.
OSS
- Feil på SD-kortet eller kortleseren
- Utdaterte drivere
- Ødelagt filsystem
Du kan tvinge avmontering av et SD-kort gjennom Filutforsker:
- Åpne Filutforsker og klikk på Denne PC-en.
- Høyreklikk på SD-kortet ditt og klikk Løs ut.
Hvis SD-kortet ikke løses ut, kan noe på datamaskinen din fortsatt bruke SD-kortet. I så fall, lukk trygt eller stopp alt som bruker SD-kortet ditt før du prøver å avmontere.
- Filsystemkorrupsjon
- Inkompatibilitet
- Fysisk skade
- En feilaktig SD-kortleser




