 Jeśli podejrzewasz, że coś jest nie tak z twoją kartą SD, lub chcesz wiedzieć, czy jest nadal niezawodna, istnieją sposoby na sprawdzenie kondycji karty SD, o których powinieneś wiedzieć. Szybki test może wychwycić wiele wczesnych oznak problemów. Aby ci pomóc, zebraliśmy wszystkie użyteczne metody i narzędzia, których często sami używamy, gdy chcemy sprawdzić kondycję karty. Ten przewodnik przedstawia je jasno, abyś mógł również przetestować swoją kartę.
Jeśli podejrzewasz, że coś jest nie tak z twoją kartą SD, lub chcesz wiedzieć, czy jest nadal niezawodna, istnieją sposoby na sprawdzenie kondycji karty SD, o których powinieneś wiedzieć. Szybki test może wychwycić wiele wczesnych oznak problemów. Aby ci pomóc, zebraliśmy wszystkie użyteczne metody i narzędzia, których często sami używamy, gdy chcemy sprawdzić kondycję karty. Ten przewodnik przedstawia je jasno, abyś mógł również przetestować swoją kartę.
Co wpływa na kondycję karty SD?
Chociaż karty SD nie mają ruchomych części jak dyski twarde, są dalekie od niezniszczalności. Zużywają się w cichszy sposób. Większość ludzi nie zauważa tego, dopóki pliki znikają, transfery nie zamrażają się lub karta nie chce się zamontować.
U podstaw karty SD opierają się na pamięć flash, a pamięć flash ma limit zapisu. Za każdym razem, gdy zapisujesz zdjęcie, przenosisz wideo lub formatujesz kartę, zużywasz ten limit. Producenci często nie podają dokładnej liczby, ale typowe karty konsumenckie mogą obsłużyć około 3,000 cykle zapisu i kasowania na blok pamięci (w zależności od producenta karty SD, jego długość życia może wynosić od 1,500 do 10,000 cykli odczytu-zapisu). To może wydawać się dużo, ale sumuje się szybciej, niż byś się spodziewał, zwłaszcza w ustawieniach o wysokiej liczbie zapisów, takich jak kamerki samochodowe lub kamery bezpieczeństwa, gdzie karta jest obciążana przez cały dzień.
Następnie mamy jakość kart. Niektóre marki wyposażają swoje karty w lepsze mechanizmy korekcji błędów i poziomowania zużycia. Inne idą na skróty. Testowaliśmy karty, które wytrzymywały lata użytkowania, oraz takie, które zawodziły po kilku miesiącach lekkiego użytkowania. Karty o fałszywej pojemności nadal są dostępne. Kupujesz kartę „256GB”, a okazuje się, że ma 32GB. Te karty często zawodzą w dziwny sposób, zazwyczaj po przekroczeniu rzeczywistej pojemności.
Utrata ciepła i mocy może również wpłynąć na zdrowie karty. Używanie karty microSD w tanim adapterze USB, który nie wyłącza bezpiecznie przed wyciągnięciem? To powszechny sposób na powodowanie Uszkodzenie karty SD. To samo dotyczy kart pozostawionych w wideorejestratorach samochodowych w lecie.
Karty SD wyglądają niepozornie, ale mają wbudowaną ukrytą datę ważności. Jeśli używasz jednej regularnie, warto co jakiś czas sprawdzić jej stan.
Jak odzyskać dane z uszkodzonej karty SD
Zanim przejdziemy do narzędzi i testów, musimy zwrócić uwagę na coś ważnego.
Jeśli Twoja karta SD jest niedostępna, to nie jest czas na przeprowadzanie różnych testów zdrowotnych. Zatrzymaj się w tym miejscu. Skanowanie, testy zapisu lub sprawdzanie powierzchni na uszkodzonej karcie mogą pogorszyć sytuację. Jeśli karta ledwo działa, te operacje mogą ją całkowicie uszkodzić.
Więc jeśli masz tam coś ważnego, odzyskiwanie danych powinno być twoim pierwszym krokiem. W takich przypadkach istnieje określony sposób, w jaki zwykle to obsługujemy, aby zwiększyć szanse na uratowanie plików.
Jeśli zauważasz oznaki uszkodzenia karty SD lub nadchodzącej awarii, takie jak liczne błędy lub losowe pojawianie się lub znikanie plików, najlepiej przenieść dane na inne urządzenie do przechowywania.
Jeśli nadal masz dostęp do karty SD, po prostu skopiuj i wklej dane w inne miejsce. Jednak jeśli nie masz dostępu do danych, będziesz musiał użyć Oprogramowanie do odzyskiwania danych z karty SD.
Zwykle zwracamy się do Disk Drill. Ma funkcję o nazwie Byte-to-byte backup i dokładnie tego potrzebujesz w takiej sytuacji.
Co to jest kopia zapasowa Byte-to-Byte? Ta funkcja tworzy pełną, sektor po sektorze kopię twojej karty SD (nawet jeśli część z nich jest uszkodzona lub niestabilna). Disk Drill robi to sprytnie: pomija nieczytelne obszary podczas pierwszego przejścia, aby szybko zbudować obraz, a następnie wraca i ponownie przetwarza uszkodzone miejsca kilkakrotnie używając mniejszych rozmiarów odczytu. Otrzymujesz kompletną kopię bez nadmiernego obciążania karty, co daje ci bezpieczną kopię do pracy podczas odzyskiwania plików.
Oto szczegółowy krok po kroku, jak odzyskać dane z karty SD za pomocą Disk Drill:
- Pobierz Pobierz Disk Drill i zainstaluj program na swoim komputerze. Po zainstalowaniu uruchom aplikację.
- W lewym pasku bocznym wybierz „Backup byte-to-byte.”
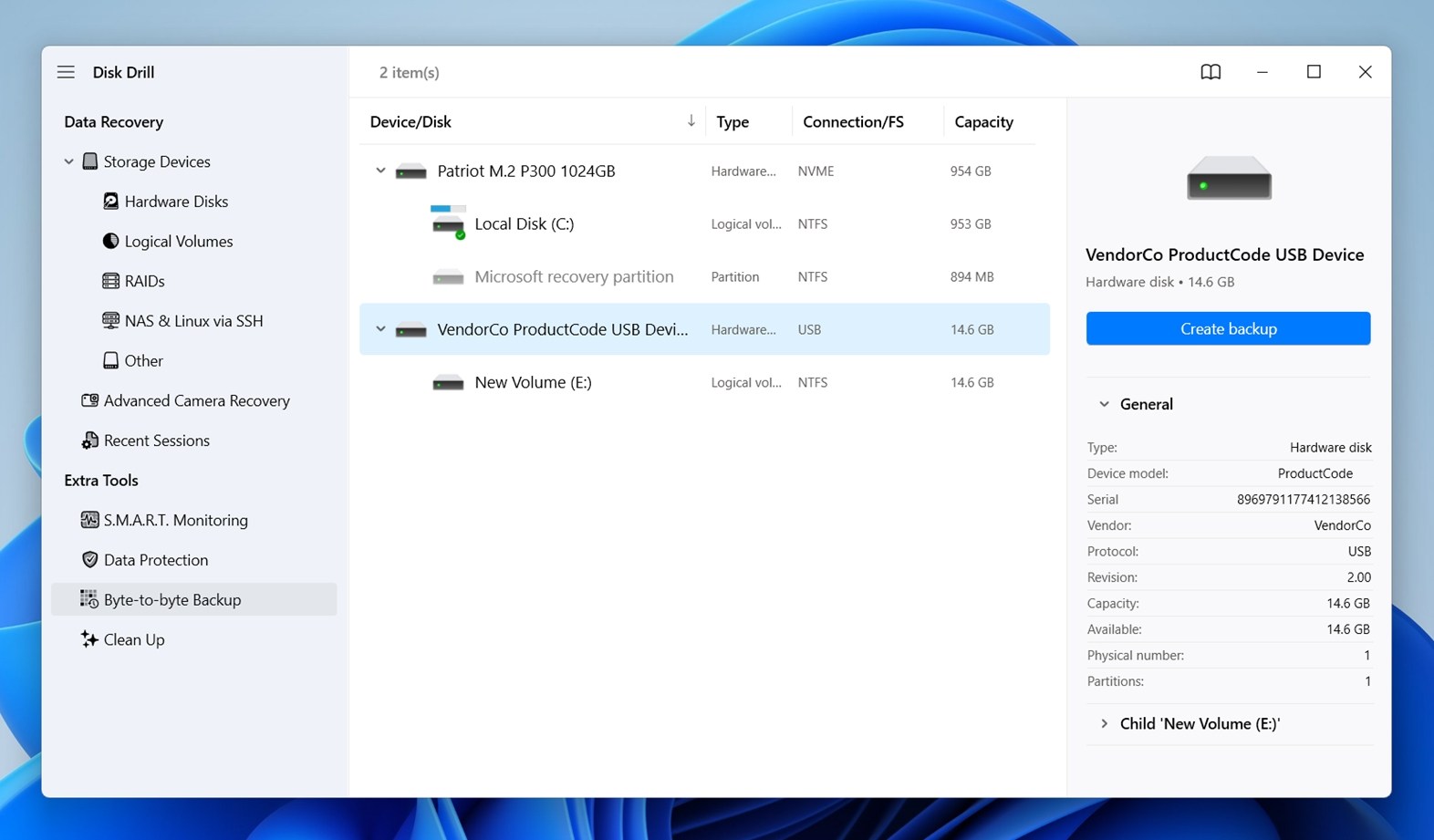 Wybierz swoją kartę SD z listy, a następnie kliknij „Utwórz backup” w prawym górnym rogu. Disk Drill zapyta, gdzie zapisać plik backupu; wybierz lokalizację na innym dysku (upewnij się, że jest tam wystarczająco dużo miejsca, przynajmniej tyle, ile wynosi rozmiar Twojej karty SD).
Wybierz swoją kartę SD z listy, a następnie kliknij „Utwórz backup” w prawym górnym rogu. Disk Drill zapyta, gdzie zapisać plik backupu; wybierz lokalizację na innym dysku (upewnij się, że jest tam wystarczająco dużo miejsca, przynajmniej tyle, ile wynosi rozmiar Twojej karty SD).
- Po zakończeniu backupu wróć do ekranu głównego i przewiń w dół, aż zobaczysz „Załącz obraz dysku.” Kliknij to, znajdź plik backupu, który właśnie utworzyłeś, i otwórz go. Disk Drill doda Twój obraz backupu do listy dysków.
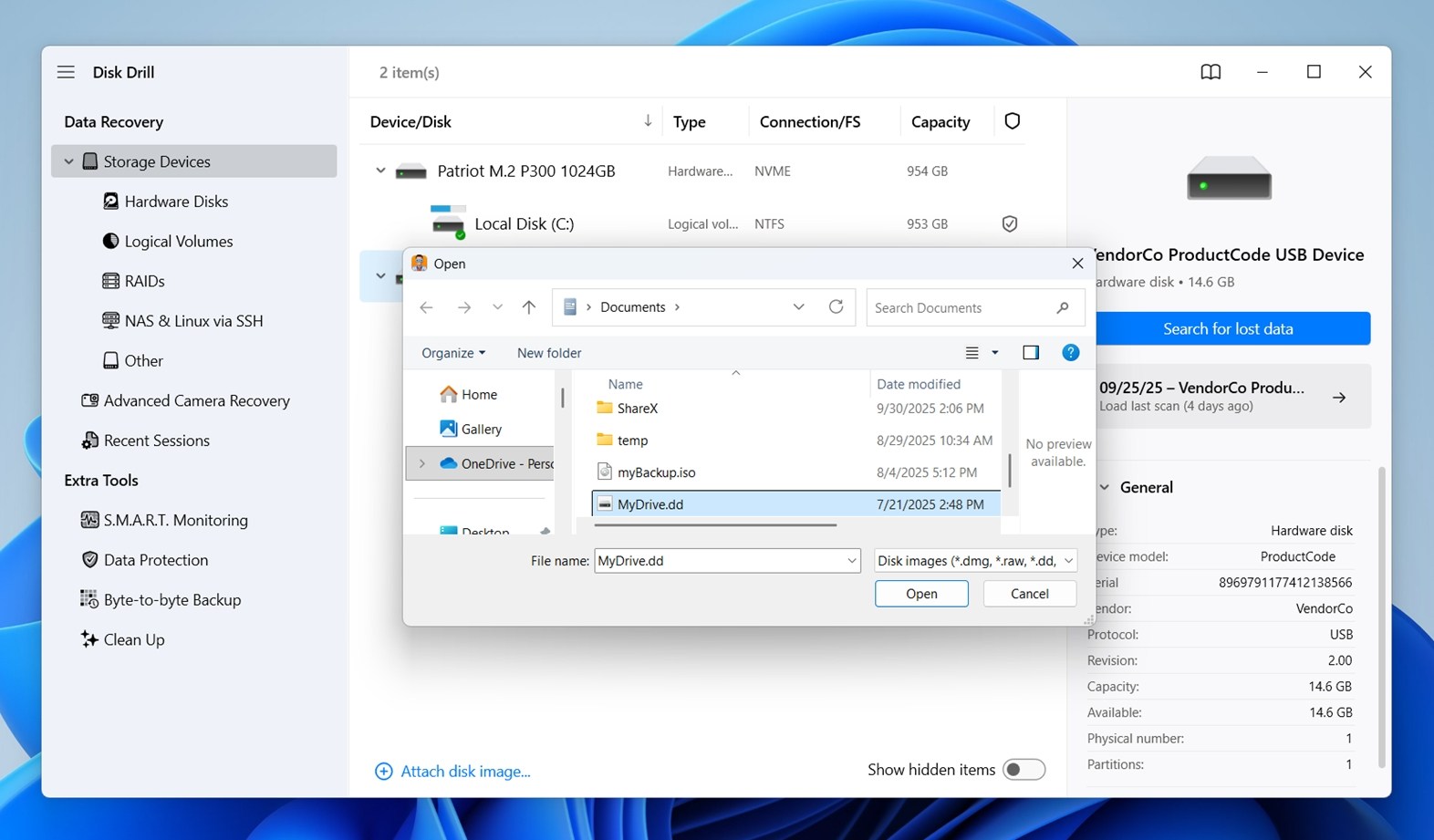
- Teraz możesz bezpiecznie uruchomić odzyskiwanie. Wybierz obraz (nie fizyczną kartę) i kliknij „Szukaj utraconych danych.” Gdy Disk Drill zapyta, jaki rodzaj skanowania wybrać, wybierz Universal Scan. Świetnie sprawdza się przy kartach SD i obejmuje wszystko za jednym razem.
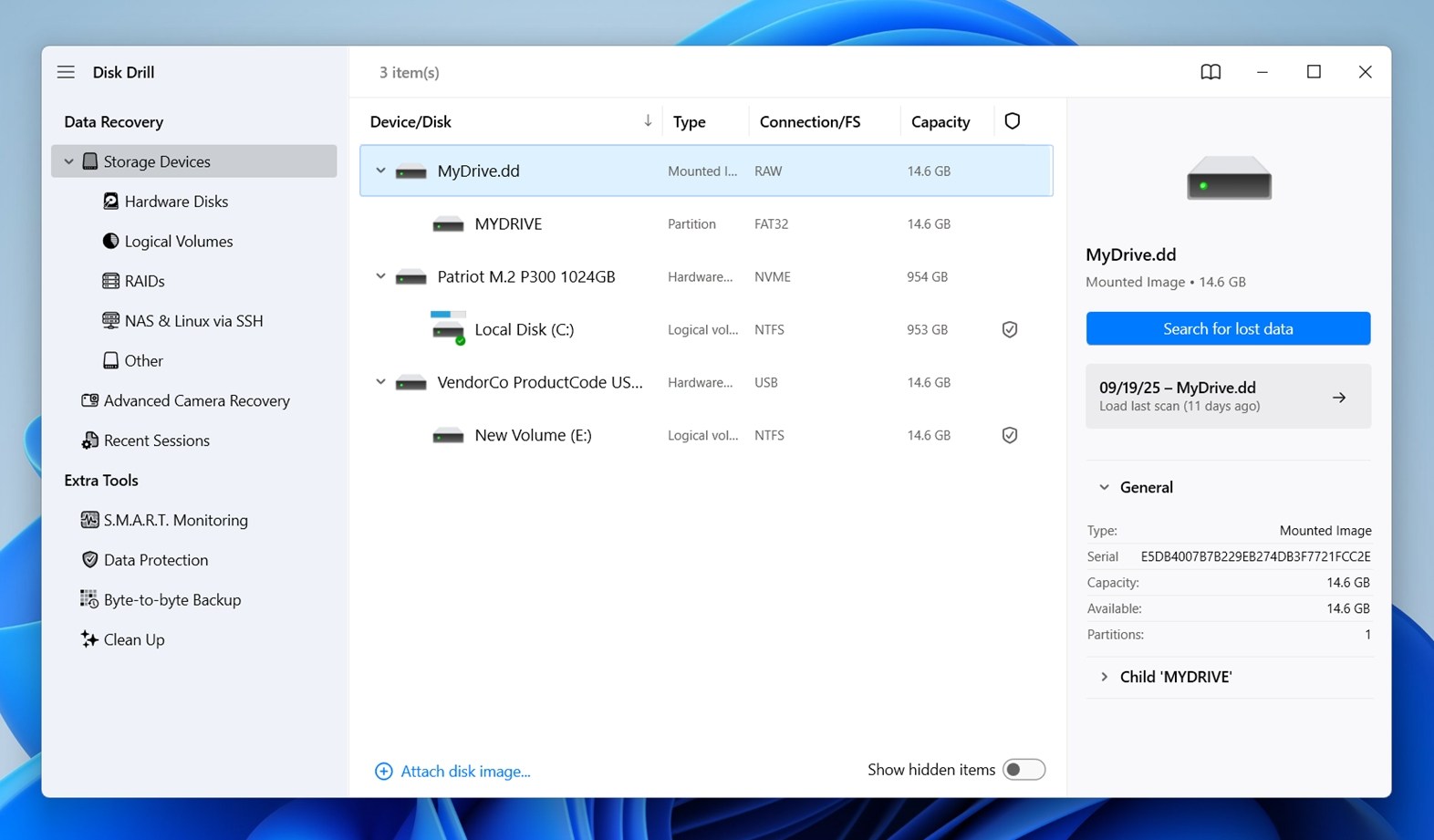
- Zobaczysz, jak pliki pojawiają się w czasie rzeczywistym. Jeśli chcesz odzyskać wszystko, pozwól, by skanowanie się zakończyło i kliknij „Odzyskaj wszystko…” Jeśli nie, przeglądaj kategorie: Obrazy, Wideo, Audio, Dokumenty i inne.
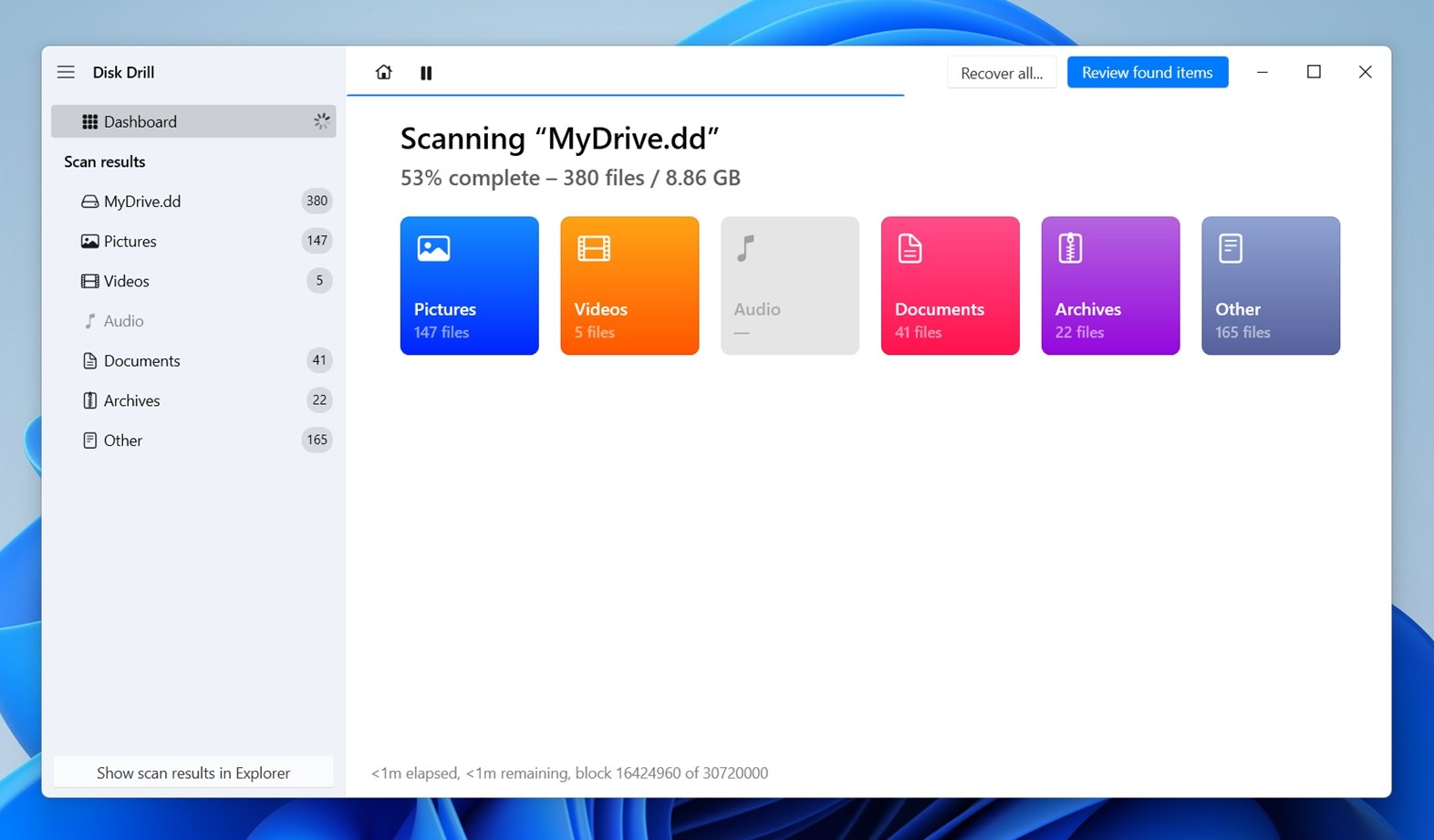
- Chcesz upewnić się, że plik jest nienaruszony? Kliknij go. Podgląd pojawi się po prawej stronie. Jeśli załaduje się w pełni, ten plik jest na pewno do odzyskania.
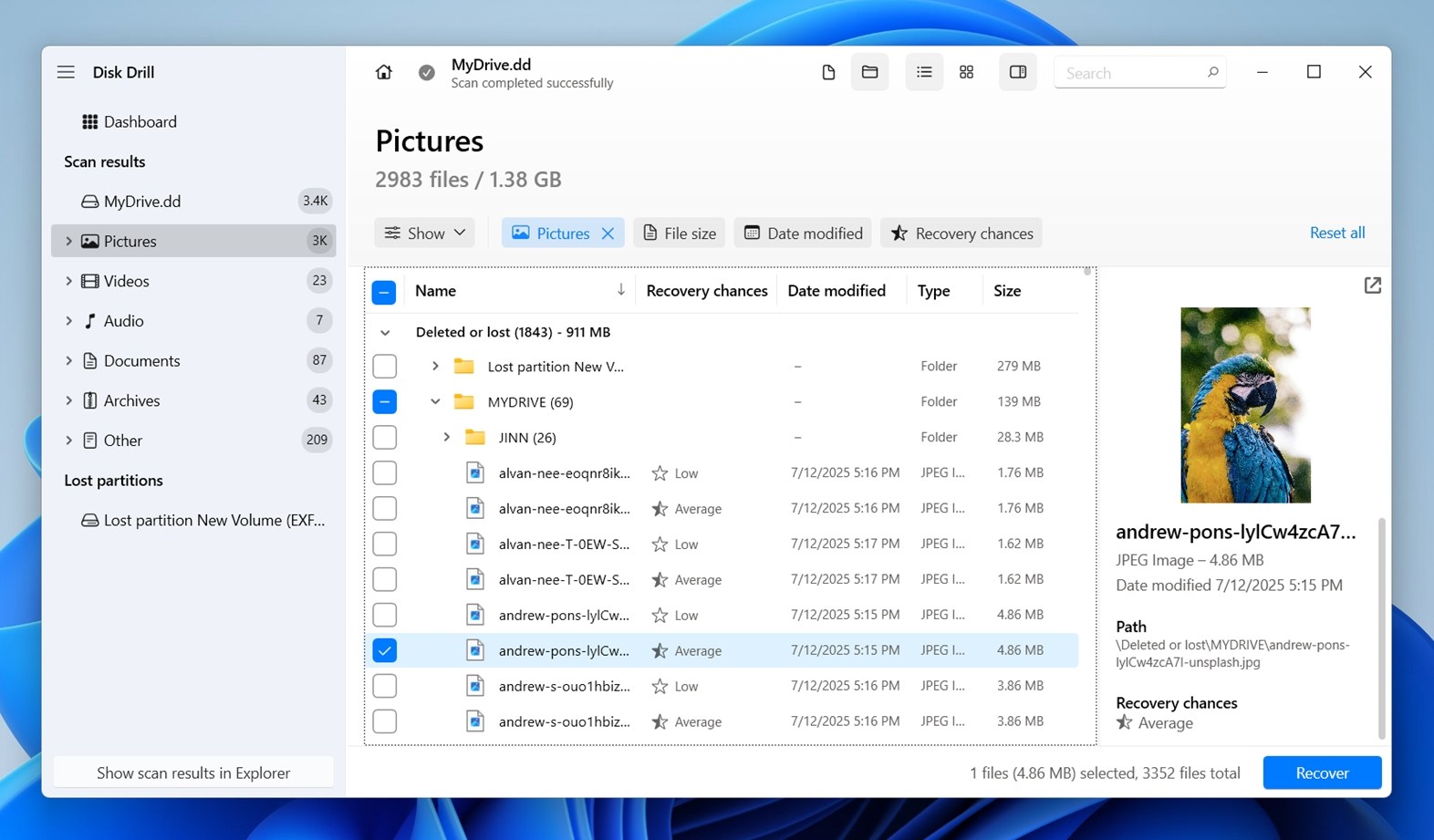
- Po wybraniu plików lub folderów, które chcesz odzyskać, kliknij „Odzyskaj.”
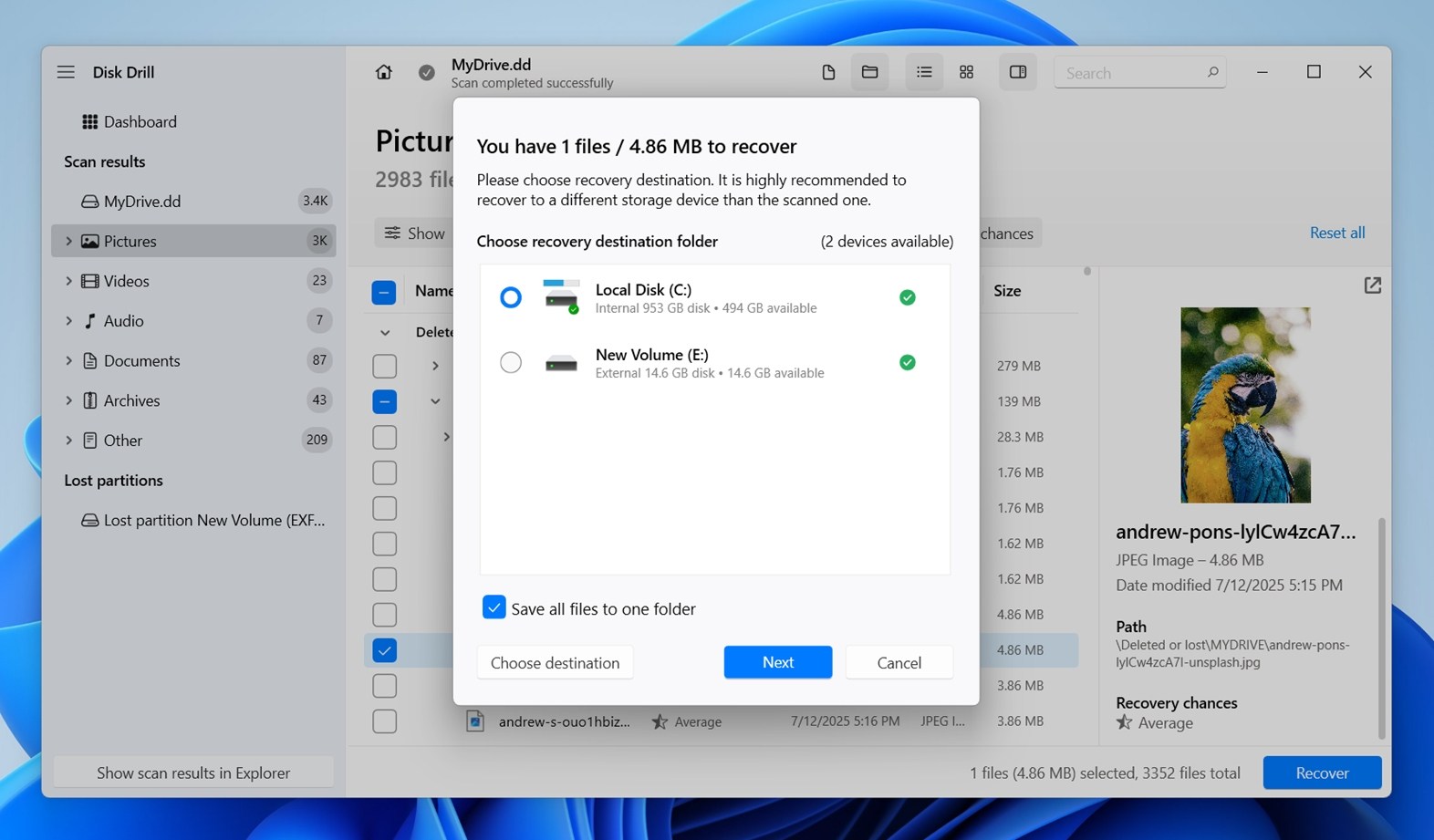 Ważna uwaga: nie zapisuj odzyskanych plików z powrotem na karcie SD – może to nadpisać dane, których jeszcze nie odzyskałeś. Wybierz inny dysk. Disk Drill ostrzeże Cię, jeśli o tym zapomnisz.
Ważna uwaga: nie zapisuj odzyskanych plików z powrotem na karcie SD – może to nadpisać dane, których jeszcze nie odzyskałeś. Wybierz inny dysk. Disk Drill ostrzeże Cię, jeśli o tym zapomnisz. - Po zakończeniu kliknij „Pokaż odzyskane dane w Eksploratorze”, aby otworzyć folder i sprawdzić wszystko.
Nawiasem mówiąc, Disk Drill oferuje jeszcze więcej przydatnych dodatków. Obejmuje również monitorowanie S.M.A.R.T., które jest zazwyczaj używane do sprawdź stan zdrowia dysków SSD i dysków twardych. Opcję tę znajdziesz w głównym menu aplikacji – pobiera ona statystyki w czasie rzeczywistym, takie jak temperatura, cykle zasilania i uszkodzone sektory (jeśli dysk to obsługuje). Omówimy to bardziej szczegółowo pod koniec tego przewodnika (w tym, czy jest to w ogóle przydatne w przypadku kart SD).
Jak sprawdzić stan zdrowia karty SD
Dobrze, przejdźmy teraz do części, dla której tu przyszedłeś: jak sprawdzić stan zdrowia karty SD. Bez względu na to, czy pracujesz z kartą SD pełnego rozmiaru, czy z małą kartą microSD w adapterze, te narzędzia pomogą Ci ocenić, czy Twoja karta jest nadal w dobrym stanie.
Omówimy każdą metodę i wyjaśnimy, co sprawdza narzędzie.
Metoda 1:Użyj CHKDSK (wbudowane narzędzie Windows)
Jeśli twoja karta SD nadal zawiera ważne pliki, których jeszcze nie odzyskałeś, lepiej tymczasowo pominąć CHKDSK. Zawsze zalecamy najpierw odzyskanie plików, a następnie ewentualnie uruchomienie CHKDSK, ponieważ w niektórych przypadkach może prowadzić do drobnej utraty danych.
CHKDSK to najprostszy Narzędzie do naprawy karty SD sposób sprawdzenia stanu zdrowia karty SD w systemie Windows; mimo to jest wciąż jednym z najbardziej przydatnych. CHKDSK nie dostarcza głębokich statystyk na temat poziomów zużycia lub cykli flash, ale informuje cię, jeśli coś jest nie tak na poziomie systemu plików. To obejmuje korupcję, złe sektory lub niespójności, które mogą wskazywać na większe problemy. Aby to uruchomić:
- Podłącz swoją kartę SD do komputera i zanotuj przypisaną jej literę dysku (np. E: lub F:).
- Następnie otwórz Wiersz polecenia jako administrator (kliknij Start, wpisz “cmd”, kliknij prawym przyciskiem myszy, a następnie wybierz “Uruchom jako administrator”).
- Teraz wpisz to: chkdsk E: /f (Zmień E: na literę dysku przypisaną Twojej kartie SD.)
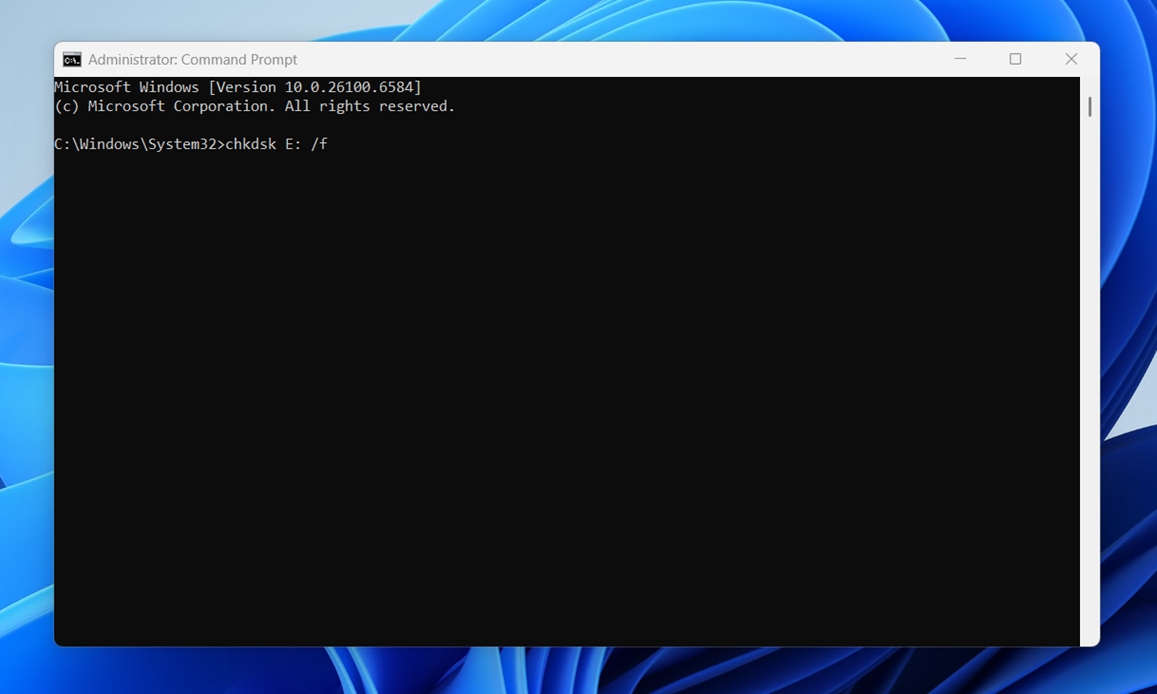
Ta komenda poleca CHKDSK zeskanowanie karty i naprawienie wszelkich wykrytych problemów z systemem plików. Jeśli chcesz przeprowadzić głębszą kontrolę, która również sprawdzi fizyczne uszkodzone sektory, możesz użyć:
chkdsk E: /r
To zajmuje więcej czasu – odczytuje każdy sektor na karcie i próbuje odzyskać dane z uszkodzonych miejsc. Nie uruchamiaj tego, jeśli się spieszysz, ale dostarcza więcej informacji.
Po zakończeniu skanowania otrzymasz podsumowanie. Jeśli nie znaleziono żadnych problemów, to dobry znak. Jeśli zobaczysz informacje o uszkodzonych sektorach lub dokonanych korektach – to sygnał, aby jak najszybciej wykonać kopię zapasową danych lub rozważyć wycofanie karty z użytku.
Metoda 2:Przeprowadź pełny test powierzchni z H2testw
Jeśli chcesz dokładnie sprawdzić stan zdrowia karty SD (szczególnie aby potwierdzić, czy karta jest fałszywa, uszkodzona lub powoli się psuje), narzędzie H2testw jest najlepszym miejscem do rozpoczęcia.
Jest niewielki, darmowy i zaskakująco skuteczny w wychwytywaniu problemów, które ignorują inne narzędzia.
Ta opcja nie tylko sprawdza błędy systemu plików. Zapisuje dane na każdej części karty, a następnie odczytuje je, aby sprawdzić, czy cokolwiek zostało zmienione, pominięte lub nieprawidłowo zapisane. Jeśli Twoja karta 128GB ma faktycznie tylko 32GB pamięci, ten test to ujawni. Jeśli na końcu karty znajdują się uszkodzone sektory, również je zauważysz. Aby go użyć:
- Pobierz H2testw z zaufanego źródła (jest dostępny od lat, więc istnieje wiele luster).
- Nie wymaga instalacji – wystarczy rozpakować folder i uruchomić plik .exe.
- Po otwarciu aplikacji kliknij Select target i wybierz swoją kartę SD.
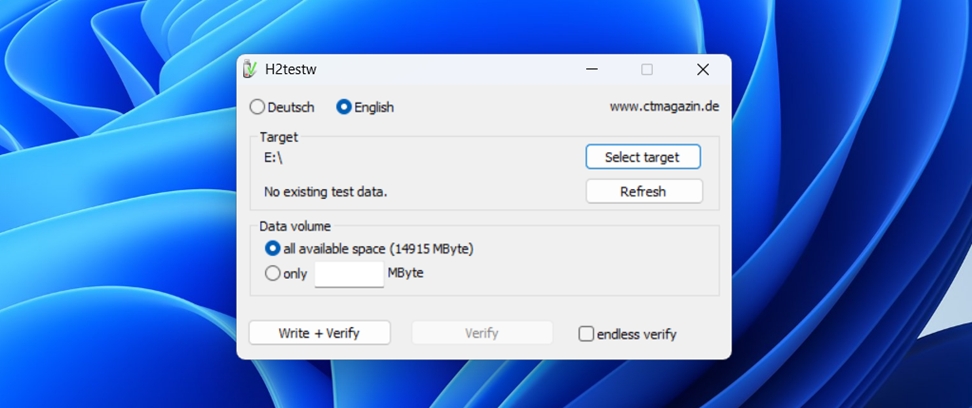
- Pozostaw rozmiar danych domyślnie (spróbuje całkowicie wypełnić kartę) i kliknij Write + Verify.
Teraz nadchodzi część, do której potrzebna będzie cierpliwość: ten test trwa chwilę. Oczekuj co najmniej 30 minut do kilku godzin, w zależności od rozmiaru i prędkości karty.
Nie wykonuj wiele zadań jednocześnie z kartą podczas tego procesu.
Po zakończeniu otrzymasz pełny raport.
- Jeśli wszystko jest w porządku, zobaczysz coś w stylu „Test zakończony bez błędów” i 0 uszkodzonych bajtów.
- Jeśli nie, zobaczysz, ile sektorów zawiodło, ile danych nie można było zweryfikować lub ile rzeczywistej pojemności było użyteczne. To jest znak, że należy wymienić kartę.
Używaliśmy H2testw, aby złapać więcej niż jedną tanio wyglądającą kartę SD. Działa i jest jednym z nielicznych narzędzi, które dają jasny obraz fizycznego stanu karty.
Metoda 3:Przeprowadź benchmark karty za pomocą CrystalDiskMark
Jeśli Twoja karta SD jest powolna (lub pliki kopiują się dłużej niż zwykle), warto zrobić test prędkości. Problemy z wydajnością mogą być wczesnym sygnałem, że coś jest nie tak, i tutaj pojawia się CrystalDiskMark. Nie jest to dogłębne narzędzie testujące karty SD jak H2testw, ale to jeden z najłatwiejszych sposobów na sprawdzenie stanu karty SD poprzez pomiar prędkości odczytu i zapisu pod obciążeniem. Oto, jak to zrobić:
- Pobierz narzędzie z oficjalnej strony Crystal Dew World, zainstaluj je i uruchom.

- Wygląda prosto, ale nie daj się zwieść. Na górze wybierz swoją kartę SD z rozwijalnej listy (upewnij się, że wybrałeś właściwy dysk – nie przeprowadzaj przypadkowo testu swojego systemowego SSD).
- Oto, co zazwyczaj robimy: ustaw rozmiar testu na 1GiB i liczbę testów na 3 lub 5. To wystarczająco, aby uzyskać wiarygodny obraz bez zbytniego obciążania karty.
- Kliknij All, aby rozpocząć test.
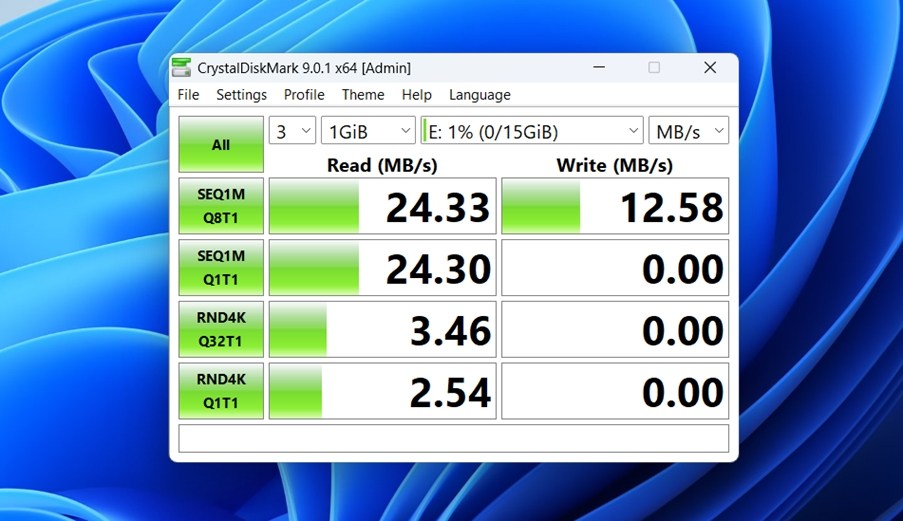
Przeprowadzi kilka rund, symulując różne rodzaje dostępu do danych (sekwencyjny, losowy, duże bloki, małe bloki).
Jeśli karta jest zdrowa, zobaczysz spójne liczby, które odpowiadają temu, co reklamował producent (lub przynajmniej są do nich zbliżone). Na przykład, przyzwoita karta UHS-I może osiągnąć 80–90 MB/s sekwencyjnego odczytu i 30–60 MB/s zapisu.
Jeśli zauważysz duże spadki, niespójne wyniki lub jednocyfrowe prędkości zapisu, to jest to czerwona flaga. Może to oznaczać, że karta zbliża się do końca swojego życia (lub że jest to od początku podróbka niskiej jakości).
Pamiętaj: sama wydajność nie potwierdza, czy karta jest fizycznie sprawna, ale w połączeniu z innymi narzędziami z tego przewodnika pomaga uzyskać pełniejszy obraz.
Metoda 4:Uruchom test zdrowotny za pomocą Check Flash / FakeFlashTest
Jeśli szukasz prostego narzędzia do sprawdzania stanu karty SD, te dwie opcje są solidnymi narzędziami, gdy próbujesz wykryć wadliwe karty.
Sprawdź Flash (ChkFlsh) jest staroświeckim narzędziem dla Windows, które wciąż doskonale nadaje się do testowania kart SD pod kątem obciążenia. Działa poprzez zapis danych na całej powierzchni karty, a następnie ich weryfikację. Możesz również uruchomić je w trybie tylko do odczytu, ale aby uzyskać prawdziwe wyniki, większość osób wybiera pełny test zapisu i weryfikacji. Jest to przydatne, gdy chcesz upewnić się, że twoja karta SD rzeczywiście może przechowywać to, co deklaruje. Oto jak używać ChkFlsh:
- Po uruchomieniu Check Flash.
- Wybierz kartę SD z listy rozwijanej (upewnij się, że to ta właściwa), a następnie wybierz typ testu.
- Wykonaj pełny test wzorcowy odczyt+zapis, jeśli karta nie zawiera żadnych cennych danych. Jeśli zawiera, pomiń tę metodę lub najpierw zrób pełną kopię zapasową bajt po bajcie, tak jak pokazaliśmy wcześniej.

Innym narzędziem, które dobrze sprawdza się do tego celu, jest FakeFlashTest, stworzone przez tego samego dewelopera co RMPrepUSB. Jest jeszcze bardziej wyspecjalizowane – to narzędzie konkretnie sprawdza karty o fałszywej pojemności. Jeśli kupiłeś kartę „256GB” za 8 dolarów w Internecie, natychmiast ją uruchom. FakeFlashTest zapełnia kartę fałszywymi danymi, a następnie sprawdza, czy wszystkie dane można poprawnie odczytać. Jeśli zacznie się pojawiać błędy w połowie procesu, to karta nie jest tym, za co się podaje.
Żadne z tych narzędzi nie dostarcza informacji o poziomie zużycia ani o pozostałym czasie życia – nie są to takie monitory zdrowia. Ale jeśli Twoim celem jest wykrycie fałszywych kart lub sprawdzenie poważnej korupcji przed zaufaniem karty z prawdziwymi plikami, zdecydowanie warto je uruchomić.
Metoda 5:Monitoruj aktywność w czasie rzeczywistym za pomocą Hard Disk Sentinel
Hard Disk Sentinel jest zwykle uważane za narzędzie do SSD i HDD, ale może również pomóc monitorować stan zdrowia karty SD w bardziej pośredni sposób (jeśli szukasz zachowania w czasie rzeczywistym, a nie diagnostyki). Oto jak możesz go używać:
- Po zainstalowaniu i otwarciu programu, natychmiast skanuje on wszystkie podłączone dyski.
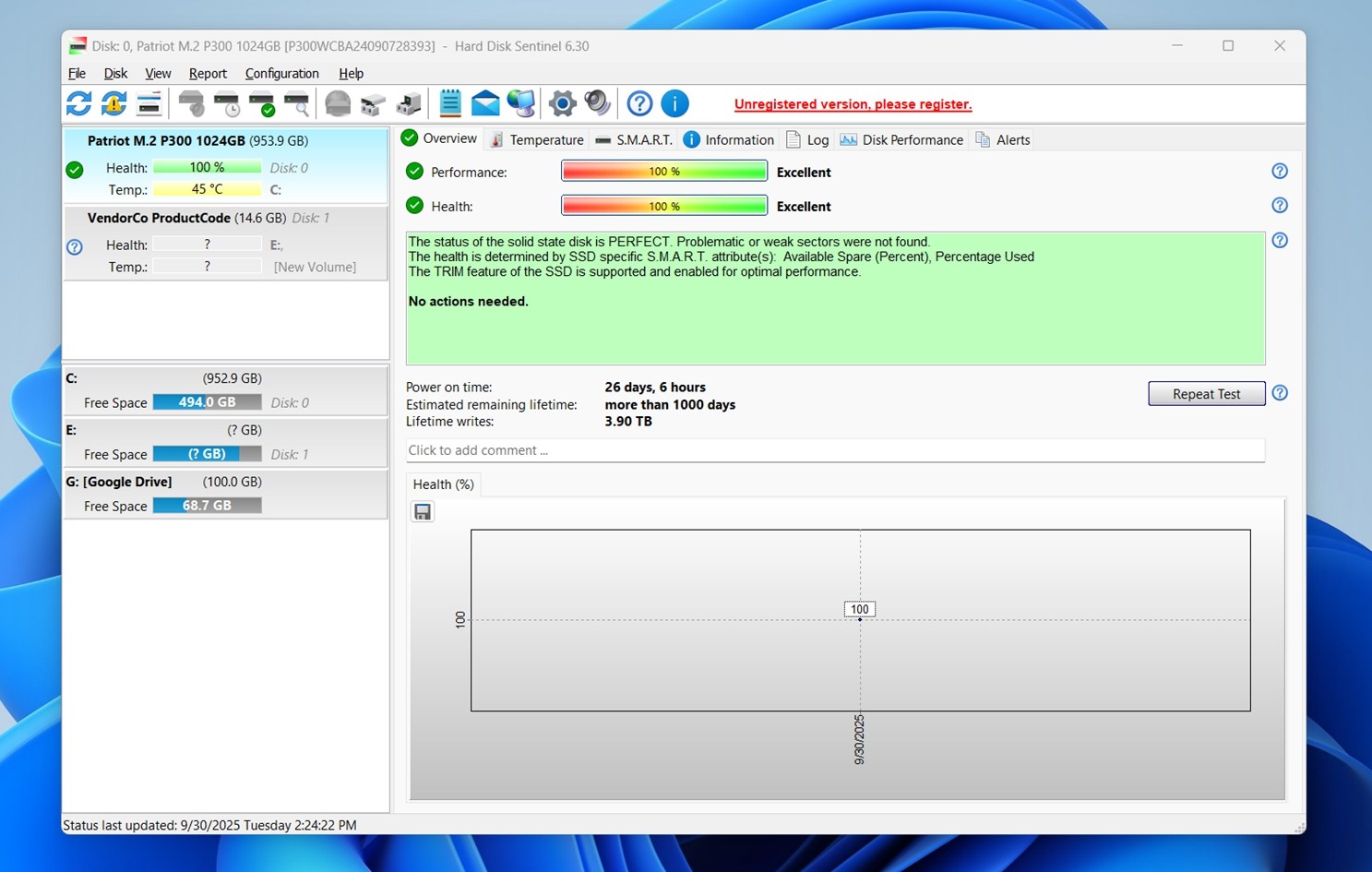
- Jeśli Twoja karta SD jest podłączona za pomocą czytnika USB, powinna być widoczna w lewej kolumnie razem z innymi dyskami. Może być oznaczona jako “Wymienny” lub “USB”. Kliknij ją raz, aby ją wybrać.
- Zobacz teraz na prawą stronę okna. Jeśli Twoja karta SD obsługuje S.M.A.R.T. (większość tego nie robi), zobaczysz szczegółowe statystyki, takie jak “Zalokowane sektory” lub “Godziny pracy”. Dla zwykłych kart SD, ta część prawdopodobnie powie “S.M.A.R.T. nieobsługiwany” lub będzie pusta. To normalne.
- Kliknij menu “Dysk” na górze, a następnie wybierz “Test powierzchni” > “Rozpocznij test”.
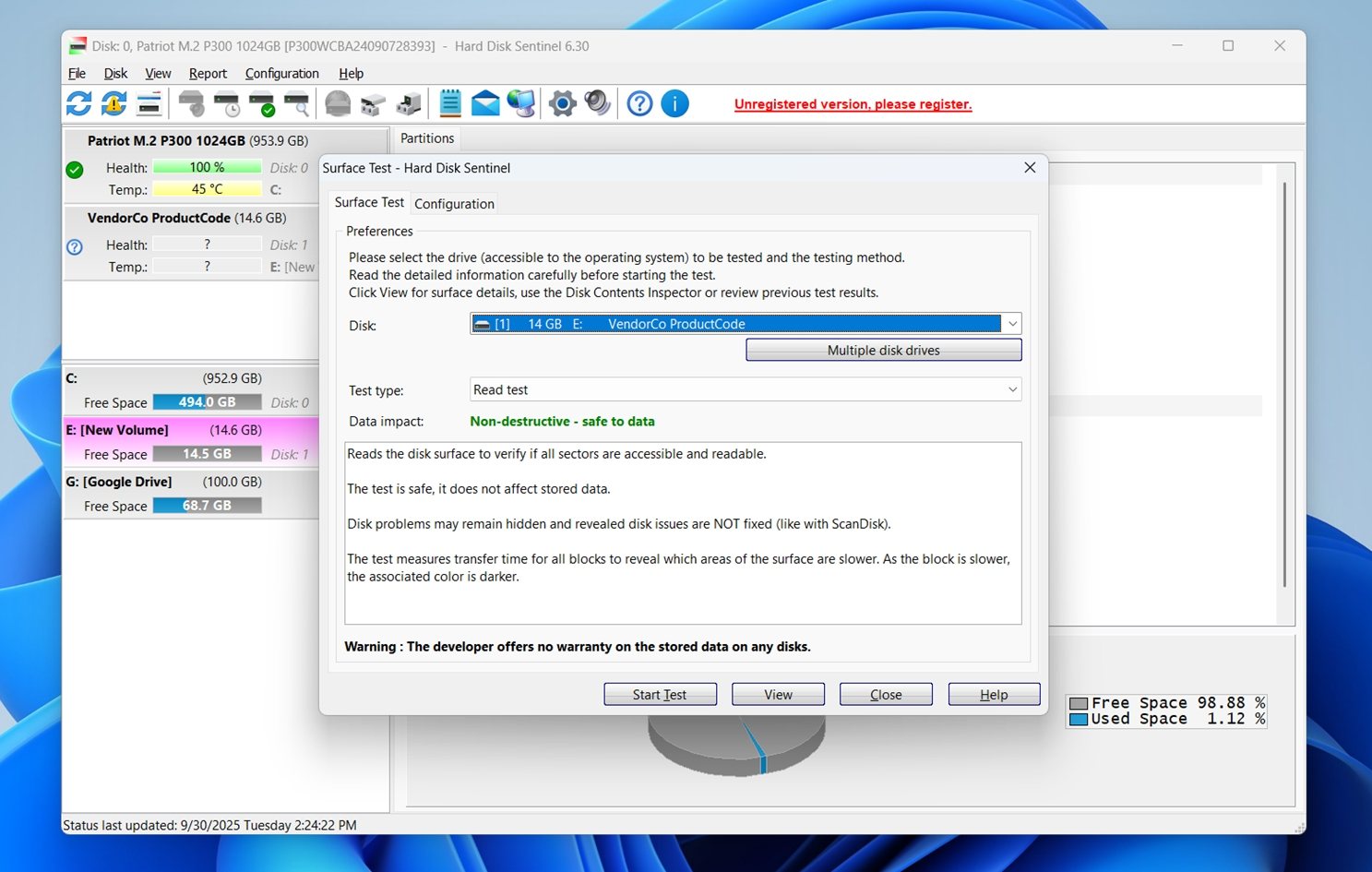 To pozwala oglądać w czasie rzeczywistym, jak karta jest odczytywana blok po bloku. Jeśli w pewnych obszarach zwalnia lub pojawiają się błędy, zobaczysz to bezpośrednio na siatce testowej.
To pozwala oglądać w czasie rzeczywistym, jak karta jest odczytywana blok po bloku. Jeśli w pewnych obszarach zwalnia lub pojawiają się błędy, zobaczysz to bezpośrednio na siatce testowej. - Możesz również przejść do zakładki “Log”.
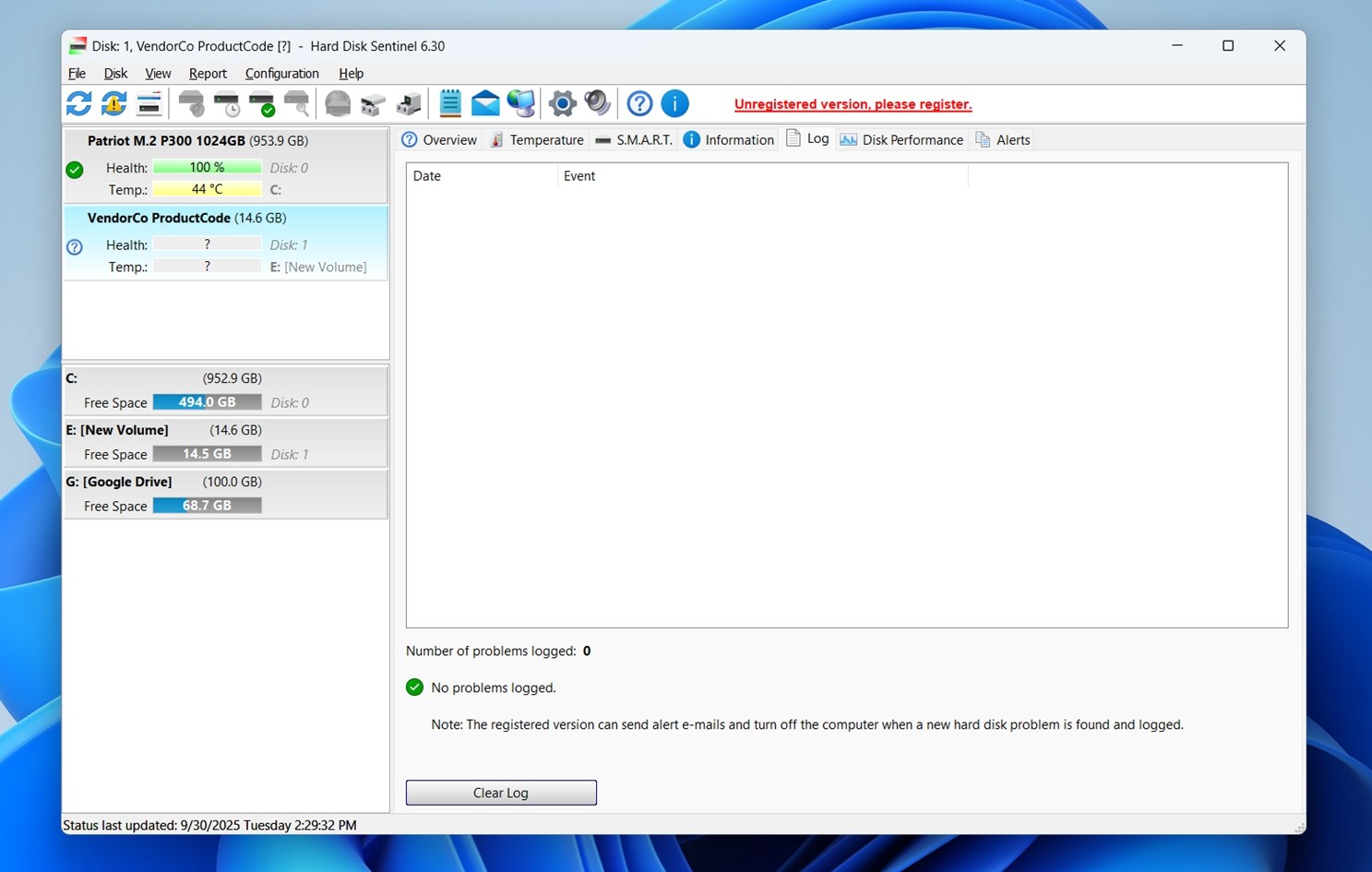 Ta zakładka prowadzi bieżący zapis wszystkiego, co niezwykłe – czasów, powtórek, nieudanych prób odczytu. Jeśli Twoja karta losowo rozłącza się lub nie udaje się podczas tworzenia kopii zapasowej, ten log jest miejscem, gdzie zauważysz wzorce.
Ta zakładka prowadzi bieżący zapis wszystkiego, co niezwykłe – czasów, powtórek, nieudanych prób odczytu. Jeśli Twoja karta losowo rozłącza się lub nie udaje się podczas tworzenia kopii zapasowej, ten log jest miejscem, gdzie zauważysz wzorce.
Zazwyczaj pozostawiamy Hard Disk Sentinel działający w tle podczas przenoszenia plików z wątpliwych kart. Jeśli system się zawiesi, karta zacięcię się lub cokolwiek innego wydaje się nie w porządku, program od razu to wychwytuje, nawet jeśli Windows nie pokazuje żadnego błędu.
Jeśli chcesz korzystać z niego długoterminowo, dostępna jest płatna wersja, ale darmowa wersja próbna wystarcza do większości problemów z kartami SD.
Metoda 6:Przeprowadź test zdrowia karty SD za pomocą Victoria
Jeśli kiedykolwiek przeszukiwałeś starsze fora dotyczące odzyskiwania danych, prawdopodobnie widziałeś wzmianki o Wiktoria. To prosty program do testowania dysków na poziomie sektorów. Zdecydowanie nie jest przeznaczony dla początkujących, ale jeśli czujesz się komfortowo korzystając z zaawansowanych narzędzi, Victoria może zapewnić ci surowy dostęp do wydajności i stabilności karty.
Zachowaj ostrożność. Victoria jest potężnym narzędziem i zakłada, że wiesz, co robisz. Trzymaj się testów tylko do odczytu, chyba że karta jest pusta i eksperymentujesz. Zawsze najpierw wykonaj kopię zapasową, jeśli karta zawiera coś, na czym Ci zależy.
To narzędzie jest szczególnie przydatne, gdy chcesz przeprowadzić niskopoziomowy test stanu zdrowia karty SD. Aby rozpocząć:
- Pobierz Victoria (nie wymaga instalacji – działa jako aplikacja przenośna).
- Podczas uruchamiania, z listy wybierz swoją kartę SD.
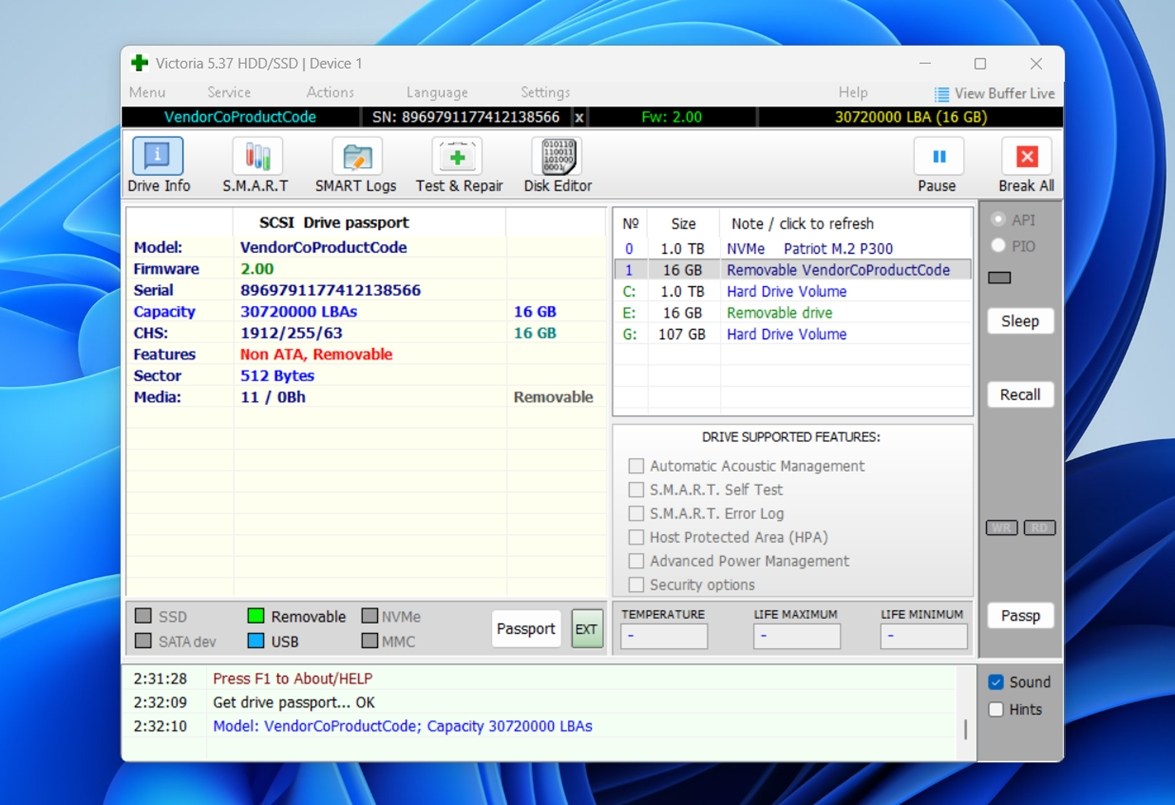 Jeśli znajduje się w czytniku USB, upewnij się, że wybierasz odpowiednią – zazwyczaj będzie opisana jako “Removable” w typie interfejsu. Jeśli twoja karta SD się nie pojawia, spróbuj uruchomić Victorię z uprawnieniami administratora.
Jeśli znajduje się w czytniku USB, upewnij się, że wybierasz odpowiednią – zazwyczaj będzie opisana jako “Removable” w typie interfejsu. Jeśli twoja karta SD się nie pojawia, spróbuj uruchomić Victorię z uprawnieniami administratora. - Po wybraniu, przejdź do zakładki „Test & Repair”
 .
. - Spójrz w pobliżu górnego prawego rogu na przyciski „Scan”. Zobaczysz opcje przeprowadzenia pełnego skanowania lub szybkiego skanowania. Pełne skanowanie jest wolniejsze, ale lepiej wykrywa błędy, które mogą pojawić się tylko podczas intensywniejszych testów.
- Podczas skanowania obserwuj widok siatki. Jest kodowany kolorami: zielony oznacza zdrowe bloki, żółty oznacza wolne, czerwony oznacza złe. Jeśli pojawią się czerwone bloki – są to złe sektory, co oznacza, że karta już zaczęła się psuć.
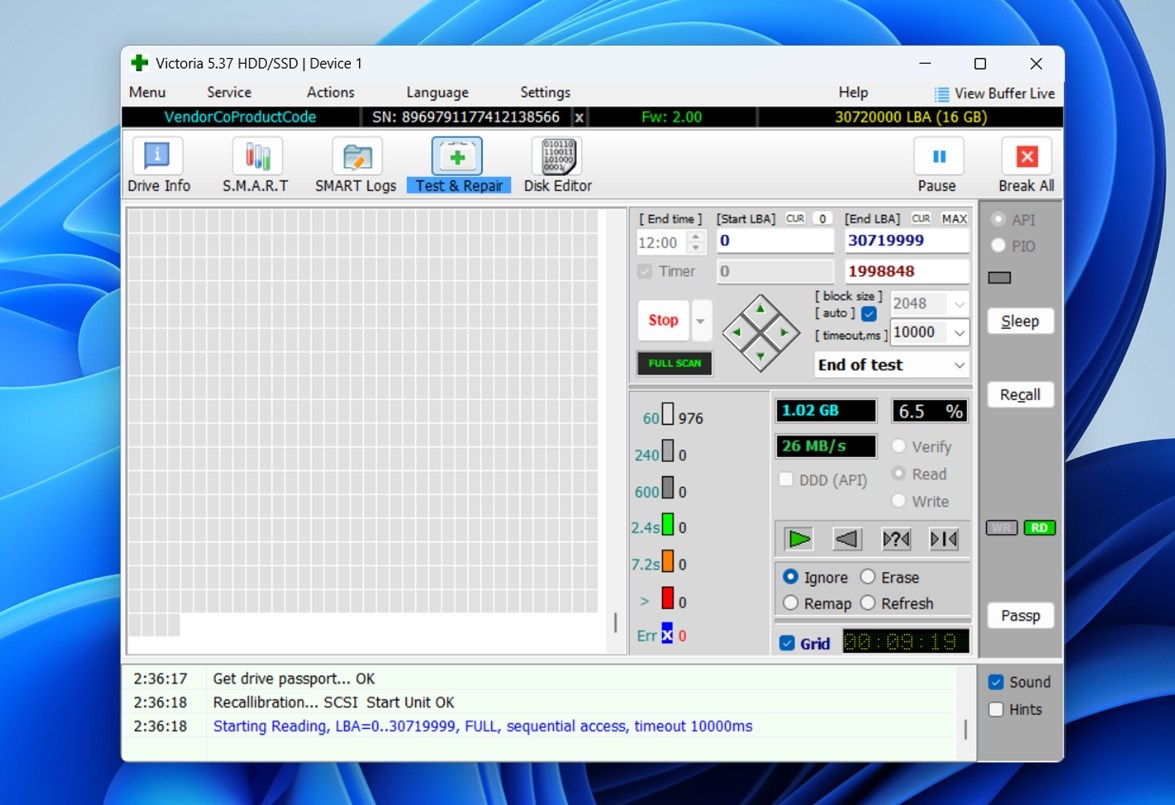
Podczas skanowania będziesz widział czasy odpowiedzi oznaczone kolorami: zielony oznacza dobre, żółty oznacza wolne sektory, a czerwony wskazuje na złe lub nieczytelne. Jeśli na początku skanowania zobaczysz dużo żółtych lub czerwonych, jest to solidny powód, aby natychmiast przestać używać karty.
Jedną z unikalnych cech Victoria jest to, że pokazuje czasy odpowiedzi poszczególnych bloków w milisekundach. Widzisz rzeczywiste zachowanie dostępu na poziomie sprzętu.
Jeśli twoja karta SD zachowuje się niestabilnie, a narzędzia takie jak CHKDSK czy CrystalDiskMark nie wykryły problemów, może Victoria da ci pełny obraz sytuacji.
Metoda 7:Użyj narzędzi producenta (Sony, SanDisk Industrial)
Ta metoda nie zadziała dla wszystkich, ale jeśli używasz karty od głównej marki – szczególnie oznaczonej jako „przemysłowa” lub „wysokiej wytrzymałości”, możesz mieć dostęp do prawdziwego monitora stanu zdrowia karty SD dostarczanego przez producenta.
Na przykład, Sony oferuje coś, co nazywa Narzędzie skanowania multimediów dla niektórych swoich kart SD klasy profesjonalnej. Po włożeniu obsługiwanej karty, narzędzie automatycznie sprawdza poziomy zużycia i informuje, czy nadszedł czas na jej wymianę. Analizuje rzeczywiste dane o stanie wewnętrznym przechowywane w kontrolerze karty.
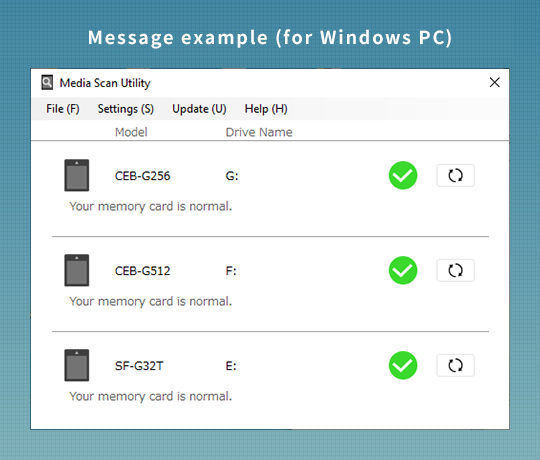
SanDisk i kilka innych marek również umieszcza informacje dotyczące stanu zdrowia w swoich kartach microSD klasy przemysłowej, ale dostęp do nich zwykle wymaga specjalistycznego sprzętu do odczytu lub niestandardowego oprogramowania – nic, z czym większość użytkowników by się spotkała, chyba że pracują w laboratorium lub systemach wbudowanych.
I tu jest haczyk: zwykłe karty SD dla konsumentów nie udostępniają tego rodzaju danych. Nawet jeśli zainstalujesz wszystkie odpowiednie narzędzia, często okaże się, że są one puste, ponieważ sama karta nie obsługuje żadnego standardu raportowania stanu zdrowia.
Niemniej jednak warto sprawdzić stronę internetową producenta, zwłaszcza jeśli karta jest dostarczona z własną aplikacją. Widzieliśmy oprogramowanie dołączone przez Kingston, Samsung i Transcend, które może przynajmniej weryfikować wersje firmware’u lub testować podstawowe błędy odczytu/zapisu.
Jeżeli twoja karta jest jednym z tych rzadko spotykanych obsługiwanych modeli, jest to jeden z najczystszych sposobów monitorowania jej pozostałego czasu życia.
Czy S.M.A.R.T. działa z kartami SD?
Słyszeliśmy to pytanie dużo, głównie dlatego, że większość ludzi jest już zaznajomiona z Monitorowanie S.M.A.R.T. dzięki dyskom SSD i twardym dyskom. Narzędzia takie jak CrystalDiskInfo mogą pokazywać takie rzeczy jak przeniesione sektory, godziny pracy, czy zmiany temperatury w czasie. Więc naturalnie, ludzie oczekują, że będą sprawdzać zdrowie karty SD w ten sam sposób.
Ale rzecz w tym, że większość kart SD w ogóle nie obsługuje S.M.A.R.T..
S.M.A.R.T. (Self-Monitoring, Analysis, and Reporting Technology) polega na tym, że kontroler urządzenia pamięci masowej aktywnie przekazuje dane z powrotem do systemu. Karty SD i microSD klasy konsumenckiej, nawet od takich marek jak SanDisk, Samsung i Kingston, nie udostępniają takich informacji. Po podłączeniu ich do czytnika kart, narzędzia takie jak CrystalDiskInfo zwykle pokazują puste pola lub nic w ogóle.
Więc jeśli masz nadzieję sprawdzić stan zdrowia karty SD za pomocą S.M.A.R.T. (tak jak w przypadku dysku SSD), prawdopodobnie natrafisz na przeszkodę.
To powiedziawszy, istnieje kilka wyjątków. Niektóre przemysłowe karty SD obsługują monitorowanie kondycji, ale często odbywa się to za pomocą zastrzeżonych rejestrów, a nie standardowego S.M.A.R.T. Zazwyczaj będziesz potrzebować narzędzia producenta karty (jak wspomniane wyżej narzędzie Sony Media Scan Utility), a w niektórych przypadkach szczególnych czytników kart, które mogą uzyskać dostęp do tych ukrytych danych diagnostycznych.
Przetestowaliśmy wiele kart osobiście i żadna ze standardowych modeli konsumenckich nie zgłaszała danych S.M.A.R.T. Wszystkie albo pokazywały wartości N/A, albo w ogóle nie wykrywały karty.
Masz historię? Podziel się nią w komentarzach
Spotkaliśmy się z wszelkiego rodzaju sytuacjami związanymi z kartami SD, ale wiemy, że to nic w porównaniu z tym, co inni widzieli na wolności. Jeśli masz historię o karcie, która zawiodła, przetrwała katastrofę lub uratowała sytuację, chętnie ją usłyszymy.
Dodatkowo, jeśli nadal masz pytania dotyczące testowania lub odzyskiwania kart SD, przewiń w dół do sekcji FAQ. Zawiera ona odpowiedzi na najczęściej zadawane pytania.
FAQ
- Jeśli nagrywasz wideo 24/7 (jak w kamerze samochodowej lub kamerze bezpieczeństwa), nie używaj zwykłych kart konsumenckich. Szukaj tych oznaczonych jako “wysoka wytrzymałość” lub “przemysłowa klasa.” Te są zaprojektowane do ciągłego zapisu i wytrzymują znacznie więcej cykli zapisu.
- Unikaj niepotrzebnego formatowania. Formatowanie ponownie zapisuje system plików i może powodować dodatkowe zużycie, zwłaszcza na starzejących się kartach. Formatowanie używaj tylko wtedy, kiedy to konieczne - nie traktuj tego jak przycisku do czyszczenia.
- Zawsze wybieraj opcję „Bezpieczne usuwanie sprzętu” przed odłączeniem. Wyciąganie karty w trakcie zapisu jest jedną z najłatwiejszych dróg do uszkodzenia danych lub wewnętrznych struktur.
- Unikaj automatycznych aplikacji do synchronizacji, jeśli używasz karty w telefonie lub tablecie. Wyłącz funkcje takie jak kopie zapasowe zdjęć w tle, które stale zapisują dane. I nie używaj kart SD do takich rzeczy jak pliki wymiany czy aktywna pamięć podręczna.
- Nie defragmentuj. Defragmentacja karty SD nie przyspiesza jej działania. Pamięć flash nie czerpie z tego korzyści w taki sam sposób, jak dyski obrotowe. Całkowicie z niej zrezygnuj.
- Unikaj ekstremalnych temperatur, wilgoci i tanich czytników USB. Karty narażone na niestabilne zasilanie lub przegrzewanie mają tendencję do szybszego uszkadzania.
- Użyj Narzędzia dyskowego. Otwórz Narzędzie dyskowe (Aplikacje → Narzędzia) i wybierz swoją kartę SD z listy. Kliknij Pierwsza Pomoc, a następnie uruchom sprawdzenie. Skanowanie wyszuka błędy w systemie plików (ale nie uszkodzenia fizyczne). Jest to dobry pierwszy krok, jeśli karta nie działa normalnie.
- Wypróbuj Blackmagic Disk Speed Test. Ta darmowa aplikacja z Mac App Store testuje prędkości odczytu/zapisu. Wolniejsza niż oczekiwana wydajność może wskazywać na starzejącą się pamięć flash lub problemy z kontrolerem.
- Możesz użyć poleceń diskutil verifyDisk lub diskutil verifyVolume w Terminalu do uruchomienia kontroli integralności. Nie wykryją one głębokich problemów sprzętowych, ale mogą wychwycić problemy strukturalne.
- Użyj narzędzi firm trzecich, takich jak F3 lub H2testw (przez Parallels/Boot Camp). macOS nie ma natywnego dostępu do niskopoziomowych testerów powierzchniowych, takich jak H2testw czy Victoria, ale jeśli uruchomisz Windows przez Boot Camp lub Parallels, możesz ich użyć do pełnego skanowania karty.
- Niektóre karty od Sony, SanDisk (seria przemysłowa) lub Lexar mogą mieć aplikacje do sprawdzania stanu zdrowia kompatybilne z macOS (wsparcie jest różne).
- Po pierwsze, można użyć narzędzia zwanego złe bloki. Skanuje ono kartę SD pod kątem nieczytelnych sektorów. Aby go uruchomić, musisz znać nazwę urządzenia swojej karty SD, na przykład /dev/sdb. Można ją znaleźć używając narzędzi takich jak lsblk. Gdy masz już nazwę urządzenia, badblocks przejdzie przez kartę i zgłosi wszelkie uszkodzone bloki. Daje to dobre pojęcie o tym, czy twoja karta SD jest fizycznie zdrowa, czy nie.
- Inną opcją jest narzędzie zwane F3, które oznacza Zwalcz oszustwa związane z Flash. Jest to narzędzie testowe, które wypełnia kartę SD danymi, a następnie odczytuje je wszystkie, aby upewnić się, czy pasują. Jest to szczególnie pomocne, jeśli podejrzewasz, że karta ma fałszywą pojemność lub ukryte uszkodzenia. Jeśli karta nie jest w stanie obsłużyć pełnego cyklu zapisu-odczytu, narzędzie pokaże dokładnie, gdzie wystąpiły problemy.
- Jeśli używasz karty SD wyższej klasy lub przemysłowej, możesz spróbować smartctl z pakietu smartmontools do odczytu danych S.M.A.R.T. Należy jednak pamiętać, że większość standardowych kart SD nie obsługuje S.M.A.R.T., więc to narzędzie zwykle nie zwróci nic użytecznego dla kart konsumenckich.
- Możesz również sprawdzić logi systemowe za pomocą dmesg. Pokazują one zdarzenia niskiego poziomu, takie jak błędy odczytu, awarie zapisu czy rozłączenia. Jeśli twoja karta SD jest niestabilna lub losowo znika, te logi często zawierają przydatne wskazówki, nawet jeśli karta wydaje się działać czasami.




