 Jeśli Twoja karta SD ciągle się odłącza, staje się prawie nie do użytku. Prosta czynność kopiowania plików staje się ryzykowna, gdyż za każdym razem, gdy karta SD sama się odłącza, Twoje dane są narażone na ryzyko uszkodzenia z powodu niekompletnego transferu.
Jeśli Twoja karta SD ciągle się odłącza, staje się prawie nie do użytku. Prosta czynność kopiowania plików staje się ryzykowna, gdyż za każdym razem, gdy karta SD sama się odłącza, Twoje dane są narażone na ryzyko uszkodzenia z powodu niekompletnego transferu.
Karty SD i microSD mogą mieć ten sam problem. Choć może to być frustrujące, istnieją dostępne rozwiązania, które możesz zastosować. Jeśli twoja karta SD ciągle się odmontowuje, ten artykuł pokaże ci, co może być przyczyną i jak to naprawić.
Dlaczego moja karta SD ciągle się odmontowuje?
Aby dowiedzieć się, dlaczego twoja karta SD losowo się odmontowuje, najpierw przyjrzyjmy się kilku najczęstszym przyczynom tego problemu:
| Problem | Opis |
| 💀 Uszkodzona karta SD | Nieregularna praca, taka jak niespójne montowanie, często wiąże się z uszkodzoną kartą SD. Nawet jeśli jest nowa, zawsze istnieje szansa, że karta SD prześlizgnęła się przez kontrolę jakości. |
| ❌ Niekompatybilność | Upewnij się, że używasz właściwej karty SD do Twojego urządzenia. Na przykład Nintendo Switch ma listę obsługiwanych kart microSD, które mogą być z nim używane. Inne nie gwarantują działania. |
| 💥 Usterka sprzętowa | Uszkodzenie karty SD lub tacki karty SD może uniemożliwić stałe połączenie. Upewnij się, że tacka karty SD jest równo wkomponowana w urządzenie po jej włożeniu. Karta SD nie powinna mieć żadnego luzu po włożeniu. |
| 😷 Uszkodzenie | Jeśli twoja karta SD rozłącza się podczas kopiowania, może to prowadzić do uszkodzenia systemu plików lub danych, powodując dalsze komplikacje. |
Oczywiście może się również okazać, że twoja karta SD zbliża się do końca swojego życia. Stowarzyszenie SD (SD Association) szacuje, że karty SD mają przybliżoną żywotność około 10 lat, ale zależy to od jakości karty oraz od tego, jak intensywnie była używana.
Jak odzyskać dane z karty SD, która losowo się odmontowuje
Aby zapewnić bezpieczeństwo Twoich danych, gdy karta SD ciągle się odłącza, powinieneś najpierw odzyskać pozostałe dane przed zastosowaniem jakichkolwiek rozwiązań. Próba naprawienia problemu w pierwszej kolejności może spowodować trwałą utratę danych, jeśli nie będziesz ostrożny.
Aby odzyskać dane, użyjemy narzędzia do odzyskiwania danych Disk Drill. Disk Drill to nasze sprawdzone narzędzie do odzyskiwania danych, które wielokrotnie udowodniło swoją skuteczność w szybkim i efektywnym odzyskiwaniu danych. Program zawiera również darmową funkcję o nazwie Drive Backup, której użyjemy do stworzenia pełnej kopii Twojej karty SD, aby odzyskać dane bez naruszania integralności oryginalnych danych.
Wykonaj te kroki, aby odzyskać swoje dane przy użyciu Disk Drill:
- Pobierz i zainstaluj Disk Drill.
- Kliknij Kopia zapasowa dysku w lewym panelu.
- Wybierz swoją kartę SD, następnie kliknij Kopia zapasowa bajt po bajcie.

- Wybierz, gdzie chcesz przechować kopię zapasową, a następnie kliknij OK.

- Wróć do sekcji Odzyskiwanie danych w lewym panelu, następnie kliknij Dołącz obraz dysku. Wybierz obraz kopii zapasowej bajt po bajcie, który właśnie utworzyłeś.
- Wybierz obraz dysku, następnie kliknij Szukaj utraconych danych.

- Kliknij Przejrzyj znalezione elementy, gdy skanowanie się zakończy.

- Zaznacz pliki, które chcesz odzyskać. Kolumna Szansa na odzyskanie określa prawdopodobieństwo pomyślnego odzyskania każdego pliku. Kliknij Odzyskaj, gdy będziesz gotowy do odzyskania plików.

- Wskaż lokalizację docelową, która nie jest na twojej karcie SD, a następnie kliknij Dalej, aby zakończyć odzyskiwanie.

Jak naprawić kartę SD, która ciągle się rozłącza
Teraz, gdy Twoje dane zostały zabezpieczone, wypróbuj te rozwiązania, aby naprawić znikającą kartę SD.
Metoda 1:Włóż kartę SD do innego urządzenia
Pierwszym krokiem, który powinieneś podjąć, jest wypróbowanie karty SD w innym urządzeniu. Pozwoli to na zlokalizowanie problemu. Na przykład, jeśli Twoja karta microSD ciągle się odmontowuje w Twoim urządzeniu z Androidem, włożenie jej do innego urządzenia pozwoli ustalić, gdzie leży usterka. Jeśli w innym urządzeniu działa, to coś jest nie tak z Twoim urządzeniem. Jeśli problem nadal występuje, to wina leży po stronie karty microSD.
Jeśli wykonałeś to i problem nadal występuje, przejdź do następnej metody.
Metoda 2: Sprawdź zgodność karty SD z urządzeniem
Przy użyciu niekompatybilnej karty SD z twoim urządzeniem, może ono działać w sposób nieprzewidywalny. Jednym z objawów może być ciągłe rozłączanie. Na przykład karty microSD i microSDHC są uważane za kompatybilne z konsolami Nintendo 3DS, podczas gdy SDXC i microSDXC nie są.
Zapoznaj się z instrukcją obsługi urządzenia, aby poznać dokładne specyfikacje karty SD, które musi spełniać, aby prawidłowo funkcjonować.
Metoda 3: Odłącz i ponownie zamontuj kartę
Jeśli karta SD w twoim Androidzie ciągle się odmontowuje, ponowne zamontowanie może przerwać pętlę związaną z oprogramowaniem, która powoduje, że karta ciągle rozłącza się i łączy ponownie. Daje to także możliwość sprawdzenia i wyczyszczenia karty oraz gniazda karty.
Poniższe instrukcje przeprowadzą Cię przez proces odmontowania i ponownego montowania karty SD w urządzeniu z systemem Android:
- Otwórz aplikację Ustawienia.
- Przejdź do Pamięć.
- Stuknij w opcję Odmontuj lub Wysuń (te terminy są często używane zamiennie). Jeśli opcja nie jest dostępna, być może musisz najpierw stuknąć w kartę SD, a potem wybrać wymaganą opcję.
- Wyjmij kartę SD z urządzenia i dmuchnij na nią, aby usunąć kurz lub inne zanieczyszczenia, które mogły zakłócać połączenie. Zrób to samo z gniazdem karty SD.
- Włóż kartę SD z powrotem do urządzenia, a następnie stuknij w Zamontuj.
Należy pamiętać, że ten proces może nieco różnić się w zależności od urządzenia i wersji Androida.
Metoda 4: Wyłącz zarządzanie energią dla zewnętrznego czytnika kart
Windows aktywnie stara się oszczędzać energię, zwłaszcza na urządzeniach zasilanych bateryjnie, takich jak laptopy. Jedną z metod oszczędzania energii przez Windows jest wyłączanie podłączonych zewnętrznych urządzeń, gdy system uzna, że nie są one używane. Może to jednak powodować pewne problemy, ponieważ czasami może to nieprawidłowo wyłączyć porty USB, z których faktycznie korzystasz.
Aby to naprawić, pokażemy Ci, jak wyłączyć zarządzanie zasilaniem dla zewnętrznego czytnika kart, aby zapobiec automatycznemu odmontowywaniu karty SD:
- Kliknij prawym przyciskiem myszy Start i wybierz Menedżer urządzeń.
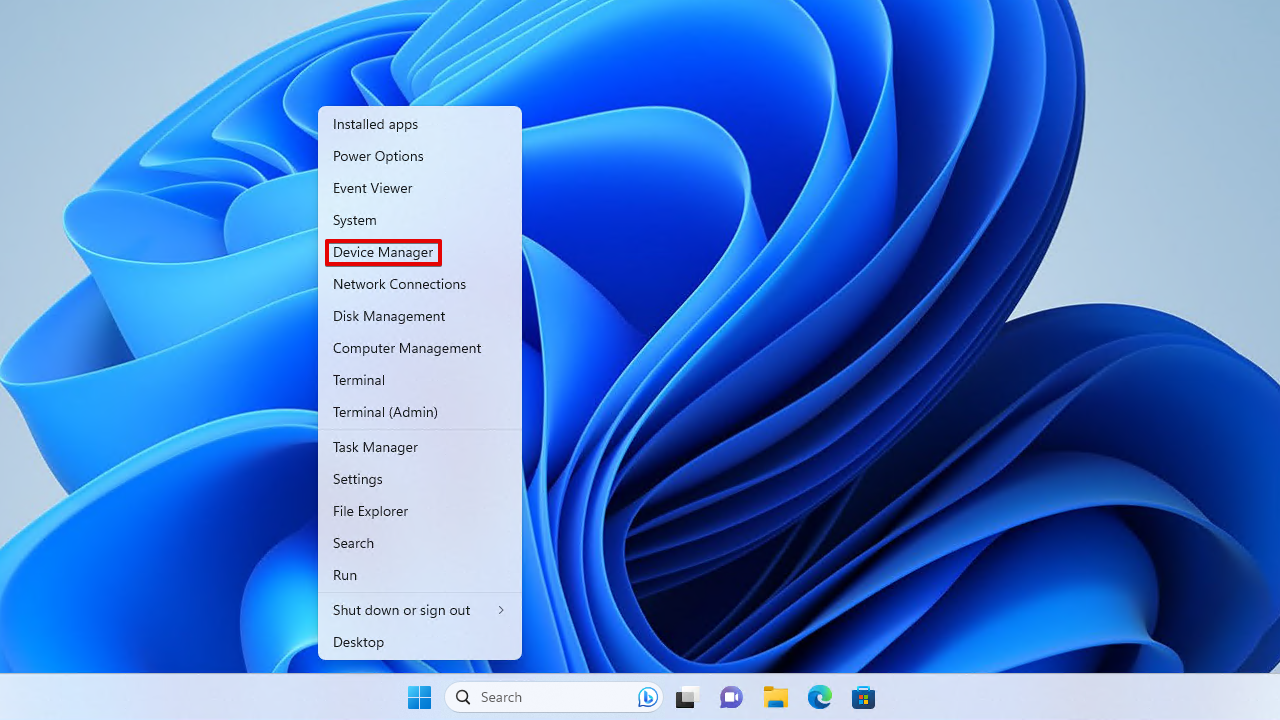
- Rozwiń listę Kontrolery uniwersalnej magistrali szeregowej. Kliknij prawym przyciskiem myszy twoją kontrolkę USB (Korzeń koncentratora USB (USB3.0)) i wybierz Właściwości.

- Kliknij Zarządzanie energią.

- Upewnij się, że opcja Zezwalaj komputerowi na wyłączenie tego urządzenia w celu oszczędzania energii nie jest zaznaczona i kliknij OK.

Musisz powtórzyć te kroki dla wszystkich innych portów USB, dla których chcesz wyłączyć zarządzanie energią.
Metoda 5: Sformatuj kartę SD
Formatowanie to rozwiązanie, które rozwiązuje szereg problemów związanych z większością urządzeń pamięci masowej. Polega na odświeżeniu systemu plików karty SD, usuwając wszelkie potencjalne problemy i uszkodzenia z nią związane. To w zasadzie reset dla Twojej karty SD.
Ten proces usuwa wszystkie dane znajdujące się na karcie SD w tym momencie. Dlatego przed kontynuowaniem upewnij się, że odzyskałeś dane z twojej karty, aby zapewnić, że nie zostaną one utracone.
Formatowanie na PC
Windows oferuje wiele sposobów na formatowanie karty SD. Poniższe instrukcje przeprowadzą Cię przez proces formatowania karty SD przy użyciu zarządzania dyskami.
- Kliknij prawym przyciskiem myszy Start i wybierz Zarządzanie dyskami.

- Kliknij prawym przyciskiem myszy na wolumin karty SD i wybierz Formatuj.

- Nadaj karcie SD etykietę i wybierz system plików, którego wymaga twoje urządzenie. Upewnij się, że zaznaczono Wykonaj szybkie formatowanie, a następnie kliknij OK.

- Gdy pojawi się okno potwierdzenia, kliknij OK.
Formatowanie na Androidzie
Dokładny proces formatowania karty SD na Androidzie będzie wyglądać inaczej w zależności od urządzenia i wersji Androida. Dlatego poniższe instrukcje należy traktować jako wytyczne. Jeśli będziesz miał wątpliwości, poszukaj dokładnych instrukcji odpowiednich dla modelu twojego urządzenia.
- Otwórz Ustawienia na swoim urządzeniu.

- Stuknij Bateria i pielęgnacja urządzenia.

- Wybierz Pamięć.

- Stuknij trzy kropki w prawym górnym rogu i wybierz Zaawansowane.
- Wybierz Kartę SD.
- Stuknij Formatuj.
Metoda 6: Przywróć ustawienia fabryczne urządzenia
Jeśli nadal myślisz „Nie rozumiem, dlaczego moja karta SD się odmontowuje”, powinieneś rozważyć przywrócenie urządzenia do ustawień fabrycznych. Na przykład, jeśli twoja GoPro pokazuje błąd karty SD, przywrócenie jej do ustawień fabrycznych może rozwiązać problem. Oczywiście, powinno się to zrobić dopiero po stwierdzeniu, że problem dotyczy urządzenia, a nie karty SD (gdyż przywrócenie urządzenia do ustawień fabrycznych, jeśli problemem jest karta SD, byłoby bez sensu).
Ponieważ każde urządzenie jest inne, zapoznaj się z instrukcją dołączoną do zakupu urządzenia, aby uzyskać dokładne instrukcje resetowania do ustawień fabrycznych. Alternatywnie sprawdź stronę internetową producenta twojego urządzenia.
Wnioski
Jeśli Twoja karta micro SD sama się odmontowuje, może to być spowodowane uszkodzeniem karty micro SD, niekompatybilnością, problemem sprzętowym lub uszkodzeniami logicznymi karty. Gdy zauważysz ten problem, powinieneś natychmiast przystąpić do odzyskiwania danych, ponieważ nie wiadomo, czy stan karty micro SD się pogorszy.
Aby naprawić kartę micro SD, spróbuj podłączyć ją do innego urządzenia, aby sprawdzić, czy problem jest związany z urządzeniem. Dobrym pomysłem jest również upewnienie się, że urządzenie jest kompatybilne z twoją kartą SD. Jeśli karta SD nadal nie działa w innym urządzeniu i wiesz, że jest kompatybilna, spróbuj odmontować ją i ponownie zamontować, zanim wyłączysz zarządzanie energią dla portu USB, do którego ją podłączasz.
Jeśli żadne z wymienionych przez nas rozwiązań nie zadziałały, zawsze możesz sformatować kartę SD, aby naprawić wszelkie uporczywe logiczne problemy, lub zresetować urządzenie do ustawień fabrycznych.
FAQ
- Wadliwa karta SD lub czytnik kart
- Nieaktualne sterowniki
- Uszkodzony system plików
- Otwórz Eksplorator plików i kliknij Ten komputer.
- Kliknij prawym przyciskiem myszy na swoją kartę SD i wybierz Wysuń.
- Uszkodzenie systemu plików
- Niekompatybilność
- Uszkodzenie fizyczne
- Wadliwy czytnik kart SD




