 Czy zauważyłeś, że niektóre pliki z pulpitu zniknęły na Twoim Macu? Choć może to być niezwykle przerażające doświadczenie, takie rzeczy mogą przytrafić się każdemu. I dobrą wiadomością jest to, że istnieje kilka skutecznych rozwiązań, które mogą pomóc Ci odzyskać usunięte lub zaginione dane.
Czy zauważyłeś, że niektóre pliki z pulpitu zniknęły na Twoim Macu? Choć może to być niezwykle przerażające doświadczenie, takie rzeczy mogą przytrafić się każdemu. I dobrą wiadomością jest to, że istnieje kilka skutecznych rozwiązań, które mogą pomóc Ci odzyskać usunięte lub zaginione dane.
W tym artykule wyjaśnimy, jak znaleźć każdy zaginiony plik lub folder na pulpicie, a w przypadku niepowodzenia, pomożemy Ci odzyskać potrzebne dane na Twoim Macu.
Dlaczego pliki znikają z pulpitu Mac
Zanim przejdziemy do głównej części tego artykułu, powinieneś zrozumieć, dlaczego pliki na Twoim Macu mogły zniknąć w pierwszej kolejności. Zapoznaj się z poniższą tabelą, aby dowiedzieć się o najpopularniejszych przyczynach znikania danych z pulpitu na Macu:
| Powód | Opis | Rozwiązanie |
| ⚠️ Przypadkowe usunięcie | Usunąłeś przypadkowo nieodpowiedni plik lub folder z Pulpitu | Opcja #1. Sprawdź Kosz w poszukiwaniu zaginionych plików
Opcja #4. Użyj oprogramowania do odzyskiwania danych |
| ↻ Aktualizacja MacOS | Jeśli zauważyłeś, że pliki z Pulpitu zniknęły po aktualizacji, możliwe, że spowodowało to pewne zmiany w ustawieniach systemowych | Opcja #2. Upewnij się, że ikony dysków są widoczne |
| 🔄 Błędne umieszczenie | Przeniosłeś plik lub folder w nieodpowiednie miejsce przez pomyłkę | Opcja #4. Spróbuj znaleźć swoje pliki za pomocą Finder
Opcja #5. Użyj wyszukiwania Spotlight, żeby znaleźć pliki |
| 🗂️ Stosy były wcześniej wyłączone, a teraz włączone | Trudno Ci znaleźć potrzebny plik na Pulpicie | Opcja #7. Przełącz funkcję Stosów |
| 🔗 Dysk odłączony/niezamontowany | Twój dysk nie został prawidłowo zamontowany do Maca | Opcja #1. Zamontuj swój zewnętrzny dysk |
| 💻 Wykonanie polecenia “CreateDesktop false;” | Ukryłeś wszystkie dane na Pulpicie swojego Maca za pomocą polecenia w Terminalu | Opcja #8. Cofnij polecenie CreateDesktop false |
Jak odnaleźć pliki i foldery, które zniknęły z pulpitu
Jeśli twoje pliki na Macu zniknęły z pulpit, to niekoniecznie oznacza, że zostały usunięte. Istnieją opcje ukrywania/odkrywania elementów na pulpicie oraz przydatne sposoby wyszukiwania plików i folderów na wypadek, gdyby zostały przeniesione. Dlatego przed przejściem do metod odzyskiwania danych, dobrym pomysłem jest wypróbowanie opisanych poniżej opcji, aby spróbować zlokalizować zaginiony plik lub folder na pulpicie swojego Maca.
Opcja 1: Podłącz swój zewnętrzny dysk
Nie możesz znaleźć podłączonego dysku zewnętrznego na pulpicie swojego Maca? Istnieje szansa, że dysk nie został prawidłowo zamontowany do komputera. Możesz łatwo rozwiązać ten problem za pomocą aplikacji Narzędzie Dyskowe.
Wykonaj następujące kroki, aby zamontować zewnętrzne urządzenie do swojego Maca za pomocą Narzędzia Dyskowego:
- Uruchom aplikację Narzędzie Dyskowe (otwórz Finder i przejdź do Aplikacje > Narzędzia > Narzędzie Dyskowe).
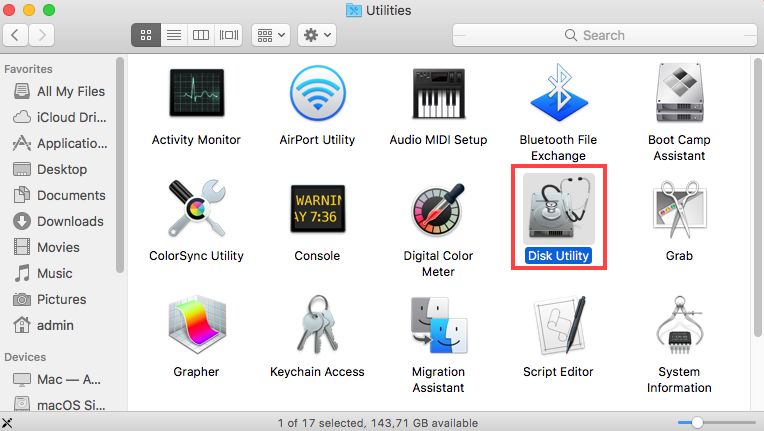
- Wybierz potrzebny zewnętrzny dysk z listy urządzeń w pasku bocznym po lewej stronie.
- Kliknij przycisk Montuj na górze.

- Poczekaj, aż proces się zakończy i kliknij Gotowe.
Opcja 2: Upewnij się, że ikony twoich dysków są widoczne
Jeśli na pulpicie Twojego Maca nie widać podłączonych dysków twardych i zewnętrznych napędów, dobrym pomysłem jest sprawdzenie ustawień, aby upewnić się, że są odpowiednio dostosowane. Oto co powinieneś zrobić:
- Uruchom Finder.

- Kliknij Finder na górze ekranu i wybierz Ustawienia z menu rozwijanego.

- Kliknij zakładkę Ogólne.
- Upewnij się, że obok Dysków twardych i Dysków zewnętrznych znajduje się znacznik (jeśli nie, kliknij pole obok opcji).
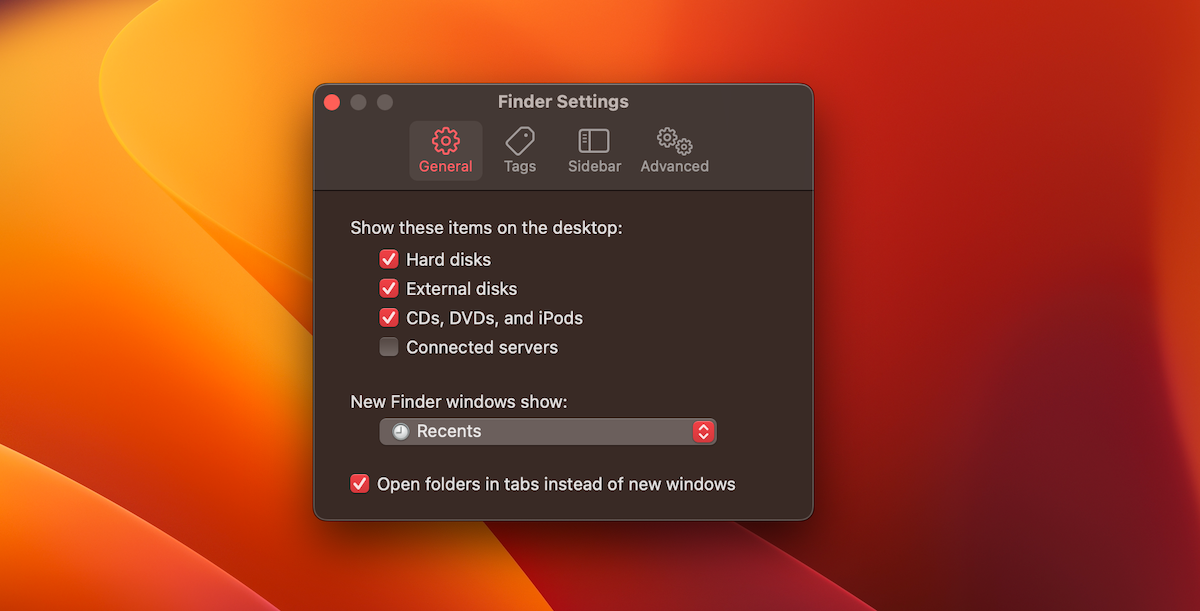
- Przejdź na Pulpit swojego Maca, aby sprawdzić, czy pojawiły się ikony dysków.
Opcja 3: Sprawdź ukryte pliki w Finder
Jeśli niektóre pliki zniknęły z pulpitu na Twoim Macu, jest szansa, że sam je ukryłeś, nie zdając sobie z tego sprawy lub celowo. Na szczęście możliwe jest łatwe odkrycie tych plików na Macu za pomocą prostego połączenia klawiszy.
Aby odkryć foldery na pulpicie na Macu, wykonaj następujące kroki:
- Uruchom aplikację Finder.

- Przejdź do folderu Pulpit (albo kliknij Pulpit na pasku bocznym po lewej stronie, lub jeśli Pulpit nie jest wyświetlany w Finderze, kliknij Idź w menu na górze i wybierz Pulpit).
- Naciśnij następujące klawisze na klawiaturze: Command + Shift + . (kropka)
Jeśli samodzielnie ukryłeś pliki na Pulpicie, ta metoda powinna je uwidocznić. W przeciwnym razie przejdź do następnej metody.
Opcja 4: Spróbuj znaleźć swoje pliki za pomocą Finder
Nie wiesz, jak znaleźć pliki na MacBooku? Możesz spróbować użyć Finder do tego zadania. To narzędzie pomoże Ci szybko zlokalizować potrzebny plik lub folder na pulpicie Twojego Maca.
Wykonaj te kroki, aby za pomocą Finder poszukiwać zaginionych plików na Pulpicie:
- Uruchom Finder.

- Naciśnij następujące klawisze: Command + Shift + G
- W pojawionym się polu wpisz /Users/Shared/ i naciśnij Return.
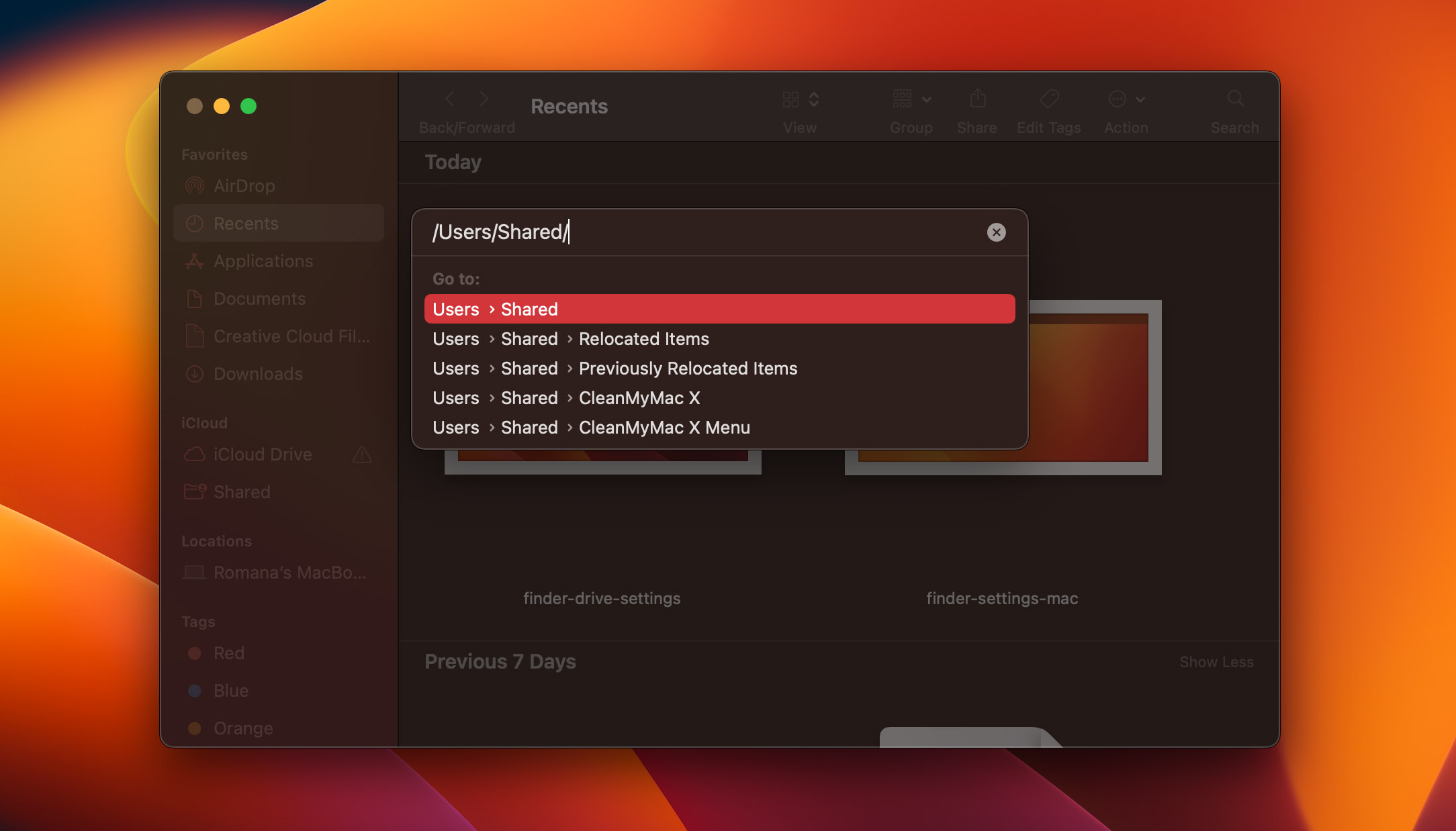
- Poszukaj znikniętych plików w folderach Relocated Items oraz Previously Located Items.
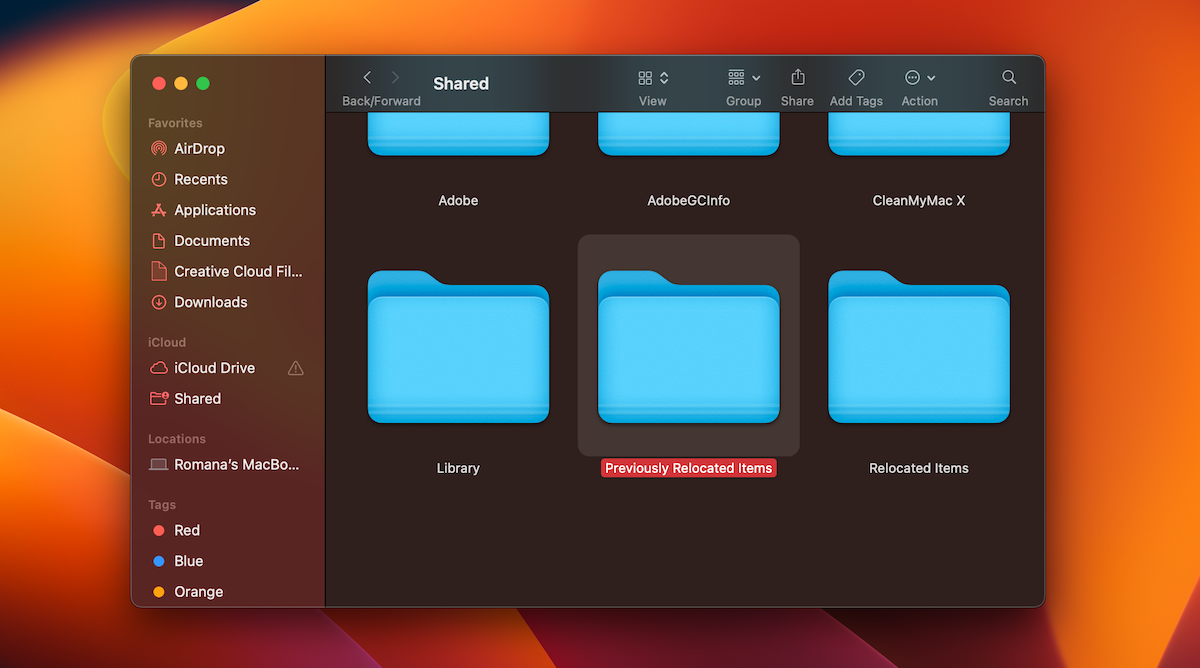
Opcja 5: Użyj wyszukiwania Spotlight, aby znaleźć pliki
Inny sposób na znalezienie zaginionych plików na pulpicie w Macu to użycie narzędzia wyszukiwania Spotlight. Ta metoda powinna działać, jeśli pamiętasz przynajmniej coś o pliku, którego próbujesz znaleźć (na przykład jego nazwę, typ itp.).
Istnieje kilka sposobów na uruchomienie Spotlight na twoim Macu:
- Kliknij ikonę Spotlight (jeśli jest wyświetlana) na pasku menu.
- Naciśnij Command + Spację na klawiaturze.
- Naciśnij ikonę Spotlight (jeśli dostępna) w rzędzie klawiszy funkcyjnych na klawiaturze.
Po wyświetleniu pola wyszukiwania Spotlight możesz użyć następujących zapytań, aby ustawić parametry, które pozwolą zawęzić wyszukiwanie zaginionego pliku:
| Parametr | Wyjaśnienie | Przykład |
| name | filtrowanie wyszukiwania po nazwie pliku | name: report2023 |
| date | filtrowanie wyszukiwania po ostatniej znanej interakcji z plikiem | date: 02/05/2021 |
| kind | filtrowanie wyszukiwania po typie pliku | kind: pdf |
| author | filtrowanie wyszukiwania po autorze pliku | author: romana |
Opcja 6: Sprawdź lokalny folder iCloud
Inną opcją, którą możesz wypróbować, aby odnaleźć zaginiony plik na pulpicie swojego Maca, jest sprawdzenie lokalnego folderu iCloud. Jeśli masz szczęście, możesz tam znaleźć utracony plik.
Aby otworzyć lokalny folder iCloud na swoim komputerze Mac, wykonaj następujące czynności:
- Uruchom Finder na swoim komputerze.

- Kliknij Dysk iCloud w bocznym pasku po lewej stronie.
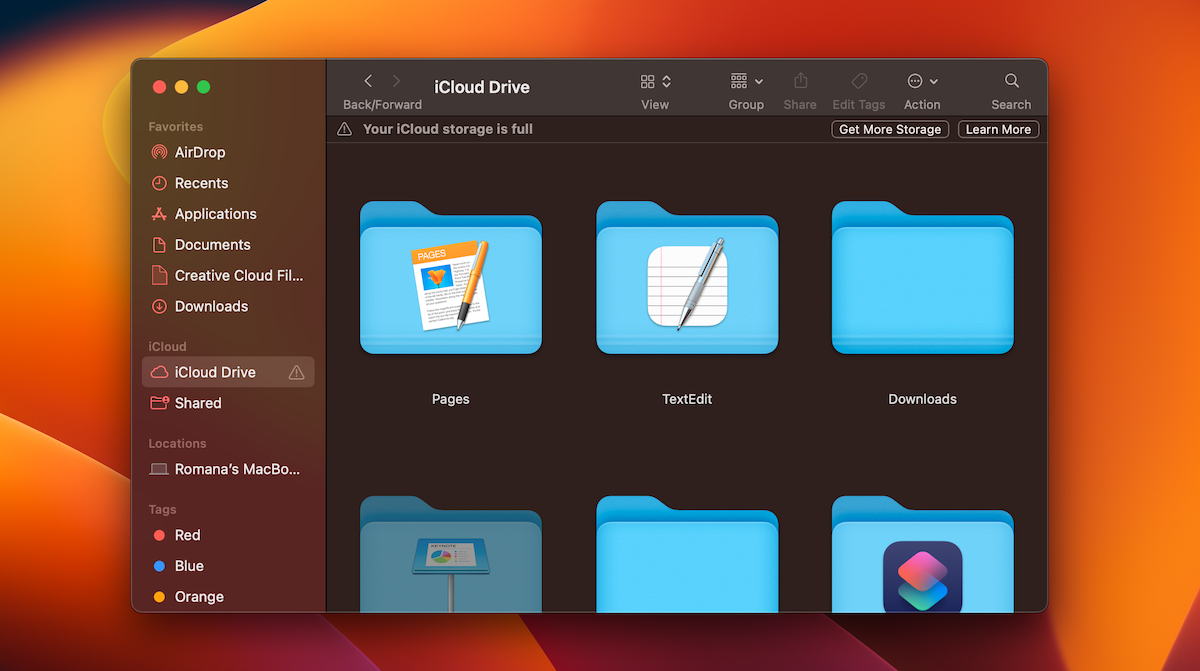
- Sprawdź foldery, aby zlokalizować zaginiony plik.
Opcja 7: Przełącz funkcję Stosów
Może pulpit Twojego Maca jest niesamowicie zabałaganiony i pełen setek różnych plików, co sprawia, że znalezienie potrzebnego pliku jest dla Ciebie prawie niemożliwe. Aby szybko zorganizować pliki i foldery na pulpicie, aby móc znaleźć potrzebny plik, powinieneś włączyć funkcję Stosów.
Wykonaj te kroki, aby użyć funkcji Stosów na pulpicie swojego Maca:
- Otwórz Pulpit.
- Kliknij przycisk Widok na górze ekranu.
- Jeśli obok opcji Użyj Grup nie ma znacznika, kliknij ją.
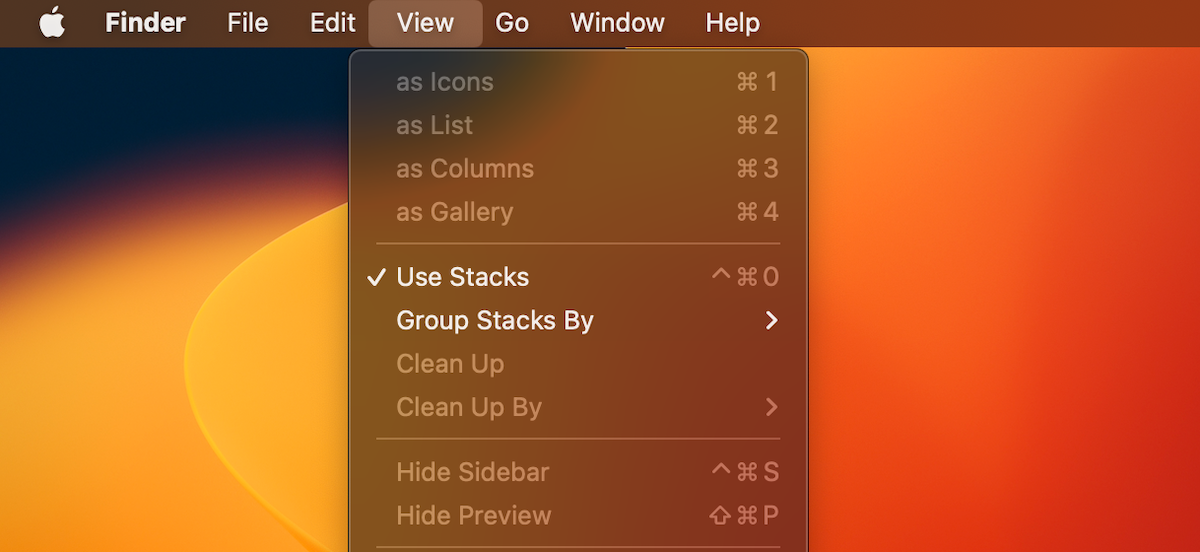
- Sprawdź swój Pulpit, aby znaleźć zaginiony plik.
Opcja 8: Cofnij polecenie CreateDesktop o wartości false
Czy wszystkie pliki z pulpitu Maca zniknęły? Może to przez polecenie w Terminalu. Choć bardzo rzadko zdarza się, że przez pomyłkę wpisze się polecenie w Terminalu, które ukrywa wszystko z pulpitu, nadal istnieje taka możliwość. Aby wykluczyć tę opcję, możesz użyć specjalnego polecenia, aby cofnąć poprzednie polecenie.
Wykonaj następujące kroki, aby przywrócić pliki na pulpicie na Macu:
- Uruchom aplikację Terminal (przejdź do Launchpad i wpisz Terminal w polu wyszukiwania u góry).

- Skopiuj i wklej następujące polecenie do aplikacji:
defaults write com.apple.finder CreateDesktop true; killall Finder
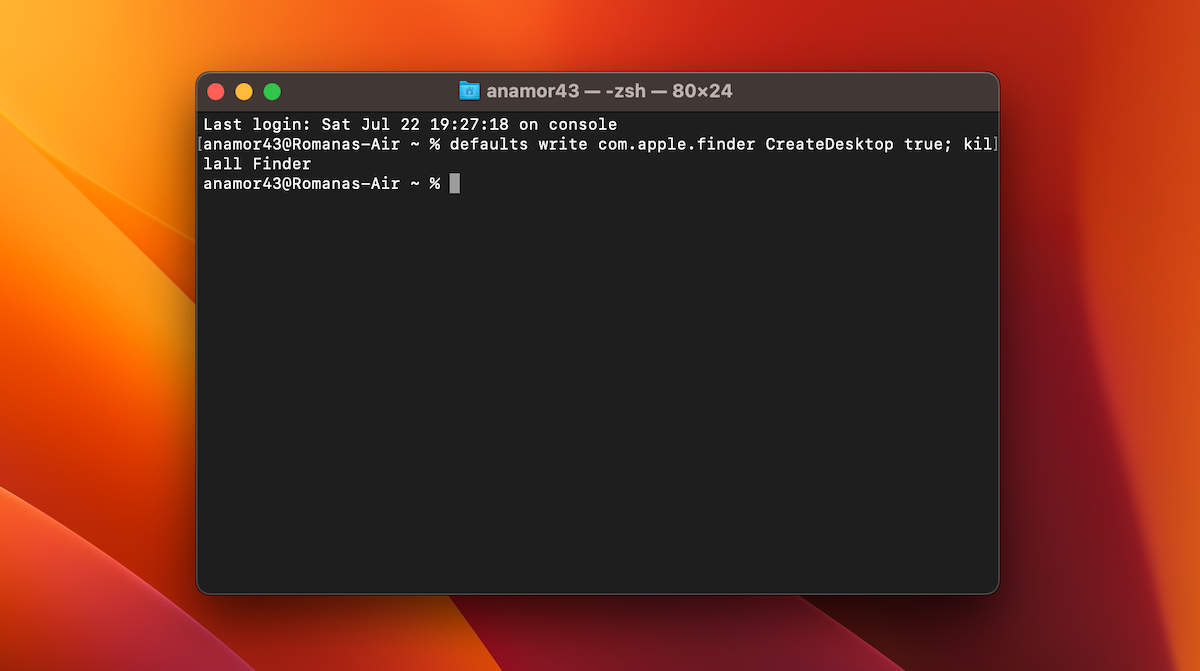
- Sprawdź Pulpit, czy pliki i foldery ponownie się pojawiły.
Jak odzyskać usunięte pliki i foldery z pulpitu
Wyżej opisane metody nie pomogły Ci odnaleźć zaginionego pliku lub folderu na pulpicie Twojego Maca? Wypróbuj te metody odzyskiwania danych, aby podjąć próbę odzyskania usuniętych plików z pulpitu.
Opcja 1: Sprawdź Kosz w poszukiwaniu zaginionych plików
Zazwyczaj najczęstszą przyczyną utraty plików przez użytkowników Maca jest przypadkowe usunięcie. Na szczęście, kiedy usuwasz plik z pulpitu na swoim Macu, nie zostaje on od razu trwale usunięty z komputera. Najpierw usunięty plik lub folder trafia do Kosza, i dopiero potem, po upływie 30 dni lub ręcznym usunięciu, zostaje on usunięty z Maca.
Więc zawsze warto sprawdzić Kosz na swoim Macu, kiedy szukasz brakujących plików lub folderów na Pulpicie:
- Kliknij ikonę Kosz w Docku, aby go otworzyć.

- Przejrzyj pliki i foldery, aby znaleźć ten potrzebny.
- Kliknij prawym przyciskiem myszy plik lub folder, który chcesz odzyskać, i wybierz z menu kontekstowego opcję Przywróć.

Opcja 2: Użyj kopii zapasowej iCloud
Jeśli używałeś iCloud do tworzenia kopii zapasowej swojego Maca, powinieneś być w stanie przywrócić brakujące pliki z pulpitu z jednej z tych kopii zapasowych. Wykonaj poniższe kroki, aby odzyskać pliki z pulpitu za pomocą konta iCloud na Macu:
- Przejdź na stronę iCloud.com i użyj swoje Apple ID oraz hasło do zalogowania się na konto.
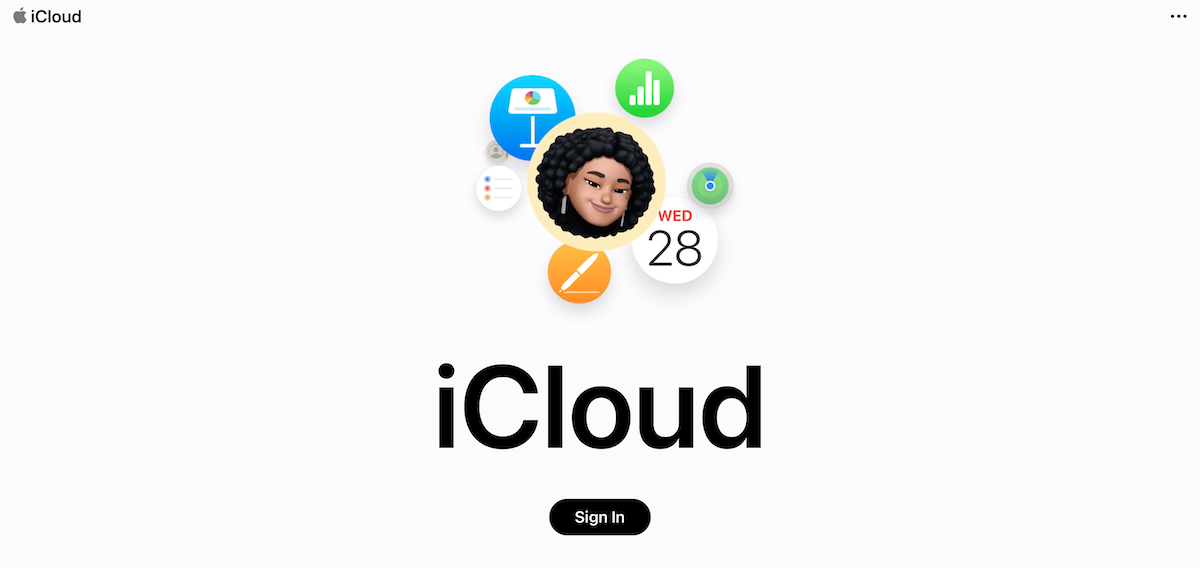
- Kliknij swoje nazwisko konta i przejdź do Ustawień Konta.
- Kliknij stronę Odzyskiwanie Danych i kliknij Przywróć Pliki.
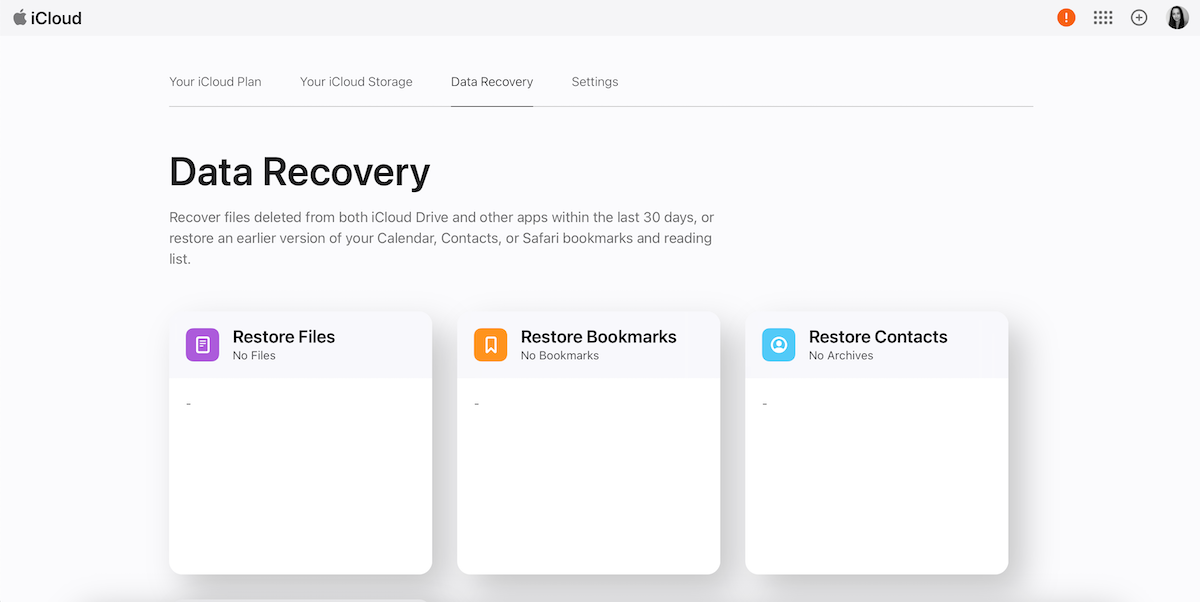
- W wyskakującym okienku użyj pól wyboru, aby zaznaczyć pliki, które chcesz przywrócić lub użyj Zaznacz wszystkie, żeby wybrać wszystkie pliki.
- Zaczekaj na potwierdzenie, a następnie kliknij Gotowe.
Po zakończeniu tego procesu, otwórz pulpit swojego Maca, aby sprawdzić, czy wybrane pliki zostały przywrócone.
Opcja 3: Korzystaj z kopii zapasowej Time Machine
Time Machine umożliwia również odzyskanie utraconych lub usuniętych plików na Twoim Macu. Aby jednak móc przywrócić pliki, powinieneś wcześniej używać tego narzędzia do tworzenia kopii zapasowych komputera, zanim doszło do utraty danych.
Wykonaj te kroki, aby przywrócić usunięte pliki z pulpitu na Macu za pomocą kopii zapasowej Time Machine:
- Podłącz dysk zawierający kopię zapasową do swojego Maca.
- Uruchom Finder i kliknij Pulpit w pasku bocznym po lewej stronie (lub dowolny inny folder, gdzie wcześniej znajdował się zaginiony plik lub folder).
- Z menu na górze ekranu kliknij ikonę Time Machine.
- Wybierz Wejdź do Time Machine.

- Na prawo od ekranu, użyj osi czasu, aby wybrać potrzebną wersję kopii zapasowej. Następnie użyj paska wyszukiwania lub ręcznie poszukaj potrzebnego pliku lub folderu.
- Wybierz plik lub folder, który chcesz odzyskać i kliknij Odzyskaj.

Uwaga: Jeśli dotychczas nie korzystałeś z funkcji Time Machine do tworzenia kopii zapasowej swojego Maca, ale teraz zmieniłeś zdanie, warto skonfigurować Time Machine po odzyskaniu utraconych plików z pulpitu.
Opcja 4: Użyj oprogramowania do odzyskiwania danych
Jeśli metody opisane w tym artykule okazały się nieskuteczne, możesz spróbować przywrócić usunięte foldery Mac lub pliki za pomocą specjalistycznego oprogramowania do odzyskiwania danych. Ta metoda jest skuteczna nawet w przypadkach, gdy Twoje pliki lub foldery zostały trwale usunięte z komputera Mac.
Istnieje całkiem sporo narzędzi do odzyskiwania danych na Macu, ale naszą rekomendacją jest Disk Drill. To narzędzie jest kompatybilne z większością wersji macOS (zaczynając od Mac OS X Leopard aż po najnowsze wersje takie jak macOS Monterey i Ventura) i jest w stanie odkryć oraz przywrócić ponad 400 różnych typów plików (w tym JPG, PDF, DOCX, MP3, MP4, AVI, PAGES itp.). Możesz użyć darmowej wersji Disk Drill, aby sprawdzić, czy brakujące pliki są do odnalezienia (jeśli tak, wtedy będziesz musiał uaktualnić narzędzie, aby faktycznie odzyskać dane).
Oto jak odzyskać pliki z pulpitu na Macu za pomocą Disk Drill:
- Pobierz i zainstaluj Disk Drill na swoim Macu.

- Otwórz aplikację i wybierz zakładkę Nośniki danych po lewej stronie ekranu.
- Wybierz dysk swojego Maca z listy dostępnych urządzeń.

- Kliknij przycisk Szukaj utraconych danych, aby rozpocząć skanowanie.
- Czekaj na zakończenie skanowania lub kliknij przycisk Przeglądaj znalezione elementy, aby zacząć podgląd plików, jak tylko zostaną wykryte przez narzędzie.

- Użyj pola wyszukiwania w prawym górnym rogu, aby znaleźć określony plik lub folder na pulpicie, jeśli pamiętasz jego nazwę lub typ. W przeciwnym razie skorzystaj z paska bocznego po lewej stronie, aby zawęzić wyszukiwanie.
- Kliknij ikonę oka obok pliku, aby go podglądnąć.

- Wybierz pliki lub foldery, które chcesz odzyskać i kliknij przycisk Odzyskaj.
Podsumowanie
Odzyskiwanie zaginionego pliku z pulpitu na Macu może być dość stresujące. Jeśli zauważyłeś, że niektóre pliki z pulpitu zniknęły z Twojego Maca, dobrym pomysłem jest sprawdzenie, czy te dane rzeczywiście zostały trwale utracone, czy są tylko zaginione lub przesunięte. Aby to zrobić, sprawdź ustawienia pulpitu, poszukaj ukrytych plików lub spróbuj zlokalizować potrzebne pliki za pomocą Finder lub Spotlight.
Jeśli masz pewność, że te pliki naprawdę zniknęły, możesz spróbować któregokolwiek z tych metod odzyskiwania danych, aby je przywrócić: sprawdź folder Kosz na swoim Macu, użyj niedawnego backupu z iCloud lub iTunes, aby przywrócić dane, lub użyj specjalistycznego narzędzia do odzyskiwania danych, aby odzyskać brakujące pliki Pulpitu na swoim Macu.
Najczęściej zadawane pytania:
- Kliknij ikonę Apple na górze ekranu po lewej stronie.
- Wybierz Ustawienia systemowe z rozwijanego menu.
- Kliknij ID Apple na pasku bocznym po lewej stronie i wybierz iCloud.
- Przejdź do Dysk iCloud > Opcje.
- Zaznacz Foldery Pulpit & Dokumenty.
- Kliknij Gotowe, aby potwierdzić.




