
Após iniciar seu computador e tentar abrir uma das suas pastas, você se depara com uma notificação do Windows que diz “o nome do diretório é inválido”. Todas as tentativas subsequentes de acessar a pasta resultam na mesma mensagem de erro repetida.
Este erro pode ocorrer por diversas razões. Às vezes é algo tão simples quanto permissões incorretas, outras vezes pode ser resultado de setores defeituosos no seu disco. De qualquer forma, este artigo fornecerá uma compreensão sobre o que causa esse problema e como você pode resolvê-lo.
Causas Comuns do Erro “O Nome do Diretório é Inválido”
Este erro ocorre quando, por algum motivo, o Windows tenta acessar um diretório sem sucesso. Isso pode ser desencadeado manualmente por você, ou pelo Windows ao tentar executar um programa em segundo plano. Também pode acontecer quando seu pen drive USB não é reconhecido e o Windows tenta acessá-lo. Abaixo estão listadas algumas razões comuns pelas quais isso pode acontecer com você.
| Causa | Descrição |
| 📥 Remoção inadequada do dispositivo | Remover seu dispositivo sem ejetá-lo com segurança primeiro pode interromper delicados processos de escrita, resultando em transferências incompletas que podem corromper seus dados ou o sistema de arquivos. |
| 🗯 Ataque de malware | Um vírus pode ter infectado seu dispositivo, possivelmente corrompendo seu sistema de arquivos e impedindo o Windows de acessar certas partes do seu dispositivo. |
| 📂 Permissões incorretas | Se você não tem as permissões corretas para acessar a pasta ou dispositivo, o Windows pode retornar esta mensagem de erro como um indicador. |
| 💿 Setores defeituosos no disco | O Windows não consegue detectar setores defeituosos por padrão, então é possível que esteja tentando acessar um local que já não é mais acessível. |
Se o Windows estiver dizendo que o nome do diretório é inválido, você deve primeiro verificar a recuperação dos seus dados antes de aplicar qualquer correção para garantir que nenhum dos seus arquivos seja perdido no processo.
Como Recuperar Arquivos Quando o Nome do Diretório é Inválido
Se o seu disco diz que o nome do diretório é inválido no seu computador com Windows 10, ainda é possível recuperar os dados desde que o disco seja reconhecido pelo Gerenciador de Dispositivos. Embora você possa não conseguir recuperar seus dados usando o Windows Explorer, você pode usar softwares especializados em recuperação de dados para encontrar e recuperar os dados para você.
Disk Drill é uma ferramenta de recuperação de dados que usamos com frequência devido à sua confiabilidade e velocidade. Siga estes passos para recuperar quaisquer arquivos em um disco que está informando que o nome do diretório é inválido.
- Baixe e instale o Disk Drill. Evite instalar o Disk Drill no mesmo disco do qual você está recuperando dados.
- Selecione o disco que está causando a mensagem de erro. Clique em Procurar dados perdidos. A varredura começará.
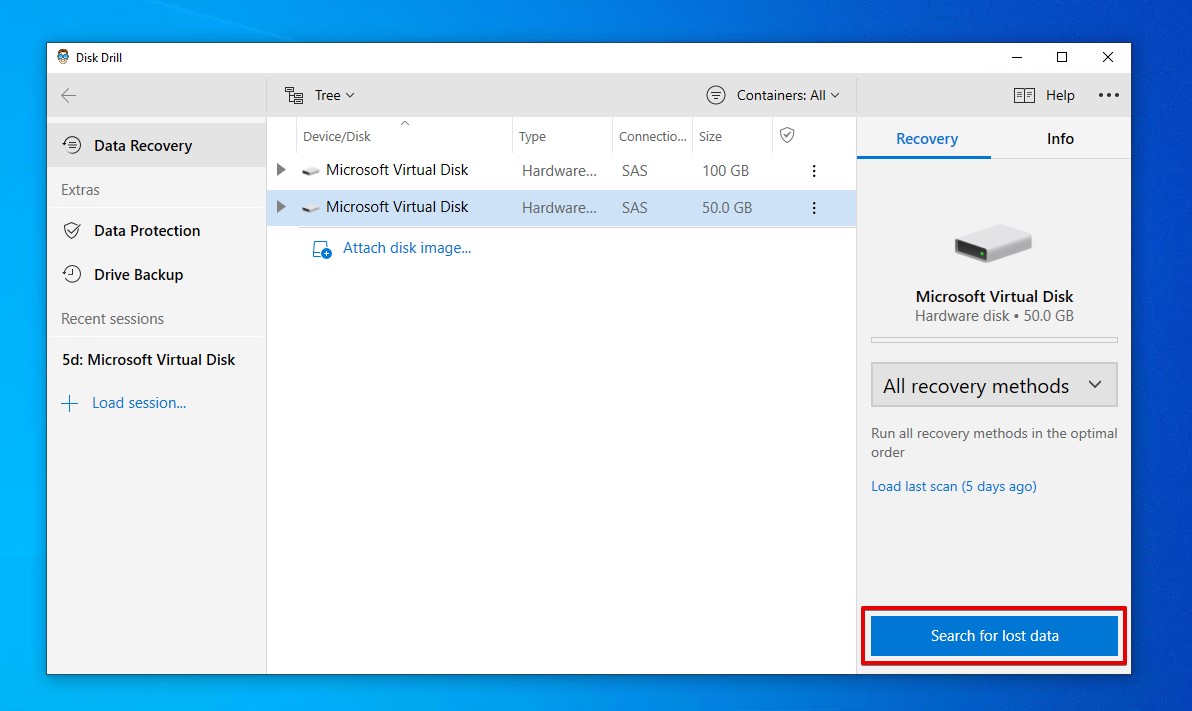
- Clique em Revisar itens encontrados para ver o que o Disk Drill encontrou. Você pode fazer isso durante a varredura ou após a conclusão.
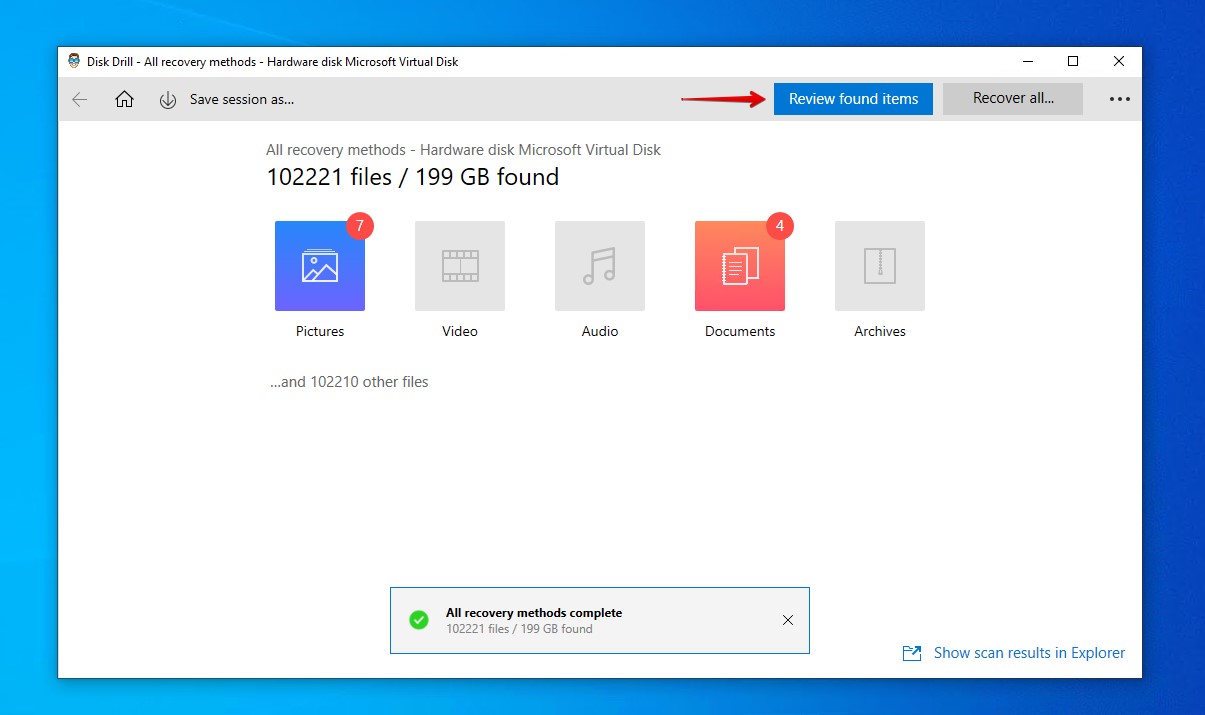
- Selecione os arquivos que deseja recuperar. A coluna Chances de recuperação exibe suas chances de recuperar bem-sucedidamente cada arquivo. Quando estiver pronto, clique em Recuperar.
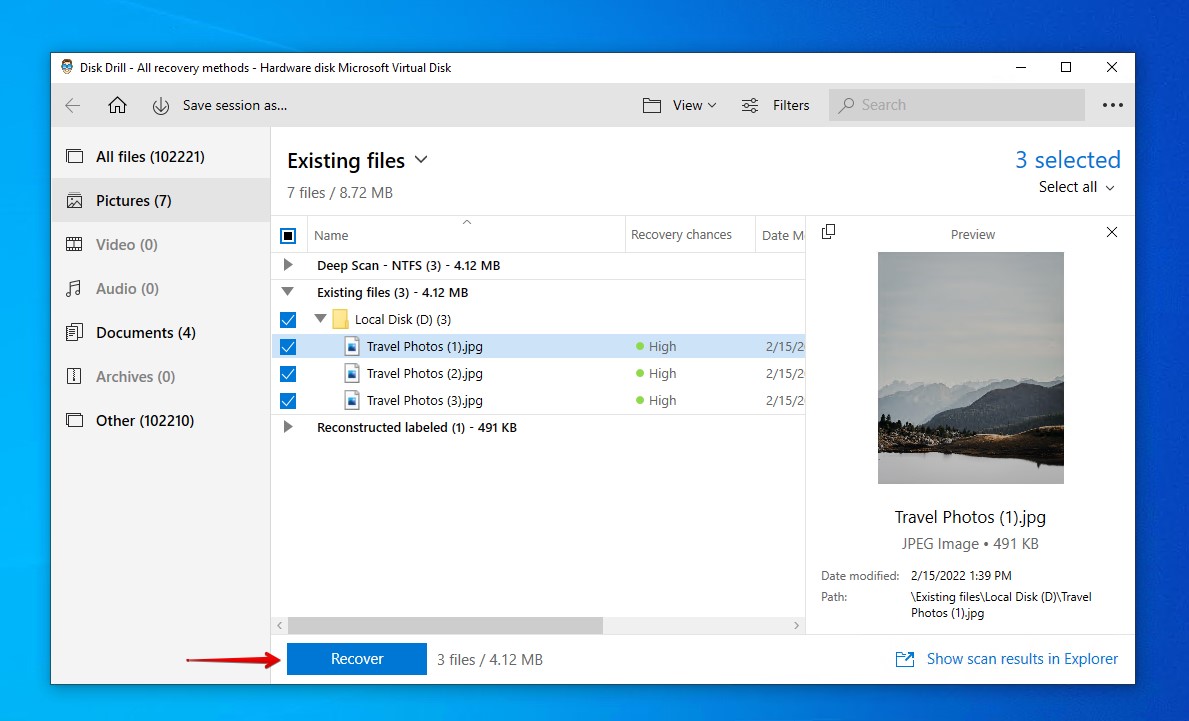
- Escolha um local de saída que esteja em uma partição física separada para evitar a corrupção dos seus dados. Clique em OK para finalizar a recuperação.
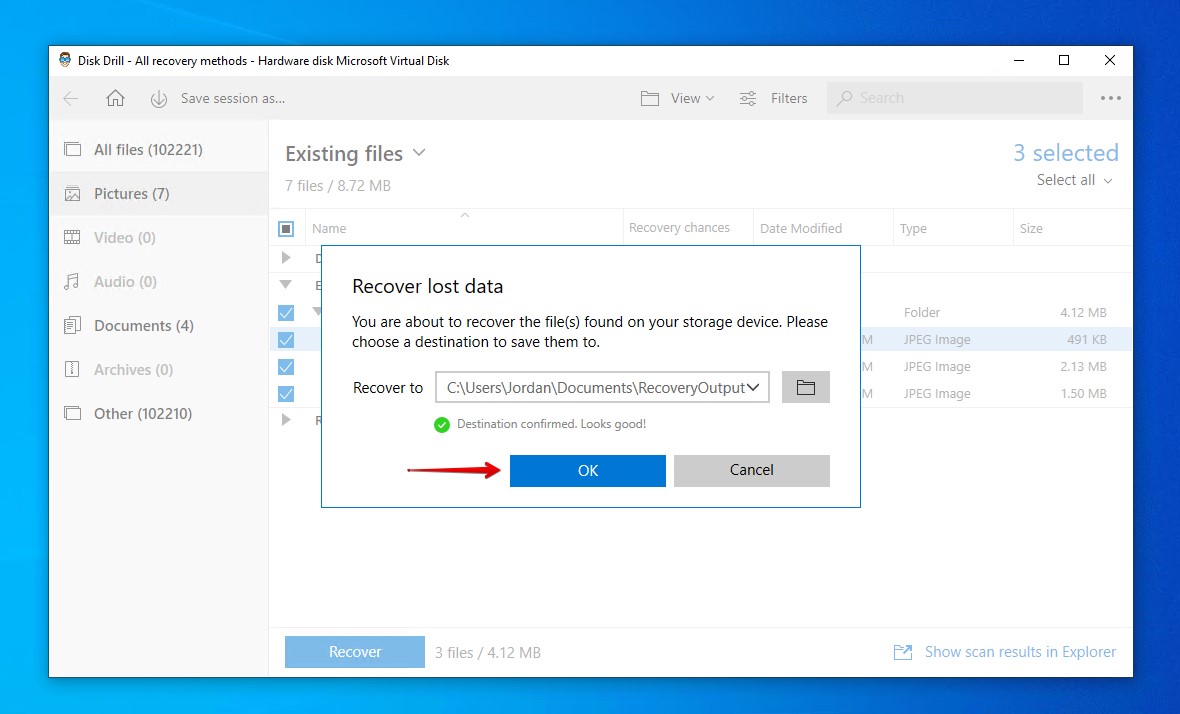
Como Corrigir o Erro “O Nome do Diretório é Inválido”
Uma vez que você terminar com a recuperação de arquivo, pode prosseguir com segurança para diagnosticar e consertar seu disco para que a mensagem de erro não apareça mais. Siga cada método para garantir que você não perca nenhum passo importante de solução de problemas.
Método 1: Tente Outra Porta
Se o Windows informar que o nome do diretório é inválido quando o seu USB, cartão SD ou disco rígido externo está conectado, isso pode ser causado pela porta USB à qual você está conectando. Se a porta USB estiver com defeito, ela pode agir de maneira errática quando os dispositivos estão conectados e interromper a comunicação entre o dispositivo e seu sistema operacional.
Tente conectar a outro porta USB. Se for bem-sucedido, você pode diagnosticar a porta USB original para resolver o problema.
Método 2: Corrigir Usando CheckDisk
CheckDisk é uma ferramenta inclusa no Windows que é especializada em encontrar e resolver problemas relacionados ao sistema de arquivos do seu disco. Se, por exemplo, seu disco possui setores defeituosos, o CheckDisk poderá identificá-los e marcá-los para que o Windows saiba que não deve salvar novos dados naquele espaço.
A execução do CheckDisk pode resolver o problema que está fazendo o Windows dizer que o nome do diretório é inválido ao abrir um arquivo. Siga estes passos para fazer isso.
- Clique com o botão direito do mouse no botão Iniciar, depois selecione Windows PowerShell (Admin).
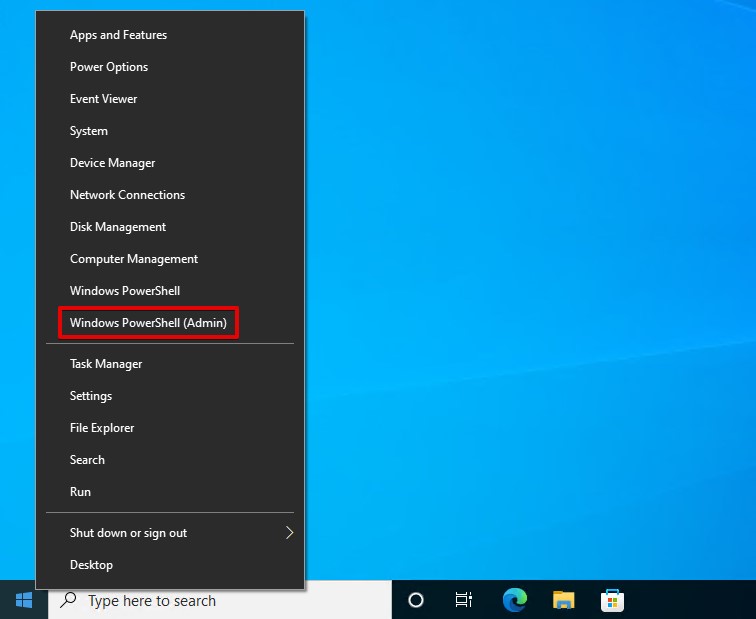
- Digite chkdsk D: /f /r. (Substitua D: pela letra da sua unidade). Pressione Enter.
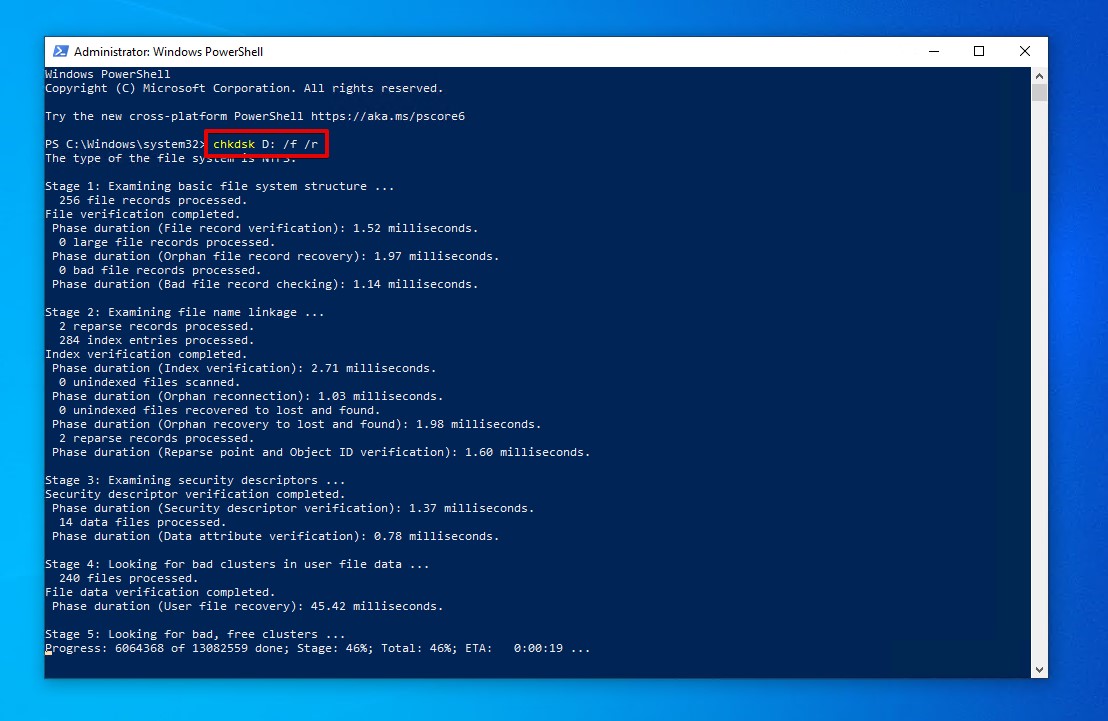
Método 3: Verificar Permissões
Se seu drive está formatado em NTFS e você não possui as permissões corretas para visualizar o arquivo ou pasta, o Windows pode rejeitar sua tentativa dizendo que o nome do diretório não é válido. As permissões são usadas para proteger seus dados e impedir que outros usuários os acessem, especialmente em computadores compartilhados.
Você pode precisar estar logado em uma conta de administrador para realizar isso, caso sua própria conta não tenha acesso.
Siga estes passos para verificar as permissões de uma pasta e atualizá-las se necessário.
- Navegue até a pasta principal no Windows Explorer. Clique com o botão direito na pasta com problemas e selecione Propriedades.

- Vá para a aba Segurança. Clique em Editar.

- Selecione sua conta de usuário e certifique-se de que você tem o acesso correto. Em particular, você deseja ter acesso de leitura e escrita. Se a caixa Permitir para qualquer um destes não estiver marcada, marque-as e clique em Aplicar (também certifique-se de que a caixa Negar não esteja marcada, pois ela sempre terá prioridade).

Método 4: Verifique se há Vírus
Vírus podem fazer várias coisas maliciosas com seu disco. Isso inclui a capacidade de deletar diretórios ou mexer neles de forma que impeça o Windows de lê-los. Felizmente, recuperar arquivos deletados é possível. Mas, se seu computador foi infectado por um vírus, você pode precisar removê-lo primeiro para resolver a mensagem do Windows que diz que o nome do diretório não é válido.
Você pode escanear seu computador com qualquer software antivírus, mas estes passos irão guiá-lo na realização de um escaneamento usando o Windows Security.
- Pressione CTRL + S no seu teclado e pesquise por Segurança do Windows. Abra o primeiro resultado.

- Clique em Proteção contra Vírus e Ameaças.

- Clique em Opções de verificação.

- Selecione Verificação completa e clique em Verificar agora.

Método 5: Iniciar em Modo Seguro
Quando você inicializa em modo de segurança, o Windows carrega apenas os arquivos necessários para o funcionamento do seu computador. Qualquer coisa adicional não será carregada na inicialização para evitar que interfira com o Windows. Isso lhe dá a oportunidade de diagnosticar o problema, como desinstalar softwares suspeitos e executar utilitários de reparo.
- Pressione a Tecla Windows + I para abrir as Configurações do Windows. Clique em Atualização & Segurança.

- Clique em Recuperação.

- Em Inicialização avançada, clique em Reiniciar agora. Seu computador será reiniciado.

- Clique em Solução de Problemas.

- Selecione Opções avançadas.

- Clique em Configurações de Inicialização.

- Clique em Reiniciar para iniciar em modo de segurança.

- Pressione 5 para iniciar o Windows em modo de segurança com acesso à rede. Se você não quiser acesso à rede, pressione 4 em vez disso.

Uma vez que você esteja em modo de segurança, veja se a mensagem ainda aparece. Se não aparecer, isso significa que pode ser em relação a um aplicativo no seu computador. Agora que você está ciente, pode reiniciar o seu computador normalmente e verificar os aplicativos instalados para ver se existe algum que possa estar causando isso.




