 As unidades USB, por mais convenientes que sejam, ainda podem causar muitos problemas. Tanto problemas lógicos (relacionados a software) quanto físicos (relacionados a hardware) podem fazer com que sua unidade USB deixe de ser reconhecida. Corrupção do sistema de arquivos, blocos defeituosos, sistemas de arquivos incompatíveis – esses são apenas alguns problemas que podem impactar a visibilidade da sua unidade e podem fazer com que ela apareça como Espaço Não Alocado no Gerenciamento de Disco, mesmo que contenha dados.
As unidades USB, por mais convenientes que sejam, ainda podem causar muitos problemas. Tanto problemas lógicos (relacionados a software) quanto físicos (relacionados a hardware) podem fazer com que sua unidade USB deixe de ser reconhecida. Corrupção do sistema de arquivos, blocos defeituosos, sistemas de arquivos incompatíveis – esses são apenas alguns problemas que podem impactar a visibilidade da sua unidade e podem fazer com que ela apareça como Espaço Não Alocado no Gerenciamento de Disco, mesmo que contenha dados.
Neste artigo, vamos abordar o que você pode fazer para recuperar dados de um pen drive que não é detectado em nenhum computador e como corrigi-lo.
Como Recuperar Dados de USB Não Reconhecido
Em muitos casos, é provável que o seu computador reconheça o drive USB em algum grau. Verifique o Gerenciamento de Disco e, se ele aparecer com o tamanho correto, a recuperação de dados é muito possível. Os dados, no estado atual, ainda estão disponíveis, mas não são acessíveis por meios tradicionais, como o Explorador de Arquivos. No entanto, qualquer ação que você realizar no drive USB (incluindo correções) pode fazer com que os dados se tornem irrecuperáveis.
Antes de partir para as correções, a recuperação vem primeiro. Para isso, vamos usar a ferramenta de recuperação de dados Disk Drill. O Disk Drill pode identificar um pen drive que não está aparecendo e escaneá-lo, ignorando diretamente mensagens de erro persistentes, corrupção do sistema de arquivos e outros danos lógicos. A versão gratuita permite escanear e visualizar os dados gratuitamente, mas a recuperação além de 500 MB exigirá o Disk Drill PRO.
Um USB não reconhecido é um sinal de que há dano lógico ou físico. Nesse caso, é melhor trabalhar a partir de um backup byte a byte. Esta é uma cópia completa do seu USB, preservando seu estado atual em caso de falha adicional. Disk Drill permite que você crie e escaneie-os gratuitamente, apenas fique atento ao limite de 500 MB de recuperação da versão gratuita.
Siga as instruções abaixo para recuperar dados de um pen drive que não é reconhecido.
- Download e instale o Disk Drill no seu computador. Abra-o.

- Conecte o seu drive USB, selecione-o, e então clique em Procurar dados perdidos .

- Clique em Revisar itens encontrados quando a varredura estiver completa.

- Marque os arquivos que você deseja recuperar. A coluna Chances de recuperação exibe suas chances de recuperar cada arquivo com sucesso. E você pode visualizar um arquivo clicando duas vezes nele. Quando estiver pronto, clique em Recuperar .

- Escolha o local de destino. Certifique-se de não recuperar os dados no mesmo USB, pois isso pode corrompê-lo. Clique em Próximo para finalizar a recuperação.

Depois de concluído, você verá uma tela de resumo que detalha o processo de recuperação. Você pode então ir para a pasta que você escolheu para recuperação e visualizar seus arquivos.
Antes de Solucionar Problemas: Isole o Problema
Antes de solucionar o problema, você deve primeiro identificar o que está causando o problema – mais especificamente, se está relacionado ao drive USB ou a outra coisa. Determinar a origem do problema economiza muito tempo que poderia ser gasto solucionando áreas que não são relevantes.
Aqui está uma maneira simples, mas eficaz de isolar o problema:
- Tente a unidade USB em uma porta diferente. A porta USB que você está usando atualmente pode estar desativada ou com defeito. Se funcionar em outra, então o problema é com a porta específica. Se não, prossiga para o próximo passo.
- Tente conectar o drive USB a um PC diferente. Pode haver um problema com a conexão entre suas portas USB e a placa-mãe. Ou, um problema de configuração pode impedir que o drive USB seja lido.
Tentar as duas etapas acima é uma boa maneira de confirmar que o problema está com a unidade USB e nada mais. Uma vez confirmado, podemos seguir para corrigir isso com uma das próximas soluções.
Como Corrigir um Pen Drive que Não é Reconhecido
Depois que seus dados estiverem recuperados e seguros, você pode prosseguir para corrigir o drive USB. O método exato que você usará dependerá do problema com seu dispositivo, então, considerando a variedade de possíveis problemas, incluímos várias opções que mostram como corrigir um drive flash USB que não é reconhecido.
Método 1: Conectar Diretamente à Placa-Mãe
As portas USB na gabinete do seu computador, normalmente localizadas na parte frontal ou superior, se conectam à placa-mãe usando fios internos. Esses fios podem ter sido danificados em algum momento, resultando em qualquer dispositivo conectado às portas USB no gabinete do seu computador se tornando ilegível.
Para evitar isso, tente conectar diretamente a um das portas USB da sua placa-mãe na placa traseira do seu computador, caso o seu pen drive USB não seja reconhecido. Dessa forma, você garante uma conexão direta, evitando quaisquer complicações com a fiação interna do gabinete do seu computador.
Método 2: Limpe os Pontos de Contato do USB
Detritos físicos como poeira e sujeira podem se acumular ao longo do tempo. Isso pode levar a uma camada de acúmulo que bloqueia a conexão entre seu pendrive USB e a porta USB. Limpar regularmente o seu USB e as portas USB pode prevenir isso.
Se você quiser remover a poeira, use um espanador de ar ou uma lata de ar comprimido para soprar a poeira para fora. Para outras obstruções mais persistentes, umedeça levemente um cotonete com álcool isopropílico e limpe suavemente o USB ou a porta. Uma vez completo, deixe secar completamente antes de usar. Esteja ciente de como as conexões USB são delicadas e limpe as portas USB apenas quando o dispositivo estiver desligado.
Método 3: Solucionador de Problemas de Hardware
O Windows vem com vários solucionadores de problemas poderosos que são projetados para resolver problemas específicos. O solucionador de problemas de Hardware e Dispositivos pode escanear seu computador em busca de problemas relacionados ao seu USB e corrigi-los para que você possa acessar uma unidade USB que não é reconhecida.
A Microsoft removerá esses solucionadores de problemas com a próxima atualização do Windows 11. Portanto, essa solução estará disponível apenas para usuários que executam o Windows 11 versão 22H2 ou anterior.
Use estas etapas para iniciar e executar o solucionador de problemas de Hardware e Dispositivos.
- Clique com o botão direito do mouse Iniciar e selecione Windows PowerShell (Administrador) . Clique em Sim se solicitado pelo UAC.

- Digite
msdt.exe -id DeviceDiagnostice pressione Entrar.
- Clique em Seguinte . Siga as instruções na tela com base nos problemas que o Windows encontrar.

Método 4: Formatar um USB Não Reconhecido
Formatando um USB envolve atualizar o sistema de arquivos existente ou adicionar um novo. Este processo excluirá quaisquer dados que reside no USB. A formatação sempre foi um método rápido e eficaz para corrigir pen drives USB se não forem detectados, pois basicamente os restaura para as configurações de fábrica.
Depois de recuperar seus arquivos do USB para um local seguro, talvez você queira formatá-lo para corrigir qualquer problema que esteja impedindo sua leitura normal. Siga estas etapas para formatar um USB não reconhecido.
- Clique com o botão direito Iniciar e selecione Gerenciamento de Disco .

- Clique com o botão direito no volume do seu USB e clique em Format .

- Certifique-se de que Executar uma formatação rápida esteja selecionado. Altere o Rótulo do volume , Sistema de arquivos , e Tamanho da unidade de alocação se necessário. Pressione OK .

- Clique em OK quando for solicitado para confirmar a ação.

Método 5: Reinstalar controladores USB
Um controlador USB é responsável por gerenciar todos os seus dispositivos conectados via USB, como seu teclado, mouse e pen drive. Ele funciona com o driver do seu dispositivo e ajuda o seu sistema a entender como usar o dispositivo. Sem ele, nenhum dos seus dispositivos USB funcionaria, mesmo com seus próprios drivers.
Reinstalar o controlador USB também pode ajudar a restabelecer a comunicação entre o seu sistema e o USB. Siga estas instruções para reinstalar o seu controlador USB.
- Clique com o botão direito do mouse em Iniciar e clique em Gerenciador de Dispositivos .

- Expanda Controladores de Barramento Serial Universal . Clique com o botão direito do mouse no seu controlador USB e clique em Desinstalar dispositivo . Quando solicitado, clique em Desinstalar novamente.

- Repita o passo 2 para todos os controladores USB que você vê sob Controladores de Barramento Serial Universal . Quando terminar, reinicie seu computador para forçar a reinstalação dos drivers.
Método 6: Desativar a Configuração de Suspensão Seletiva de USB
Windows faz o que pode para economizar energia, especialmente em dispositivos alimentados por bateria, como laptops. A Suspensão Seletiva de USB é uma configuração que permite ao Windows desativar portas USB não utilizadas na tentativa de reduzir o consumo de energia. No entanto, essa configuração pode frequentemente causar problemas, pois o Windows às vezes pode desativar portas que você realmente deseja usar.
Para corrigir isso, você precisará desativar a configuração de Suspensão Seletiva de USB no seu plano de energia para garantir que a porta à qual você está se conectando esteja utilizável.
Siga estas etapas para desativar a Suspensão Seletiva de USB através das Opções de Energia:
- Clique em Iniciar . Pesquise por “Painel de Controle” e abra-o.

- Clique em Hardware e Sons .

- Clique em Opções de Energia .

- Clique em Alterar configurações do plano .

- Clique em Alterar configurações avançadas de energia .

- Clique nos dropdowns Configurações USB e depois Configuração de suspensão seletiva da USB . Altere os valores para Desativado .

- Clique em Aplicar , depois em OK .
Se você mudar para outro plano de energia, essa configuração também precisará ser atualizada neste plano.
Método 7: Desativar a Opção de Economia de Energia para a Raiz USB
Seus Hubs USB Raiz também têm suas próprias configurações que ditam quando devem ou não ser ativados para economizar energia. Quando a opção de economia de energia está ativada, o Windows terá a capacidade de desligar a porta USB para conservar energia.
Novamente, o Windows pode desativar as portas USB mesmo quando estão em uso. Como resultado, seu drive USB não será reconhecido quando conectado a uma porta USB desativada. Você pode evitar que o Windows faça isso desativando manualmente a opção de economia de energia para cada Hub Raiz USB, como mostraremos a seguir.
- Clique com o botão direito em Iniciar e clique em Gerenciador de Dispositivos .
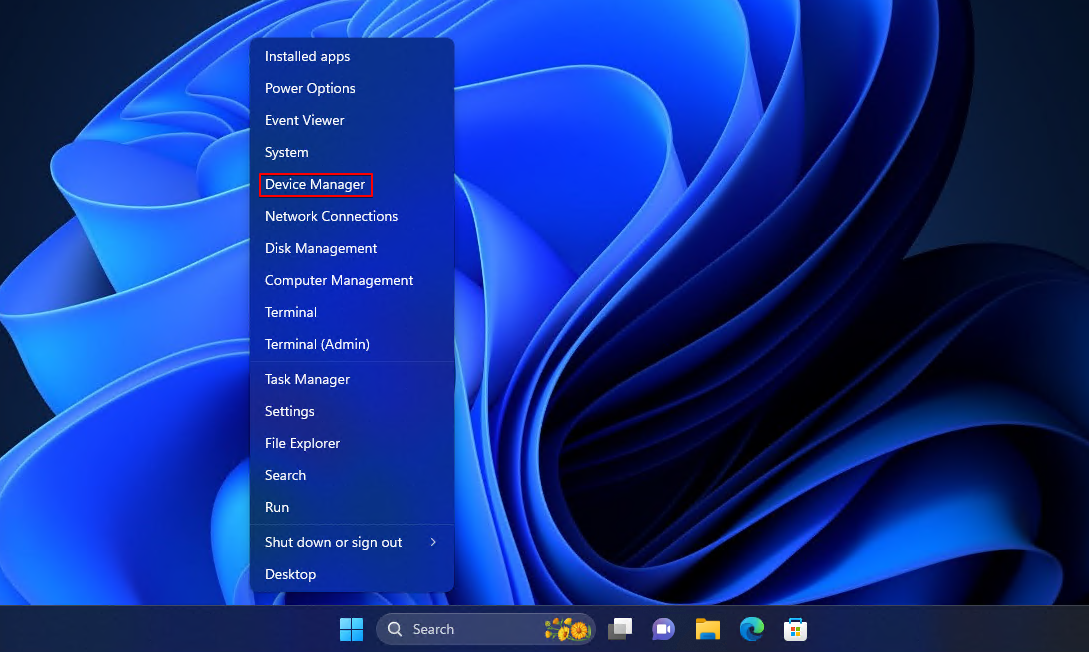
- Expanda Controladores de Barramento Serial Universal e clique com o botão direito em Hub USB Raiz . Clique em Propriedades .

- Clique em Gerenciamento de Energia , depois desmarque Permitir que o computador desligue este dispositivo para economizar energia . Clique em OK .

Método 8: Reverter para um Ponto de Restauração Anterior
Se nenhum dos métodos anteriores tiver funcionado, você pode fazer uma última tentativa para corrigir o problema restaurando seu sistema para um ponto anterior no tempo.
Pontos de restauração são snapshots que contêm as configurações do sistema, drivers e software no momento de sua criação. Se este problema está sendo causado por configurações incorretas, você pode restaurar seu sistema para um momento em que o USB estava funcionando bem.
Restaurar o seu sistema com um ponto de restauração excluirá qualquer software ou drivers de hardware que você tenha instalado desde o momento em que ele foi criado. Portanto, faça um backup de tudo que você deseja manter.
Siga estas etapas para restaurar seu sistema usando a Restauração do Sistema:
- Clique em Iniciar . Procure “Painel de Controle” e abra-o.

- Altere o modo de visualização para Ícones pequenos ou Ícones grandes , depois clique em Recuperação .

- Clique em Abrir Restauração do Sistema .

- Clique em Seguinte .

- Selecione um ponto de restauração e clique em Seguinte .

- Clique em Concluir .

Próximos Passos a Seguir
Unidades USB não são destinadas para armazenamento a longo prazo. Sempre que possível, você deve fazer backup dos dados da unidade para outro dispositivo de armazenamento. No entanto, para unidades USB, isso pode ser complicado, pois é improvável que a unidade USB esteja conectada o tempo todo para que os agendamentos de backup automáticos a incluam.
Em vez disso, você vai querer usar um programa que faça o backup da unidade USB assim que ela for conectada. Para isso, o FreeFileSync é uma excelente opção de código aberto. Quando configurado, ele utiliza o RealTimeSync para monitorar quais dispositivos estão conectados ao seu PC. Quando a unidade USB se conecta, ele copia os dados para outro dispositivo de armazenamento de sua escolha.




