 Seagate har funnits länge. Det tillverkar och säljer pålitliga externa hårddiskar, men vissa av Seagates externa diskar är mer benägna att gå sönder än andra. Till exempel, enstudera fann att Seagate ST4000DM000 hade en årlig felfrekvens på 2,30%. Om du har en av dessa mindre pålitliga modeller och står inför hårddiskfel, kommer vi att förklara hur du kan fixa disken. Men innan dess behöver du säkra dina data, så vi börjar först med Seagate dataåterställning.
Seagate har funnits länge. Det tillverkar och säljer pålitliga externa hårddiskar, men vissa av Seagates externa diskar är mer benägna att gå sönder än andra. Till exempel, enstudera fann att Seagate ST4000DM000 hade en årlig felfrekvens på 2,30%. Om du har en av dessa mindre pålitliga modeller och står inför hårddiskfel, kommer vi att förklara hur du kan fixa disken. Men innan dess behöver du säkra dina data, så vi börjar först med Seagate dataåterställning.
Viktigaste orsakerna till dataförlust från Seagate-hårddiskar
Din Seagate-hårddisk kan misslyckas på grund av flera orsaker. Problemet kan vara logiskt eller fysiskt. Följande är en omfattande lista över möjliga saker som kan leda till dataförlust från en Seagate-hårddisk:
| Orsak | Beskrivning |
| 🗃️ Oavsiktlig filborttagning | Om du raderade dina filer av misstag eller oavsiktligt formaterade hårddisken, kan du förlora all data på din Seagate-hårddisk. |
| 🖥️ System- eller hårdvarufel | Fel i en hårdvarukomponent eller ett systemkrasch kan orsaka skada på din hårddisk, vilket resulterar i dataförlust. |
| 🐞 Virus eller malware | Ett virus eller malware kan stjäla data från din hårddisk och också radera det, vilket orsakar dataförlust. |
| 💽 Fysisk skada | Fysisk skada kan uppstå från en mängd händelser. Till exempel kan en plötslig ökning i strömtillförseln förstöra komponenterna i din hårddisk, vilket orsakar fel. Om du nyligen tappade din hårddisk kan plattorna ha blivit feljusterade, vilket gör disken oanvändbar. |
Det finns flera metoder för fixa din hårddisk, men du bör prioritera att återställa data från din Seagate externa hårddisk för att undvika överskrivning.
Hur man återställer data från en Seagate hårddisk
Det finns två metoder till ditt förfogande för Seagate-hårddiskåterställning. Ett dataåterställningsverktyg som Disk Drill bör vara din första försvarslinje. I de flesta fall kommer du att kunna återställa dina data med Disk Drill ganska enkelt. Men om skadan på hårddisken är allvarligare, som allvarliga fysiska skador, behöver du hjälp av en tekniker.
Metod 1: Återställ data med Disk Drill
Börja med att kontrollera om din Seagate-hårddisk är synlig i diskhanteringskonsolen. Anledningen är att du bara kan skanna enheten om diskhanteringsverktyget upptäcker den. Du kan starta diskhanteringskonsolen genom att söka efter diskhantering i Startmenyn och välja objektet som heter Skapa och formatera hårddiskpartitioner .
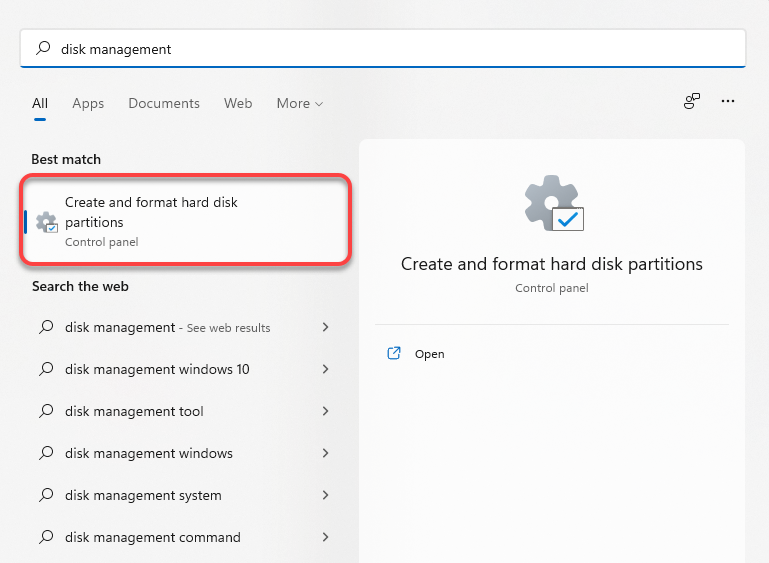
Om du ser din hårddisk i Diskhanteringskonsolen listad med sin rätta storlek , kommer du kunna skanna enheten med Disk Drill.
Steg 1. Ladda ner och installera Disk Drill
Ladda ner Disk Drill och installera det på din dator. Gratisversionen låter dig återställa upp till 500 MB data.
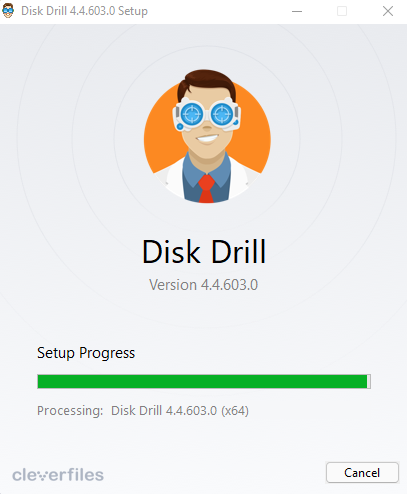
Steg 2. Välj hårddisken och starta skanning
Starta Disk Drill efter att installationen är klar. Välj din Seagate-hårddisk från listan och klicka på Sök efter förlorad data -knappen.
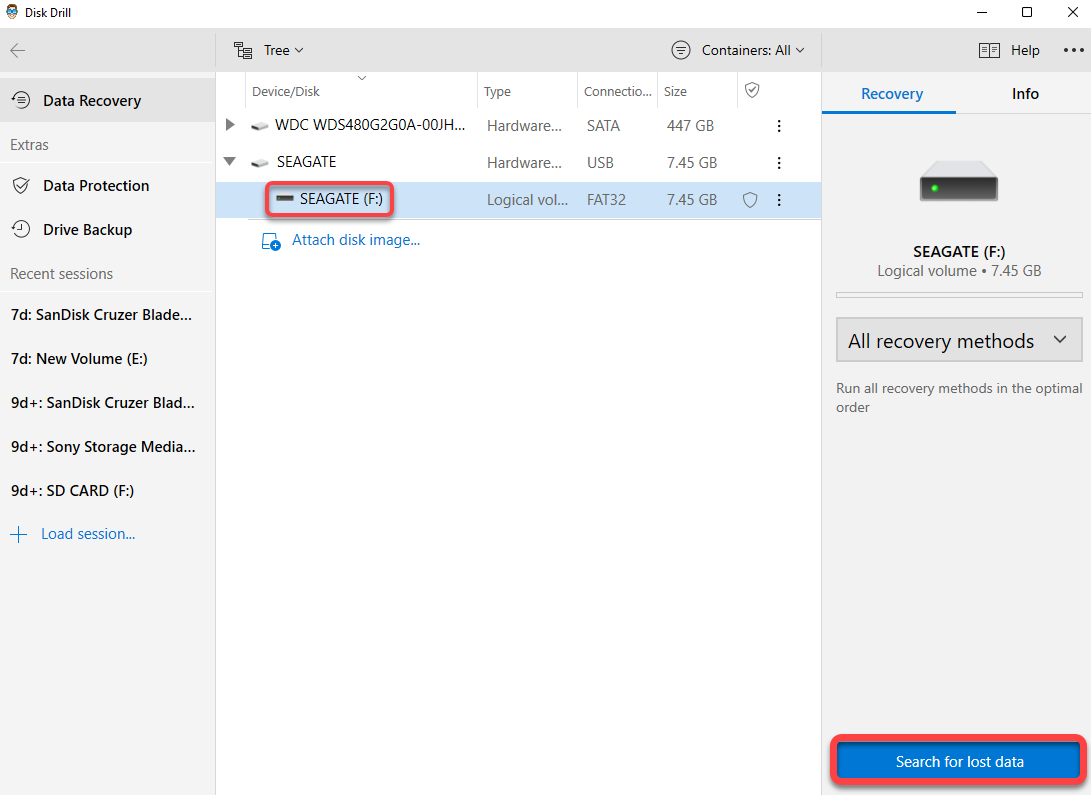
Om du tror att hårddisken kan gå sönder är det bäst att inte skanna hårddisken. Skanning innebär diskaktivitet och kan orsaka att hårddisken går sönder under skanningsprocessen.
I sådana fall bör du skapa en avbildning av disken med Disk Drills byte-till-byte-säkerhetskopieringsfunktion, vilket innebär en mycket lägre nivå av diskaktivitet än en skanning.
- Byt till fliken Databackup från vänstra sidofältet.
- Välj Seagate-hårddisken.
- Klicka på knappen Byte-till-byte Säkerhetskopiering längst upp.
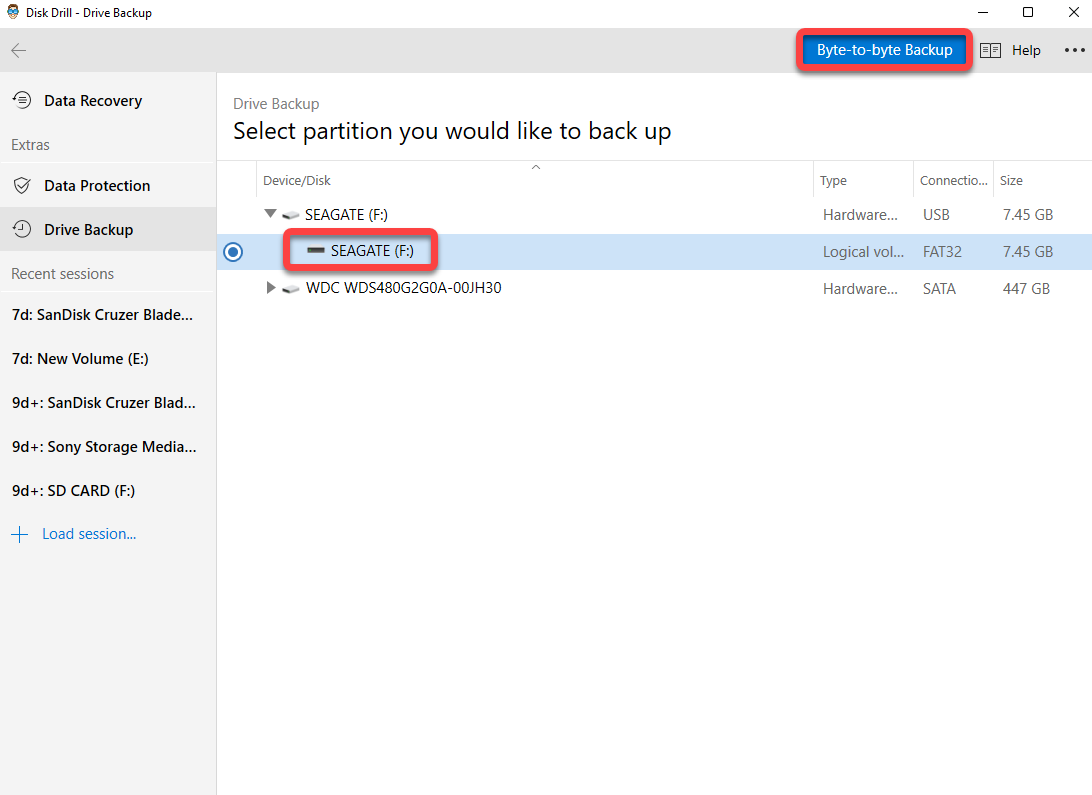
- Välj en sökväg där du vill spara filen och klicka på OK .
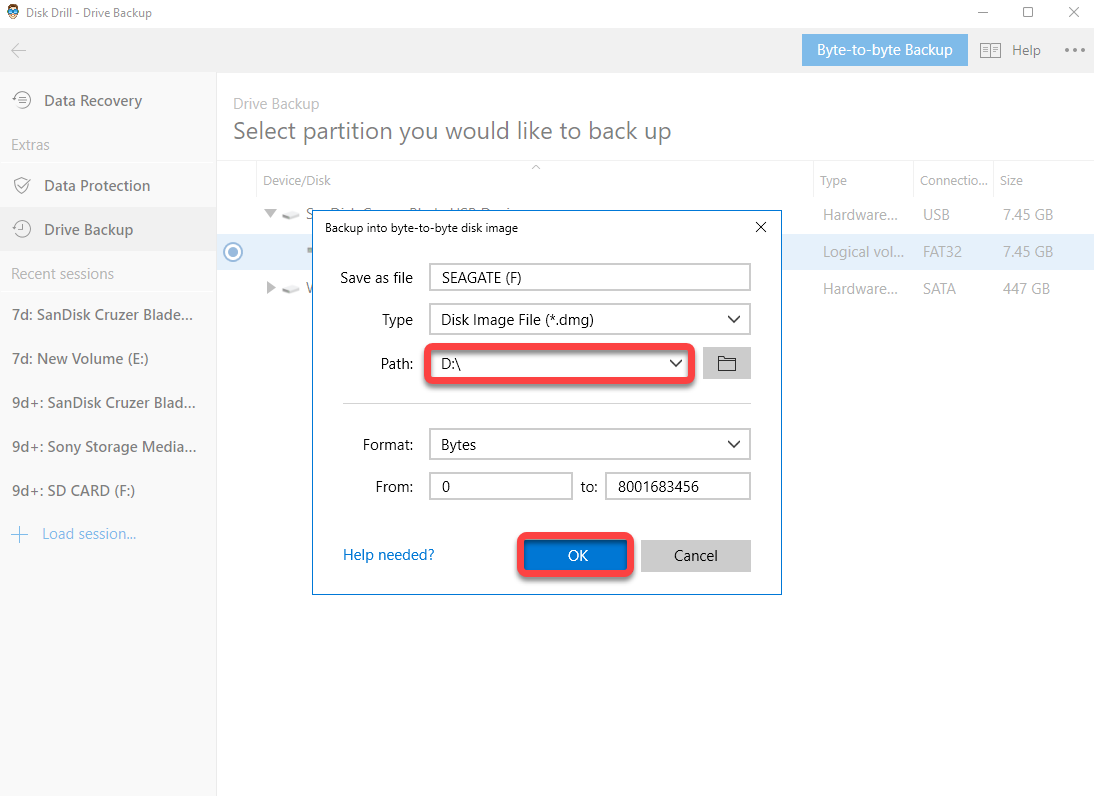
- Gå tillbaka till hemskärmen, klicka på Fäst skivavbildning och välj säkerhetskopian du precis skapade.
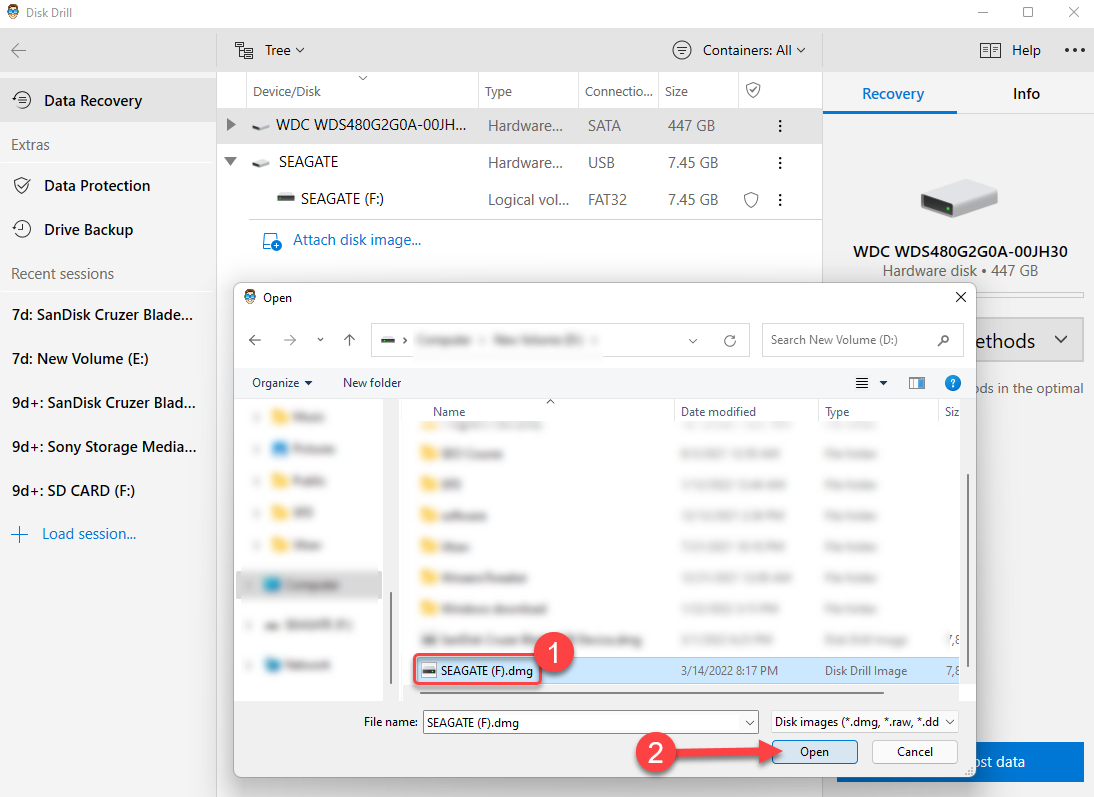
- Istället för att välja den faktiska disken, välj mängd disk och klicka på Sök efter förlorad data .
När du är klar, fortsätt som vanligt.
Steg 3. Välj filer att återställa
När skanningen är klar, klicka på Granska hittade föremål -knappen högst upp. Välj de filer du vill återställa genom att markera rutan bredvid deras namn och tryck sedan på Återställ -knappen.

Steg 4. Återställ filer
Nästa steg är att välja en plats där du vill återställa filerna. Se till att du inte väljer den skadade Seagate-hårddisken som plats, eftersom du då riskerar att skriva över datan. Välj OK när du har valt en plats, och du är klar.
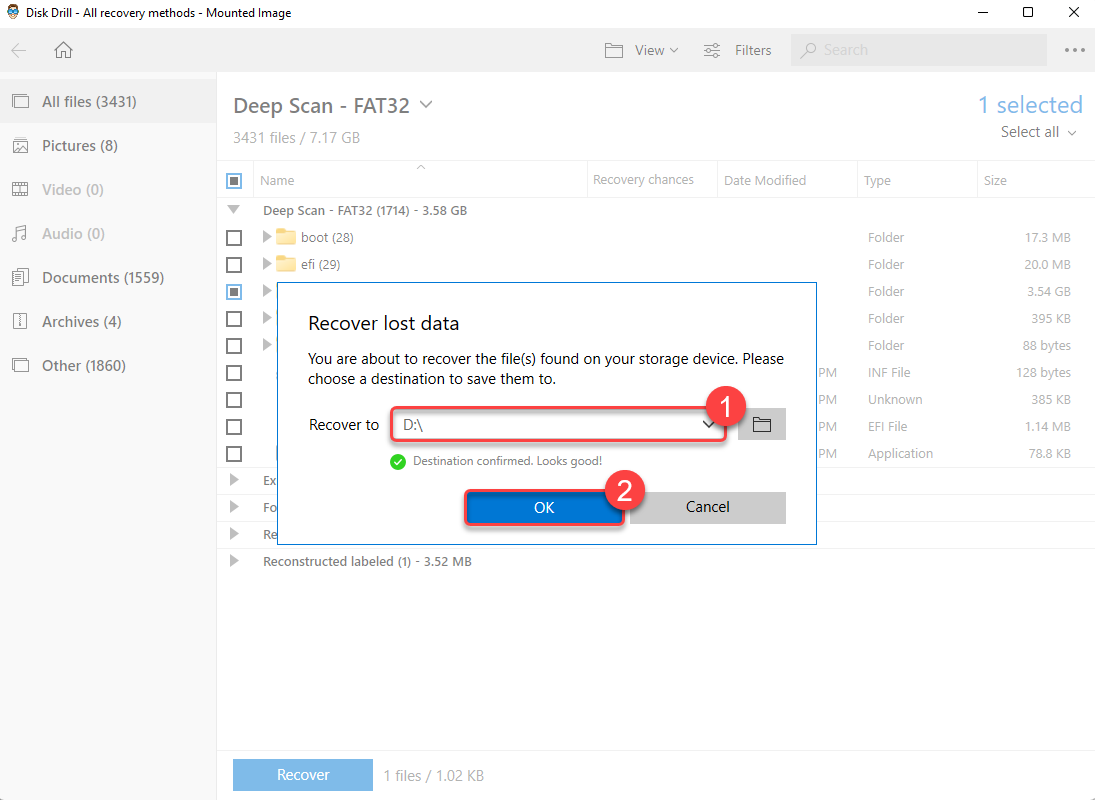
Metod 2: Rescue Data Recovery Service av Seagate
Seagate inkluderar dataräddningstjänster som en del av sin begränsade garanti. I fall där hårddisken har genomgått allvarliga skador kan du använda Räddningstjänst för dataåterställning av Seagate.
Seagate kommer att hämta disken från din plats för att ta den till ett av deras labb. En specialist inom dataräddning från Seagate kommer att försöka hämta data från din hårddisk och reparera den. När allt är åtgärdat kommer de att skicka tillbaka hårddisken till dig.
Så här åtgärdar du vanliga problem med Seagate-hårddiskar
Nu när du har slutfört Seagate-hårddiskåterställningen, kan du börja fixa enheten så att du kan använda den igen. Det finns fyra metoder du kan använda för att laga din Seagate-hårddisk.
Metod 1: Kör Seagate Diagnostic Tool
SeaTools är Seagates verktyg för att testa en enhets hälsa och reparera den. Det levereras med ett grafiskt användargränssnitt samt ett startbart program som är mer kraftfullt. I båda fallen hjälper verktyget dig att testa din Seagate-hårddisk.
- Ladda ner Seatools och installera det på din Windows-PC.
- Stäng alla pågående program och anslut din dator till en tillförlitlig strömkälla.
- Starta Seatools, välj en enhet och klicka på Grundläggande tester högst upp.
- Välj Kort körning självtest . Det är ett datasäkert alternativ som snabbt kommer att fixa de flesta hårddiskar.
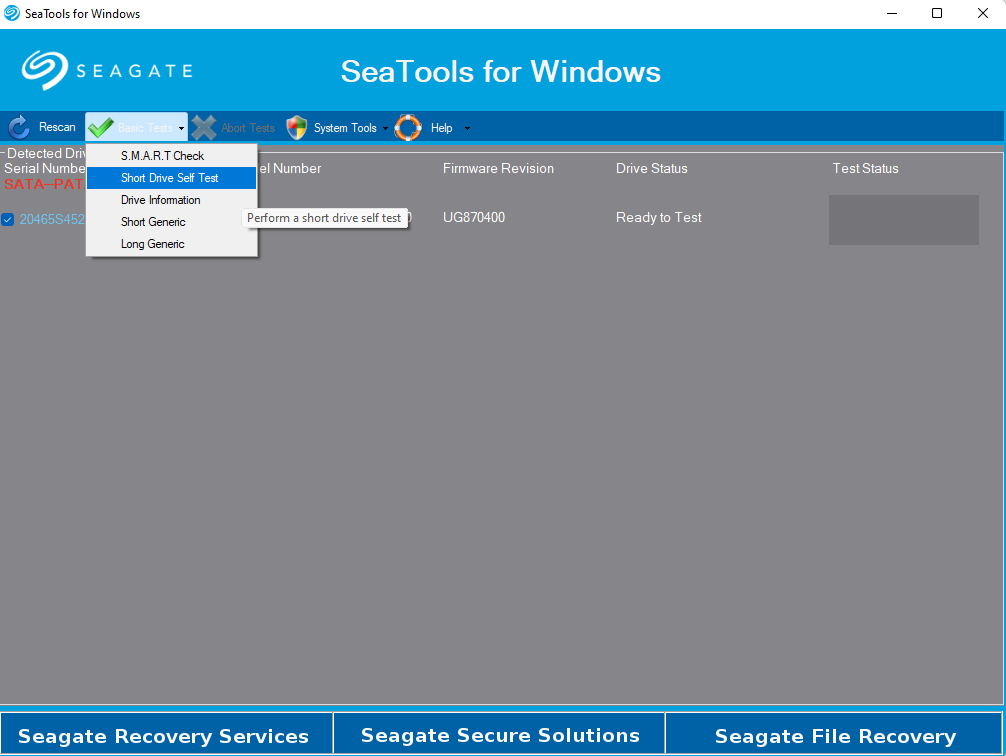
Om du planerar att köra Åtgärda alla testet eller något annat test som kommer ta längre tid, behöver du ställa in rätt miljö. Alternativt kan du också använd den startbara versionen av verktyget för mer kraftfulla diagnostiska tester.
Metod 2: CHKDSK
Chkdsk (eller Check Disk) är ett inbyggt kommandoradsverktyg på Windows som kontrollerar en disk för filsystemfel och dåliga sektorer. Om någon av dessa orsakar att din hårddisk beter sig konstigt, kommer Chkdsk att kunna åtgärda det.
- Börja med att trycka på Vinst + R , skriva cmd och trycka på Ctrl + Skift + Ange för att starta en förhöjd Kommandotolk.
- Utför följande kommando:
chkdsk F: /r /x
(Byt ut F: med den relevanta enhetsbeteckningen)
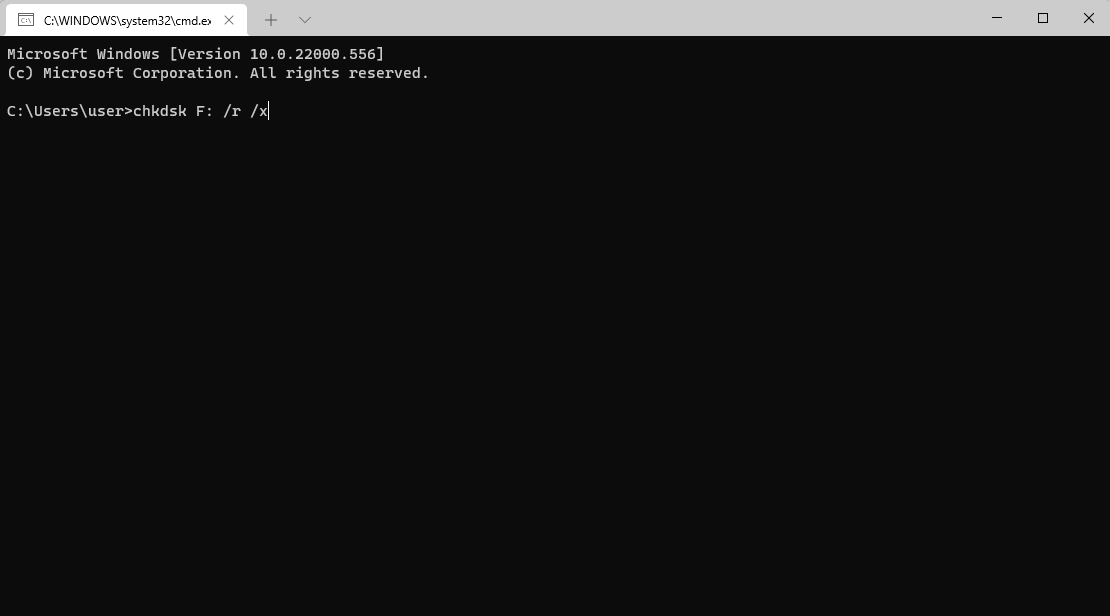
- Låt skanningen slutföras och avsluta sedan fönstret.
Om Chkdsk hittar fel, kommer det att försöka åtgärda felen automatiskt. När det är klart, se om du kan få åtkomst till hårddisken.
Metod 3: Uppdatera drivrutinerna
En drivrutin är vad som hjälper en hårdvarukomponent att interagera med datorns operativsystem. I de flesta fall kommer du att ha den senaste drivrutinen eftersom Windows uppdaterar dem automatiskt. Men ibland kan en drivrutin bli korrupt eller föråldrad och orsaka att en hårdvarukomponent som din hårddisk inte fungerar korrekt. Att uppdatera eller installera om drivrutinen kan hjälpa till att åtgärda problem som orsakas av sådana drivrutiner.
- Tryck på Vinst + R , skriv devmgmt.msc , och tryck på Ange för att starta Enhetshanteraren.
- Hitta en kategori som heter Disk-enheter och utöka den genom att klicka på den lilla pilen till vänster om den.
- Högerklicka på hårddisken och välj Uppdatera drivrutin .
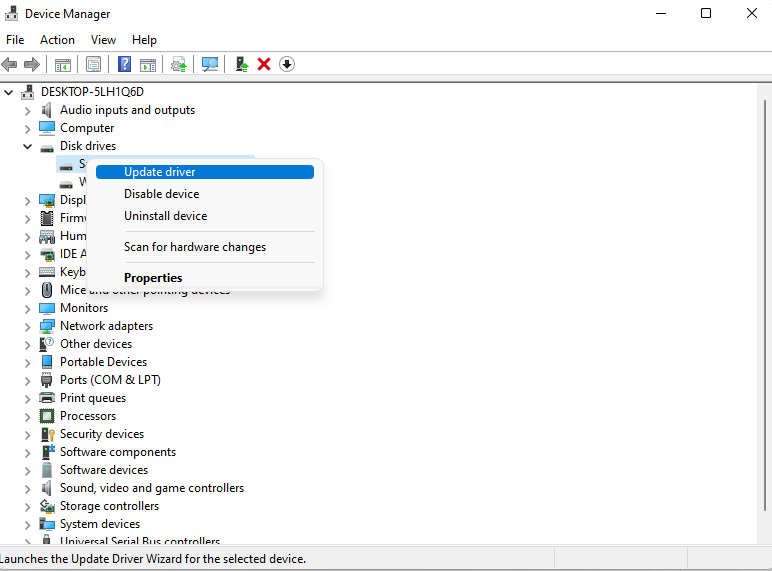
- Du har två alternativ i Uppdateringsguiden. Det första alternativet är att låta Windows automatiskt söka och uppdatera drivrutiner. I de flesta fall kommer detta alternativ inte ge några positiva resultat. Det andra alternativet är att ge guiden installationsfilerna för drivrutinen. Du kan få dessa filer från tillverkarens webbplats. Idealiskt sett är detta det alternativ du vill välja.
När du har installerat drivrutinerna, se om du kan använda Seagate-hårddisken som tidigare.
Metod 4: Formatering
Din sista utväg är att formatera hårddisken. När du väl har återställt datan bör dock inte formatering vara ett så stort problem. Du kan formatera hårddisken från Diskhanteringskonsolen så här:
- Tryck på Vinst + R , skriv diskmgmt.msc , och tryck på Ange för att starta Diskhanteringskonsolen.
- Högerklicka på Seagate-hårddisken och välj Format .
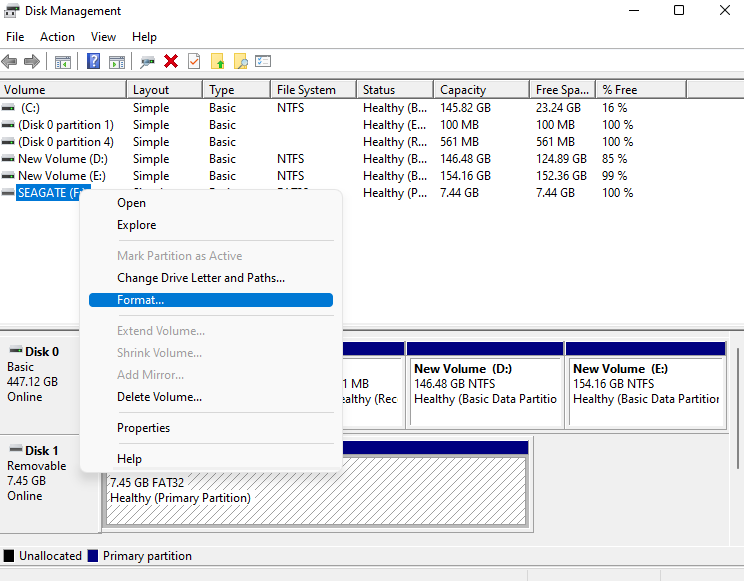
- I formateringsfönstret, välj ett filsystem, kryssa i rutan bredvid Utför en snabbformatering, och välj OK . Lämna andra fält som de är, om du inte vill ändra Volymetiketten till något annat.
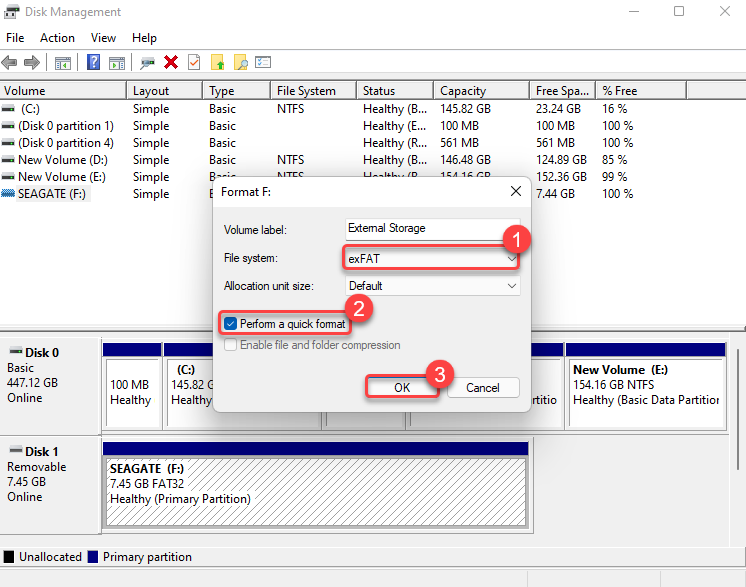
När du har formaterat klart bör du kunna komma åt disken, om den inte är fysiskt skadad.




