 När din externa hårddisk inte är tillgänglig är det lätt att få panik. Du kanske har viktiga dokument eller gamla foton som du inte vill förlora. Om du ser ett fel där det står “Åtkomst nekad” finns det sätt att åtgärda felet på. I den här guiden kommer vi att berätta om de möjliga orsakerna till felet, hur du åtgärdar det och, viktigast av allt, hur du säkert återställer data från hårddisken.
När din externa hårddisk inte är tillgänglig är det lätt att få panik. Du kanske har viktiga dokument eller gamla foton som du inte vill förlora. Om du ser ett fel där det står “Åtkomst nekad” finns det sätt att åtgärda felet på. I den här guiden kommer vi att berätta om de möjliga orsakerna till felet, hur du åtgärdar det och, viktigast av allt, hur du säkert återställer data från hårddisken.
Varför åtkomst nekas för hårddisken på Windows 10
Flera orsaker kan leda till felet åtkomst nekad vid försök att komma åt en extern hårddisk. De vanligaste orsakerna inkluderar följande:
| Anledning | Beskrivning |
| 🙅 Behörighetsinställningar | Om du inte har behörighet att komma åt den externa hårddisken kommer du sannolikt att se felet “Åtkomst nekad”. |
| 🔒 BitLocker-kryptering | Om du har aktiverat BitLocker-kryptering men BitLocker Encryption-tjänsten inte körs, kanske du inte kan komma åt hårddisken. |
| 💻 Använda hårddisken både på Mac och Windows | Om du använder din hårddisk i båda operativsystemen kan något av dem ha ändrat hårddiskens filsystem vilket resulterar i att åtkomsten nekas. |
| 🚿 Felaktig utmatning av hårddisken | Om du matar ut hårddisken felaktigt eller plötsligt medan data skrivs till den kan det leda till korruption. Om din hårddisk blir korrupt kan du ha problem med att komma åt den. |
| ⚠️ Hårddiskens korruption | Korruption kan ske av flera orsaker, såsom ett plötsligt strömavbrott eller en virusattack. Oavsett orsaken till korruption kan du stöta på felet “Åtkomst nekad” om din hårddisk är korrupt. |
Hur man återställer data från en extern hårddisk när åtkomst nekas
Det är frestande att kavla upp ärmarna och börja leta efter lösningar så att du kan återfå åtkomst till hårddisken. Det är dock viktigt att du först säkerhetskopierar datan på din hårddisk. Detta säkerställer att du inte förlorar någon data i fall du skadar disken eller skriver över någon data när du försöker fixa den.
Du kan använda återställningsprogramvara för att återvinna befintliga data på hårddisken, men du måste först kontrollera om ett återställningsverktyg kan skanna hårddisken.
Du kan verifiera detta från Diskhanteringskonsolen. Tryck på Vinna + R och skriv diskmgmt.msc för att starta Diskhanteringskonsolen. Leta efter den externa hårddisken i konsolen. Om hårddiskens storlek listas korrekt, bör dataåterställningsverktyget kunna skanna den.
Låt oss prata om hur du kan skanna och återställa filer från en hårddisk som du inte kan komma åt med hjälp av ett intelligent återställningsverktyg som Disk Drill Data Recovery.
Genomsökning av enheten kan förvärra vad som annars är ett enkelt problem. Istället är det mycket säkrare att skanna en avbildning av disken. Disk Drill erbjuder, till skillnad från andra verktyg, en inbyggd säkerhetskopierings- och skanningslösning.
- Ladda ner Disk Drill och installera det på din dator. Gratisversionen tillåter återställning av upp till 500MB data.

- När Disk Drill har installerats, starta appen och byt till Säkerhetskopiera Drive från den vänstra sidmenyn. Välj din disk från listan och klicka på Byte-till-Byte Backup . Namnge säkerhetskopieringsfilen, välj en plats för att spara filen och välj OK .

- Byt tillbaka till Datåterställning från den vänstra sidmenyn. Välj Anslut diskavbildning och välj .dmg-filen du skapade i föregående steg. Du kommer nu att se bilden listad som en separat disk. Välj den och klicka på Sök efter förlorad data knappen.

- När skanningen är klar, välj de filer du vill återställa genom att markera rutan bredvid deras namn. Efter att ha valt filerna, klicka på Återställ knappen längst ner. Välj en plats för att återställa filerna, och se till att du inte sparar de återställda filerna på hårddisken du försöker återställa filer från för att undvika att skriva över någon data.

Hur man åtgärdar nekad åtkomst för extern hårddisk
När du har återställt de viktiga filerna från hårddisken kan du börja fixa disken så att du kan återanvända den. Reparationen beror på vad som orsakar problemet, men om du inte vet orsaken, följ bara åtgärderna i den ordning de förklaras.
Metod 1: Byt datorer och kontrollera kabeln
Ibland kan problemet vara en hårdvarukomponent som datorns USB-port eller hårddiskens kabel. Försök att ansluta enheten till en annan dator. Om det inte fungerar, försök att använda en annan kabel. Genom att göra detta kan du utesluta datorn eller kabeln som problem.
Metod 2: Ändra behörighet för åtkomst till extern hårddisk
En annan anledning kan vara att du inte har åtkomst till hårddisken, men det är ganska enkelt att få behörigheter. Högerklicka på din hårddisk och välj Egenskaper . Byt till fliken Säkerhet och klicka på knappen Avancerad .
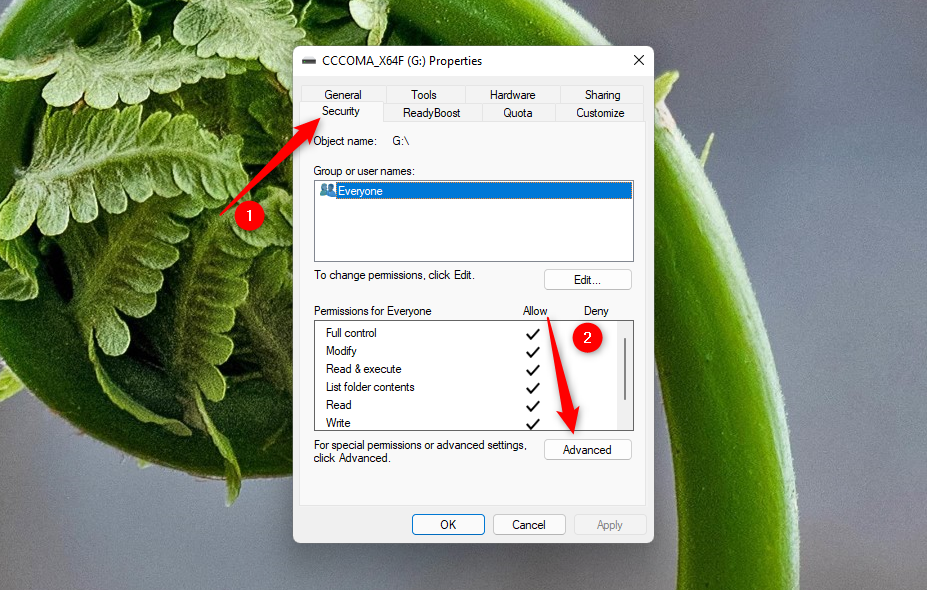
Välj knappen Lägg till längst ner. Klicka sedan på Välj en huvudman , och ange ditt användarnamn i fältet som heter Ange objektnamnet som ska väljas. Klicka på knappen Kontrollera namn , och när ditt användarnamn visas i rutan, klicka på OK .

Klicka i rutan bredvid Full kontroll och välj OK .

Klicka på Ansök och bekräfta att du vill fortsätta när du uppmanas. Klicka därefter på knappen Ändra bredvid fliken Ägare. Skriv in ditt användarnamn i rutan precis som du gjorde förut, klicka på Kontrollera namn , välj OK och stäng alla befintliga fönster genom att välja OK.
Metod 3: Ändra enhetsbeteckningen
Att ändra enhetsbeteckning kan lösa problemet i vissa fall. Gå till Diskhanteringskonsolen genom att trycka på Vinna + R , skriva diskmgmt.msc och trycka på Enter. Högerklicka på den externa hårddisken som visar felet åtkomst nekad och välj Enhetsbeteckning och sökvägar.
Du kommer att se ett litet fönster öppnas. Klicka på Ändra-knappen och välj en enhetsbokstav från rullgardinsmenyn.

Tryck på OK för att stänga alla fönster.
Metod 4: Kontrollera Diskverktyg
Windows har ett inbyggt verktyg som identifierar problem med disken och försöker åtgärda dem automatiskt. Om du fortfarande inte har kunnat lösa problemet, kanske Windows kan.
Starta genom att öppna kommandotolken. Tryck Win+R, skriv cmd och tryck Ctrl + Skift + Ange .
Nästa, kör följande kommando:
chkdsk F: /r /x
(Ersätt F: med den relevanta enhetsbokstaven)

När skanningen är klar kommer Windows att meddela dig vilka fel det hittade och åtgärdade, om några.
Metod 5: Format
Formatering är vanligtvis den sista utvägen eftersom det raderar all data på din externa hårddisk. Men formatering är också en mycket effektiv metod. Om du har kunnat återställa de viktiga filerna från din hårddisk kan det vara vettigt att formatera den.
Högerklicka på den externa hårddisken i Utforskaren och välj Format . Du kan lämna alla fält till deras standardinställningar, om du inte vill ändra filsystem eller allokeringsenhetens storlek. Välj Start längst ner i guiden och låt processen slutföras.

Vanliga frågor:
- Högerklicka extern hårddisk > välj Egenskaper > navigera till fliken Säkerhet
- Klicka på Redigera > Klicka på ditt användarnamn under Grupp- eller Användarnamn
- Kryssa i rutorna under kolumnen Tillåt > tryck OK > sedan klicka på Verkställ
- Behörighetsinställningarna ändrades.
- BitLocker-kryptering.
- Du använder din enhet både på Mac och PC.
- Du har tagit bort din enhet på fel sätt, vilket orsakat funktionsfel.
- Din hårddisk blev korrupt av någon anledning.
- Öppna Utforskaren.
- Högerklicka på Seagate extern hårddisk.
- Välj Egenskaper.
- Navigera till Säkerhet fliken.
- Klicka på Redigera. Här kan du ändra behörigheter för din Seagate externa hårddisk.




