 Om du misstänker att något är fel med ditt SD-kort, eller vill veta om det fortfarande är tillförlitligt, finns det sätt att kontrollera SD-kortets hälsa som du bör känna till. Ett snabbt test kan upptäcka många tidiga tecken på problem. För att hjälpa till med det har vi samlat alla användbara metoder och verktyg som vi ofta själva använder när vi vill kontrollera ett korts hälsa. Denna guide beskriver dem tydligt så att du också kan testa ditt kort.
Om du misstänker att något är fel med ditt SD-kort, eller vill veta om det fortfarande är tillförlitligt, finns det sätt att kontrollera SD-kortets hälsa som du bör känna till. Ett snabbt test kan upptäcka många tidiga tecken på problem. För att hjälpa till med det har vi samlat alla användbara metoder och verktyg som vi ofta själva använder när vi vill kontrollera ett korts hälsa. Denna guide beskriver dem tydligt så att du också kan testa ditt kort.
Vad påverkar hälsan på SD-kortet?
Även om SD-kort inte har roterande delar som hårddiskar, är de långt ifrån osårbara. De slits ut på mer subtila sätt. De flesta människor märker det inte förrän filer försvinner, överföringar fryser, eller kortet vägrar att monteras.
I grunden är SD-kort beroende av flashminne, och flashminne har en skrivbegränsning. Varje gång du sparar ett foto, flyttar en video eller formaterar kortet, påverkar det den gränsen. Tillverkare annonserar inte ofta det exakta antalet, men typiska konsumentkort kan hantera runt 3 000 skriv-radera cykler per minnesblock (beroende på din SD-korttillverkare kan dess livslängd variera från 1 500 till 10 000 läs- och skrivcykler). Det kan låta som mycket, men det ökar snabbare än man skulle tro, särskilt i högskrivsituationer som dashkameror eller säkerhetskameror där kortet används kontinuerligt hela dagen.
Sedan finns det kortkvalitet. Vissa märken bygger in bättre felkorrigering och wear leveling. Andra sparar in på kvaliteten. Vi har testat kort som har hållit genom år av användning, och andra som har gått sönder efter några månaders lätt arbete. Falska kapacitetskort finns fortfarande där ute också. Du köper ett “256GB” kort, och det visar sig vara 32GB. De misslyckas på konstiga sätt, ofta efter att du har passerat den verkliga kapacitetsgränsen.
Värme- och strömförlust kan också påverka kortets hälsa negativt. Använder du ett microSD-kort i en billig USB-adapter som inte säkert matas ut innan du tar bort det? Det är ett vanligt sätt att orsaka Korruption av SD-kort. Samma sak gäller kort som lämnas i bilens dashcam under sommaren.
SD-kort ser enkla ut, men de har ett tyst utgångsdatum inbyggt. Om du regelbundet förlitar dig på ett, är det smart att testa dess hälsa med jämna mellanrum.
Hur man återställer data från ett defekt SD-kort
Innan vi går in på verktygen och testerna finns det något viktigt vi behöver påpeka.
Om ditt SD-kort inte är tillgängligt, är det inte rätt tid att köra en massa hälsokontroller. Stanna där. Skanningar, skrivtester eller ytkontroller på ett felande kort kan göra saker värre. Om kortet håller på att ge upp, kan dessa operationer göra att det slutar fungera helt.
Så om du har något viktigt fast där, bör dataräddning vara ditt första steg. I sådana fall finns det ett specifikt sätt som vi vanligtvis hanterar det på för att hålla oddsen för att spara dina filer så höga som möjligt.
Om du ser tecken på SD-kortskorruption eller förestående fel, såsom flera fel eller filer som slumpmässigt dyker upp eller försvinner, är det bäst att flytta dina data till en annan lagringsenhet.
Om du fortfarande kan nå SD-kortet, kopiera och klistra helt enkelt in datan på en annan plats. Men om du inte kan nå datan, måste du använda Programvara för SD-kort dataåterställning.
Vi brukar vända oss till Disk Drill. Det har en funktion som kallas Byte-to-byte backup, och det är precis vad du behöver i ett sådant här fall.
Vad är Byte-till-Byte backup? Denna funktion skapar en fullständig, sektor-för-sektor kopia av ditt SD-kort (även om delar av det är skadade eller instabila). Disk Drill gör detta på ett smart sätt: den hoppar över oläsliga områden vid första passagen för att snabbt bygga bilden och går sedan tillbaka och försöker igen på de dåliga områdena flera gånger med mindre lässtorlekar. Du får en komplett klon utan att belasta kortet för mycket, vilket ger dig en säker kopia att arbeta ifrån när du återställer filer.
Här är en steg-för-steg-förklaring av hur du återställer data från ett SD-kort med Disk Drill:
- Ladda ned Disk Drill och installera det på din dator. När du har installerat Disk Drill, starta appen.
- På vänster sidofält, välj “Byte-to-byte Backup.”
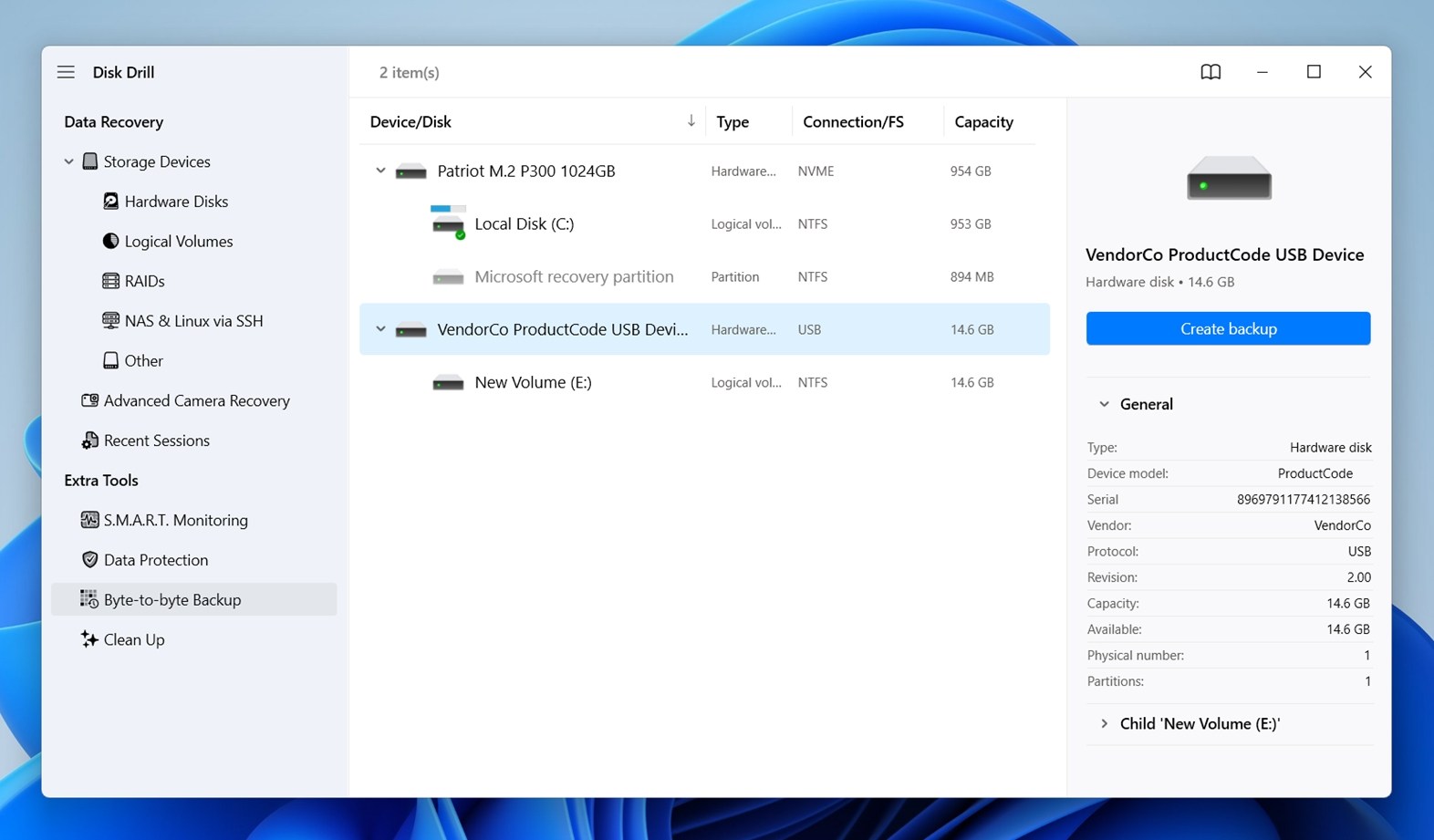 Välj ditt SD-kort från listan och klicka sedan på “Skapa backup” i det övre högra hörnet. Disk Drill kommer att fråga var du vill spara backup-filen, välj en plats på en annan enhet (se till att det finns tillräckligt med utrymme, minst lika stort som ditt SD-kort).
Välj ditt SD-kort från listan och klicka sedan på “Skapa backup” i det övre högra hörnet. Disk Drill kommer att fråga var du vill spara backup-filen, välj en plats på en annan enhet (se till att det finns tillräckligt med utrymme, minst lika stort som ditt SD-kort).
- När backupen är klar, gå tillbaka till huvudskärmen och rulla ner tills du ser “Bifoga diskavbildning.” Klicka på den, hitta backup-filen du just gjorde och öppna den. Disk Drill lägger till din backup-avbildning till listan över enheter.
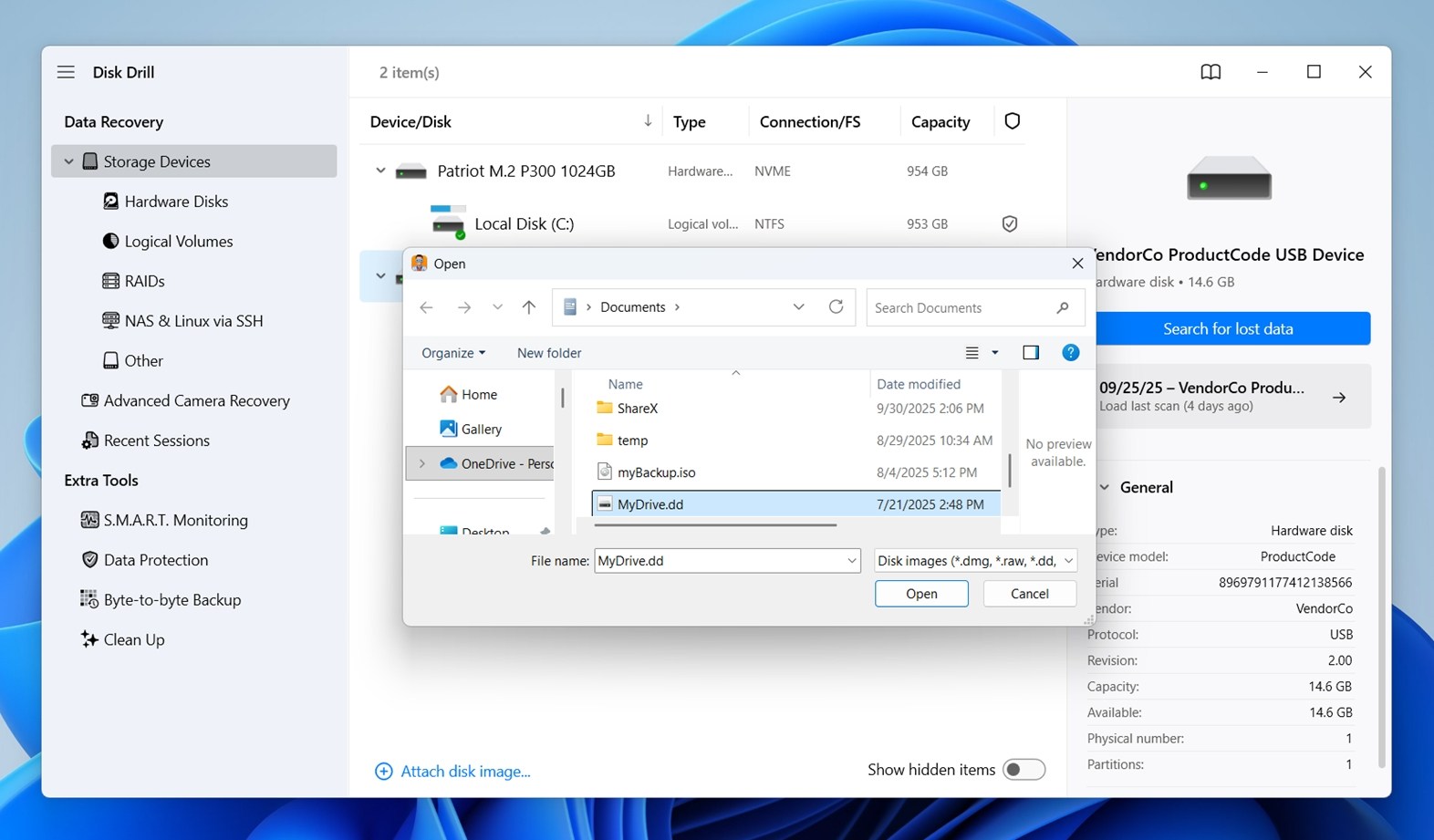
- Nu kan du köra återställningen säkert. Välj avbildningen (inte det fysiska kortet), och klicka på “Sök efter förlorade data.” När Disk Drill frågar vilken skaningtyp som ska användas, välj Universal Scan. Det fungerar bra med SD-kort och täcker allt i ett svep.
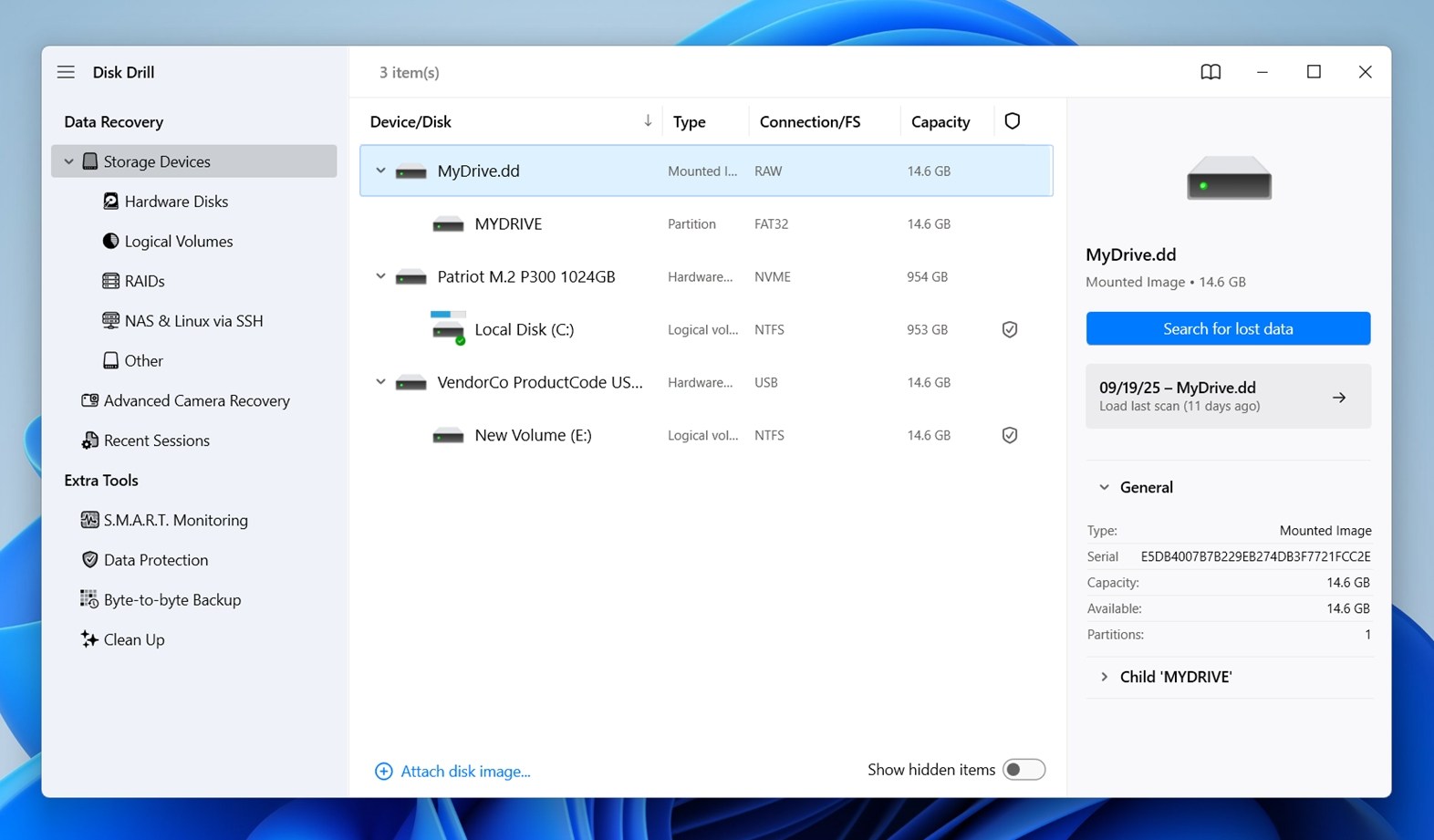
- Du kommer att se filer dyka upp i realtid. Om du vill återställa allt, låt skanningen slutföras och klicka på “Återställ allt…” Annars, bläddra igenom kategorierna: Bilder, Video, Ljud, Dokument, och så vidare.
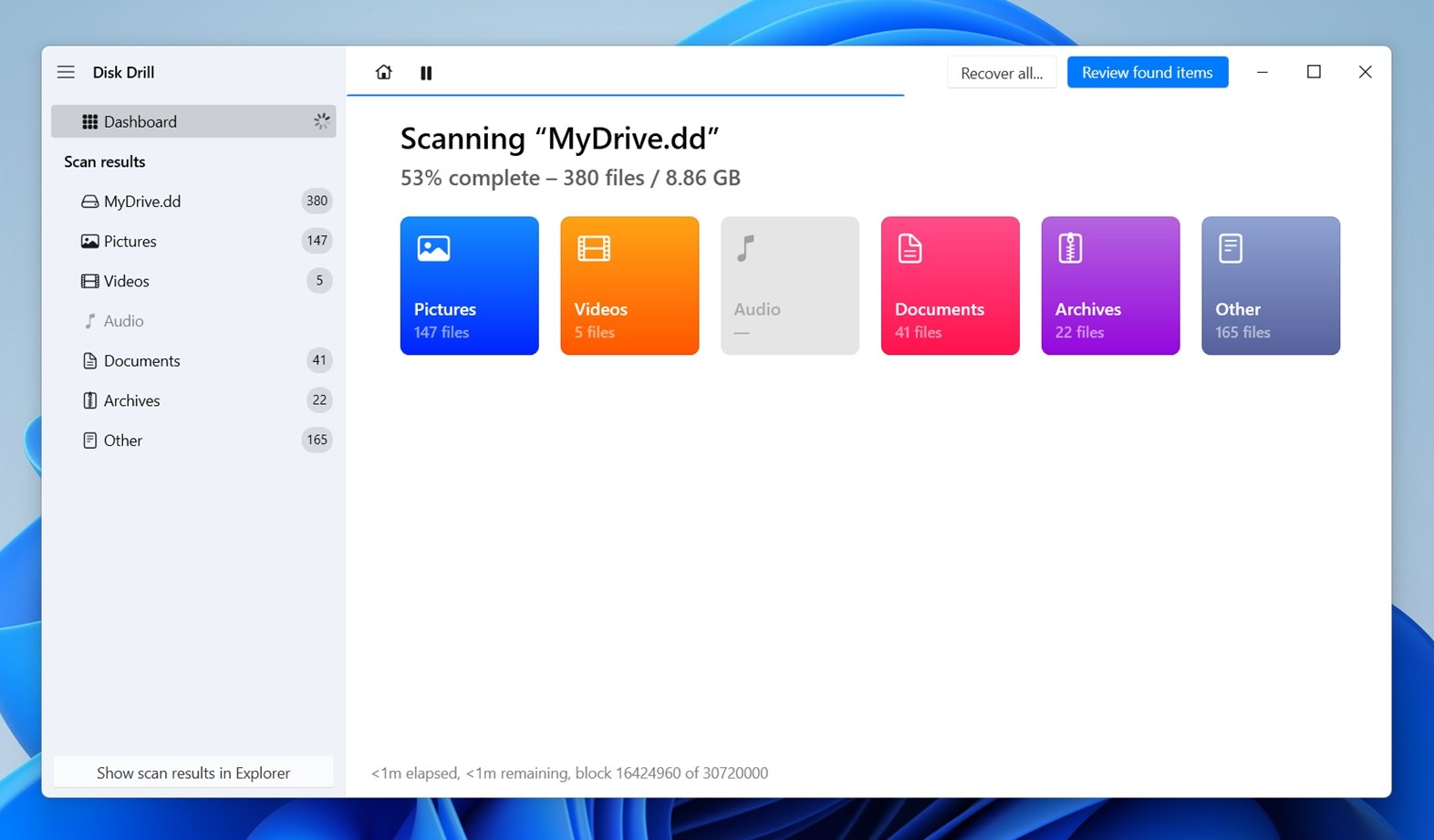
- Vill du vara säker på att en fil är intakt? Klicka på den. En förhandsvisning visas på höger sida. Om den laddas fullt, är filen definitivt återställningsbar.
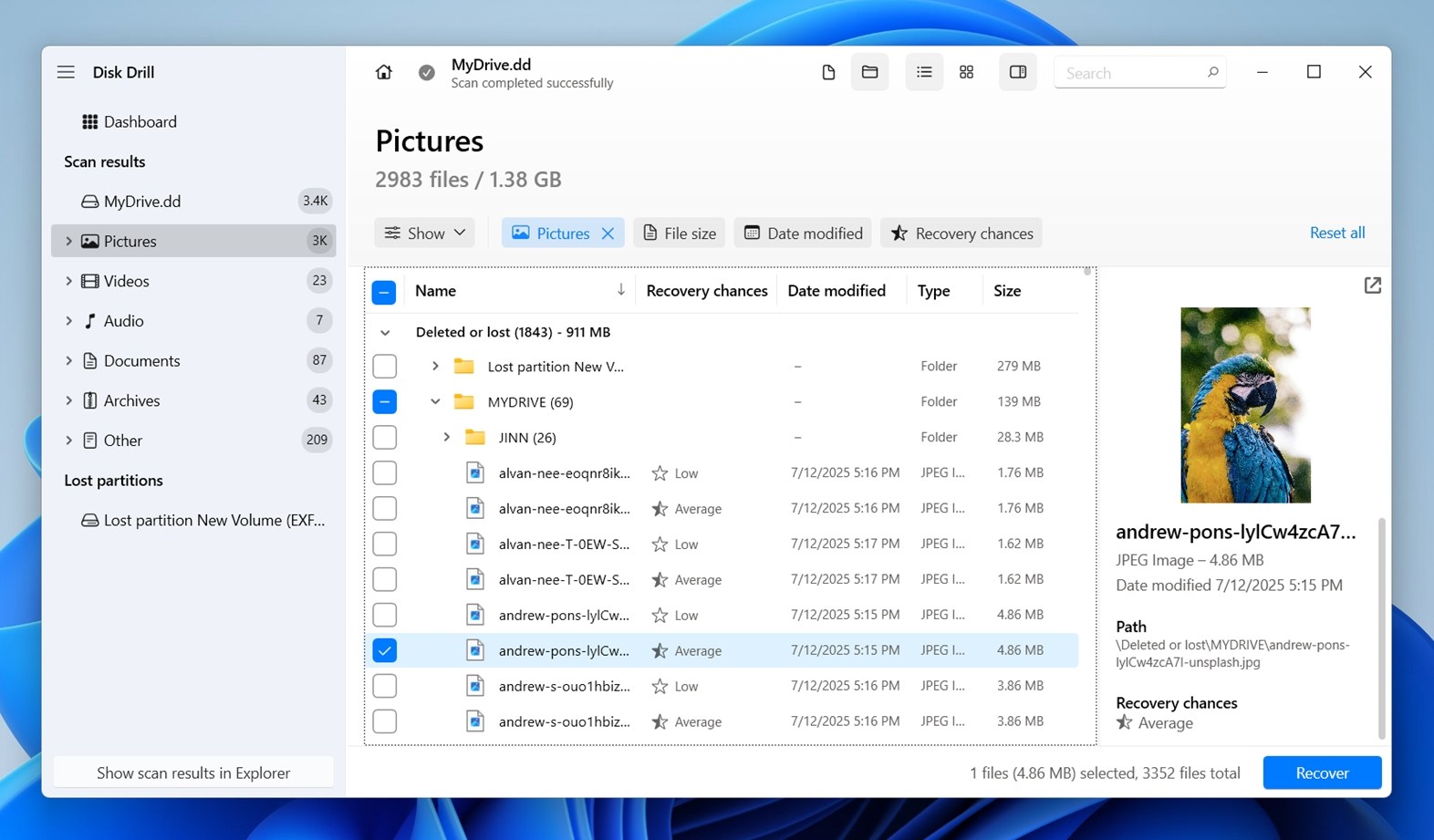
- När du har valt de filer eller mappar du vill ha, klicka på “Återställ.”
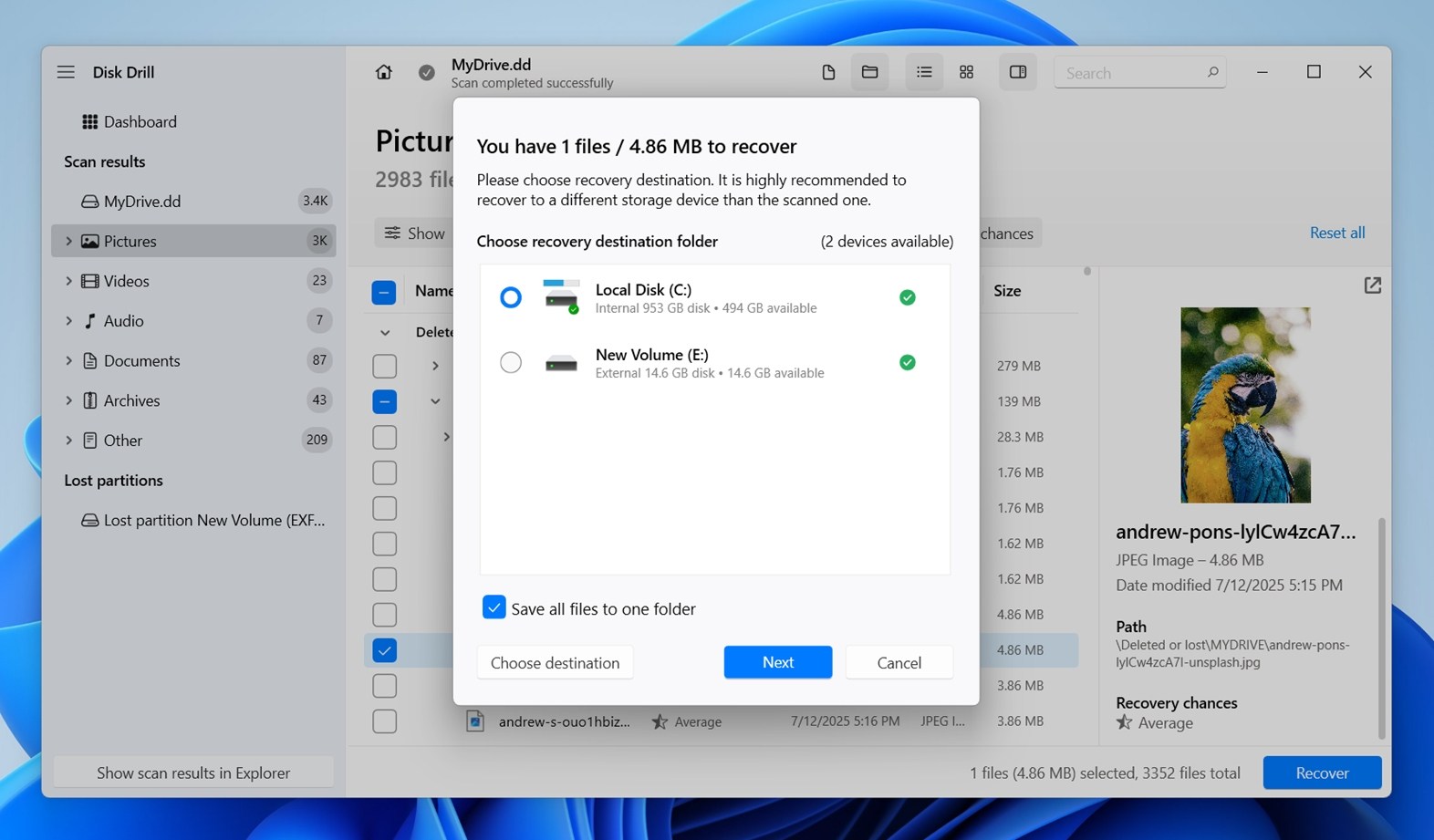 Viktigt: spara inte återställda filer tillbaka på SD-kortet – det kan skriva över data som du ännu inte har återställt. Välj en annan enhet istället. Disk Drill kommer att varna dig om du glömmer.
Viktigt: spara inte återställda filer tillbaka på SD-kortet – det kan skriva över data som du ännu inte har återställt. Välj en annan enhet istället. Disk Drill kommer att varna dig om du glömmer. - När det är klart, klicka på “Visa återställda data i Explorer” för att öppna mappen och kontrollera allt.
Förresten, Disk Drill har ännu fler användbara extrafunktioner. Den inkluderar också S.M.A.R.T. övervakning, vilket vanligtvis används för att kontrollera hälsan på SSD-enheter och hårddiskar. Du hittar det alternativet i appens huvudmeny – det hämtar statistik i realtid som temperatur, strömcirklar och dåliga sektorer (om enheten stöder det). Vi kommer att gå in på detta mer detaljerat mot slutet av den här guiden (inklusive om det alls är användbart med SD-kort).
Hur man kontrollerar hälsan hos ett SD-kort
Okej, låt oss gå till den delen du kom hit för: hur man kontrollerar SD-kortets hälsa. Oavsett om du arbetar med ett fullstort SD-kort eller ett litet microSD i en adapter, kommer dessa verktyg att hjälpa dig att avgöra om ditt kort fortfarande är i bra skick.
Vi går igenom varje metod och förklarar vad verktyget kontrollerar.
Metod 1:Använd CHKDSK (Inbyggd Windows-verktyg)
Om ditt SD-kort fortfarande innehåller viktiga filer som du ännu inte har återställt, är det säkrare att hoppa över CHKDSK för tillfället. Vi rekommenderar alltid att återställa filerna först och sedan köra CHKDSK efteråt om det behövs, eftersom det i vissa fall kan leda till mindre dataförlust.
CHKDSK är det mest grundläggande SD-kortreparationsverktyg sättet att kontrollera SD-kortets hälsa på Windows; ändå är det fortfarande en av de mest användbara. CHKDSK ger dig inte djupa statistik om slitagenivåer eller flashcykler, men det gör att du kan se om något är fel på filsystemnivån. Det inkluderar korruption, dåliga sektorer eller inkonsekvenser som kan peka på större problem under ytan. För att köra det:
- Sätt i ditt SD-kort i din dator och notera vilken enhetsbokstav det får (som E: eller F:).
- Öppna sedan Kommandotolken som administratör (klicka bara på Start, skriv “cmd”, högerklicka på det och välj “Kör som administratör”).
- Skriv nu detta: chkdsk E: /f (Byt E: till din SD-korts bokstav.)
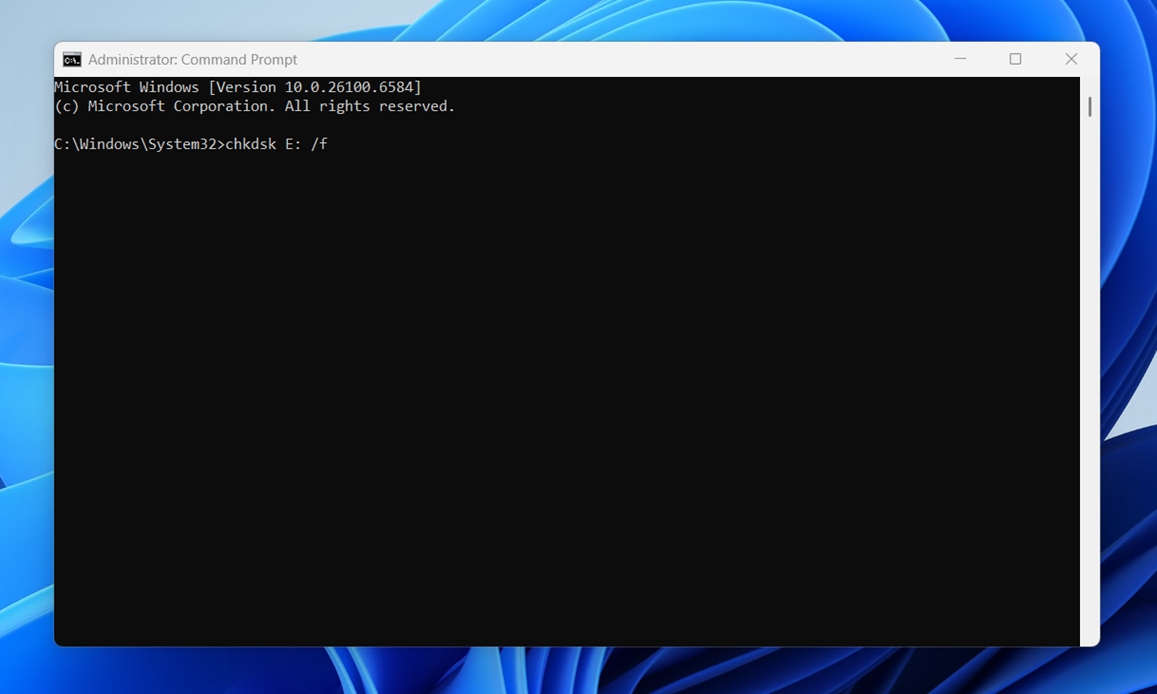
Detta kommando säger till CHKDSK att skanna kortet och fixa eventuella problem med filsystemet som det hittar. Om du vill ha en grundligare kontroll som också letar efter fysiskt skadade sektorer kan du använda:
chkdsk E: /r
Den tar längre tid – den läser varje sektor på kortet och försöker återställa data från dåliga delar. Inte något att köra om du har bråttom, men den ger dig mer information.
När skanningen är klar kommer du att få en sammanfattning. Om det står att inga problem hittades, är det ett gott tecken. Om du ser rader om dåliga sektorer eller korrigeringar som gjorts – då är det dags att antingen säkerhetskopiera din data ASAP eller överväga att pensionera kortet.
Metod 2:Kör ett fullständigt yttest med H2testw
Om du vill noggrant kontrollera SD-kortets hälsa (särskilt för att bekräfta om kortet är falskt, skadat eller långsamt håller på att brytas ner), är H2testw verktyget att börja med.
Den är liten, gratis, och märkligt bra på att fånga problem som andra verktyg missar.
Detta kontrollerar inte bara efter filsystemfel. Det skriver data till varje del av kortet, och läser sedan tillbaka för att se om något har ändrats, hoppats över eller tyst misslyckats. Om ditt 128GB-kort bara rymmer 32GB verkligt lagringsutrymme, kommer detta test att avslöja det. Om det finns dåliga sektorer nära slutet av kortet, kommer du också att se dem. För att använda det:
- Ladda ner H2testw från en pålitlig källa (den har funnits i många år, så det finns många speglar).
- Det finns ingen installation – bara packa upp mappen och kör .exe-filen.
- När appen öppnas, klicka på Select target och välj ditt SD-kort.
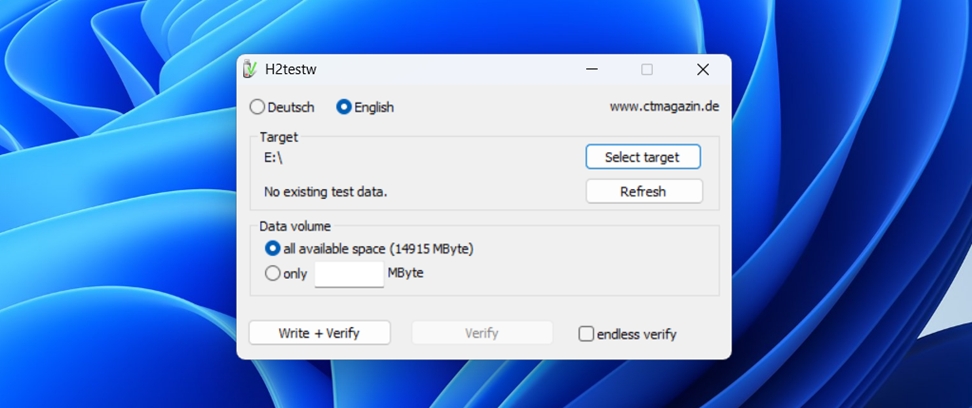
- Lämna datastorleken på standardvärdet (den kommer att försöka fylla kortet helt) och klicka på Write + Verify.
Nu kommer den del som kräver tålamod: det här testet tar ett tag. Räkna med minst 30 minuter till några timmar, beroende på ditt korts storlek och hastighet.
Multitaska inte med kortet under den här processen.
När den är klar får du en fullständig rapport.
- Om allt är i ordning kommer du att se något liknande “Testet avslutades utan fel” och 0 korrupta bytes.
- Om inte, kommer du att se hur många sektorer som misslyckades, hur mycket data som inte kunde verifieras eller hur mycket faktisk kapacitet som var användbar. Det är din signal att byta kortet.
Vi har använt H2testw för att avslöja fler än ett “för bra för att vara sant” billigt SD-kort. Det fungerar, och det är ett av få verktyg som ger dig en rättvisande bild av kortets fysiska hälsa.
Metod 3:Benchmark kortet med CrystalDiskMark
Om ditt SD-kort känns långsamt (eller om filer tar längre tid än vanligt att kopiera) är det värt att göra en hastighetskontroll. Prestandaproblem kan vara ett tidigt tecken på att något är fel, och det är där CrystalDiskMark kommer in. Det är inte en djupgående SD-kortstestare som H2testw, men det är ett av de enklaste sätten att testa SD-kortets hälsa genom att mäta läs- och skrivhastigheter under belastning. Så här använder du det:
- Ladda ner verktyget från den officiella Crystal Dew World-webbplatsen, installera det och starta det.

- Det ser enkelt ut, men låt dig inte luras. Välj ditt SD-kort från rullgardinslistan högst upp (se till att du har valt rätt enhet – benchmarka inte din system-SSD av misstag).
- Här är vad vi vanligtvis gör: Ställ in teststorleken till 1GiB och antalet test till 3 eller 5. Det räcker för att få ett pålitligt ögonblicksbild utan att belasta kortet för mycket.
- Klicka på Alla för att starta testet.
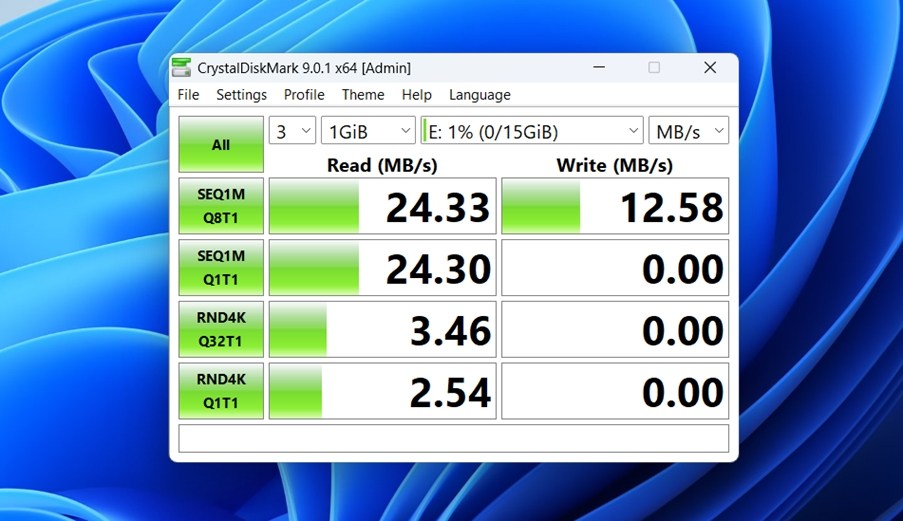
Den kommer att köra flera omgångar, simulera olika typer av datatillgång (sekventiell, slumpmässig, stora block, små block).
Om kortet är i gott skick, kommer du att se konsekventa siffror som matchar vad tillverkaren har angivit (eller åtminstone nära). Till exempel kan ett bra UHS-I-kort ha en sekventiell läshastighet på 80–90 MB/s och skrivhastighet på 30–60 MB/s.
Om du ser stora tapp, inkonsekventa resultat eller ensiffriga skrivhastigheter, är det en varningssignal. Det kan innebära att kortet är nära slutet av sin livslängd (eller att det från början är en lågkvalitativ kopia).
Tänk på: prestanda i sig bekräftar inte om kortet är fysiskt friskt, men när det används tillsammans med andra verktyg i den här guiden ger det en tydligare bild.
Metod 4:Kör ett hälsotest med Check Flash / FakeFlashTest
Om du letar efter en superenkel hälsokontroll för SD-kort, är dessa två verktyg solida alternativ när du försöker att fånga felaktiga kort.
Kontrollera Flash (ChkFlsh) är ett gammaldags Windows-verktyg som fortfarande är konstigt bra på att stresstesta SD-kort. Det fungerar genom att skriva data över hela kortets yta och sedan verifiera det. Du kan köra det i endast läsläge också, men för att få verkliga resultat väljer de flesta det fullständiga skriva/verifiera-testet. Det är användbart när du vill försäkra dig om att ditt SD-kort faktiskt kan lagra det som det påstår sig kunna. Så här använder du ChkFlsh:
- När du startar Check Flash.
- Välj ditt SD-kort från dropdown-menyn (se till att det är rätt), välj sedan en testtyp.
- Använd full läs+skriv-mönstertestet om kortet inte har någon värdefull data på sig. Om det har, hoppa antingen över denna metod eller gör en full byte-till-byte backup först som vi visade tidigare.

Ett annat verktyg som fungerar bra för detta ändamål är FakeFlashTest, skapat av samma utvecklare bakom RMPrepUSB. Det är ännu mer fokuserat – det här är specifikt utformat för att kontrollera falska kapacitetskort. Om du köpt ett “256GB” kort för $8 online, kör det här genast. FakeFlashTest fyller kortet med dummydata och kontrollerar sedan om allt läses tillbaka korrekt. Om det börjar visa fel halvvägs igenom, är kortet inte vad det påstods vara.
Inget av dessa verktyg ger dig information om slitaget eller återstående livslängd – de är inte den typen av hälsomonitor. Men om ditt mål är att upptäcka falska kort eller kontrollera allvarlig korruption innan du litar på kortet för riktiga filer, är de absolut värda att köra.
Metod 5:Övervaka aktivitet i realtid med Hard Disk Sentinel
Hard Disk Sentinel anses vanligtvis vara ett verktyg för SSD:er och HDD:er, men det kan också hjälpa dig att övervaka SD-kortets hälsa på ett mer indirekt sätt (om du letar efter realtidsbeteende snarare än diagnostik). Så här kan du använda det:
- När du har installerat och öppnat programmet så skannar det omedelbart efter alla anslutna enheter.
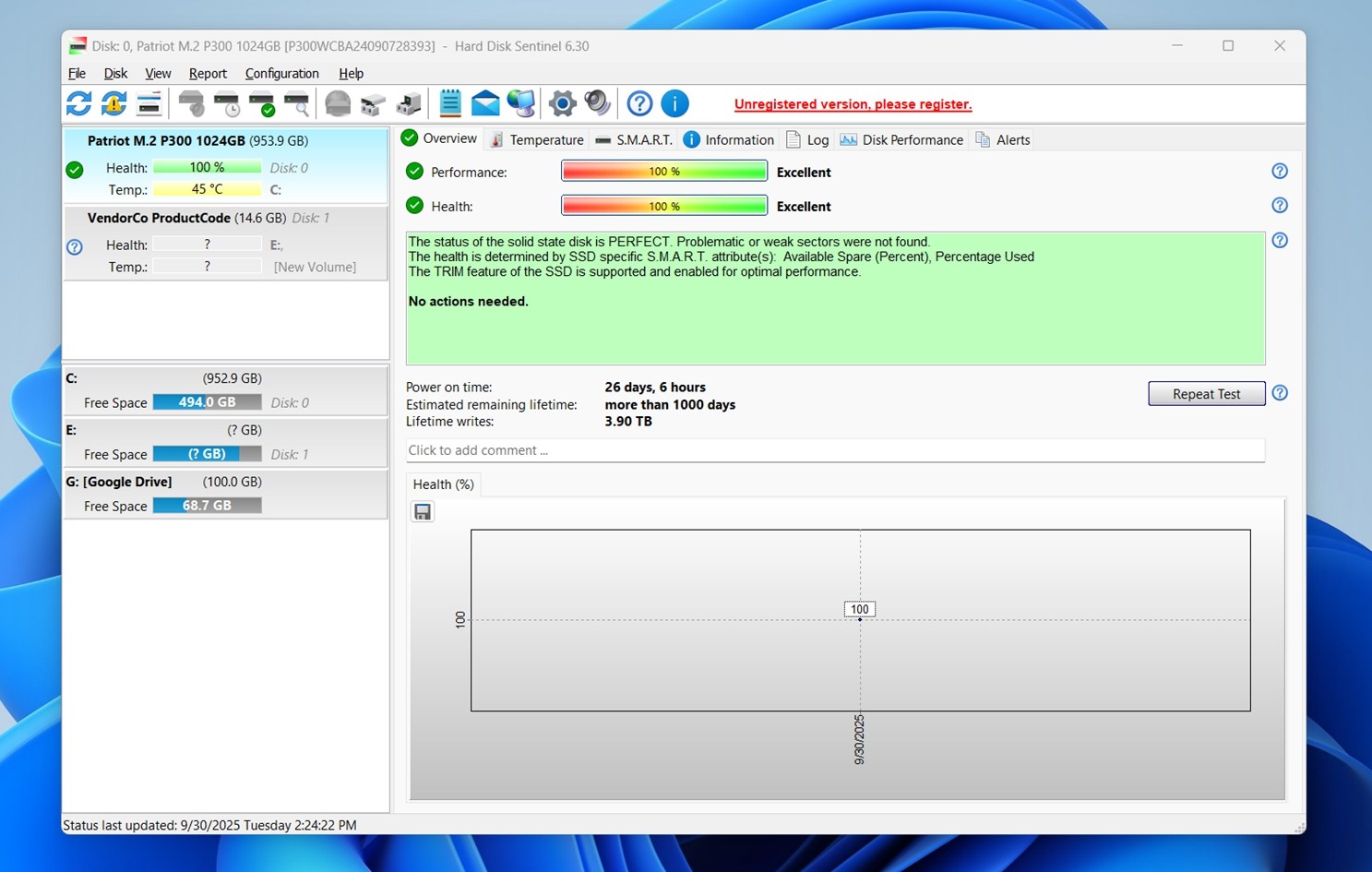
- Om ditt SD-kort är anslutet via en USB-läsare, bör du se det listat i vänsterkolumnen tillsammans med dina andra enheter. Det kan vara märkt som “Flyttbar” eller “USB”. Klicka på det en gång för att välja det.
- Titta nu på högersidan av fönstret. Om ditt SD-kort stöder S.M.A.R.T. (de flesta gör det inte), kommer du att se detaljerad statistik som “Omallokerade sektorer” eller “Uppstartstimmar.” För vanliga SD-kort, kommer denna del förmodligen säga “S.M.A.R.T. stöds ej” eller vara tom. Det är normalt.
- Klicka på “Disk” -menyn högst upp, välj sedan “Yttest” > “Starta test”.
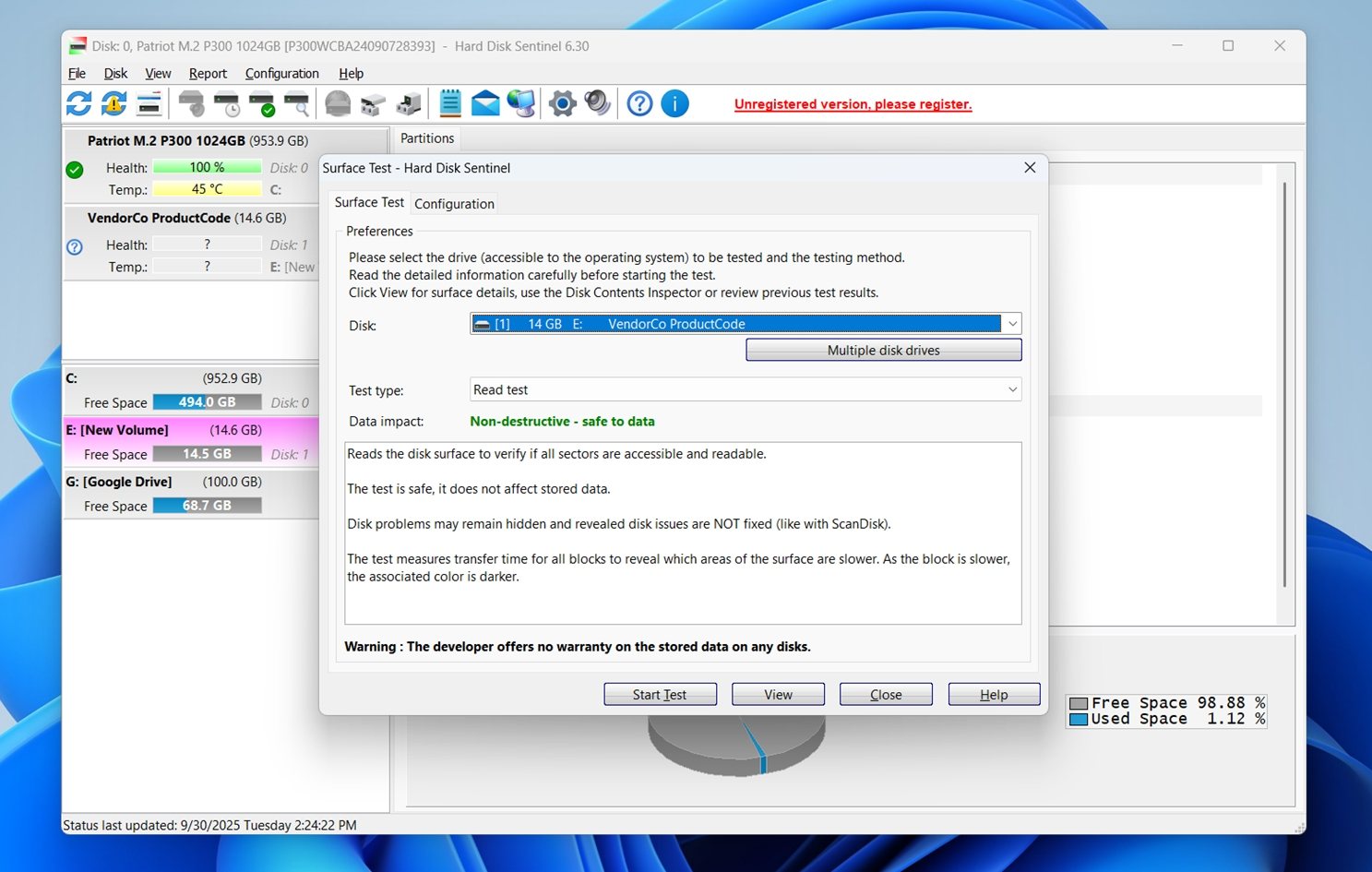 Detta låter dig se i realtid när kortet läses block för block. Om det saktar ner på vissa områden eller genererar fel, ser du det direkt på testnätet.
Detta låter dig se i realtid när kortet läses block för block. Om det saktar ner på vissa områden eller genererar fel, ser du det direkt på testnätet. - Du kan också gå till “Logg” -fliken.
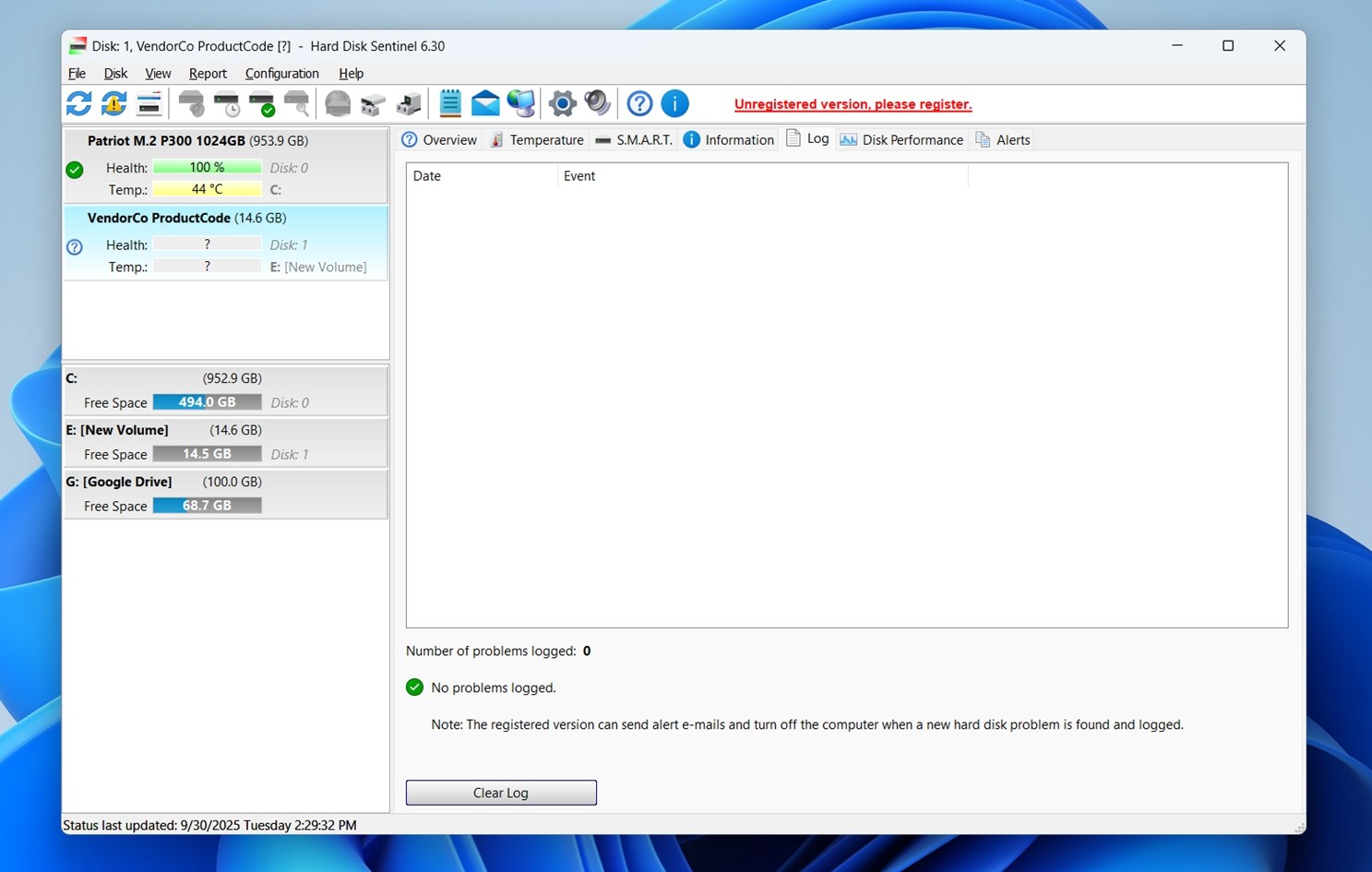 Detta håller en löpande logg över allt ovanligt – tidsgränser, omförsök, misslyckade läsförsök. Om ditt kort slumpmässigt kopplas bort eller misslyckas under en säkerhetskopiering, är detta loggen där du kommer att se mönster.
Detta håller en löpande logg över allt ovanligt – tidsgränser, omförsök, misslyckade läsförsök. Om ditt kort slumpmässigt kopplas bort eller misslyckas under en säkerhetskopiering, är detta loggen där du kommer att se mönster.
Vi brukar låta Hard Disk Sentinel köra i bakgrunden medan vi överför filer från tvivelaktiga kort. Om systemet fryser, kortet stannar upp, eller något annat känns fel, fångar programmet upp det direkt, även om Windows inte visar ett fel.
Om du vill använda det långsiktigt, finns det en betalversion, men gratisversionen räcker för de flesta SD-kortsfelsökningar.
Metod 6:Kör ett hälsotest för SD-kort med Victoria
Om du någonsin har grävt runt i äldre dataåterställningsforum har du förmodligen sett Victoria nämnas. Det är ett enkla verktyg för att testa enheter på sektornivå. Det är definitivt inte nybörjarvänligt, men om du är bekväm med att använda avancerade verktyg kan Victoria ge dig rå åtkomst till ditt korts prestanda och stabilitet.
Var försiktig. Victoria är kraftfull och förutsätter att du vet vad du gör. Håll dig till tester för endast läsning om kortet inte är tomt och du experimenterar. Och säkerhetskopiera alltid först om kortet innehåller något du bryr dig om.
Detta verktyg är särskilt användbart när du vill köra ett låg-nivå hälsotest på ett SD-kort. För att komma igång:
- Ladda ner Victoria (ingen installation behövs – det körs som en portabel app).
- När du startar det, välj ditt SD-kort från listan.
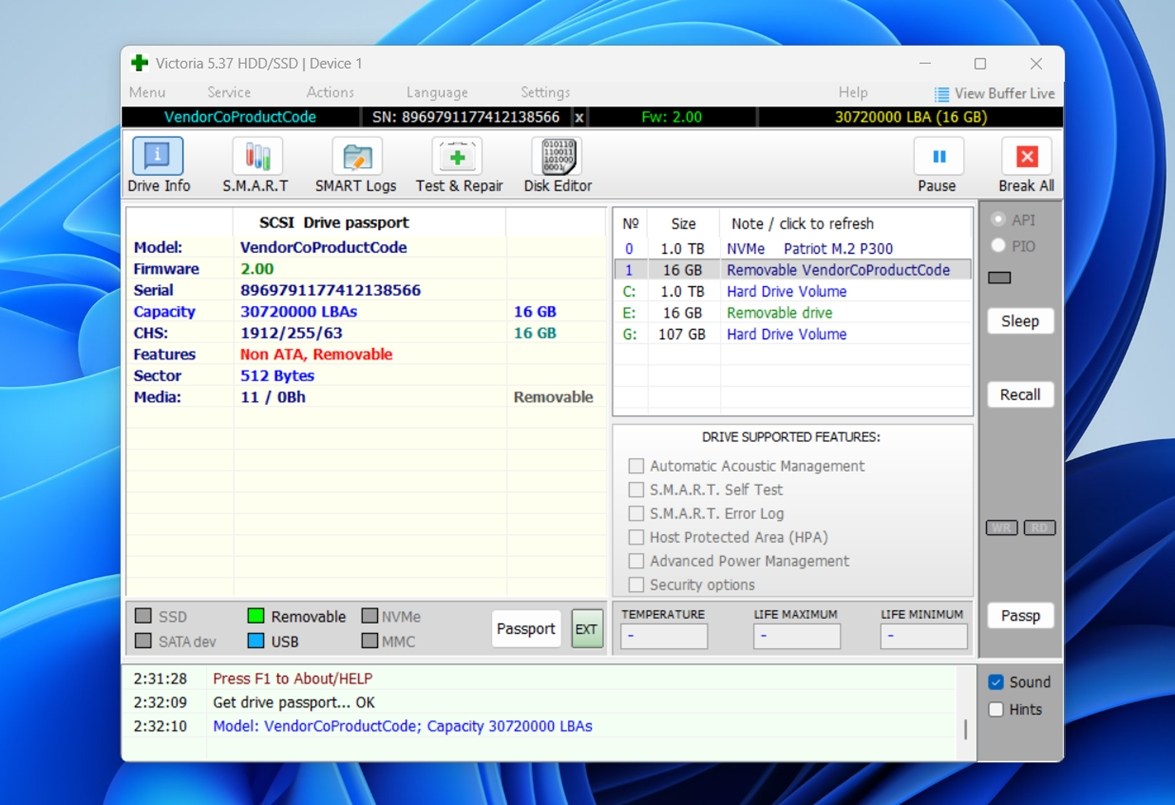 Om det sitter i en USB-läsare, se till att välja rätt – det står vanligtvis “Flyttbar” i gränssnittstypen. Om ditt SD-kort inte dyker upp, försök köra Victoria med administratörsrättigheter.
Om det sitter i en USB-läsare, se till att välja rätt – det står vanligtvis “Flyttbar” i gränssnittstypen. Om ditt SD-kort inte dyker upp, försök köra Victoria med administratörsrättigheter. - När det är valt, byt till fliken “Test & Repair”.

- Se nära det övre högra området för knapparna “Scan”. Du kommer att se alternativ för att köra en fullständig skanning eller en snabb skanning. Den fullständiga skanningen är långsammare, men bättre för att fånga fel som kanske bara visas under tyngre testning.
- Medan skanningen körs, håll ett öga på rutnätsvyn. Det är färgkodat: grönt betyder friska block, gult betyder långsamt, rött betyder dåligt. Om du ser röda block dyka upp – det är dåliga sektorer, och det betyder att kortet redan har börjat misslyckas.
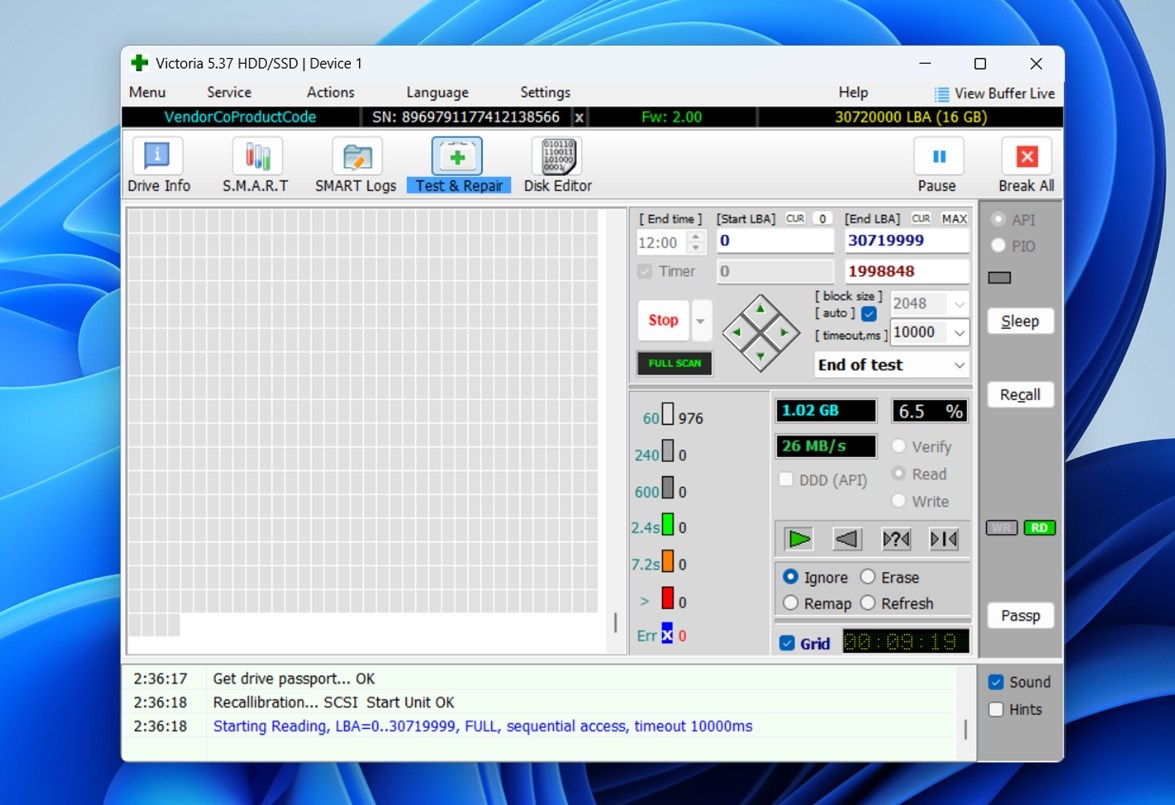
När skanningen körs, kommer du att se färgkodade svarstider: grönt är bra, gult betyder långsamma sektorer, och rött indikerar dåliga eller oläsbara sektorer. Om du ser mycket gult eller rött tidigt i skanningen, är det en god anledning att omedelbart sluta använda kortet.
En unik sak med Victoria: den visar individuella blockresponstider i millisekunder. Du ser verklig åtkomstbeteende på hårdvarunivå.
Om ditt SD-kort beter sig instabilt och verktyg som CHKDSK eller CrystalDiskMark inte har hittat något, kan Victoria vara det som slutligen ger dig hela bilden.
Metod 7:Använd tillverkaren verktyg (Sony, SanDisk Industrial)
Den här metoden fungerar inte för alla, men om du använder ett kort från ett större varumärke – särskilt ett märkt “industriellt” eller “hög hållbarhet”, kan du ha tillgång till en riktig SD-kort hälsomonitor som tillhandahålls av tillverkaren.
Till exempel erbjuder Sony något som kallas Verktyg för mediasökning för några av deras proffsiga SD-kort. När du sätter i ett stödkort kontrollerar verktyget automatiskt slitage nivåerna och talar om för dig om det är dags att byta ut det. Den tittar på faktisk intern hälsoinformation lagrad i kortets kontrollerenhet.
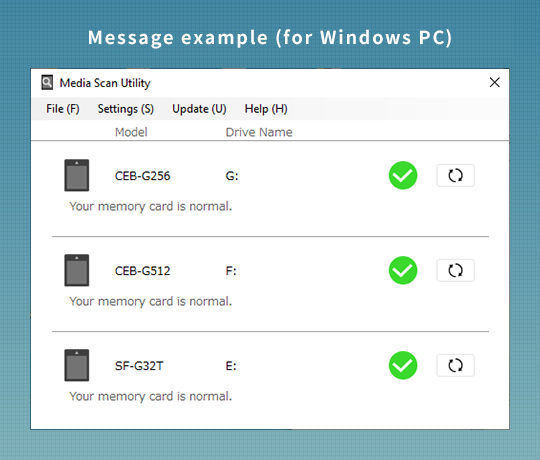
SanDisk och några andra märken inkluderar även hälsoinformation i sina industriklassade microSD-kort, men för att komma åt den behövs oftast specialiserad läsare eller anpassad programvara – något de flesta användare inte kommer att stöta på om de inte är i ett laboratorium eller arbetar med inbyggda system.
Och där ligger problemet: vanliga konsument-SD-kort avslöjar inte denna typ av data. Även om du installerar alla rätta verktyg, kommer de ofta visa ingenting eftersom kortet i sig inte stöder någon standard för hälsorapportering.
Ändå är det värt att kolla på tillverkarens webbplats, särskilt om ditt kort kom med en egen installationsapp. Vi har sett medföljande programvara från Kingston, Samsung och Transcend som åtminstone kan verifiera firmware-versioner eller testa för grundläggande läs-/skrivfel.
Om ditt kort är en av dessa sällsynta stödda modeller är detta ett av de enklaste sätten att övervaka dess kvarvarande livslängd.
Fungerar S.M.A.R.T. med SD-kort?
Vi har hört denna fråga mycket, främst eftersom de flesta redan är bekanta med S.M.A.R.T.-övervakning från SSD-enheter och hårddiskar. Verktyg som CrystalDiskInfo kan visa saker som omallokerade sektorer, drifttimmar eller temperaturförändringar över tid. Så naturligtvis förväntar sig folk att kontrollera SD-kortets hälsa på samma sätt.
Men saken är att de flesta SD-kort stöder inte S.M.A.R.T. över huvud taget.
S.M.A.R.T. (Self-Monitoring, Analysis, and Reporting Technology) förlitar sig på att lagringsenhetens kontrollenhet aktivt rapporterar data tillbaka till systemet. Konsumentklassade SD- och microSD-kort, även från stora märken som SanDisk, Samsung och Kingston, visar inte sådan information. När du sätter in dem i en kortläsare, brukar verktyg som CrystalDiskInfo vanligtvis visa tomma fält eller inget alls.
Så om du hoppas kunna kontrollera SD-kortets hälsa med hjälp av S.M.A.R.T. (på samma sätt som du skulle göra med en SSD) kommer du troligen att stöta på problem.
Med det sagt finns några få undantag. Vissa industriella SD-kort stöder hälsokontroll, men det är ofta via proprietära register snarare än standard S.M.A.R.T. Du behöver vanligtvis korttillverkarens verktyg (som Sonys Media Scan Utility som vi nämnde ovan) och, i vissa fall, specifika hårdvarukortläsare som faktiskt kan komma åt den dolda diagnostiska datan.
Vi har testat flera kort själva, och ingen av de vanliga konsumentmodellerna rapporterade S.M.A.R.T.-data. De visar antingen N/A-värden eller detekterar inte kortet alls.
Har du en berättelse? Dela den i kommentarerna
Vi har stött på alla möjliga SD-kortssituationer under åren, men vi vet att det inte är något jämfört med vad andra har sett ute i verkligheten. Om du har en historia om ett kort som misslyckades, överlevde en katastrof eller räddade dagen, skulle vi gärna vilja höra den.
Dessutom, om du fortfarande har frågor om att testa eller återställa SD-kort, scrolla ner till FAQ-sektionen. Vi har fyllt den med svar på de vanligaste frågorna.
Vanliga frågor
- Om du spelar in video 24/7 (som i en dashcam eller säkerhetskamera), använd inte vanliga konsumentkort. Leta efter de som är märkta “high endurance” eller “industrial grade.” Dessa är byggda för konstant skrivning och klarar av betydligt fler skrivcykler.
- Undvik onödig formatering. Formatering skriver om filsystemet och kan utlösa extra slitage, särskilt på åldrande kort. Formatera endast när det behövs - behandla det inte som en städfunktion.
- Använd alltid “Säker borttagning av maskinvara” innan du drar ut kortet. Att dra ut kortet mitt under skrivningen är ett av de enklaste sätten att korrumpera data eller skada interna strukturer.
- Undvik automatiska synkroniseringsappar om du använder kortet i en telefon eller surfplatta. Inaktivera funktioner som bakgrundssynkronisering av foton som ständigt skriver data. Och använd inte SD-kort för saker som växlingsfiler eller aktiv cachelagring.
- Defragmentera inte. Att defragmentera ett SD-kort gör det inte snabbare. Flashminne drar ingen nytta av det på samma sätt som roterande diskar gör. Hoppa över det helt.
- Undvik extrem värme, fukt eller billiga USB-läsare. Kort som utsätts för instabil ström eller överhettning tenderar att gå sönder snabbare.
- Använd Skivverktyg. Öppna Skivverktyg (Program → Verktygsprogram) och välj ditt SD-kort från listan. Klicka på Första hjälpen och kör en kontroll. Detta skannar efter filsystemfel (inte fysisk skada) men det är ett bra första steg om ditt kort inte beter sig som det ska.
- Prova Blackmagic Diskhastighetstest. Denna gratisapp från Mac App Store testar läs/skrivhastigheter. Långsammare prestanda än väntat kan tyda på åldrande flashminne eller kontrollerproblem.
- Du kan använda kommandona diskutil verifyDisk eller diskutil verifyVolume i Terminal för att köra integritetskontroller. Dessa avslöjar inte djupa hårdvaruproblem men kan upptäcka strukturella problem.
- Använd tredjepartverktyg som F3 eller H2testw (via Parallels/Boot Camp). macOS har inte inbyggd åtkomst till låg nivå-ytoskanners som H2testw eller Victoria, men om du kör Windows genom Boot Camp eller Parallels kan du använda dem för att fullständigt skanna kortet.
- Vissa kort från Sony, SanDisk (industriell linje) eller Lexar kan ha macOS-kompatibla hälsokontrollappar (stöd varierar).
- Först kan du använda ett verktyg som heter badblocks. Det skannar ditt SD-kort efter oläsliga sektorer. För att köra det, behöver du veta enhetsnamnet på ditt SD-kort, till exempel /dev/sdb. Du kan hitta det med ett verktyg som lsblk. När du har enhetsnamnet, kommer badblocks att gå igenom kortet och rapportera eventuella skadade block. Detta ger dig en bra uppfattning om huruvida ditt SD-kort är fysiskt friskt eller inte.
- Ett annat alternativ är ett verktyg som heter F3, vilket står för Bekämpa Flash-bedrägerier. Det är ett testverktyg som fyller SD-kortet med data, och sedan läser tillbaka allt för att säkerställa att det stämmer. Detta är särskilt användbart om du misstänker att kortet har falsk kapacitet eller dold korruption. Om kortet inte klarar den fulla skriv-läs-cykeln, visar verktyget exakt var det gick fel.
- Om du använder ett avancerat eller industriellt SD-kort, kanske du vill prova smartctl från smartmontools-paketet för att läsa av S.M.A.R.T.-data. Men tänk på att de flesta vanliga SD-kort inte stöder S.M.A.R.T., så detta verktyg brukar inte returnera något användbart för konsumentkort.
- Du kan också titta på systemloggar med dmesg. Detta visar lågnivåhändelser som läsfel, skrivfel eller avbrott. Om ditt SD-kort är instabilt eller försvinner slumpmässigt, innehåller dessa loggar ofta användbara ledtrådar även om kortet verkar fungera del av tiden.




