 如果您怀疑您的SD卡有问题,或者想知道它是否仍然可靠,有一些检查SD卡健康状况的方法您应该了解。一个快速测试可以发现许多早期的问题迹象。为此,我们总结了每当我们想检查卡片健康状况时自己常用的各种有用方法和工具。本指南清晰地列出了这些方法,您也可以测试您的SD卡。
如果您怀疑您的SD卡有问题,或者想知道它是否仍然可靠,有一些检查SD卡健康状况的方法您应该了解。一个快速测试可以发现许多早期的问题迹象。为此,我们总结了每当我们想检查卡片健康状况时自己常用的各种有用方法和工具。本指南清晰地列出了这些方法,您也可以测试您的SD卡。
影响SD卡健康的因素有哪些?
虽然 SD 卡不像 HDD 那样有旋转部件,但它们也并非坚不可摧。它们以更安静的方式磨损。大多数人在 文件丢失 前、传输冻结时或 卡无法挂载 时才会注意到。
核心原因在于,SD卡依赖闪存,而闪存有写入限制。每次保存照片、移动视频或格式化卡时,都会消耗该限制。制造商通常不会公布确切的数字,但典型的消费级卡可以处理每个存储块约 3,000 写擦循环(根据您的SD卡制造商,其寿命可能在1,500到10,000次读写周期之间)。这听起来可能很多,但比预想的消耗速度更快,尤其是在高写入环境如行车记录仪或安全摄像头中,卡片全天不停地被写入。
然后就是卡片质量问题。一些品牌内置了更好的错误纠正和磨损均衡。其他品牌则偷工减料。我们测试的卡片,有些经过多年使用依旧表现良好,而有些在轻度使用几个月后就出现了故障。假容量卡 也还存在。你购买了一张“256GB”的卡片,结果它实际上只有32GB。这些卡片以奇怪的方式失败,通常是在你超过实际容量限制后。
热量和电力损失也会影响卡的健康。使用廉价的USB适配器读取microSD卡时没有安全弹出就拔掉?这是导致SD 卡损坏的常见方式。同样,在夏季让卡片在汽车行车记录仪中暴晒的情况也会导致。
SD 卡看起来很简单,但它们内置了一个悄然到来的到期日期。如果你经常依赖其中一个,定期测试其健康状况是明智的。
如何从损坏的SD卡中恢复数据
在我们深入探讨工具和测试之前,有一些重要的事情需要指出。
如果您的SD卡无法访问,那不是运行大量健康检查的时候。停在那里。对出现故障的卡进行扫描、写入测试或表面检查可能会使情况变得更糟。如果卡正处于崩溃边缘,这些操作可能会导致其彻底崩溃。
因此,如果您有任何重要的内容被卡在其上,数据恢复应该是您的首要任务。在这种情况下,我们通常有一种特定的处理方式,以尽可能提高保存文件的几率。
如果您看到SD卡损坏或即将失效的迹象,如出现多个错误或文件随机出现或消失,最好将数据转移到其他存储设备。
如果您仍然能够访问SD卡,只需将数据复制并粘贴到其他位置。但是,如果您无法访问数据,则需要使用SD卡数据恢复软件。
我们通常转向Disk Drill。它有一个名为字节到字节备份的功能,这正是您在这种情况下所需要的。
什么是字节到字节备份? 此功能创建您的 SD 卡的完整、逐扇区副本(即使部分损坏或不稳定)。Disk Drill 做得很聪明:它在第一次扫描时跳过无法读取的区域,以快速构建图像,然后多次返回并使用较小的读取大小重试损坏的区域。您将获得完整的克隆副本,而不会对卡造成太大压力,这样在恢复文件时会有一个安全的副本。
以下是使用Disk Drill从SD卡恢复数据的分步说明:
- 下载下载并在计算机上安装Disk Drill。安装Disk Drill后,启动应用程序。
- 在左侧边栏中,选择“字节对字节备份。”
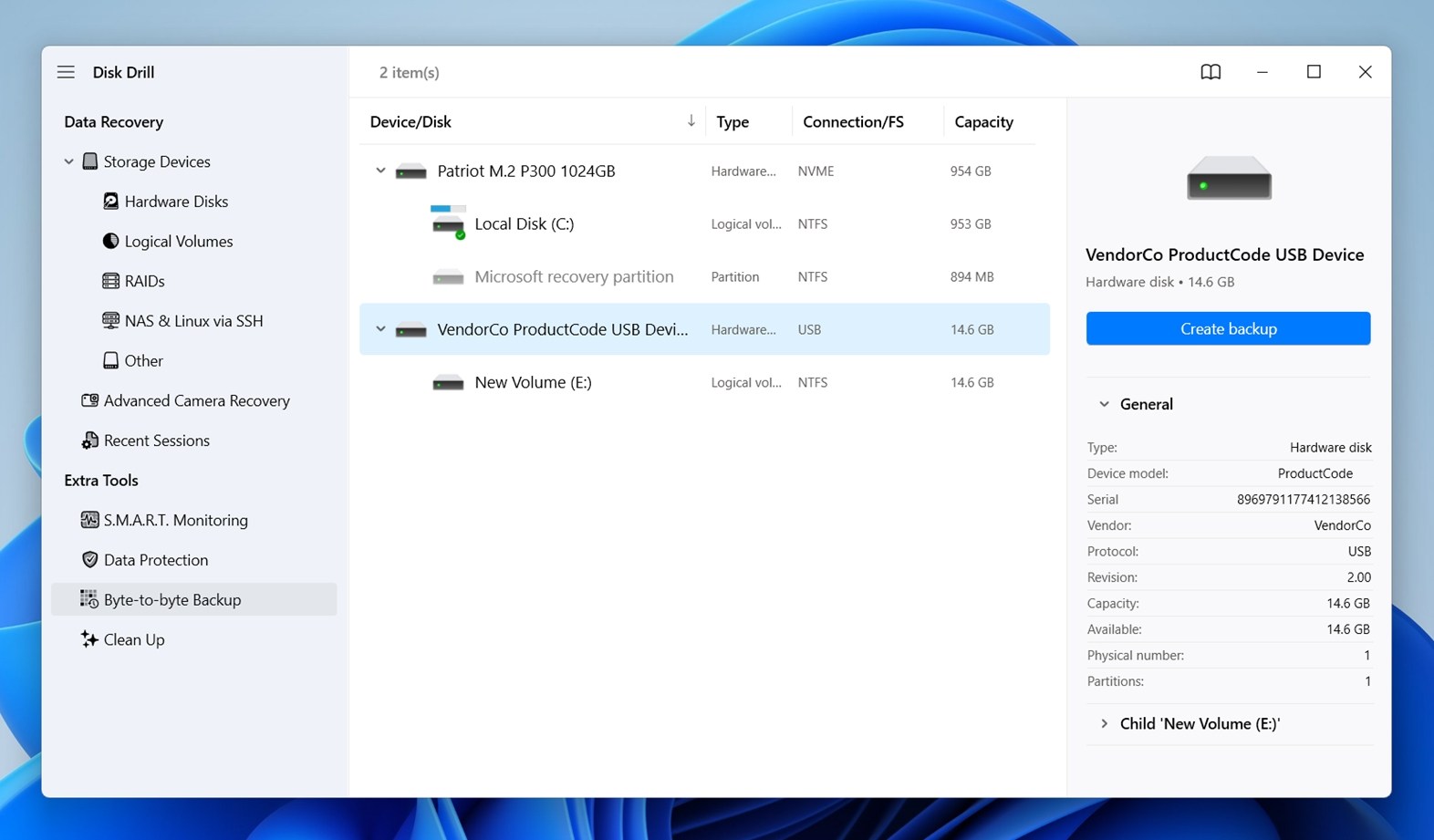 从列表中选择你的SD卡,然后点击右上角的“创建备份”。Disk Drill 会询问备份文件的保存位置,请选择一个不同驱动器上的位置(确保有足够的空间,至少等于SD卡的大小)。
从列表中选择你的SD卡,然后点击右上角的“创建备份”。Disk Drill 会询问备份文件的保存位置,请选择一个不同驱动器上的位置(确保有足够的空间,至少等于SD卡的大小)。
- 备份完成后,返回主屏幕并向下滚动,直到看到“附加磁盘镜像。”点击它,找到你刚刚创建的备份文件并打开。Disk Drill会将你的备份镜像添加到驱动器列表中。
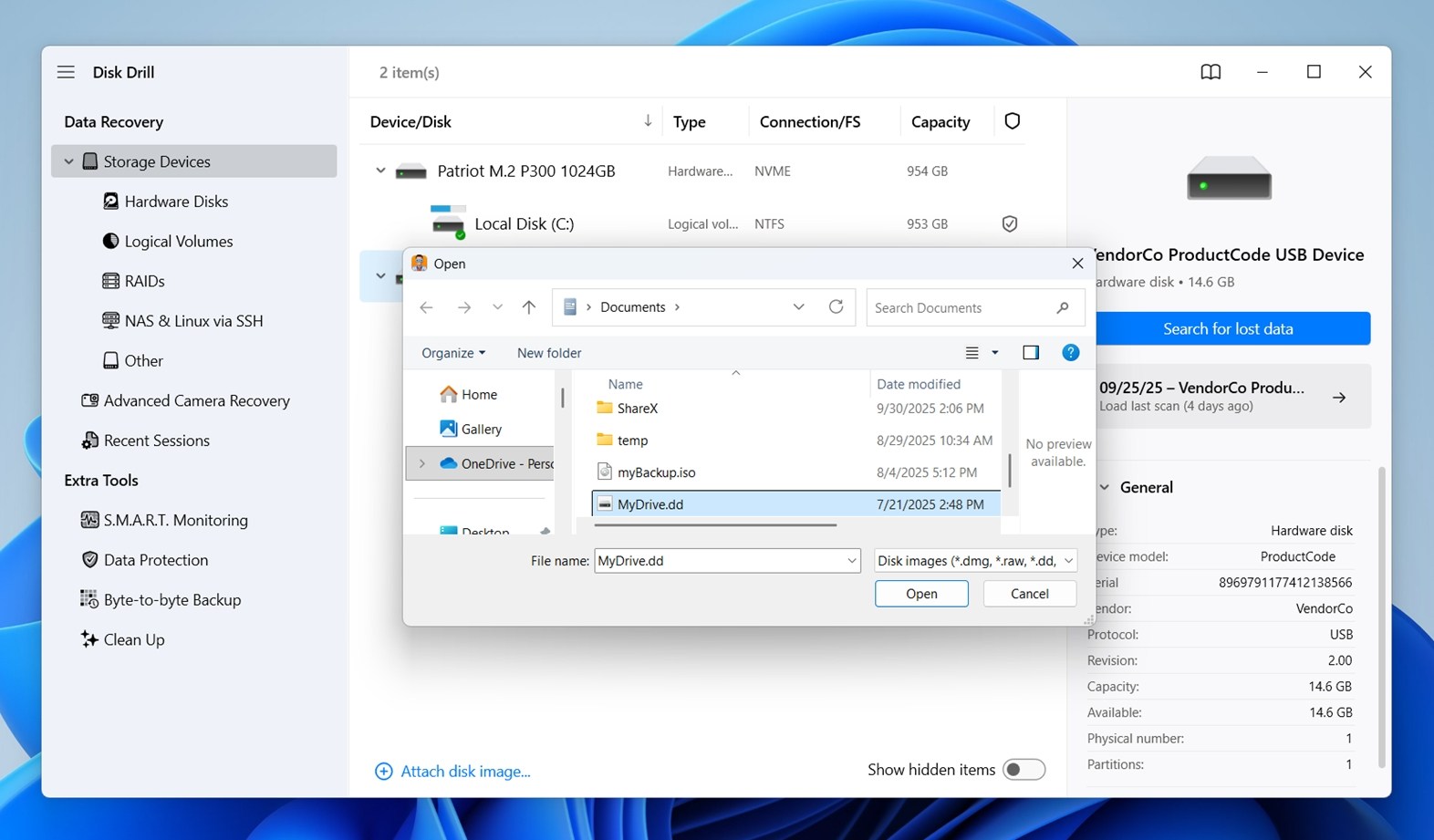
- 现在你可以安全地运行恢复操作。选择镜像(而不是物理卡),然后点击“搜索丢失数据。”当Disk Drill询问使用哪种扫描类型时,选择“通用扫描”。它非常适用于SD卡,并且可以一次性覆盖所有内容。
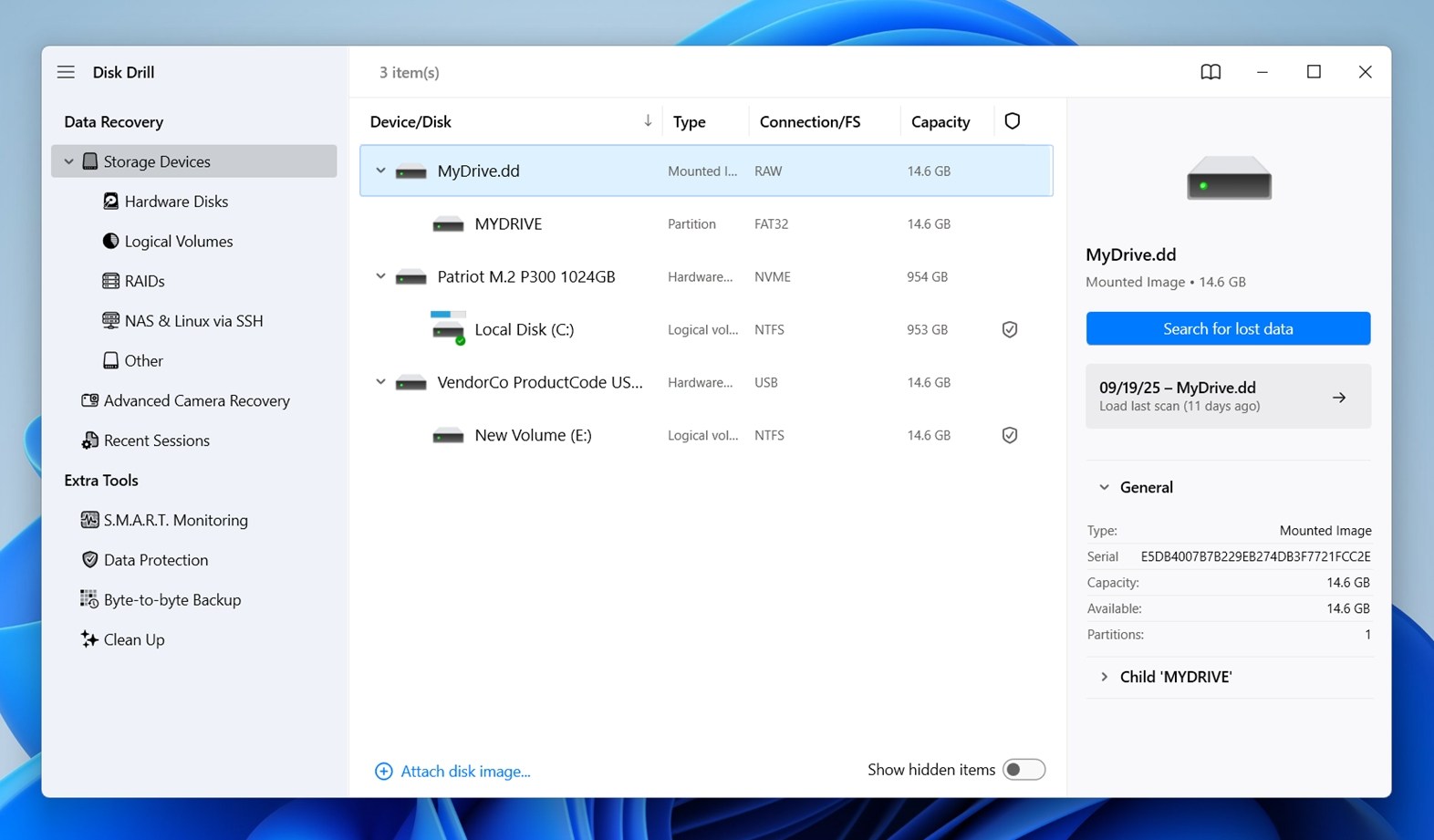
- 你会看到文件实时出现。如果你想恢复所有文件,让扫描完成并点击“全部恢复…”。否则,可以浏览各类:图片,视频,音频,文档等。
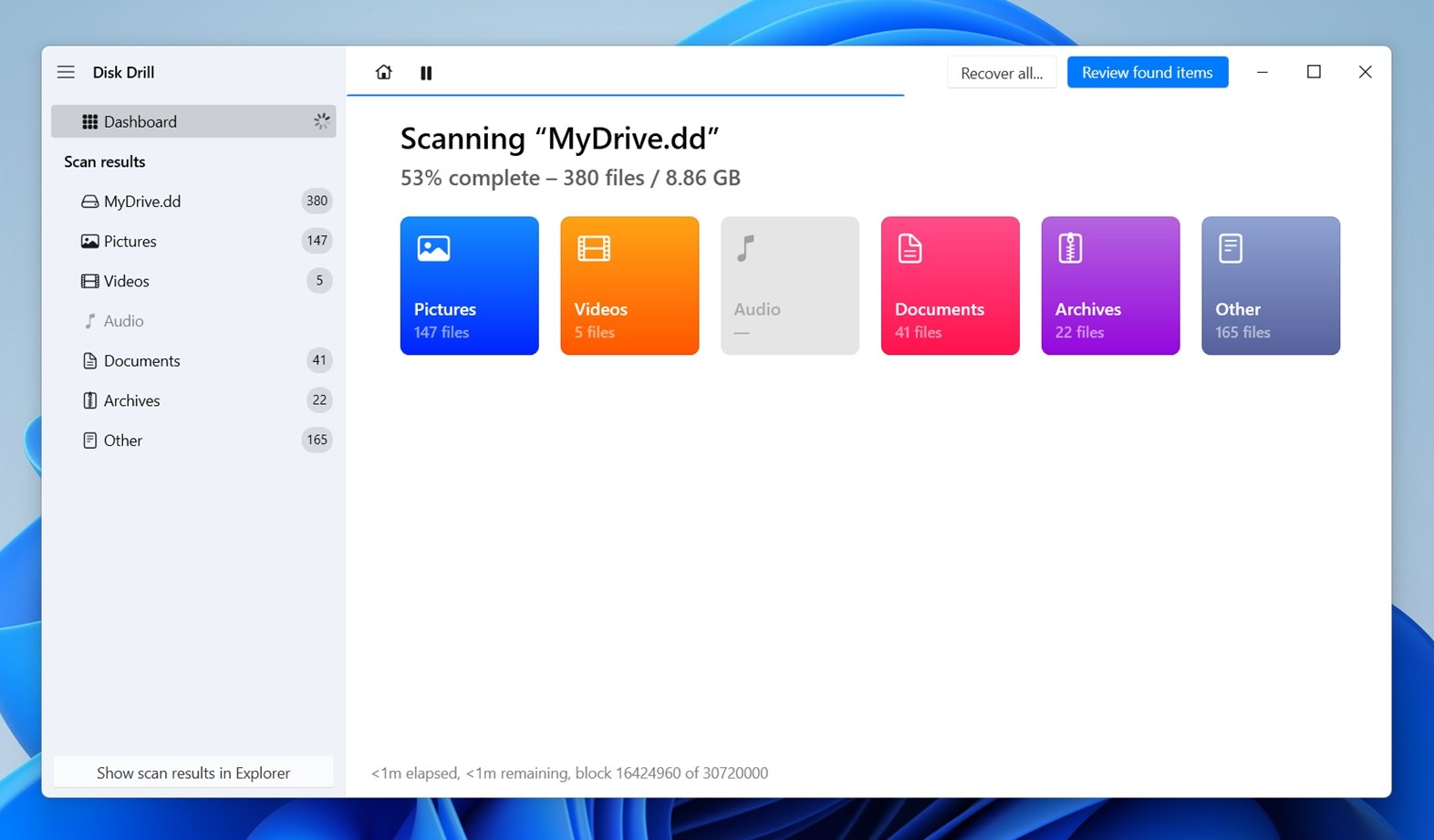
- 想确认文件是否完好?点击文件。右侧会显示一个预览。如果预览完全加载,该文件肯定可以恢复。
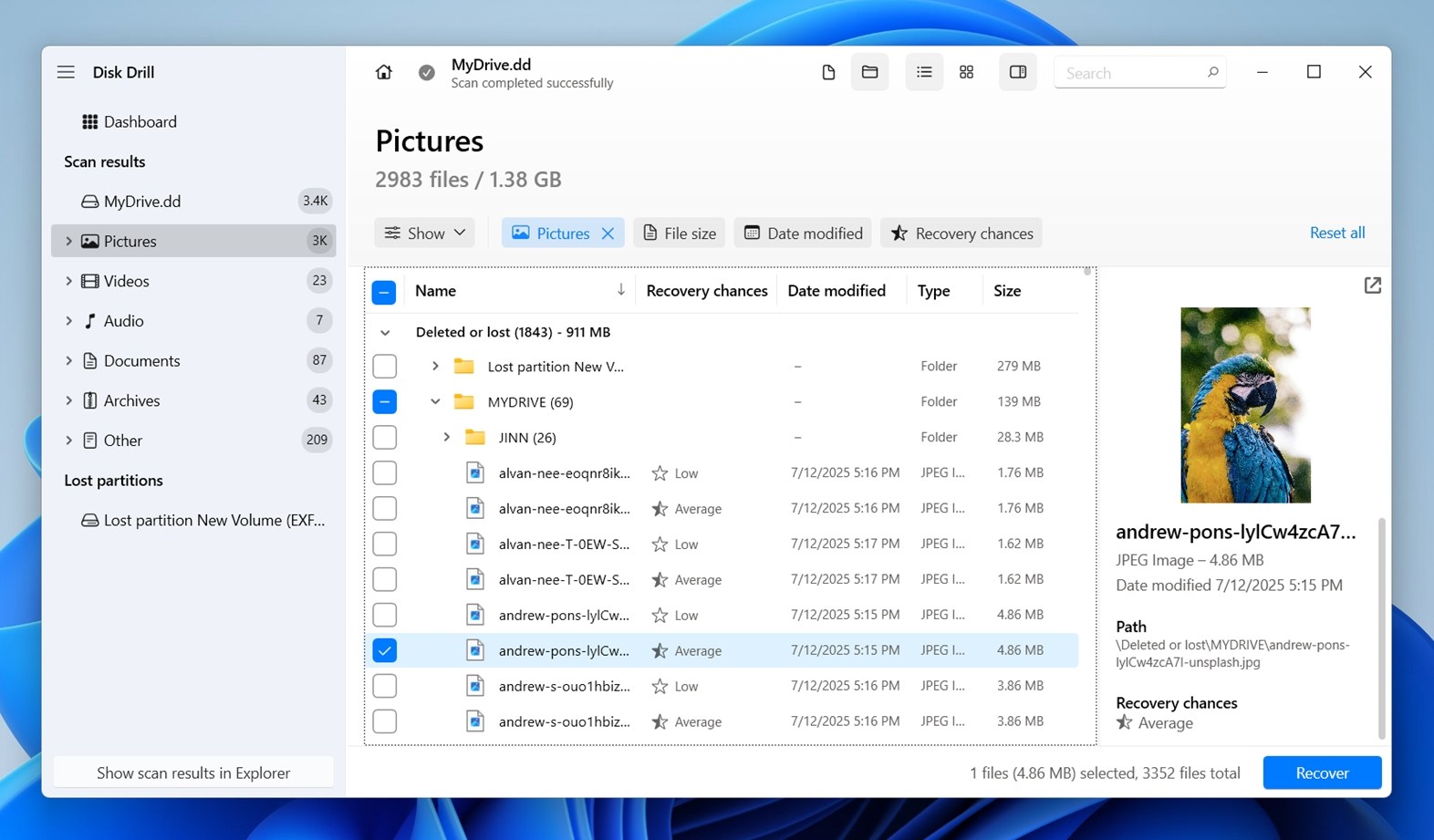
- 选择你想要的文件或文件夹后,点击“恢复。”
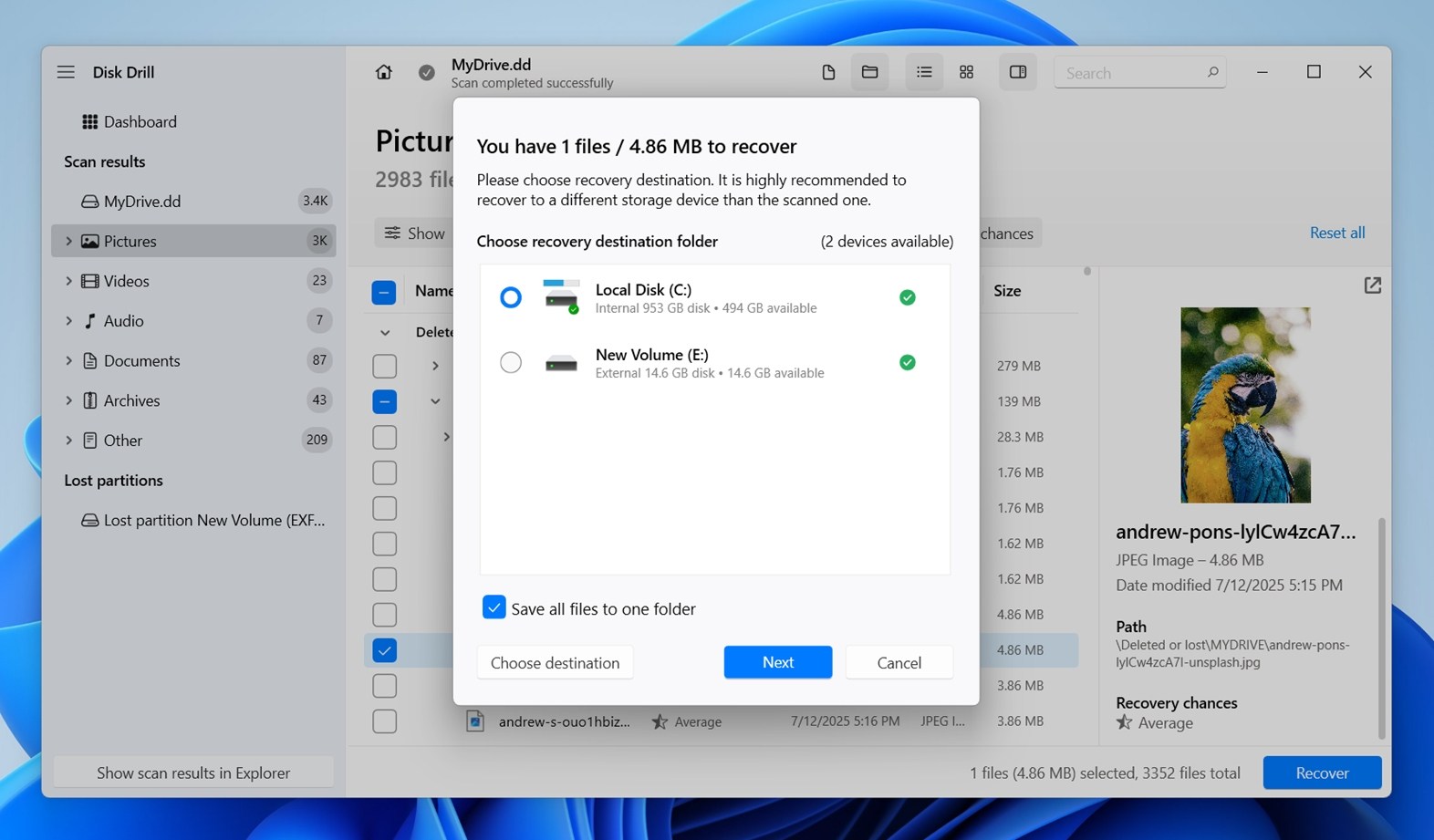 重要提示:不要将恢复的文件保存回SD卡上——这样可能会覆盖你尚未恢复的数据。请选择另一个驱动器。如果你忘记了,Disk Drill 会提醒你。
重要提示:不要将恢复的文件保存回SD卡上——这样可能会覆盖你尚未恢复的数据。请选择另一个驱动器。如果你忘记了,Disk Drill 会提醒你。 - 完成后,点击“在资源管理器中显示恢复的数据”来打开文件夹并检查所有内容。
顺便说一下,Disk Drill 还有更多有用的附加功能。它还包括S.M.A.R.T. 监控,这通常用于检查SSD的健康状态和硬盘驱动器。你会在应用程序的主菜单中找到该选项 – 它会提取实时统计数据,如温度、电源周期和坏扇区(如果驱动器支持的话)。我们将在本指南的结尾详细介绍这一点(包括它是否对SD卡有用)。
如何检查SD卡的健康状况
好的,现在让我们进入您关心的部分:如何检查SD卡的健康状况。无论您使用的是标准尺寸的SD卡还是适配器中的微型SD卡,这些工具都能帮助您判断您的卡是否仍然完好。
我们将逐一讲解每种方法,并解释工具的检查内容。
方法一:使用 CHKDSK(内置 Windows 工具)
如果您的SD卡上仍有尚未恢复的重要文件,现在最好跳过CHKDSK。我们总是建议先恢复文件,然后在需要时再运行CHKDSK,因为在某些情况下它可能会导致轻微的数据丢失。
CHKDSK 是在 Windows 上检查 SD 卡健康状况的最基本且 SD卡修复工具 的方法;但它仍然是最有用的方法之一。CHKDSK 不会给你关于磨损级别或闪存周期的详细统计数据,但它确实会告诉你文件系统级别是否存在问题。这包括可能指向内部更大问题的损坏、坏扇区或不一致之处。要运行它:
- 将您的SD卡插入电脑,记下它的驱动器字母(如E:或F:)。
- 然后打开命令提示符以管理员身份运行(点击开始,输入“cmd”,右键点击它,选择“以管理员身份运行”)。
- 现在输入以下内容:chkdsk E: /f(将E:更改为与您的SD卡驱动器字母匹配。)
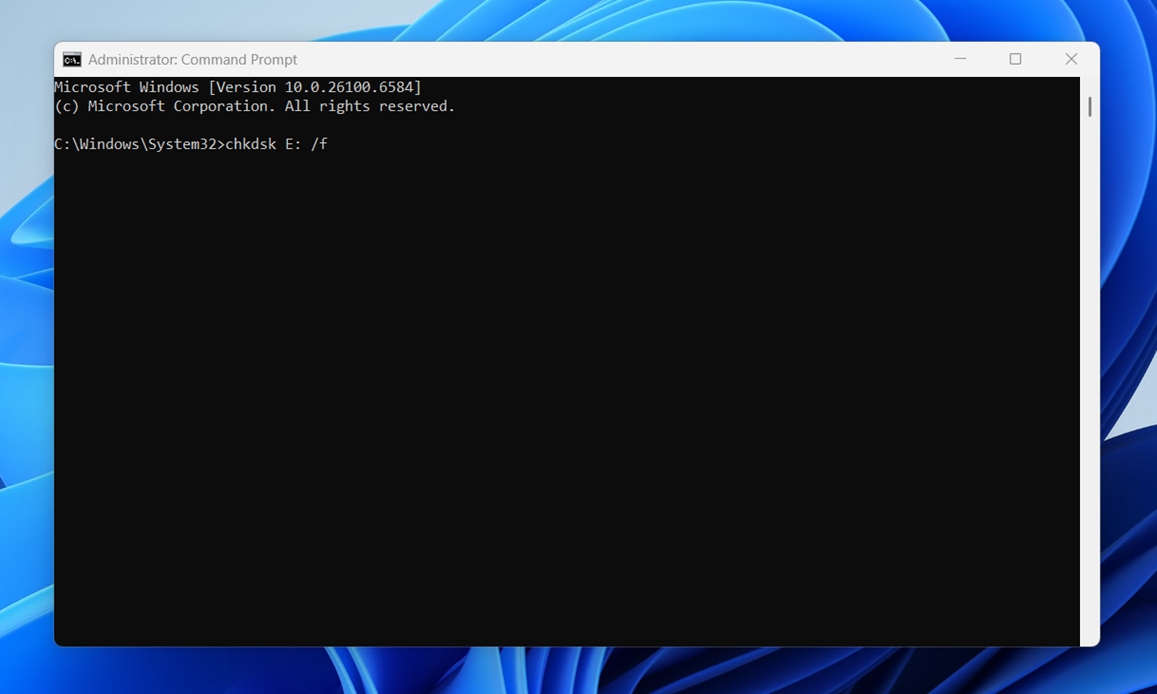
此命令 告诉 CHKDSK 扫描卡并修复它发现的任何文件系统问题。如果您想进行更深层次的检查,也包括检查物理坏扇区,可以使用:
chkdsk E: /r
那个过程需要更长的时间 – 它会读取卡片上的每个扇区,并尝试从坏点恢复数据。如果你很急,不要运行这个过程,但它会给你更多的信息。
扫描完成后,您会得到一个摘要。如果显示没有发现问题,那是一个好迹象。如果看到有关坏扇区或修正的行,那就是提示您尽快备份数据或考虑退役该卡。
方法 2:使用H2testw进行完整的表面测试
如果你想彻底检查SD卡的健康状况(尤其是确认卡是否为假、损坏或正在慢慢损坏),H2testw 是首选工具。
它小巧、免费,并且擅长发现其他工具未能检测到的问题。
这个不仅会检查文件系统错误。它会将数据写入卡的每个部分,然后读回来看是否有任何改变、跳过或静默失败。如果你的128GB卡实际只存有32GB的存储空间,这个测试会暴露它。如果卡的末端有坏扇区,你也会看到这些。使用方法如下:
- 从可信来源下载下载 H2testw(它存在多年,因此有很多镜像)。
- 无需安装 – 只需解压缩文件夹并运行 .exe 文件。
- 打开应用程序后,点击选择目标并选择你的SD卡。
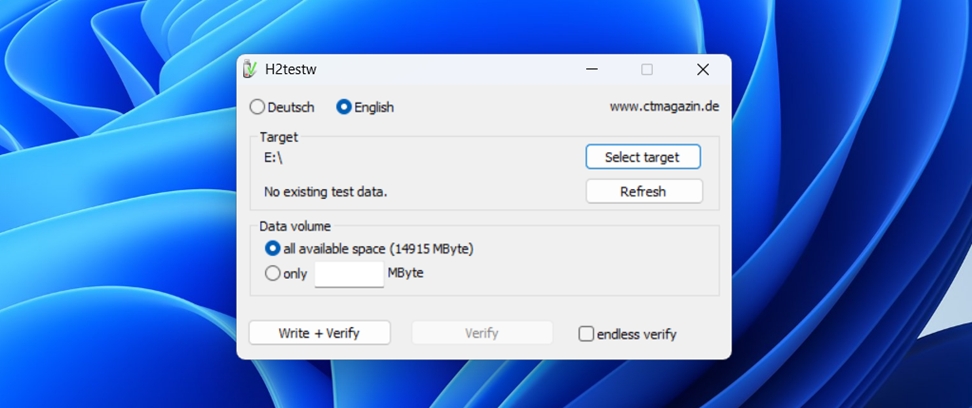
- 将数据大小保持为默认(它会尝试完全填满卡片),然后点击写入 + 验证。
现在这里是你需要耐心的部分:这个测试需要一些时间。根据你的卡片大小和速度,预计至少需要30分钟到几个小时。
请勿在此过程中对卡进行多任务处理。
当它完成时,你将获得一份完整的报告。
- 如果一切正常,您将看到“测试结束,没有错误”以及0个损坏的字节。
- 否则,您将看到有多少扇区失败、有多少数据无法验证或实际可用的容量。这是提醒您更换卡的信号。
我们使用了H2testw来检测不止一个“太好以至于难以置信”的便宜SD卡。它确实有效,而且是少数能够让你直观了解卡片物理健康状况的工具之一。
方法 3:使用CrystalDiskMark对存储卡进行基准测试
如果您的SD卡感觉变慢(或文件复制时间比平时长),那么值得进行一次速度检查。性能问题可能是早期出现问题的信号,而这就是CrystalDiskMark的作用所在。它不像H2testw那样是深度的SD卡测试工具,但它是通过在负载下测量读写速度来测试SD卡健康状况的最简单方法之一。以下是使用方法:
- 从 Crystal Dew World 官方网站下载该工具,安装并启动它。

- 它看起来很简单,但不要被它的外观所迷惑。在顶部,从下拉列表中选择您的 SD 卡(确保您选择了正确的驱动器 – 不要意外地基准测试您的系统 SSD)。
- 现在,这里是我们通常会做的:将测试大小设置为 1GiB,测试次数设置为 3 次或 5 次。这足以获得可靠的快照而不会对卡造成过多压力。
- 点击所有开始测试。
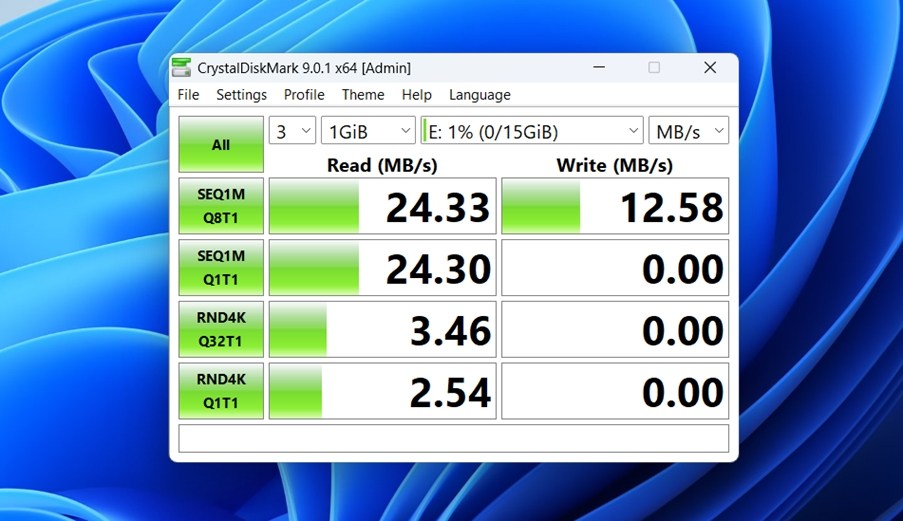
它将运行多个回合,模拟不同类型的数据访问(顺序、随机、大块、小块)。
如果该卡的健康状况良好,您会看到与制造商宣传一致(或至少接近)的性能数据。例如,一个不错的UHS-I卡可能会实现80–90 MB/s的连续读取速度和30–60 MB/s的写入速度。
如果你看到速度大幅下降、结果不一致或写入速度只有个位数,这就是一个危险信号。这可能意味着这张卡接近使用寿命的终点(或者本身就是低质量的仿冒品)。
请记住:仅凭性能无法确认卡片是否物理健康,但与本指南中的其他工具结合使用时,它有助于描绘更全面的情况。
方法 4:使用Check Flash/FakeFlashTest运行健康测试
如果你在寻找一个简单的SD卡健康检查工具,这两款工具是在你想要检测故障卡时的可靠选择。
检查闪存 (ChkFlsh) 是一个老派的 Windows 工具,在压力测试 SD 卡方面依然奇妙的好用。它通过在整个卡面上写入数据然后进行验证来工作。你也可以在只读模式下运行它,但为了得到真实的结果,大多数人会选择完整的写入/验证测试。当你想确保你的 SD 卡能够实际存储它所宣称的容量时,它非常有用。以下是如何使用 ChkFlsh:
- 启动 Check Flash。
- 从下拉菜单中选择你的 SD 卡(确保选择正确的卡),然后选择测试类型。
- 如果卡上没有有价值的数据,使用完整的读写模式测试。如果有数据,就跳过此方法或者像我们之前展示的那样先做一个完整的字节对字节备份。

另一个适合此目的的工具是 假闪存测试,由 RMPrepUSB 的同一开发者制作。它更加专注——专门检查假冒容量卡。如果你花 8 美元在线购买了“256GB”卡,请立即运行此工具。FakeFlashTest 将卡填充虚拟数据,然后检查数据是否能正确读取回。如果在中途开始出现错误,那么该卡与其宣称的容量不符。
这两个工具都不会提供磨损等级或剩余寿命信息——它们不是这种类型的健康监视器。但是,如果你的目标是捕捉假卡或在将真实文件存入卡之前检查严重损坏,那么它们绝对值得运行。
方法 5:使用硬盘哨兵监控实时活动
硬盘哨兵 通常被认为是用于SSD和HDD的工具,但它也可以通过更间接的方式帮助您监控SD卡的健康状况(如果您正在寻找实时行为而不是诊断)。以下是使用方法:
- 一旦你安装并打开程序,它会立即扫描所有连接的驱动器。
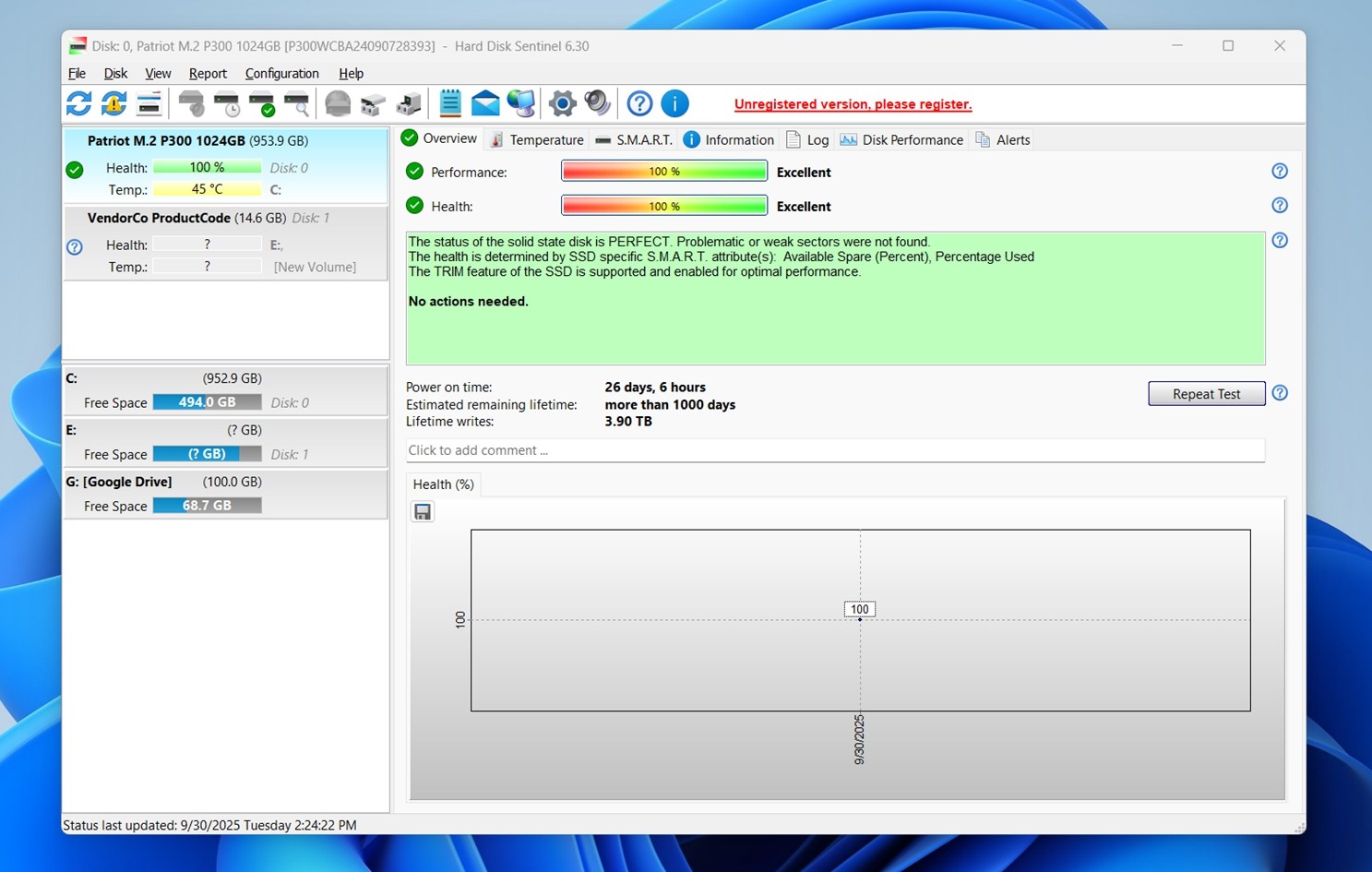
- 如果你的SD卡使用USB读卡器插入,你应该在左手栏中看到它,以及其它驱动器。它可能会被标记为“可移动”或“USB”。点击它一次来选择它。
- 现在查看窗口的右侧。如果你的SD卡支持S.M.A.R.T.(大多数不支持),你会看到像“重新分配扇区”或“开机时间”这样的详细统计信息。对于普通SD卡,这部分可能会显示“未支持S.M.A.R.T.”或是空白的。这是正常的。
- 点击顶部的“磁盘”菜单,然后选择“表面测试” > “开始测试”。
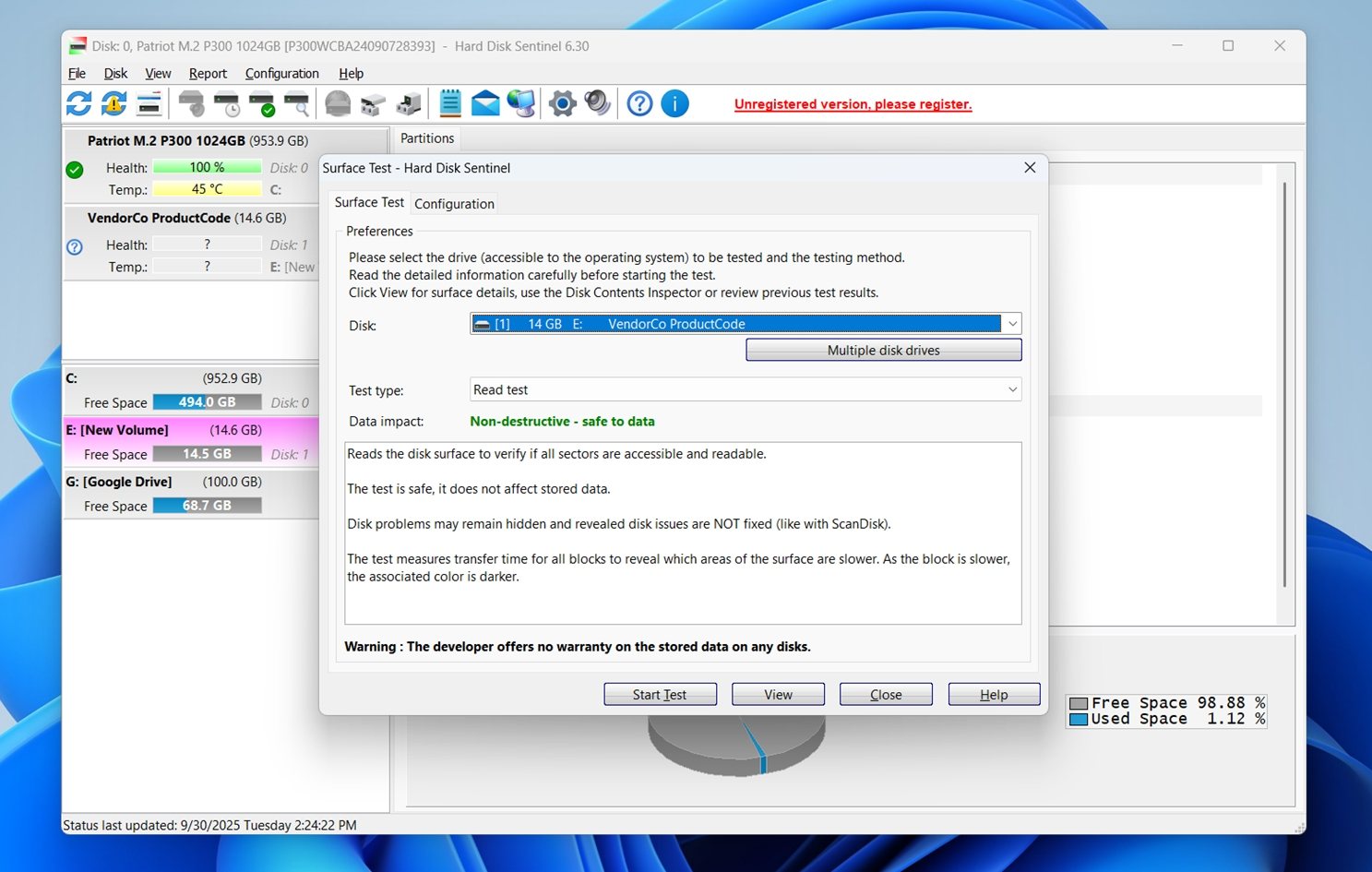 这可以让你实时观看卡被逐块读取。如果某些区域速度变慢或抛出错误,你会在测试网格上直接看到。
这可以让你实时观看卡被逐块读取。如果某些区域速度变慢或抛出错误,你会在测试网格上直接看到。 - 你还可以进入“日志”选项卡。
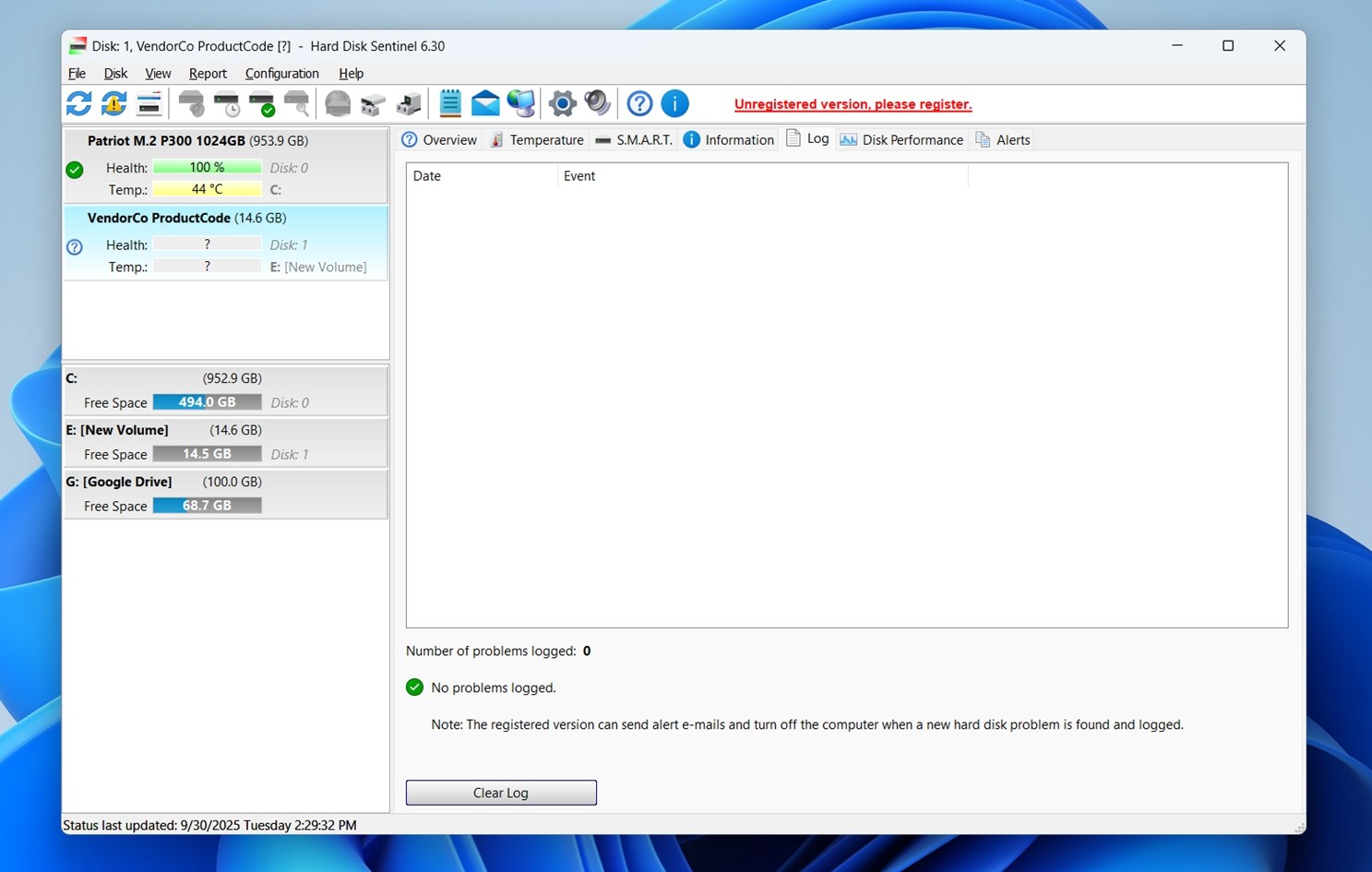 这会持续记录任何异常情况——超时,重试,读取失败尝试。如果你的卡在备份期间随机断开或失败,这份日志就是你发现模式之处。
这会持续记录任何异常情况——超时,重试,读取失败尝试。如果你的卡在备份期间随机断开或失败,这份日志就是你发现模式之处。
我们通常在从可疑的卡片传输文件时让 Hard Disk Sentinel 在后台运行。如果系统冻结、卡片卡住或出现其他异常情况,即使 Windows 没有显示错误,该程序也能立即捕捉到。
如果你想长期使用,可以选择付费版本,但是免费试用版已足够应对大多数SD卡故障排除。
方法六:使用Victoria运行SD卡健康测试
如果你曾经浏览过较早的数据恢复论坛,你可能会看到提到过维多利亚。它是一个用于在扇区级别测试驱动器的简单实用程序。它绝对不是为初学者设计的,但如果你对使用高级工具感到舒适,Victoria可以让你直接访问你的卡的性能和稳定性。
小心使用。Victoria 功能强大,假设你知道你在做什么。除非存储卡为空并且你正在进行实验,否则请只进行只读测试。如果存储卡上有你关心的数据,请务必先备份。
该工具在您想运行低级别SD卡健康测试时特别有用。开始操作:
- 下载 Victoria(无需安装即可运行为便携应用)。
- 当你启动它时,从列表中选择你的SD卡。如果它在USB读取器中,请确保选择正确的一个——在界面类型中它通常会显示“Removable”。如果你的SD卡没有出现,尝试以管理员权限运行Victoria。
- 选择后,切换到“Test & Repair”标签。

- 在右上角附近寻找“Scan”按钮。你会看到运行全面扫描或快速扫描的选项。全面扫描较慢,但在捕捉重度测试中可能出现的错误时效果更好。
- 扫描运行时,密切关注网格视图。颜色编码:绿色表示健康块,黄色表示缓慢,红色表示错误。如果看到红色块出现——那些是坏扇区,这意味着卡已经开始出现故障。
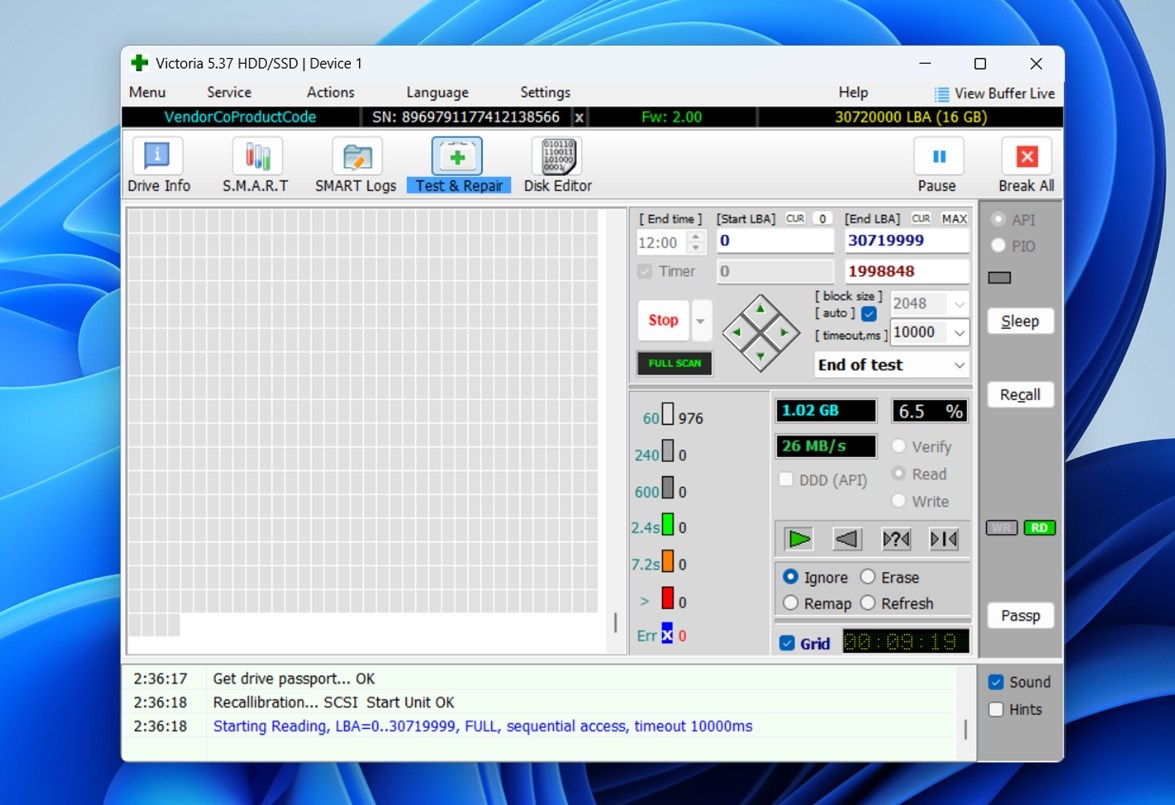
在扫描运行时,您会看到颜色编码的响应时间:绿色表示良好,黄色表示扇区较慢,红色表示扇区已坏或无法读取。如果在扫描开始时就看到大量的黄色或红色,这是立即停止使用该卡的充分理由。
Victoria 的一个独特之处在于:它以毫秒为单位显示单个块响应时间。您将看到硬件级别的实际访问行为。
如果您的SD卡表现不稳定,并且像CHKDSK或CrystalDiskMark这样的工具没有发现任何问题,那么Victoria可能会给您一个完整的图景。
方法7:使用制造商工具(Sony,SanDisk Industrial)
此方法并不适用于所有人,但如果你使用的是大品牌的卡片——尤其是标有“工业级”或“高耐久性”的卡片,你可能会有由制造商提供的真实SD卡健康监视器。
例如,Sony为他们的一些专业级SD卡提供了一个名为媒体扫描工具的工具。当您插入支持的卡时,该工具会自动检查磨损等级并告诉您是否该更换卡片。它会查看存储在卡片控制器中的实际内部健康数据。
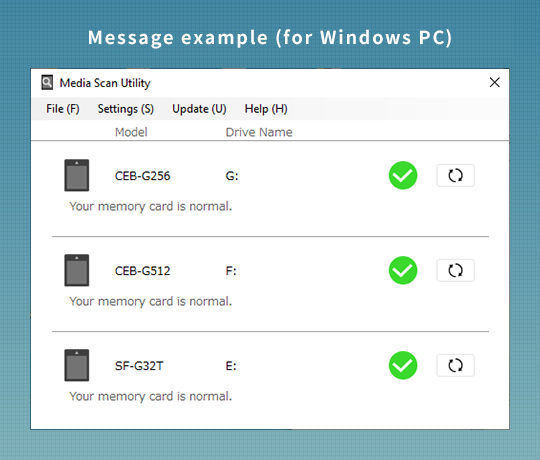
SanDisk 和其他一些品牌也会在其工业级别的 microSD 卡中嵌入健康相关信息,但通常需要专门的读卡硬件或定制软件才能访问这些信息——除非您在实验室或从事嵌入式系统,否则大多数用户不会遇到这些情况。
这就是问题所在:普通消费级SD卡不会暴露这种数据。即使你安装了所有合适的工具,它们通常也不会有任何结果,因为卡本身不支持任何健康报告标准。
不过,查看制造商的网站仍然值得,尤其是如果您的卡自带其 eigenen 安装应用程序时。我们见过来自 Kingston、Samsung 和 Transcend 的捆绑软件,这些软件至少可以验证固件版本或测试基本的读写错误。
如果您的卡是那些罕见的支持型号之一,这是监控其剩余寿命的最简洁的方法之一。
S.M.A.R.T. 是否适用于 SD 卡?
我们已经听说过这个问题很多,主要是因为大多数人已经熟悉S.M.A.R.T.监控 SSD和硬盘。像CrystalDiskInfo这样的工具可以显示重新分配的扇区、通电小时数或温度随时间的变化。因此,自然地,人们期望以相同的方式检查SD卡的健康状况。
但问题是,大多数SD卡根本不支持S.M.A.R.T.
S.M.A.R.T.(自我监测、分析和报告技术)依赖存储设备的控制器将数据主动报告回系统。消费级的SD和microSD卡,即使是像SanDisk、Samsung和Kingston这样的主要品牌,也不会暴露这类信息。当你将它们插入读卡器时,像CrystalDiskInfo这样的工具通常显示空白字段或什么都不显示。
因此,如果您希望使用 S.M.A.R.T. 检查 SD 卡的健康状况(就像对 SSD 所做的那样),您可能会碰壁。
话虽如此,但有一些例外。有些工业级SD卡确实支持健康监控,但通常是通过专有寄存器而非标准的S.M.A.R.T。你通常需要卡制造商的工具(如我们上面提到的Sony的Media Scan Utility),而且在某些情况下,还需要特定的硬件读卡器才能实际访问隐藏的诊断数据。
我们自己测试了多张卡,没有一张普通消费者型号报告了S.M.A.R.T.数据。它们要么显示N/A值,要么根本无法检测到卡片。
有故事?请在评论中留言
多年来,我们遇到过各种SD卡问题,但我们知道这与其他人在实际使用中遇到的问题相比不算什么。如果您有关于SD卡故障、生还灾难或拯救危机的故事,我们很乐意听到。
此外,如果您对测试或恢复 SD 卡仍有疑问,请向下滚动至常见问题解答部分。我们已经收集了人们最常问的问题及其答案。
常见问题
- 如果你在连续24小时录制视频(如行车记录仪或安全摄像头),请勿使用普通消费者卡。寻找标有 “高耐久” 或 “工业级” 的卡。这些卡专为持续写入而设计,能够经受更多的写入周期。
- 避免不必要的格式化。格式化会重写文件系统,尤其是对老化的卡而言,会触发额外的磨损。仅在需要时格式化——不要将其视为清理按钮。
- 拔出前始终使用“安全移除硬件”。在写入过程中直接拔出卡是损坏数据或内部结构最简单的方法之一。
- 如果在手机或平板电脑中使用卡片,请跳过自动同步应用。禁用诸如后台照片备份等不断写入数据的功能。且不要将SD卡用于交换文件或活动缓存存储等用途。
- 不要进行碎片整理。对SD卡进行碎片整理不会加快其速度。闪存不会像旋转驱动器那样受益于碎片整理。完全跳过这一步骤。
- 避免极端高温、潮湿或劣质USB读卡器。暴露于不稳定电力或过热环境中的卡通常会更快失效。
- 使用磁盘工具。打开 磁盘工具(应用程序 → 实用工具),然后从列表中选择您的 SD 卡。点击“急救”并运行检查。这会扫描文件系统错误(而非物理损坏),但如果您的卡表现异常,这是第一步的好选择。
- 尝试 Blackmagic 磁盘速度测试。这款来自 Mac App Store 的免费应用程序测试读/写速度。性能低于预期可能表明闪存老化或控制器问题。
- 您可以在终端中使用 diskutil verifyDisk 或 diskutil verifyVolume 命令运行完整性检查。这些方法不会揭示深层硬件问题,但可能会发现结构性问题。
- 使用第三方工具如 F3 或 H2testw(通过 Parallels/Boot Camp)。macOS 无法本机访问像 H2testw 或 Victoria 这样的低级表面测试工具,但如果您通过 Boot Camp 或 Parallels 运行 Windows,您可以使用它们对卡进行全面扫描。
- 部分来自索尼、SanDisk(工业线)或 Lexar 的卡可能有 macOS 兼容的健康检查应用程序(支持情况各不相同)。
- 首先,你可以使用一个名为 坏块 的工具。它会扫描你的 SD 卡中无法读取的扇区。要运行它,你需要知道你的 SD 卡的设备名称,例如 /dev/sdb。你可以使用 lsblk 这样一个工具来找到该设备名称。一旦你有了设备名称,badblocks 会遍历该卡并报告任何损坏的区块。这让你大致了解你的 SD 卡是否物理健康。
- 另一种选择是一个名为 F3 的工具,它代表 打击Flash欺诈。这是一个测试工具,它会将数据填充到 SD 卡中,然后读回所有数据以确保匹配。这在你怀疑卡有虚假容量或隐藏损坏时特别有用。如果卡无法处理完整的写入-读取循环,该工具将精确显示故障的地方。
- 如果你使用的是高端或工业级 SD 卡,你可以尝试使用 smartmontools 软件包中的 smartctl 来读取 S.M.A.R.T. 数据。但要记住,大多数普通 SD 卡不支持 S.M.A.R.T.,所以这个工具通常不会为消费级卡返回任何有用的信息。
- 你也可以使用 dmesg 查看系统日志。这会显示低级事件,如读取错误、写入失败或断开连接。如果你的 SD 卡不稳定或随机消失,即使卡有时看起来工作正常,这些日志通常也包含有用的线索。




