
为硬盘分区带来了许多好处。这包括能够在一台计算机上运行多个操作系统,可以为更机密的数据设置一个分区,而另一个分区则可以更随意使用,或者可能有多个人使用同一台计算机,并希望您的数据保持分开。
无论情况如何,删除分区将会删除其中的所有数据。你可能已经删除了一个分区,然后才意识到不该这样做,因为其中有重要的文件。 你可以恢复已删除的分区吗?简短的回答是:可以! 你可以恢复已删除的分区吗?简短的回答是:可以!
为什么分区可能会被删除
大多数情况下,分区丢失或被删除并不是用户操作造成的,而是其他某种事件引起的。您的分区可能丢失或不再显示的最常见和主要原因是:
| 原因 | 描述 |
| 👤 意外删除 | 如果你不确定自己在做什么,或者你在磁盘管理或DiskPart中快速调整并犯了错误,你可能会完全意外删除分区。 |
| 🗃️ 分区错误 | 当你收缩一个分区时,可能会输入错误的数值并使其比你预期的更小。或者,当你试图扩展或收缩卷时,电脑可能会崩溃,从而导致分区损坏或受损。 |
| 💥 电源故障 | 突然的电源故障可能会中断重要的进程,例如格式化,导致分区变得损坏或呈现为RAW状态。如果你在写入数据到驱动器的过程中,这也可能导致你的部分文件受到损坏并不可用。 |
| 💻 操作系统更新 | 如果你的电脑在操作系统更新完成前关闭,可能会出现许多问题,例如系统分区被损坏。 |
| 📊 分区表损坏 | 当分区表损坏时,操作系统将无法定位驱动器上的分区。因此,在修复或恢复分区表之前,你将无法访问这些分区上的所有数据。 |
| 💿 硬件故障 | 突然的硬件故障,例如电源供应器、硬盘马达或其他任何移动部件的故障,可能会突然停止电脑上的关键进程,导致硬盘损坏。 |
| 🕷️ 恶意软件 | 像病毒这样的恶意软件可能会设计成故意破坏驱动器的分区表(以及电脑的其他区域)。在这种情况下,你可能会发现某些分区(以及其上的数据)丢失或被加密。 |
| 🗄️ 固件问题 | 驱动程序是存储设备的一个重要固件组件。过时或损坏的存储设备驱动程序会破坏驱动器与Windows之间的通信。在修复之前,你将无法访问驱动器上的数据。 |
除非硬盘出现物理损坏,否则分区应该是可以恢复的。您行动越快,成功恢复丢失的分区及其上数据的机会就越大。
如果您发现计算机上的分区或文件丢失,请迅速采取行动以确保成功的数据恢复!
如何从已删除的Windows分区中恢复特定文件
在直接进行故障排除之前,恢复尽可能多的数据是很重要的,因为您有可能会将其覆盖并使其变得不可恢复。然而,您使用的数据恢复工具必须能够有效地完成任务。虽然永远无法百分百保证您能够找回数据,但如果软件制作精良,恢复的概率会有所增加。如果您只打算从丢失的分区中恢复特定文件,我们建议磁盘钻探。
Disk Drill是一款非常优秀的恢复解决方案,提供了所有必要的工具来恢复您的数据,即使看起来它已经永久丢失。以下是我们推荐使用Disk Drill从已删除的Windows分区恢复数据的一些主要原因:
- 易于使用 – Disk Drill 具备简洁且易于使用的用户界面,任何级别的用户都能轻松上手。只需几次点击即可恢复数据。
- 极好的支持 – Disk Drill 能够从几乎任何类型的分区中恢复数据,包括RAW和未识别的驱动器,并支持所有常用的Windows文件系统,如FAT16、FAT32、exFAT和NTFS。
- 多种扫描模式 – 该程序将多种扫描类型(快速、智能和签名)组合成一次点击,使您无需手动进行多次扫描即可发现尽可能多的数据。
- 字节到字节备份 – 您可以在程序内免费创建字节对字节镜像备份,以防止在驱动器不稳定并在恢复过程中失败时,数据永久丢失。
- 免费500MB数据恢复 – 在需要升级到付费许可证之前,您可以免费恢复最多500 MB的数据。此外,驱动器备份和S.M.A.R.T.监控等其他功能完全免费。
我们在下面提供了一些分步说明,以帮助您使用Disk Drill恢复已删除的Windows分区中的数据。
步骤 1。 下载并安装 Windows版Disk Drill
请记住,在安装Disk Drill时,最好将其安装到外部设备上,例如外部硬盘或U盘。我们希望尽量减少我们尝试恢复数据的存储设备上的磨损,以免数据被覆盖。
步骤 2。 扫描您的Windows计算机。
启动Disk Drill后,激活数据恢复选项卡将显示所有连接到我们的Windows机器的设备/磁盘。要开始扫描,请点击屏幕左下角的“搜索丢失数据”选项。
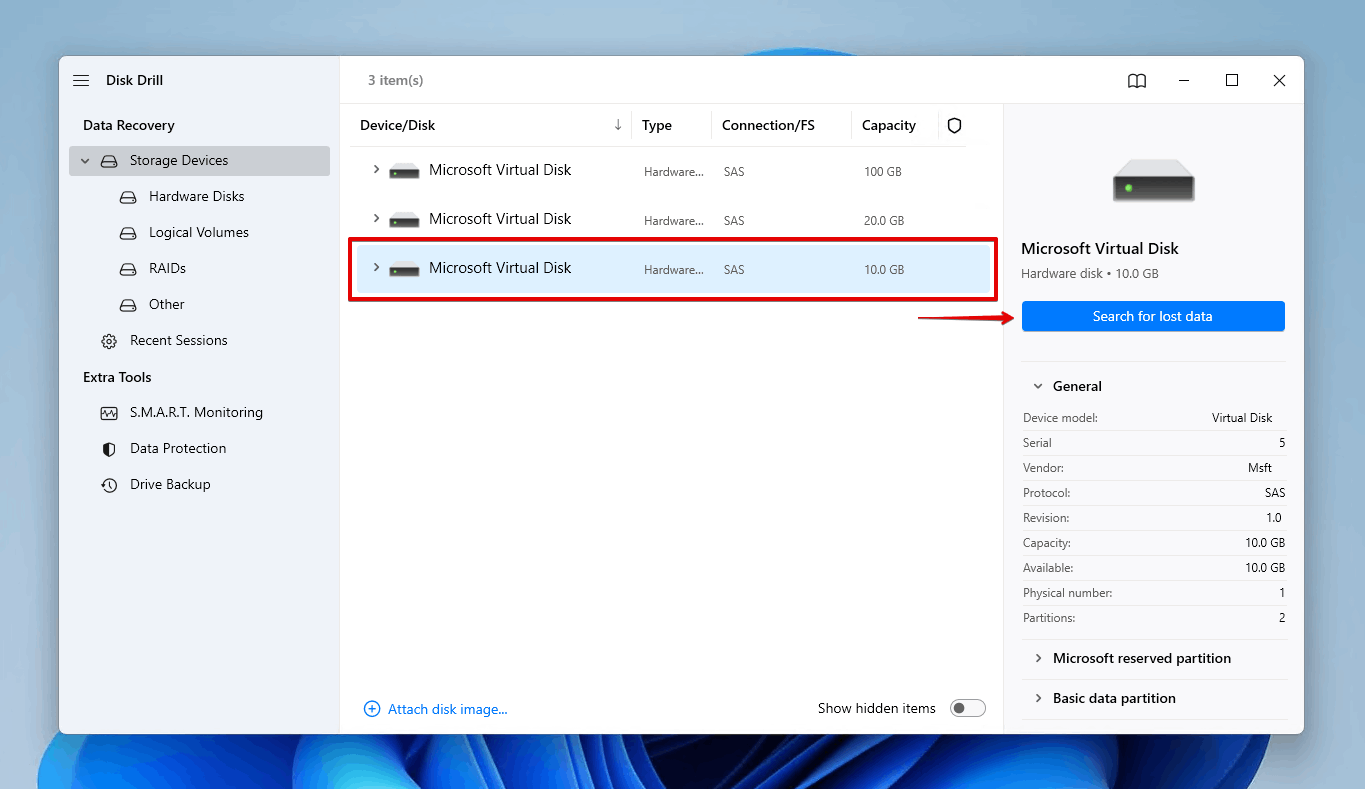
第3步。 查看恢复的数据。
当我们的计算机正在扫描时,我们可以看到Disk Drill将开始显示它找到的丢失信息,其中包括我们的分区!您可以等待扫描完成,或点击右上角的“查看找到的项目”并立即获取所需的任何文件。
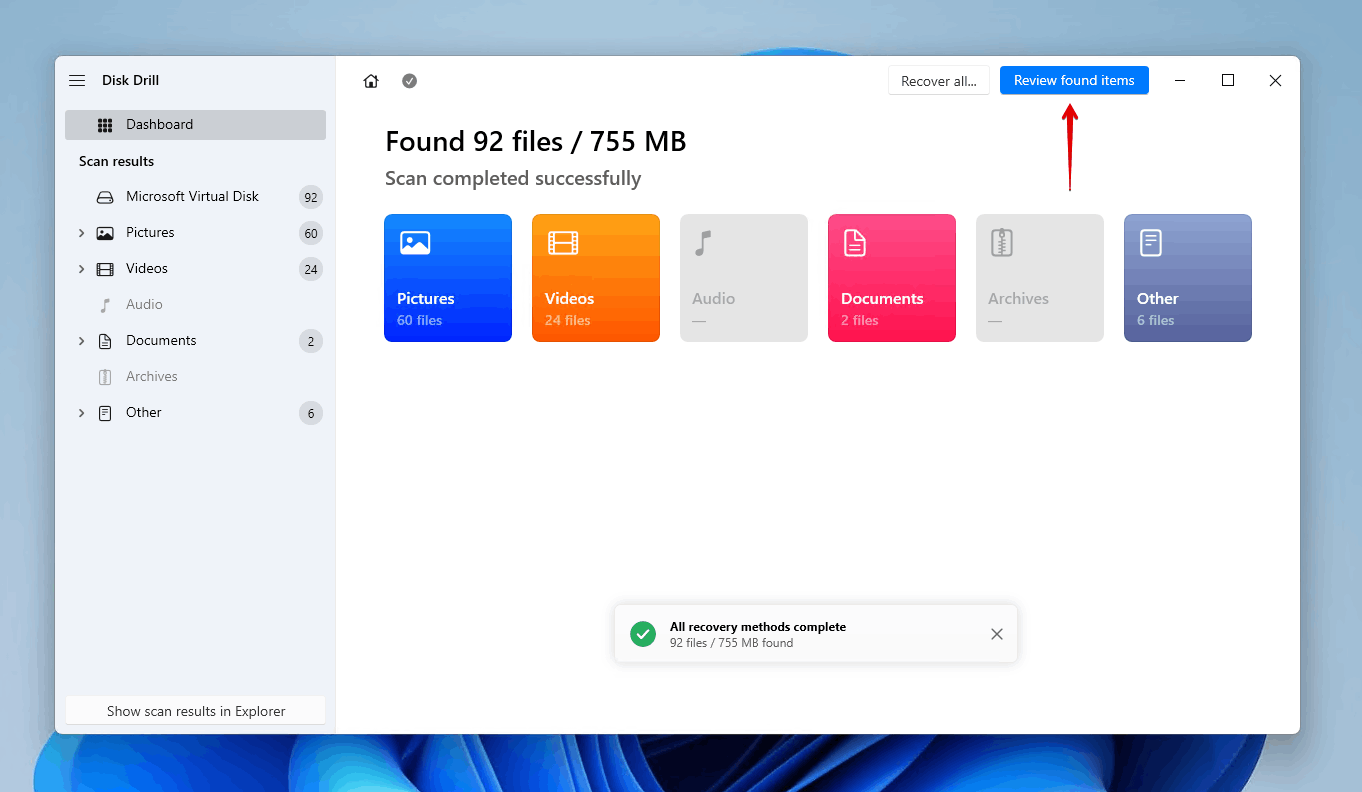
步骤 4。 选择要恢复的内容。
点击丢失的分区后,我可以查看 Disk Drill 已经为我恢复的这些分区上的文件。我只想恢复其中的某些文件,因为有一些照片我想恢复并放回我的电脑上。
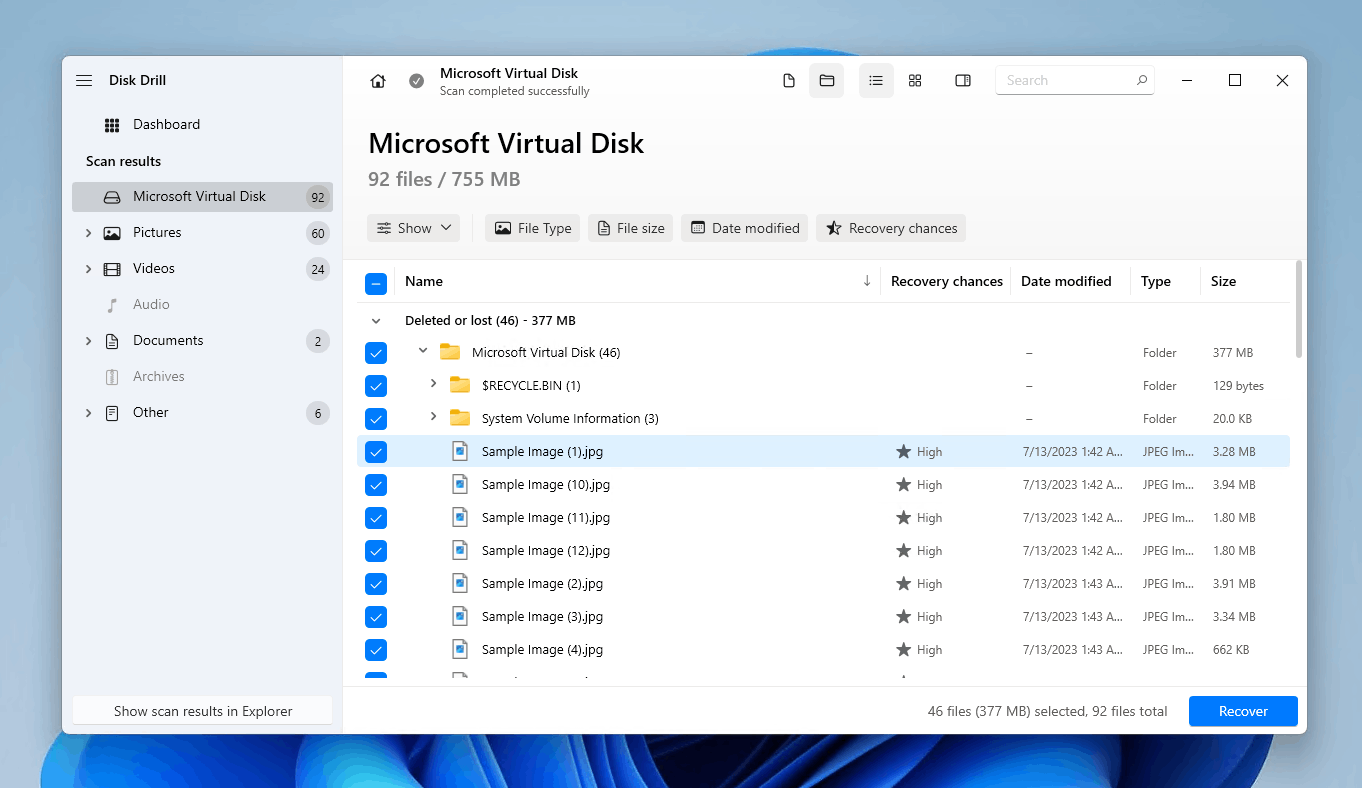
步骤 5。 在恢复之前预览选定的文件。
我可以双击文件以进入“预览”模式并在恢复之前查看图像。一旦找到并决定要恢复哪些文件,我可以勾选右下角的框,如下图所示。这对于那些没有特定名称的文件很有帮助。
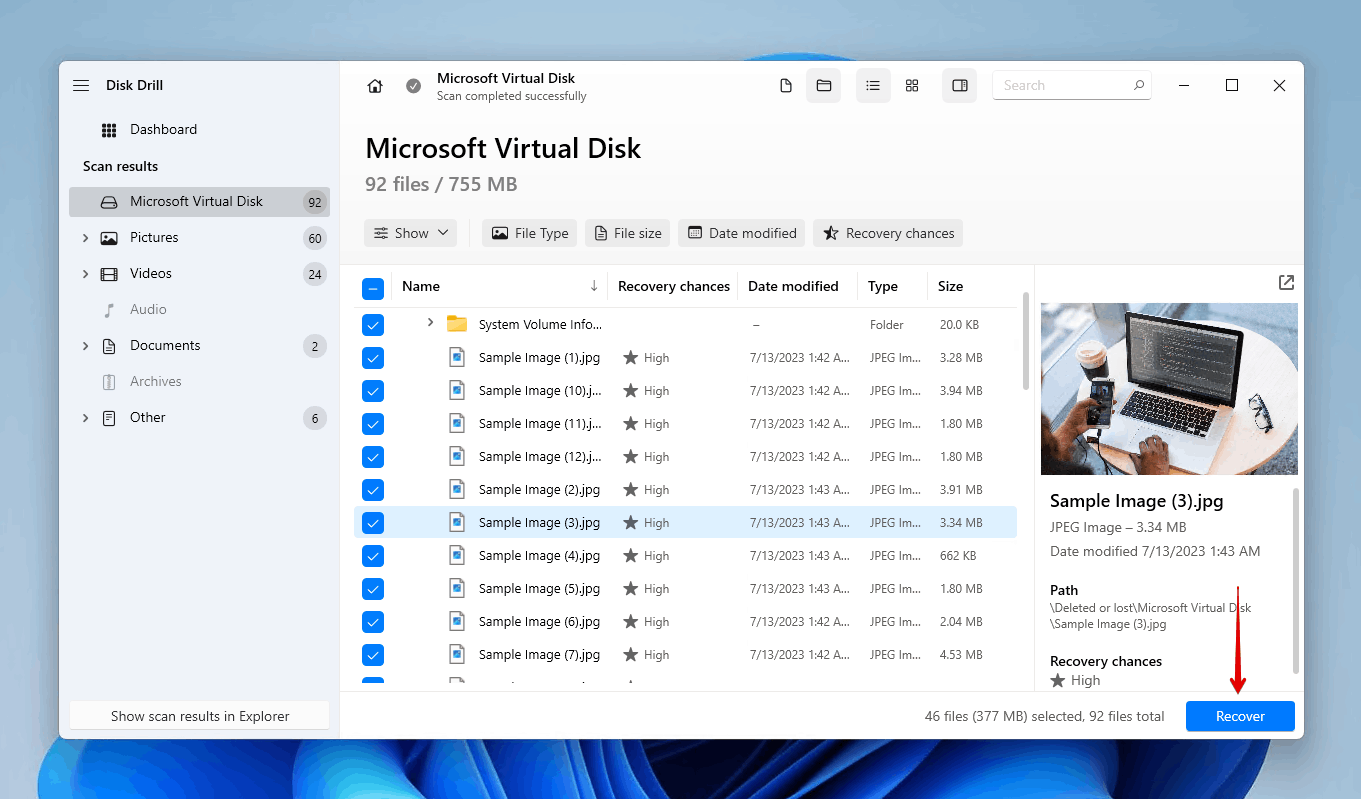
步骤6. 找回丢失的数据。
然后我可以点击“恢复”,在指定文件恢复位置的文件夹后,Disk Drill 只需片刻就能将删除的文件恢复到我的电脑上。

步骤 7。 验证恢复是否成功。
恢复完成后,Disk Drill会给我一个确认通知,并提供打开我选择用于恢复的文件夹的选项。
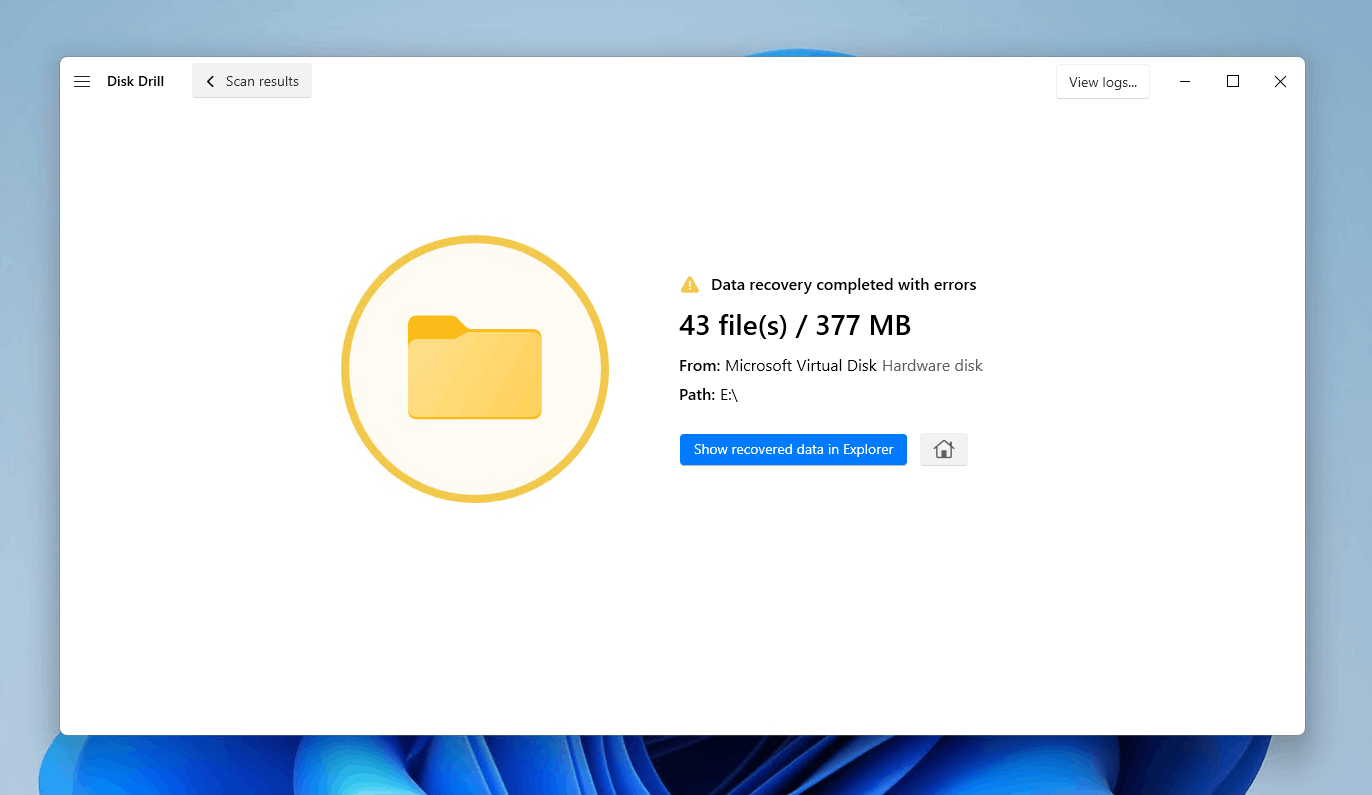
如何恢复整个分区
当你安全地恢复了数据后,你可以开始修复或重新创建分区,这样你就可以再次在上面存储数据。
有多种方法可以恢复分区。以下列出的一些方法将指导您创建一个全新的分区,而其他方法将指导您通过修复潜在问题并恢复数据来恢复分区。
重要的是,此时您已经恢复了您的数据,因为以下某些方法可能会导致您的数据永久无法恢复。
方法一:确认磁盘已初始化
在对磁盘进行分区之前,首先需要对其进行初始化。如果磁盘被标记为 未初始化 ,这意味着该磁盘缺少有效的磁盘签名(因为它从未被初始化和格式化)或者由于损坏导致格式化失败。进行此检查可以让您计划接下来的步骤。
如果你发现在 未初始化 状态下的磁盘,将磁盘初始化会删除其上的所有文件。相反,使用 使用TestDisk恢复分区 因为它将恢复分区以及其上的数据。
- 右键点击 开始 然后点击 磁盘管理 .

- 如果你的磁盘显示 未初始化 ,这意味着你的分区将不再可以访问,你应该继续进行恢复。
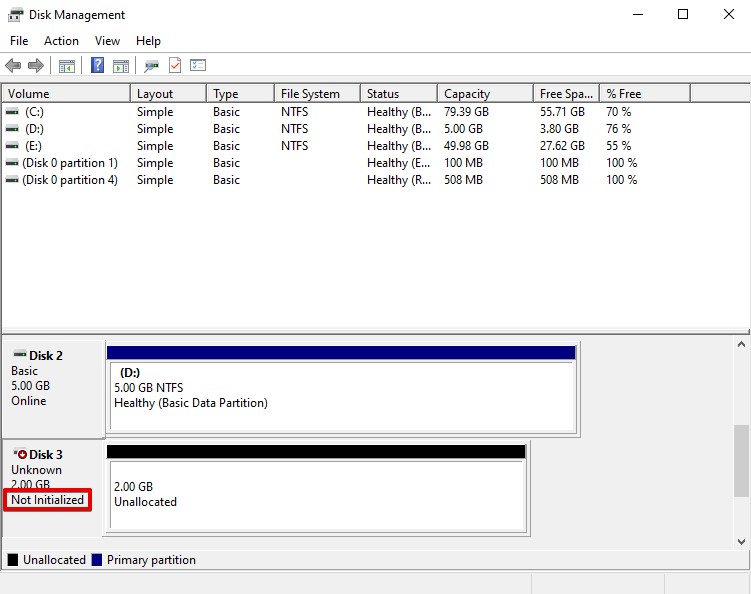
方法 2:分配或更改驱动器号
Windows 会自动将驱动器号分配到您连接到计算机的存储设备上。如果驱动器号丢失,或者 Windows 未能分配一个,重新分配驱动器号可能足以恢复对分区的访问。此外,如果已分配了一个驱动器号,更改现有的驱动器号可能也能解决问题。
此方法仅在分区仍在磁盘管理中可见时有效。如果不可见,则需要使用下一种方法创建一个全新的分区。
- 右键单击 开始 并点击 磁盘管理 。

- 如果分区可见,则右键单击该卷。选择 更改驱动器号和路径 。
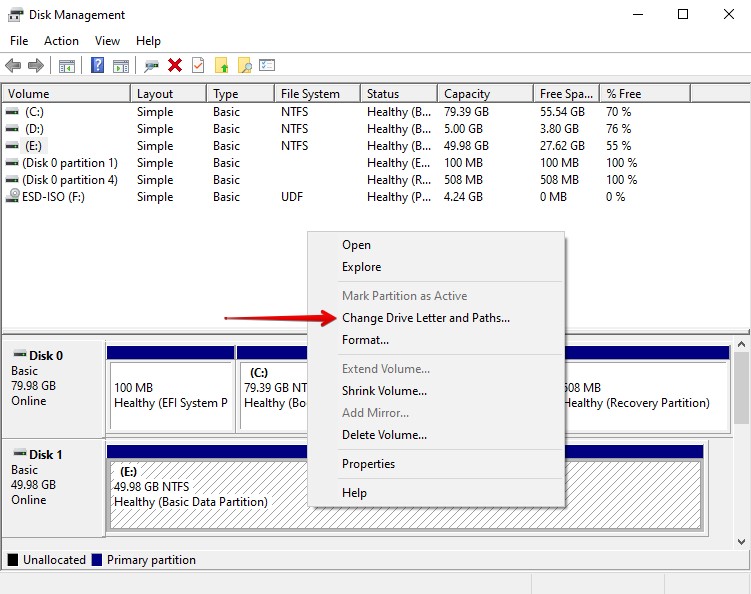
- 如果已 分配 了驱动器号,点击 更改 。如果没有驱动器号,则点击 添加 。
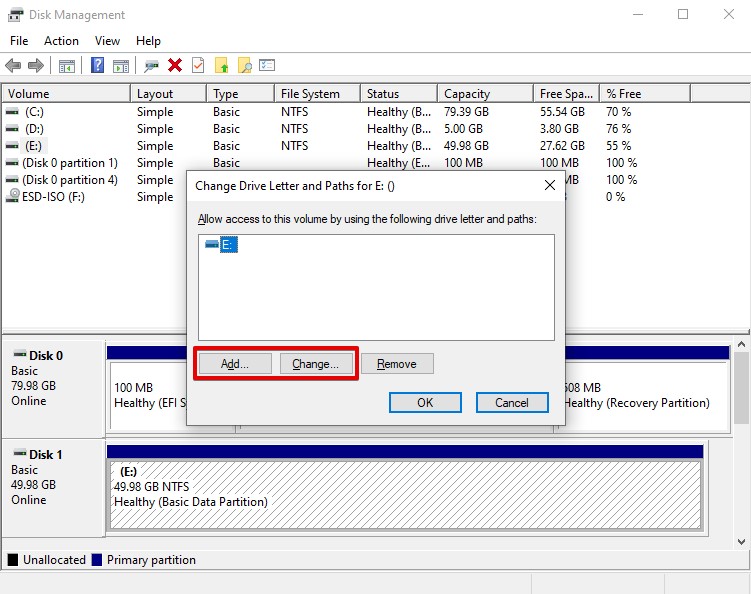
- 从下拉菜单中选择一个新的驱动器号,并点击 确定 。
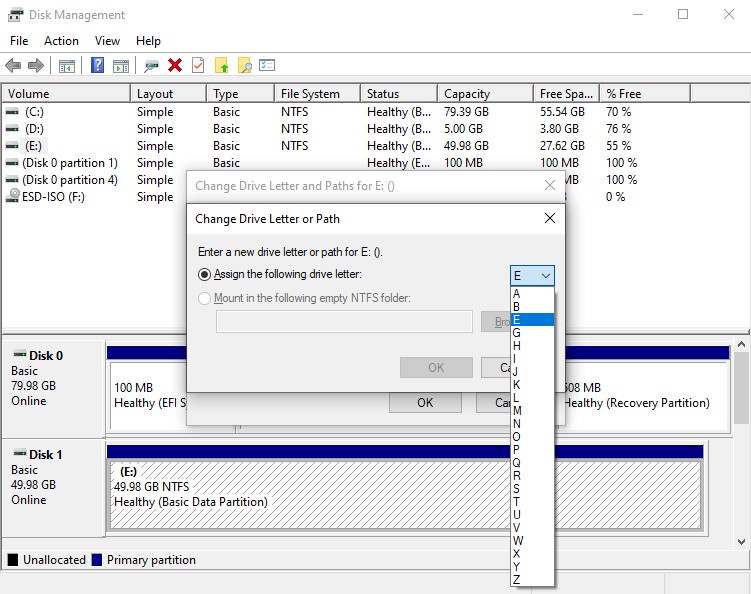
- 如果提示确认更改驱动器号,点击 是 。
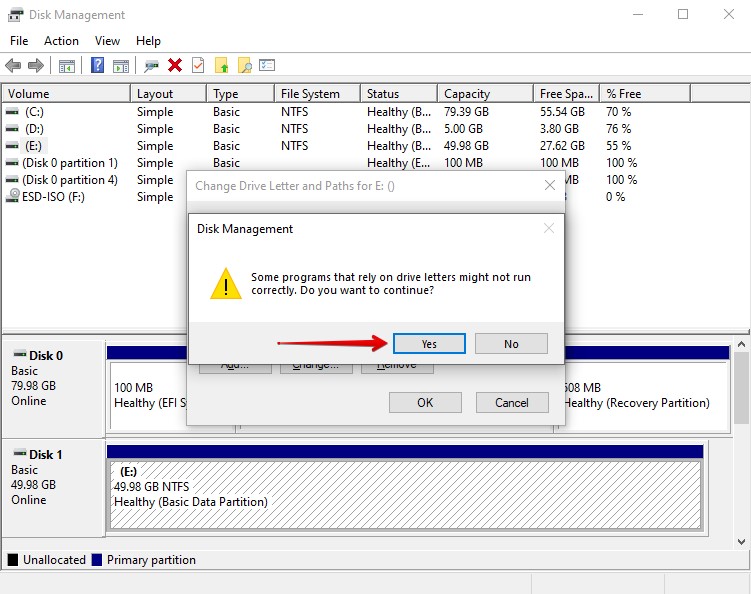
方法3:用DiskPart重新创建分区
磁盘管理工具 是一个命令行磁盘管理工具,可以用于从未分配空间创建分区。使用多个命令,您可以完全按照您的要求设置分区。
我们使用 DiskPart 所做的大部分操作也可以用磁盘管理来实现。因此,如果您更喜欢使用用户界面来设置分区,请尝试下一种方法。
按照以下步骤使用DiskPart创建分区:
- 右键点击 开始 并点击 终端 (管理员) 。
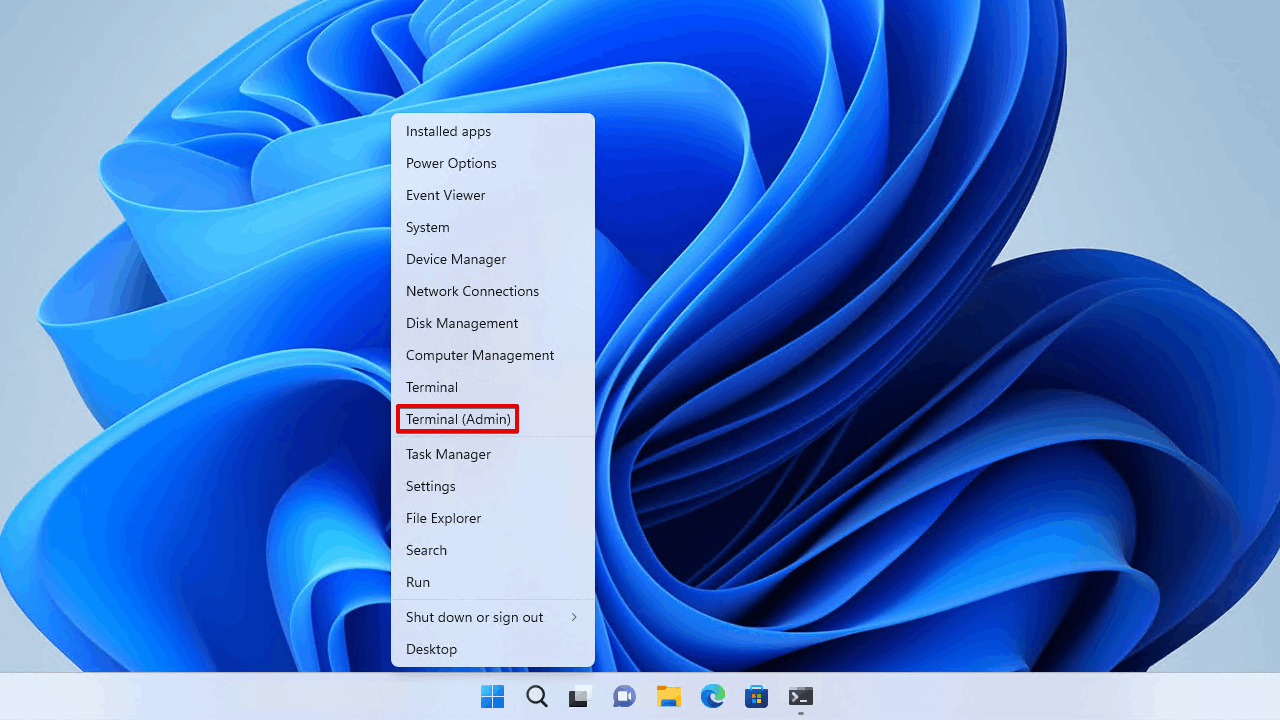
- 输入
磁盘管理并按输入。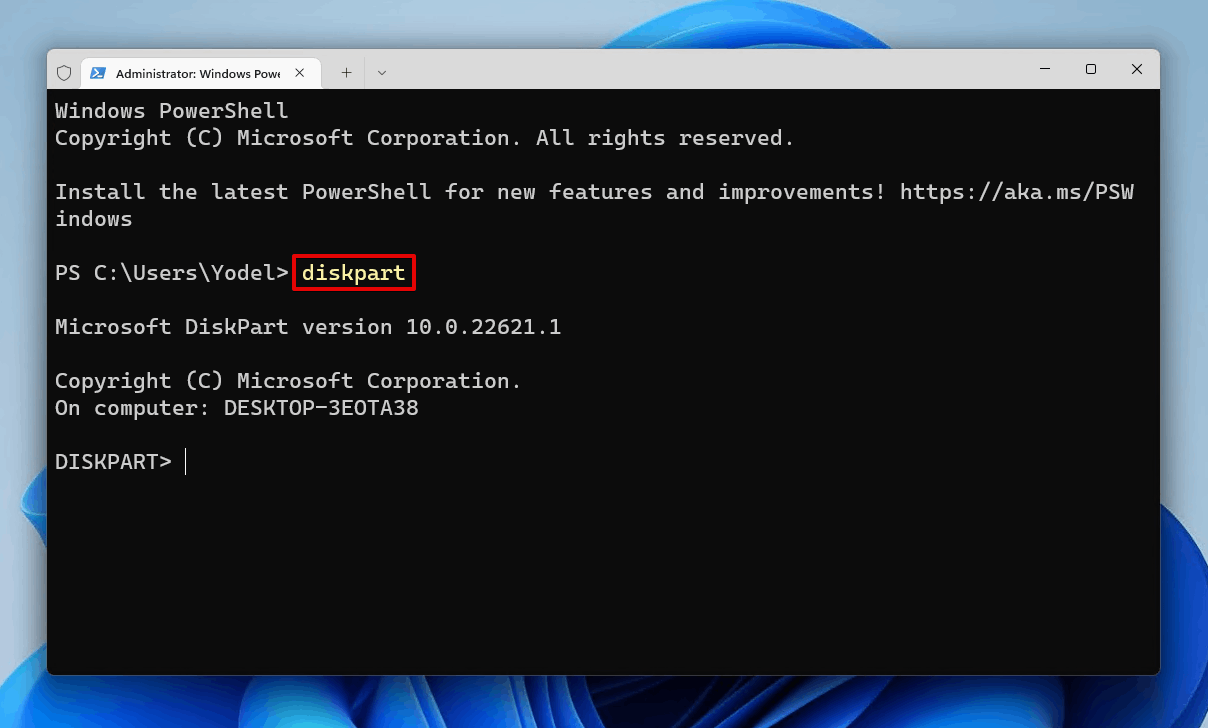
- 输入
列出磁盘并按输入。记下你的磁盘编号。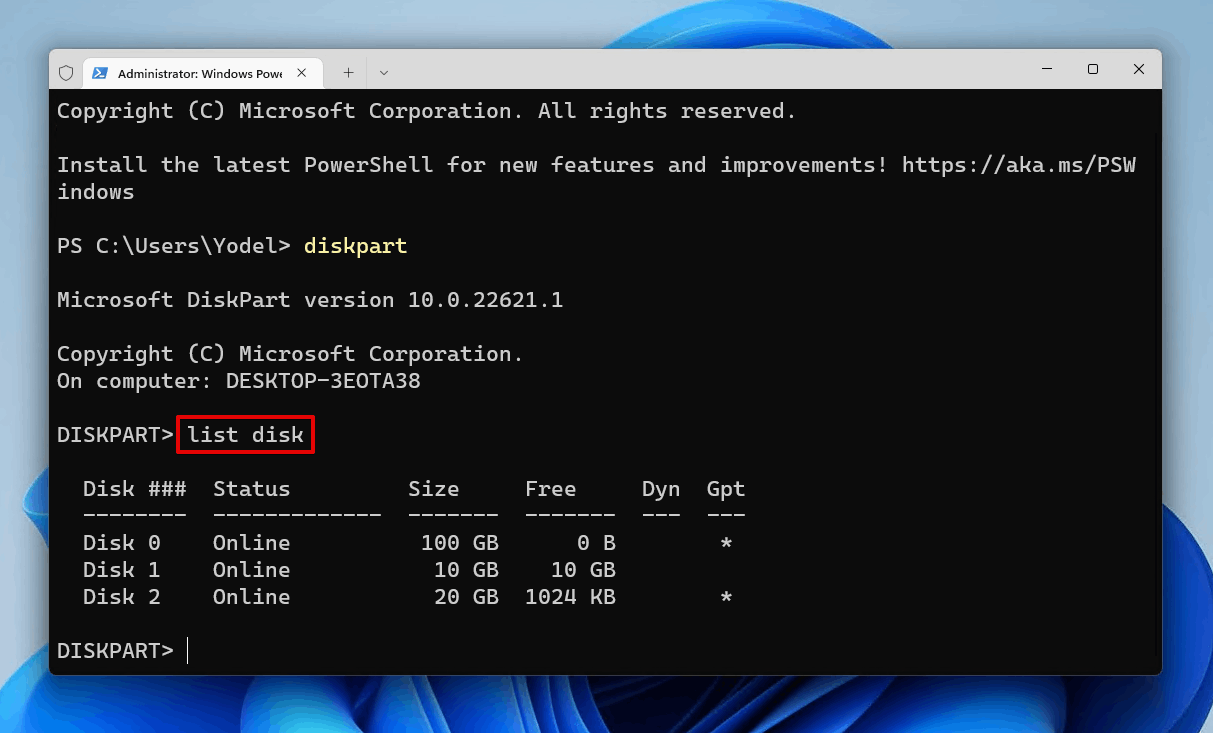
- 输入
选择磁盘 *。用你的磁盘编号替换 * 。按输入。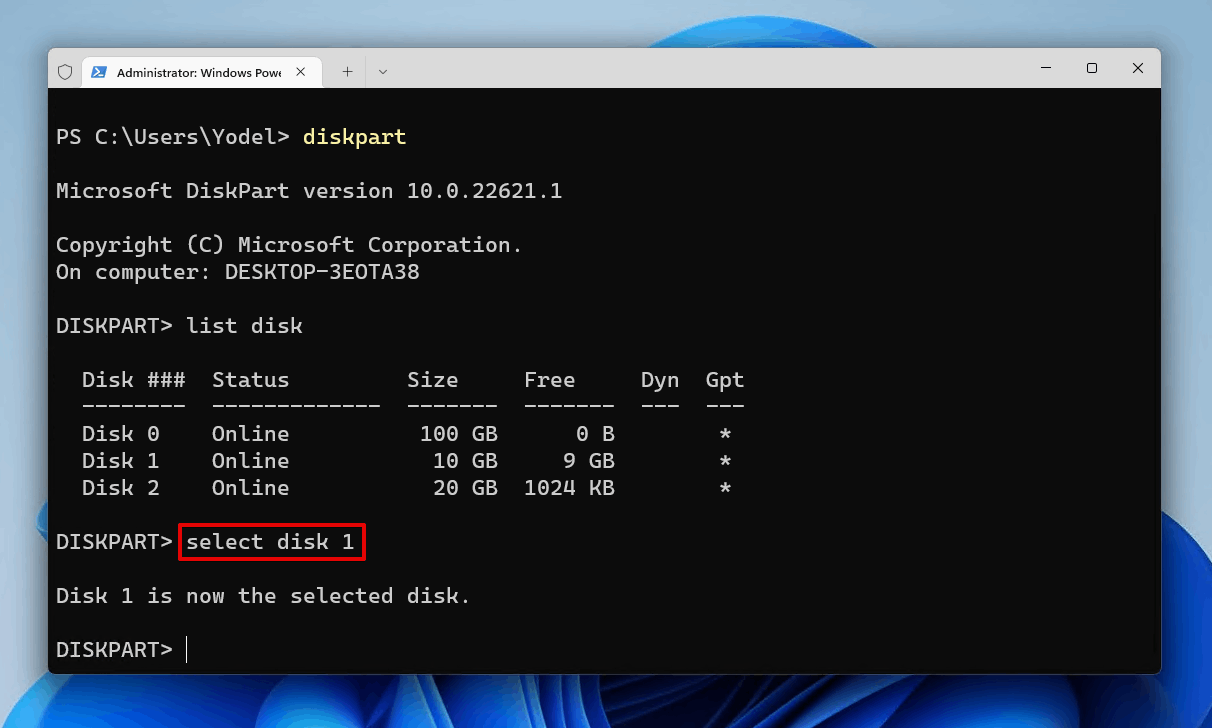
- 输入
创建主分区并按输入。这将为我们创建一个空白的新分区。而且,如果你想要分区为特定大小,可以通过添加size参数(以MB为单位)来实现。例如:创建主分区 size=10000将创建一个10 GB的分区。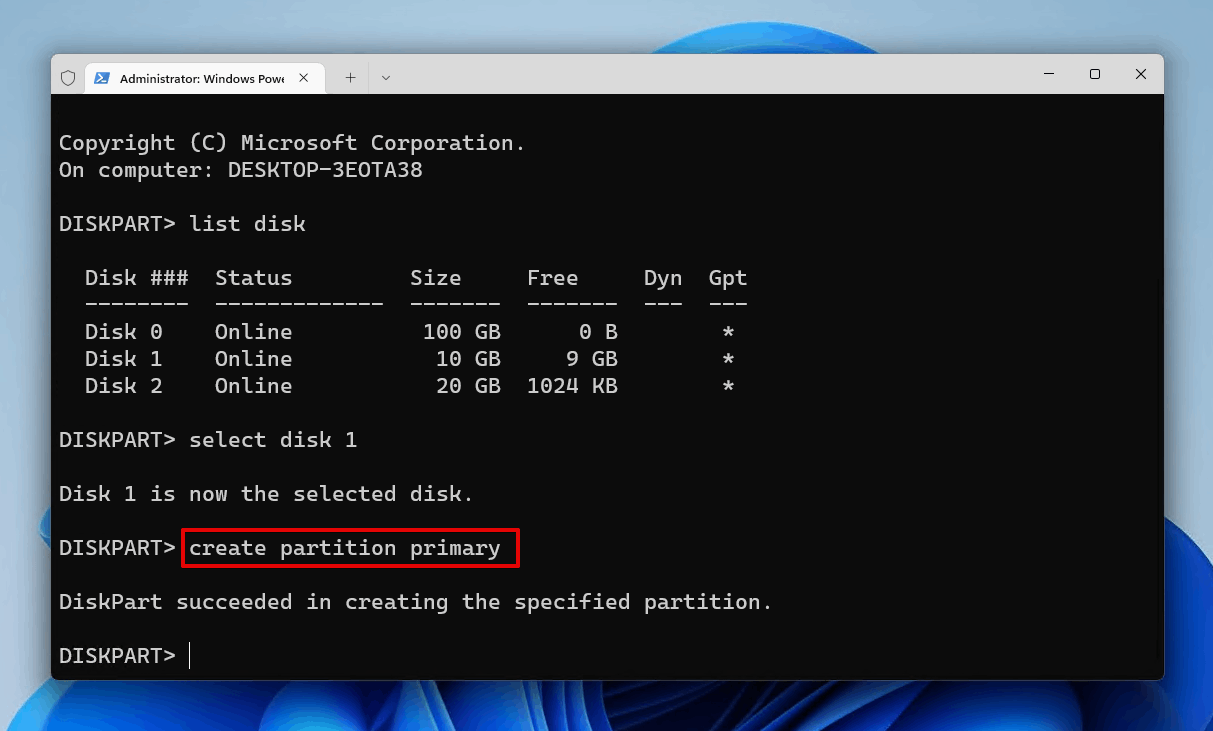
- 输入
分配并按输入。这将为卷分配一个驱动器号。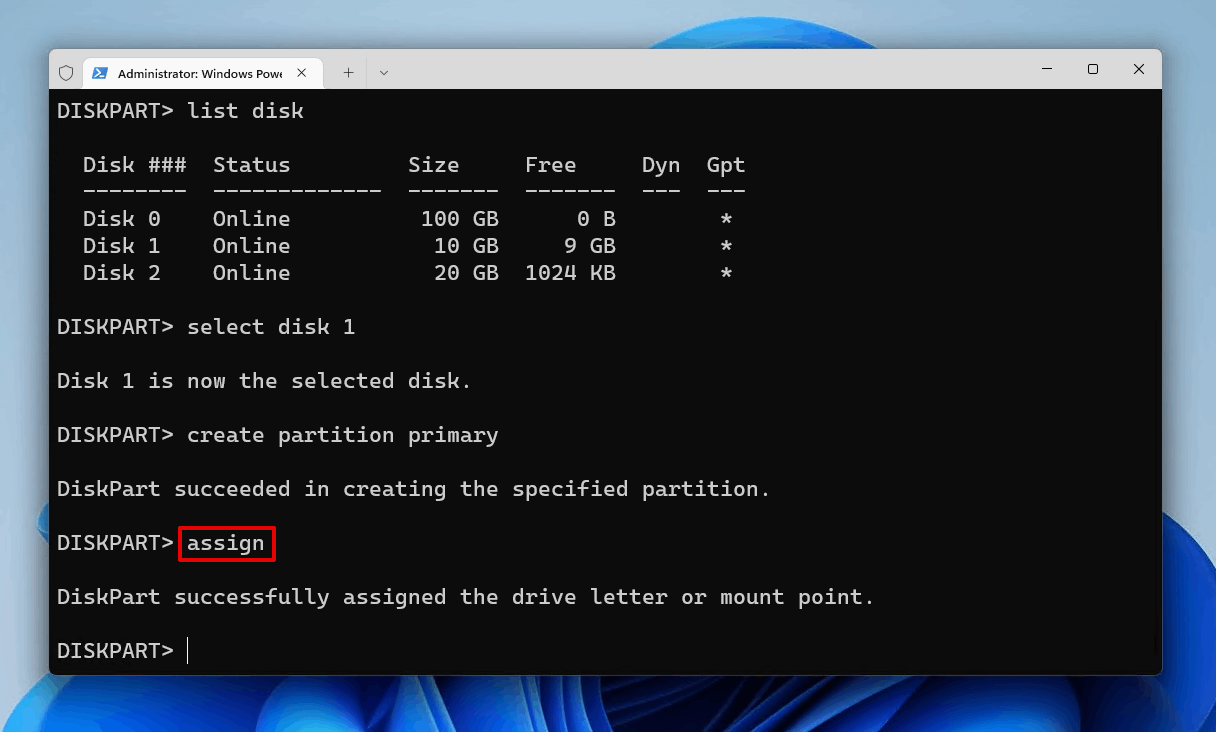
- 输入
格式 fs=ntfs 快速并按输入。如果你不想使用NTFS,可以使用其他兼容的文件系统。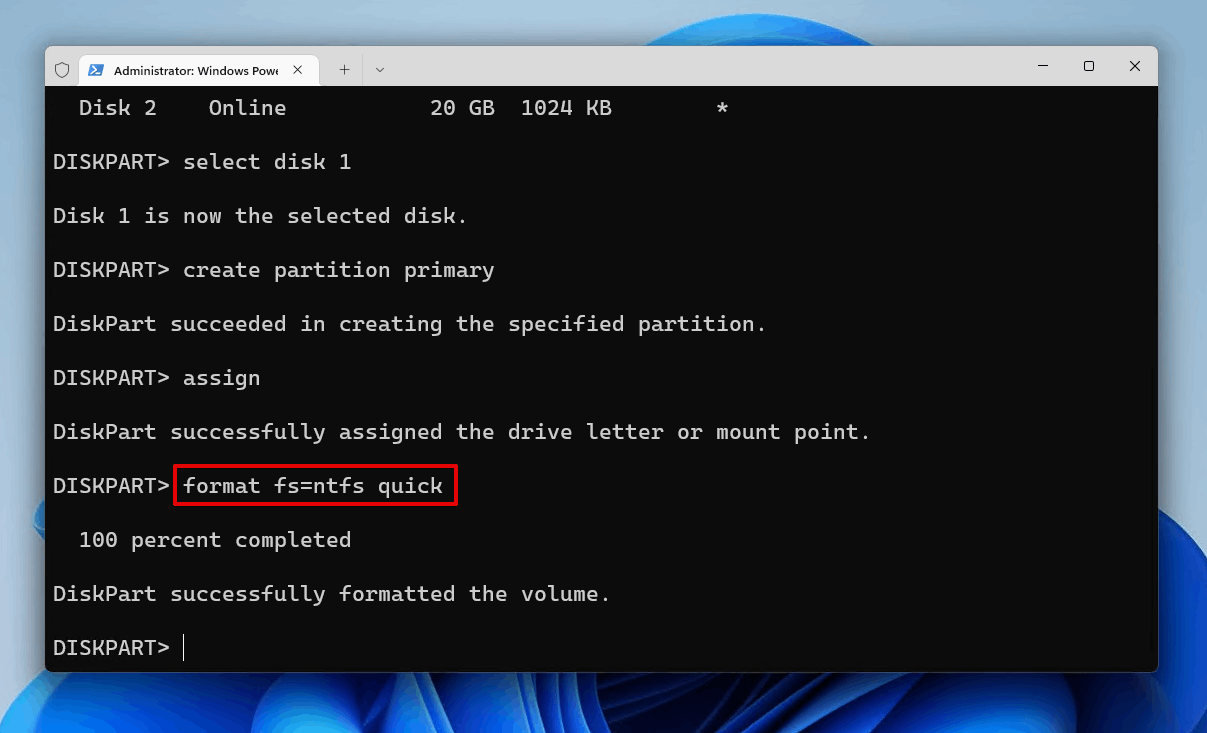
- 输入
exit并按输入。
一旦运行最后一个命令,您就可以退出终端并验证新分区是否已设置。
方法4:使用磁盘管理重新创建分区
在某些情况下,当您的分区消失时,它可能已被替换为所谓的未分配空间。未分配空间是没有使用文件系统格式化的空间,因而不可用。如果您的分区已损坏,它可能会回到未分配空间。因此,在您再次使用它之前,必须使用文件系统对其进行格式化。
未分配空间并不一定意味着您的数据已消失,只是因为Windows无法读取该驱动器部分的分区信息,所以数据无法访问。您可以使用我们之前提到的恢复方法恢复这些数据,然后创建一个新分区并将数据移回。
请按照以下说明使用文件系统格式化未分配空间,以便您可以再次使用它。
- 右键单击 开始 并点击 磁盘管理 。

- 右键单击未分配的空间并点击 新简单卷 。
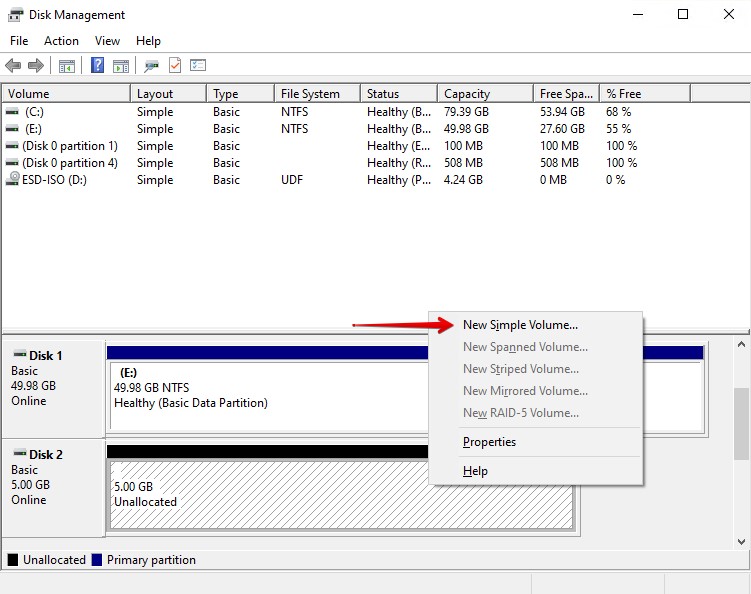
- 点击 下一步 。

- 指定所需的卷大小。点击 下一步 。
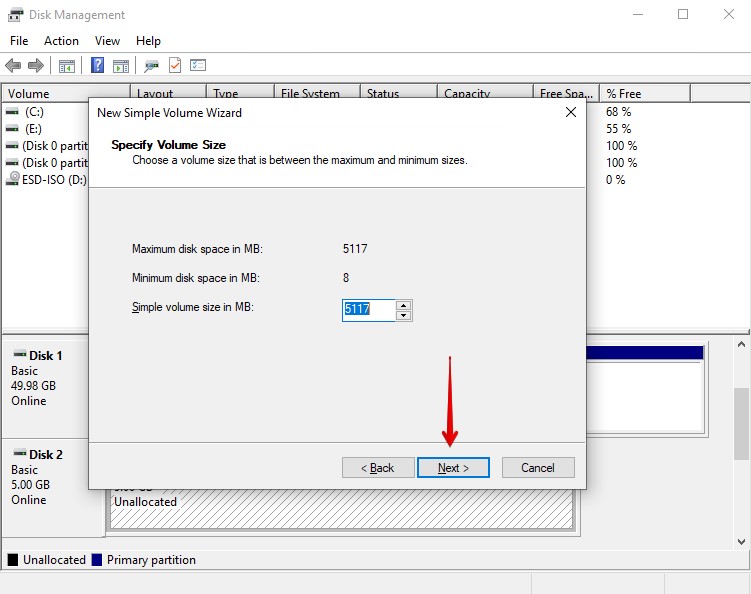
- 选择驱动器号并点击 下一步 。
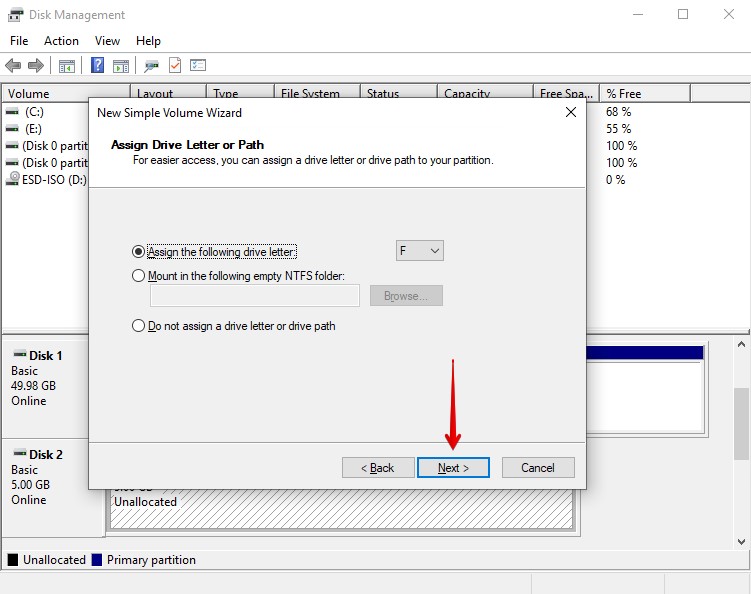
- 为卷选择一个标签并确保使用NTFS文件系统格式化。确保 执行快速格式化 已勾选。点击 下一步 。
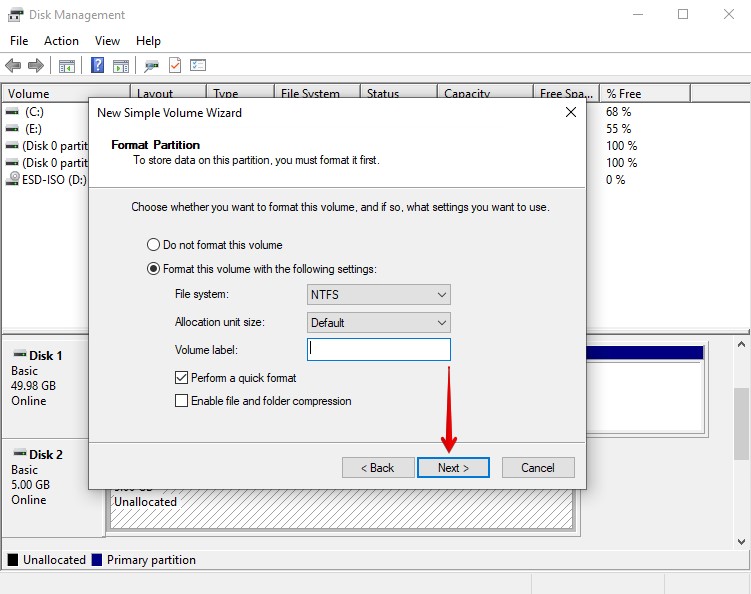
- 点击 完成 。
方法五:使用TestDisk
如果您正在恢复一个仅用于数据存储的分区,您可以使用TestDisk恢复整个分区以及其上的数据。TestDisk是一个开源的分区恢复工具。它以其高效性在恢复社区中获得信任,并且因为它是免费的而受到许多人的青睐。
它可以扫描您的驱动器以查找任何丢失的分区,并通过修复损坏的分区表或从现有备份重新写入分区,将其恢复到原始状态。
- 下载 TestDisk 并解压内容。打开 testdisk_win 。
- 在 创建 选项上按 输入 以创建操作日志。
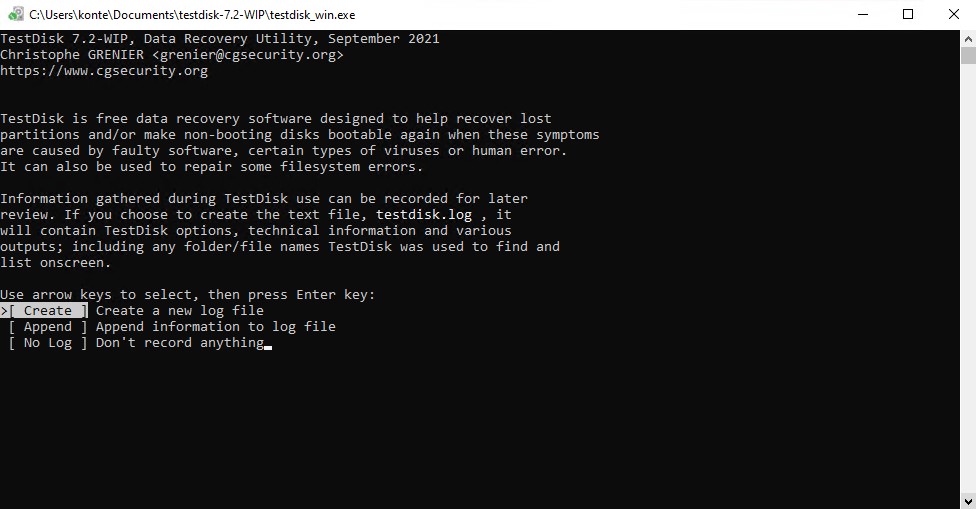
- 选中包含丢失分区的磁盘并按 输入。
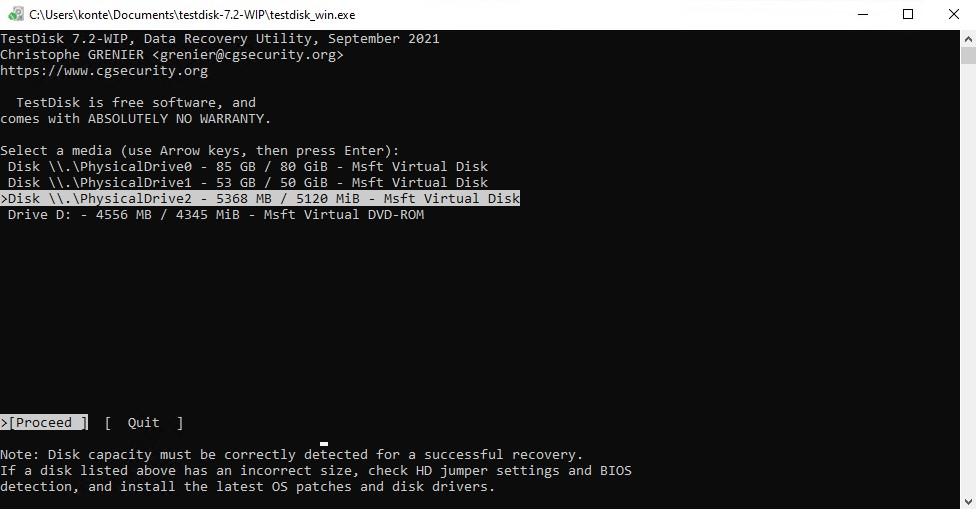
- 选中您的分区表类型。TestDisk 会自动选择它检测到的类型。按 输入。
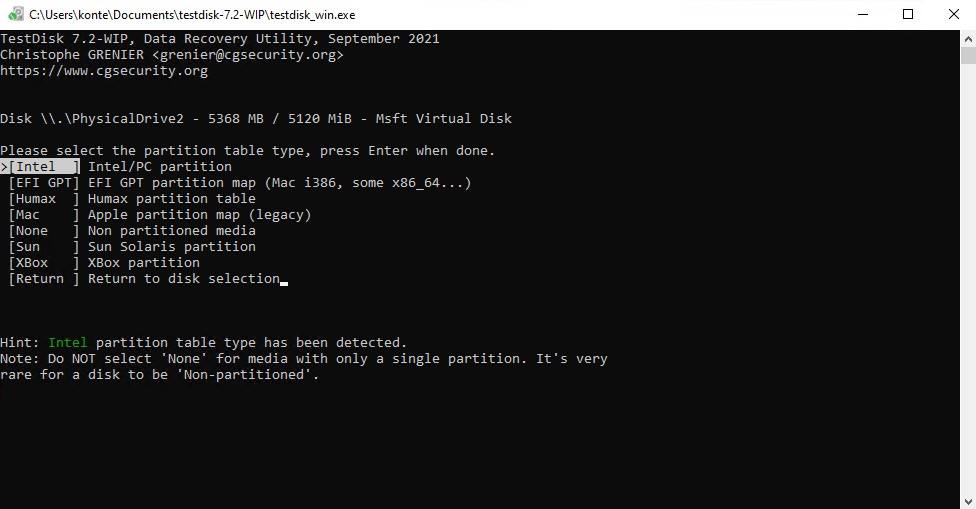
- 在 分析 选项上按 输入。

- 再次按 输入 以开始 快速搜索 。
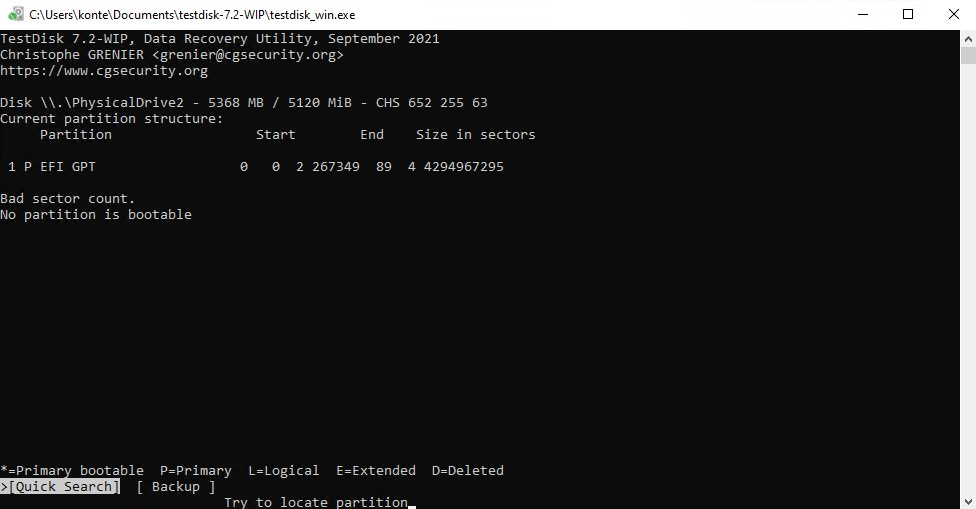
- 选择丢失的分区并按 输入。

- 移至 写 动作并按 输入 以恢复分区。
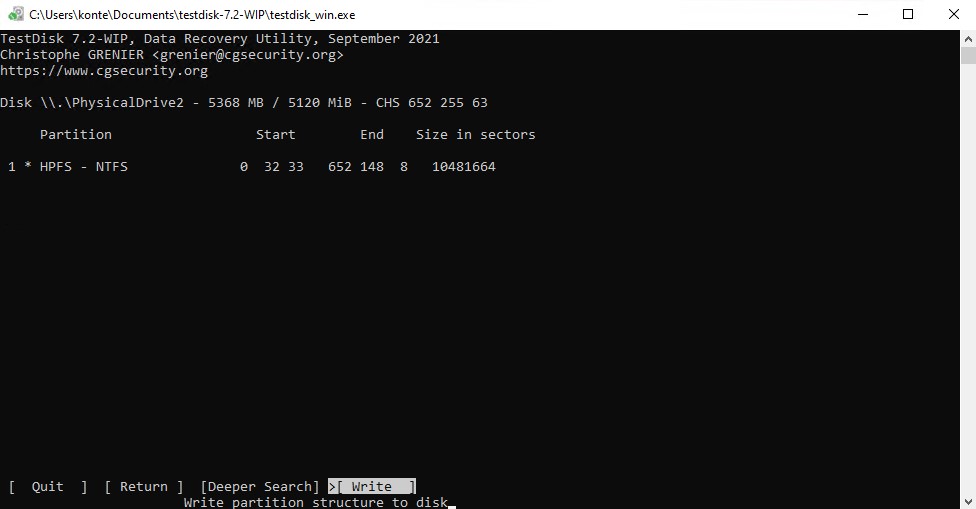
- 按 Y 确认。
如何恢复意外删除的恢复分区
恢复分区除非必要时很少使用,但它是操作系统的重要组成部分,如果系统盘遇到任何问题,它可以帮助您将计算机恢复到正常状态。它没有分配驱动器号,通常位于系统盘所有分区的末端。
此分区可以通过使用删除分区覆盖命令轻松删除,但恢复它有点困难。然而,这并非不可能,因为您可以使用Windows安装介质来恢复它。
如果您不再拥有原始的 Windows 安装介质,您可以创建可启动USB并使用该介质。
如果您不小心删除了系统驱动器上的恢复分区,我们将向您展示如何创建一个新的分区。
- 连接您的Windows安装介质。
- 右键单击 开始 并点击 终端 (管理员) 。
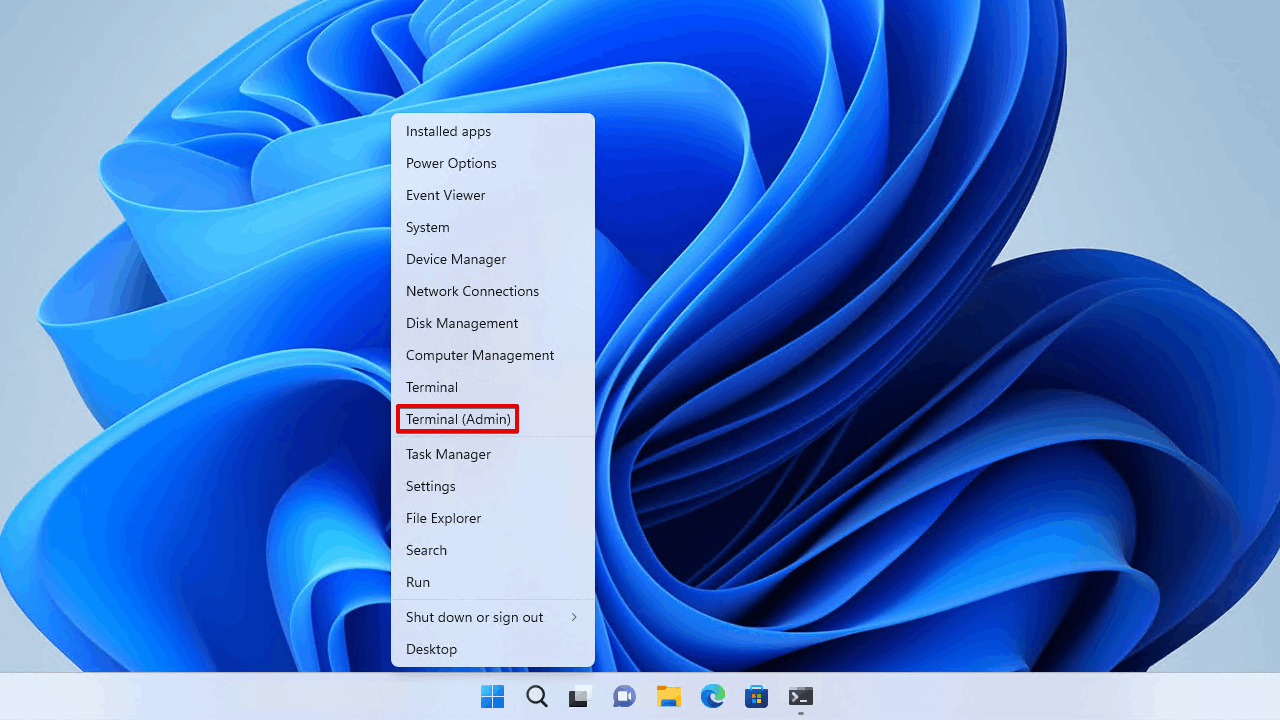
- 输入
mkdir c:\temp并按输入。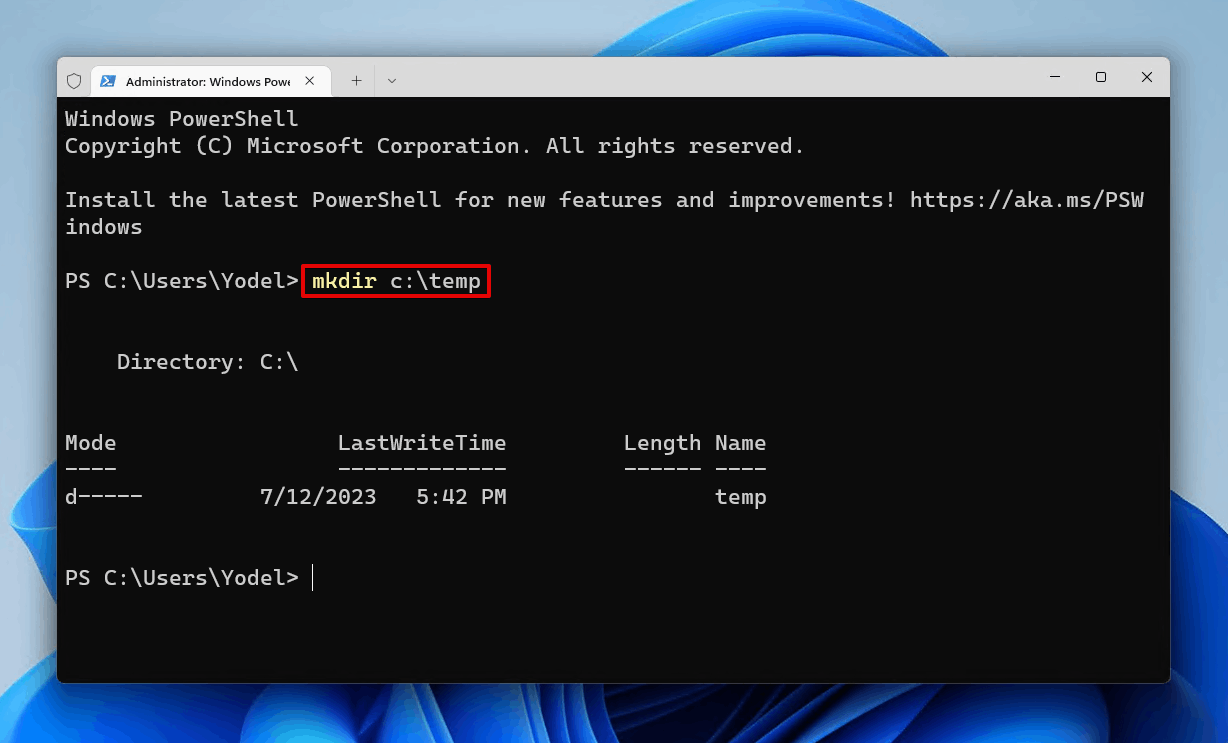
- 输入
dism /mount-wim /wimfile:"d:\sources\install.wim" /index:1 /mountdir:"c:\temp" /readonly。您可能需要将驱动器字母更新为分配到您的Windows安装介质。按输入。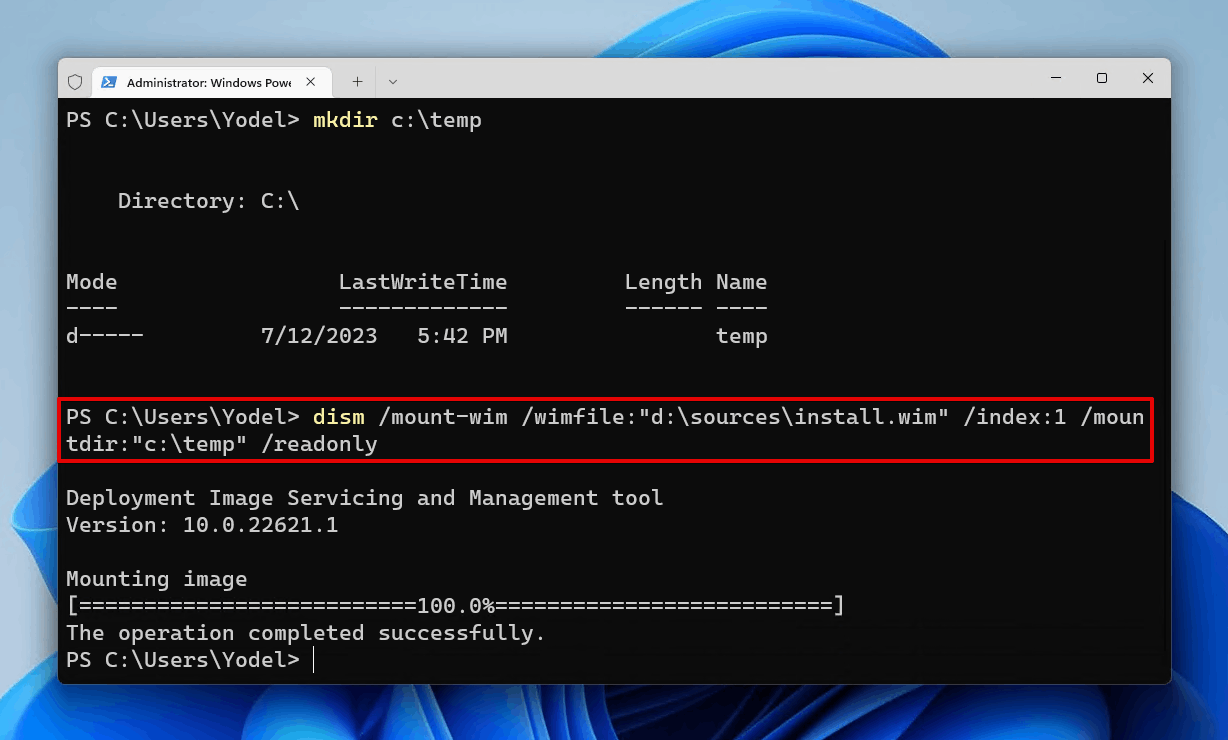
- 将C:\temp\Windows\System32\Recovery中的 Winre.wim 复制(或移动)到C:\Windows\System32\Recovery\。
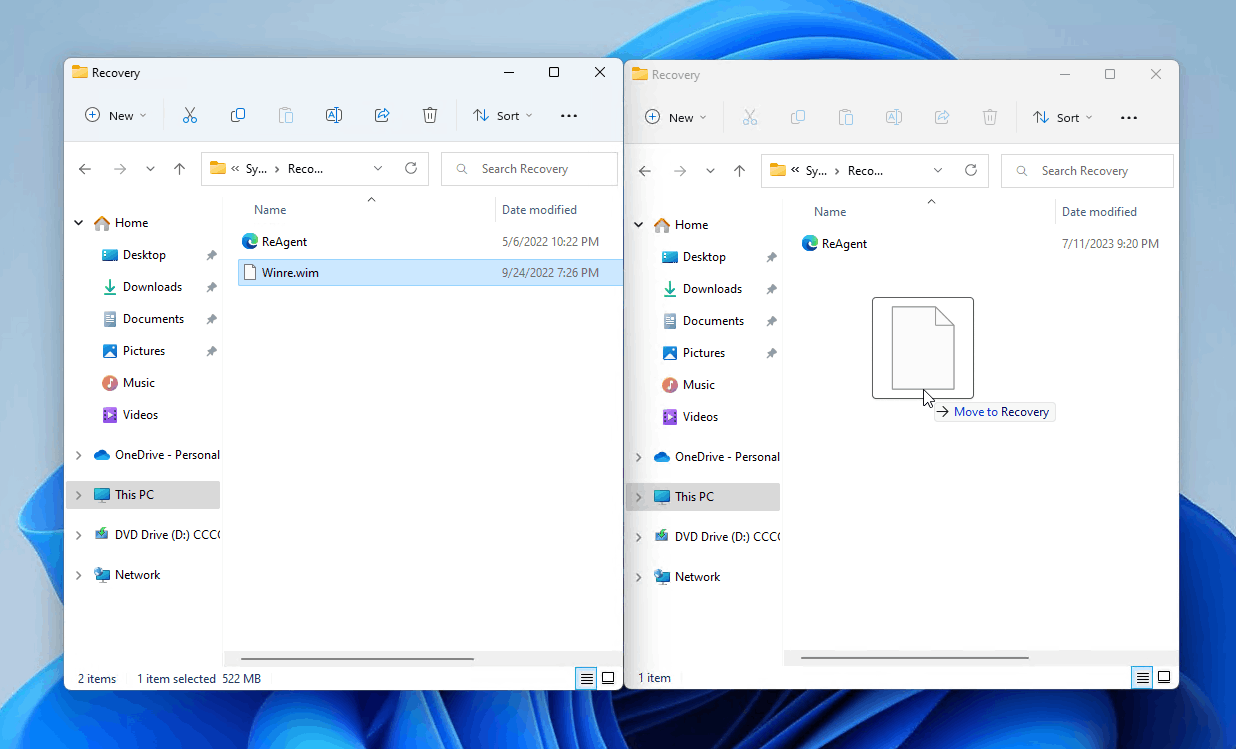
- 输入
DISM /unmount-Wim /MountDir:"c:\temp" /discard并按输入。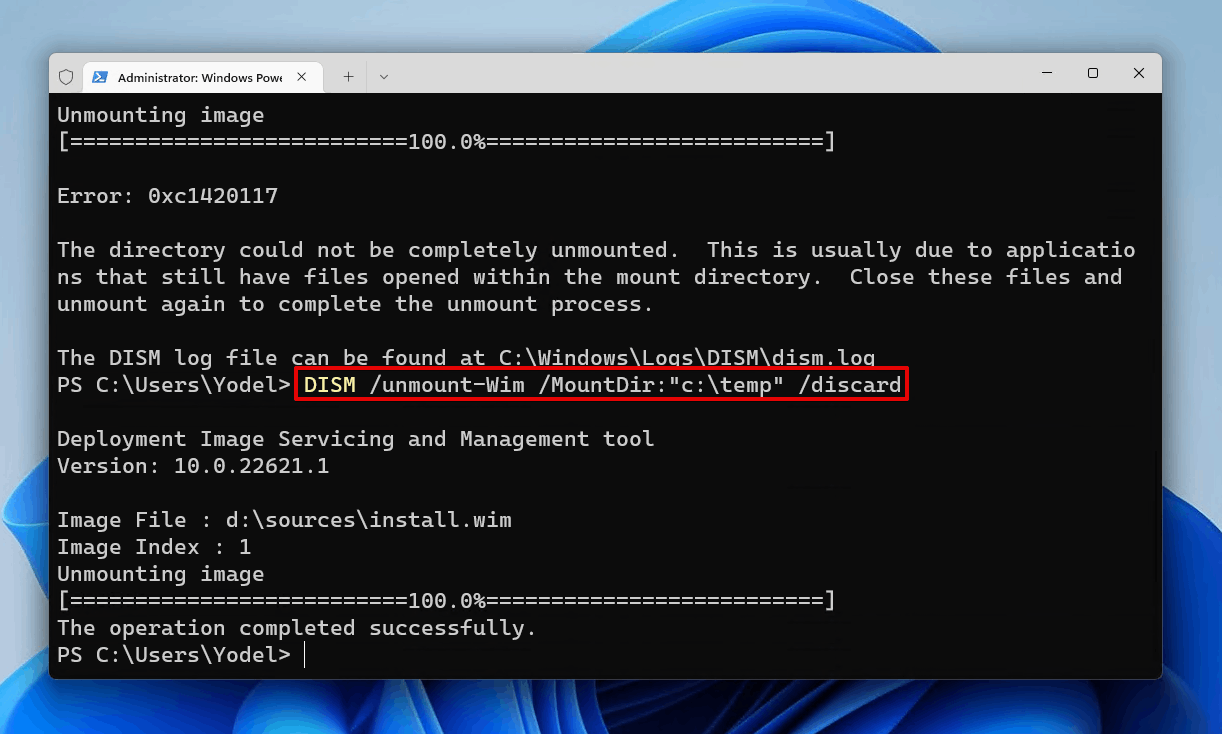
- 输入
磁盘管理并按输入。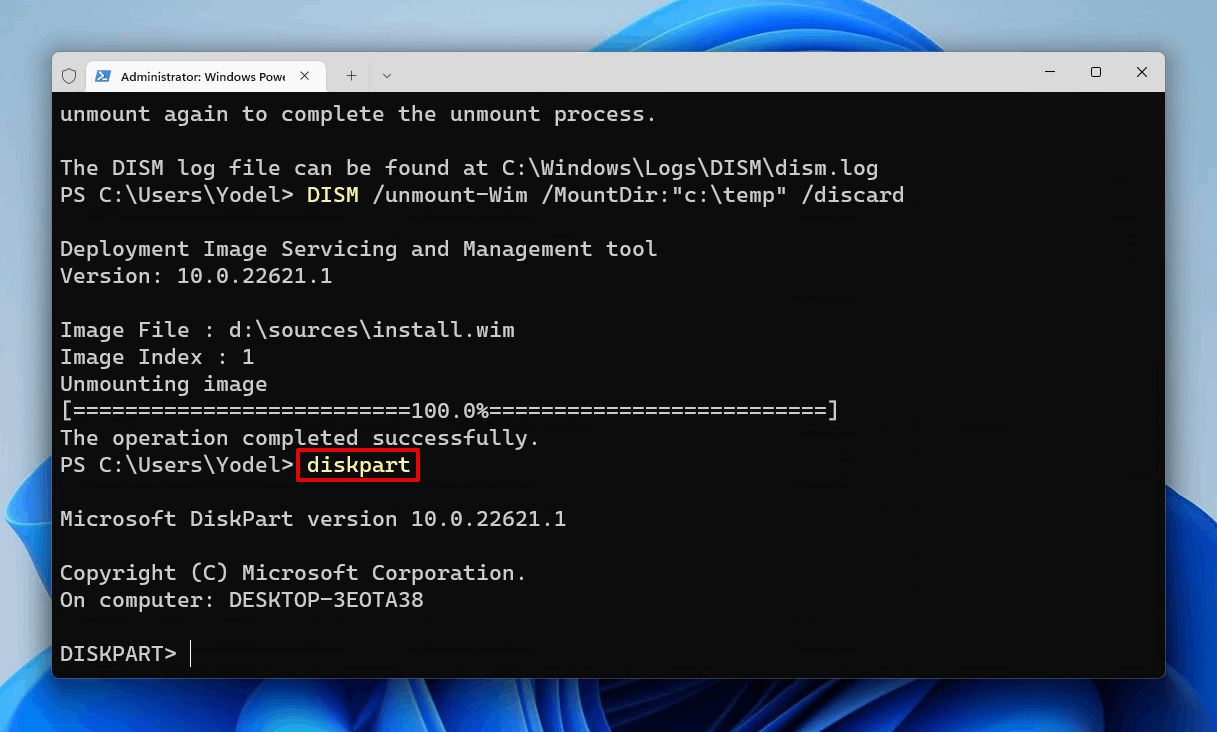
- 输入
列出磁盘并按输入。记下系统磁盘的编号(通常是 磁盘 0 )。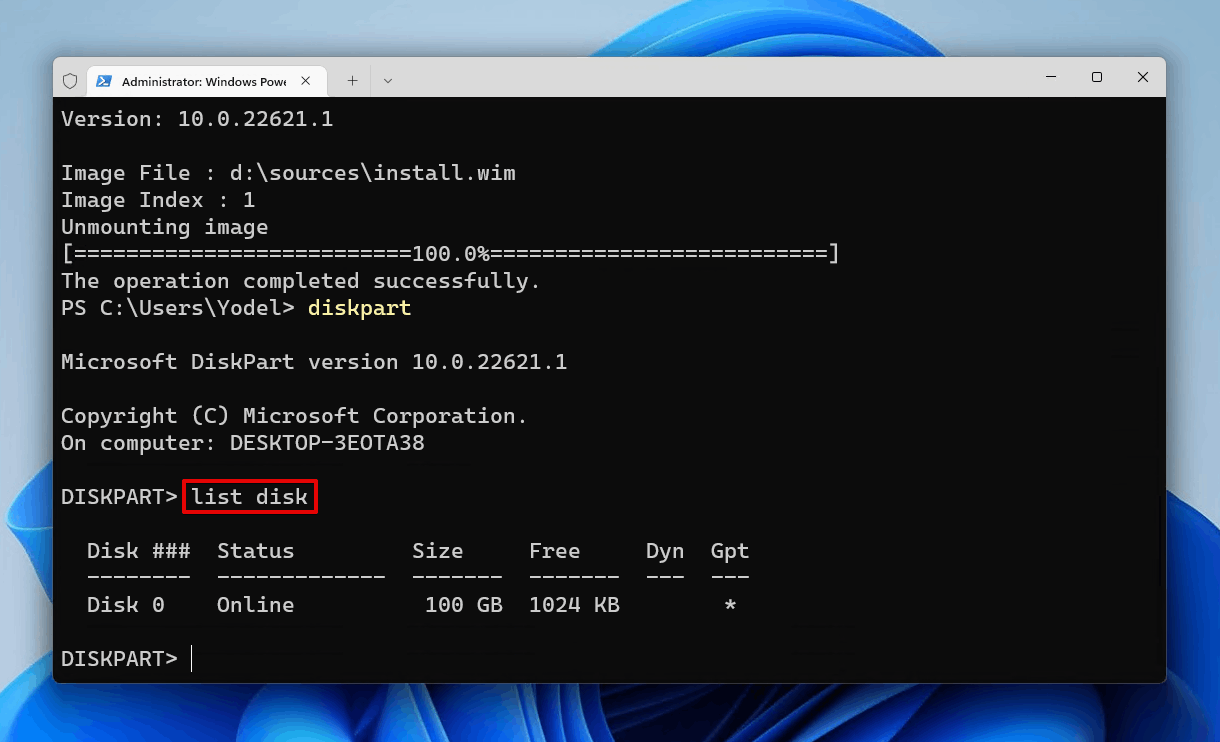
- 输入
选择磁盘 *。将*替换为您的磁盘编号。按输入。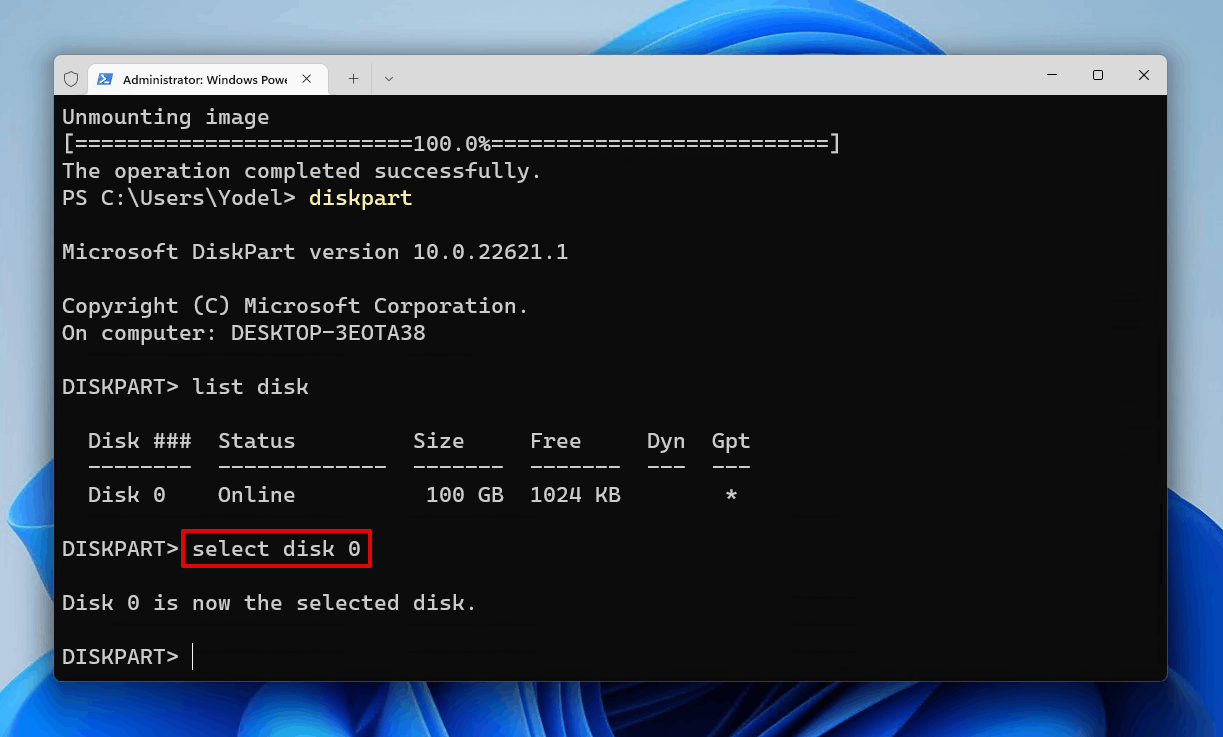
- 输入
列表分区并按输入。记下您将缩小的主分区以腾出恢复分区的空间。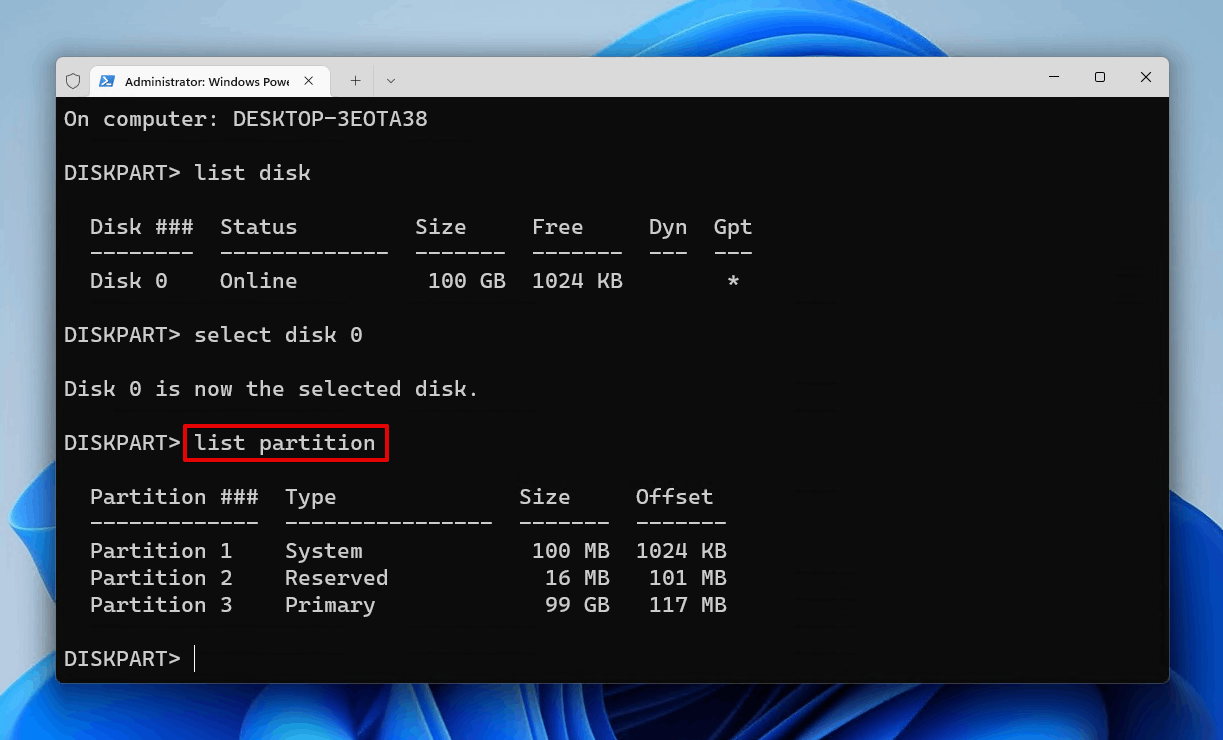
- 输入
选择分区 *。将*替换为您的分区编号。按输入。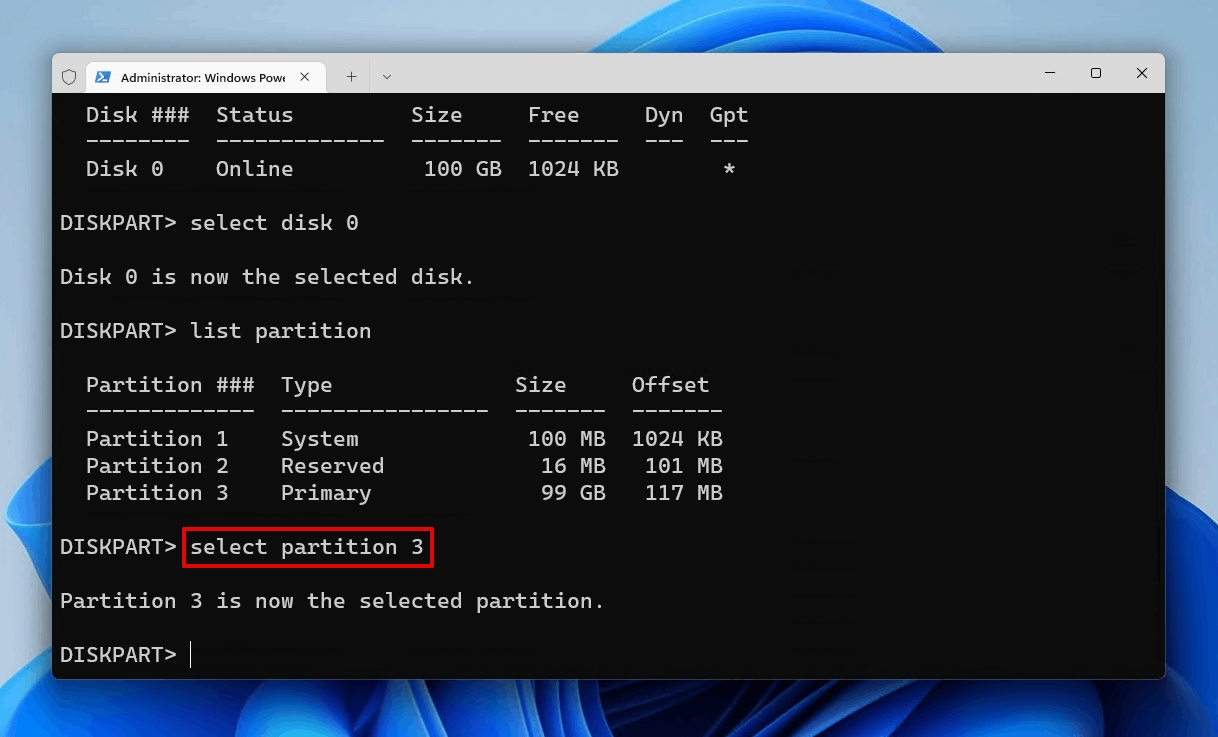
- 输入
shrink desired=700并按输入。
- 输入
创建主分区并按输入。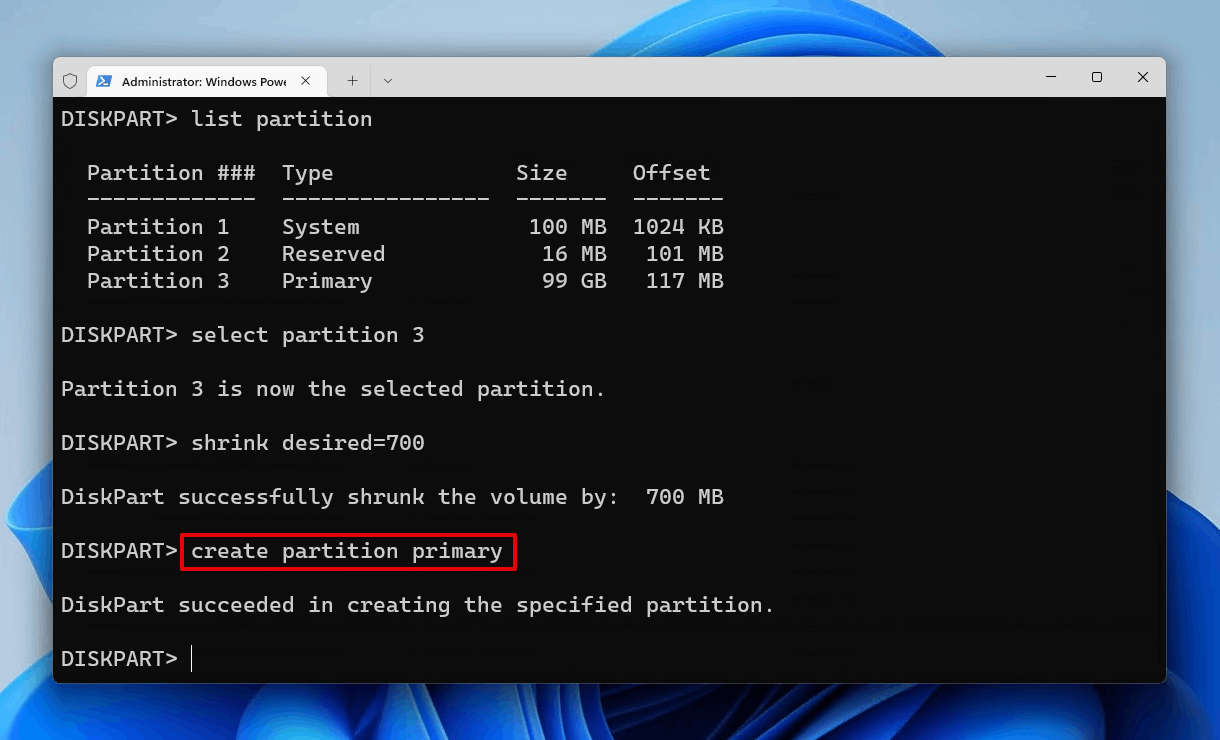
- 输入
格式化快速 fs=ntfs label="winRE"并按输入。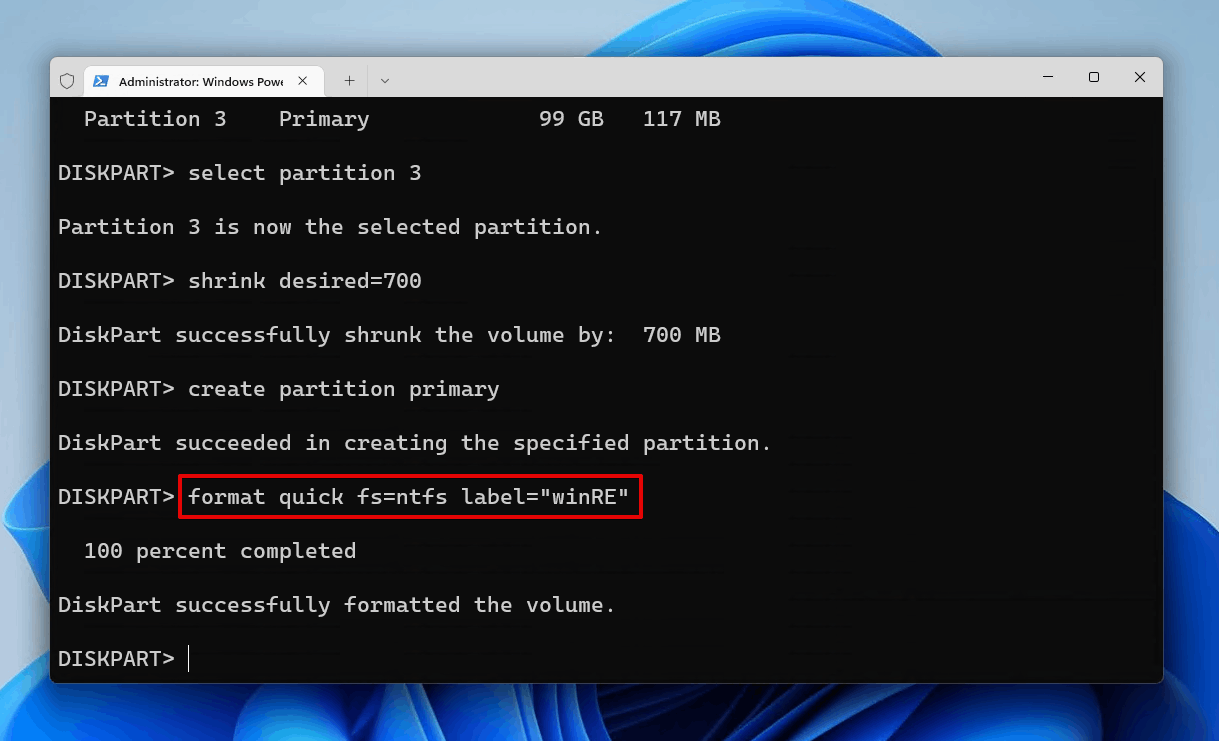
- 输入
设置 id=de94bba4-06d1-4d40-a16a-bfd50179d6ac并按输入。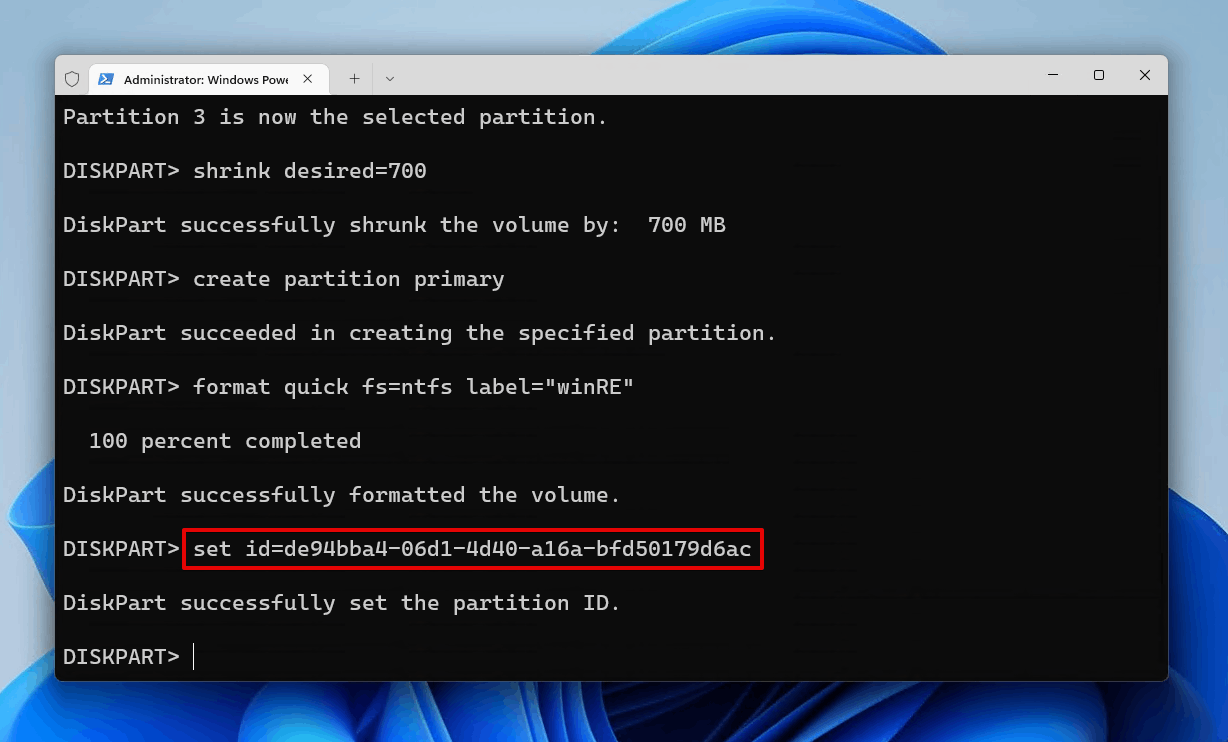
- 输入
exit并按输入。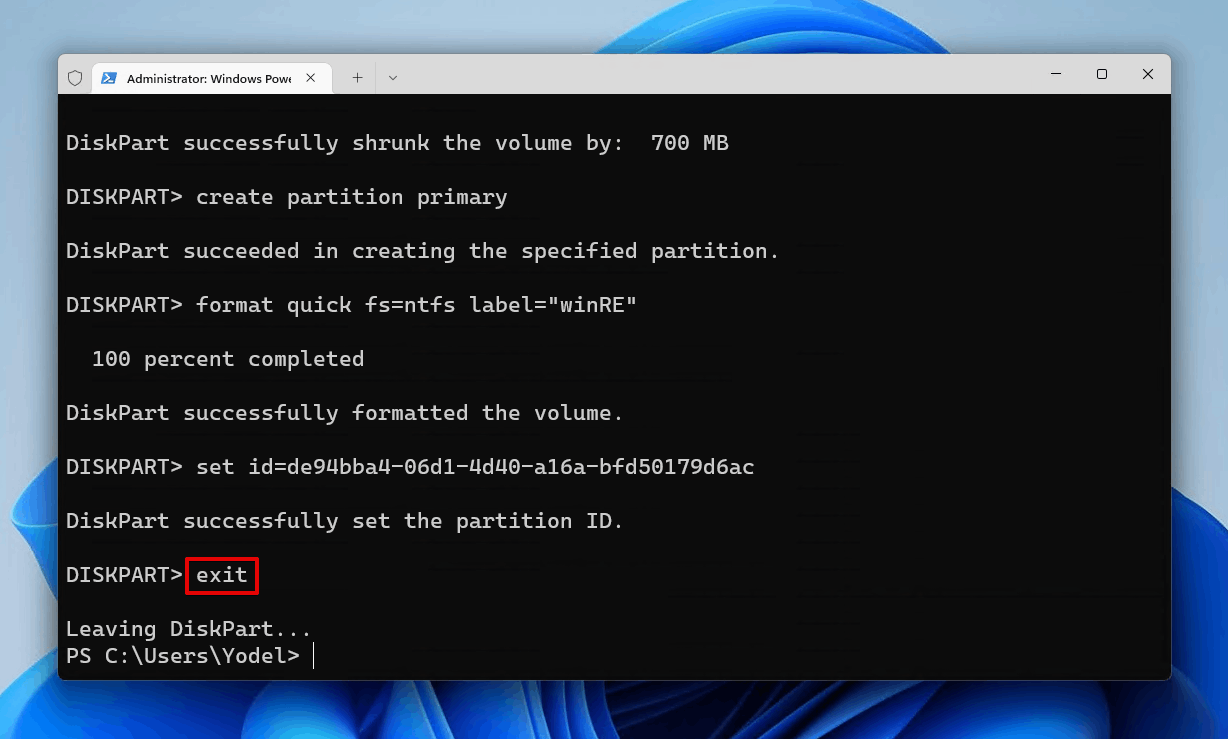
- 输入
reagentc /enable并按输入。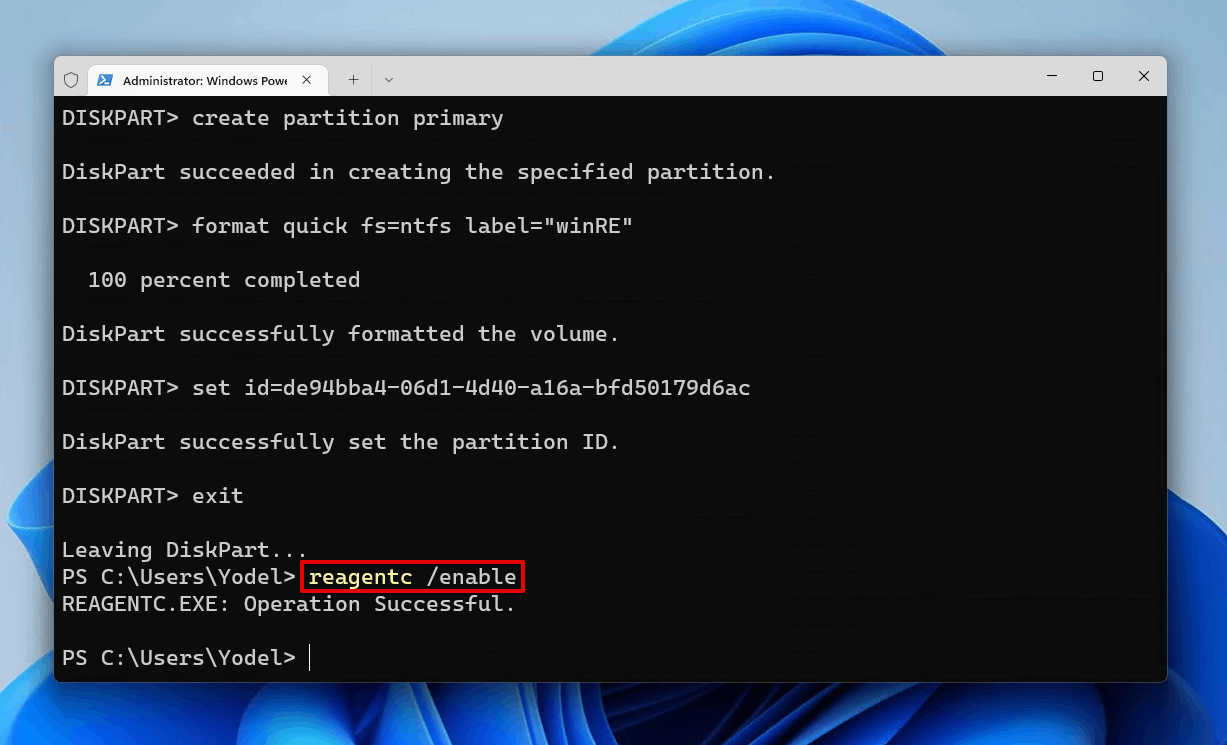
运行最终命令后,您可以关闭终端。如果您打开磁盘管理,现在应该能在磁盘的末尾看到恢复分区。
如何防止我的分区丢失?
无法 100% 确保你的分区不会再次丢失,但你可以采取一些步骤来降低它发生的几率,并确保你的数据安全。以下是一些保护你的分区的有用提示。
- 💾 备份您的数据。 备份计算机内部/外部硬盘驱动器。您可以插入外部硬盘驱动器,并使用Windows备份功能以防此类事件再次发生。Windows备份是随Windows机器一起安装的,且免费使用。如今可以买到可靠的SSD备份,它们没有移动部件,适合放入包中,价格也比较合理。一般来说,确保计算机使用SSD,比使用旋转硬盘更可靠。
- ⚡ 投资浪涌保护器。 如果分区问题是电涌导致的,请投资购买一个防电涌保护器。它们可以防御电涌和大部分远距离雷击。虽然无法防御直接雷击,但它们在提供其他保护方面表现出色。
- 🔋 使用官方充电器。 如果您使用的是笔记本电脑,请确保您使用的是制造商附带的充电器!是的,从第三方供应商购买可能会让您长远来看省下一些钱,但失去珍贵文件和照片的沮丧感是无价的。
- 🚫 避免写入新数据。 如果您发现分区或其他数据丢失了,请不要向计算机加载新文件,因为这可能会覆盖丢失的数据并使其无法恢复。此外,一旦注意到分区不见了,立即进行数据恢复,以确保有最高的几率恢复数据。
知道如何恢复丢失的分区或其上的数据是一项宝贵的技能,因为计算机会故障且错误确实会发生。然而,有了正确的工具和知识,如果发生这种情况,你就有更好的机会恢复数据。




