 丢失书签可能会让你感到非常震惊。不过,请深呼吸,因为你不需要从头开始重新添加所有书签。幸运的是,恢复丢失的书签相当快捷而简单。在这份指南中,我们将解释如何在Windows上恢复Chrome中的书签。
丢失书签可能会让你感到非常震惊。不过,请深呼吸,因为你不需要从头开始重新添加所有书签。幸运的是,恢复丢失的书签相当快捷而简单。在这份指南中,我们将解释如何在Windows上恢复Chrome中的书签。
什么可能导致Chrome书签丢失
只有少数几个原因会导致Chrome书签丢失。以下是三个最常见的原因:
- 🗑️意外删除:可能在匆忙中不小心删除了书签。
- 🔄浏览器更新后同步错误:如果您最近更新了浏览器或创建了新的Chrome配置文件,同步错误可能会导致书签消失。
- 🧹存储清理软件:存储清理软件可能会删除文件,导致书签从您的Chrome浏览器中消失。
如何恢复丢失的Chrome书签
有多种方法可以恢复丢失的Chrome书签。解决方法取决于最初导致书签消失的原因。如果你不知道原因,按照下面的顺序尝试修复。
在我们开始进行修复之前,请确保您的书签栏没有被隐藏。误按 Ctrl + Shift + B 可能会导致书签栏消失。您可以使用同样的快捷键将书签栏重新显示出来。如果那不起作用,请尝试下面的修复方法。
方法 1: 从书签管理器撤销删除
如果在Chrome书签消失后你还没有关闭浏览器,请尝试使用撤销快捷键Ctrl+ Z来恢复删除。只要你还没有关闭浏览器实例,这个方法就有效。
按Ctrl+Shift+O打开书签管理器。或者,您可以通过点击右上角的竖排省略号并选择书签和列表 > 书签管理器来打开书签管理器。

一旦进入书签管理器,请按Ctrl+Z。
注意:如果您使用的是Android系统,撤销按钮仅在您删除书签后短暂显示。
方法2: 手动浏览历史记录并再次添加书签页面
您可能经常访问书签页面。这可能正是您最初标记它们的原因。如果第一种方法不起作用,快速扫描您的浏览器历史记录,找到您之前标记过的页面,并再次对它们进行书签标记。
当然,如果你有几十个书签,这可能会很痛苦且麻烦。还可能你曾经收藏了包含有用信息的页面,而你不经常访问它们,这意味着它们不会出现在你的浏览历史中。在这些情况下,尝试下一个方法。
方法3: 从备份中恢复书签
Google Chrome 将书签保存在特定的文件中。这些文件保存在你的电脑上的以下路径(假设你的Windows安装在C盘):
C:\Users\%username%\AppData\Local\Google\Chrome\User Data
查找名为Bookmarks和Bookmarks.bak的文件。您可以使用下面解释的两种方法之一从这些文件中恢复书签。
使用Chrome书签恢复工具恢复书签
以下是Chrome书签恢复工具的工作原理:
- 前往Chrome 书签恢复工具页面。
- 将.bak文件上传到工具中。如果你在Google Chrome上有多个个人配置文件,你也可以在此上传多个文件。
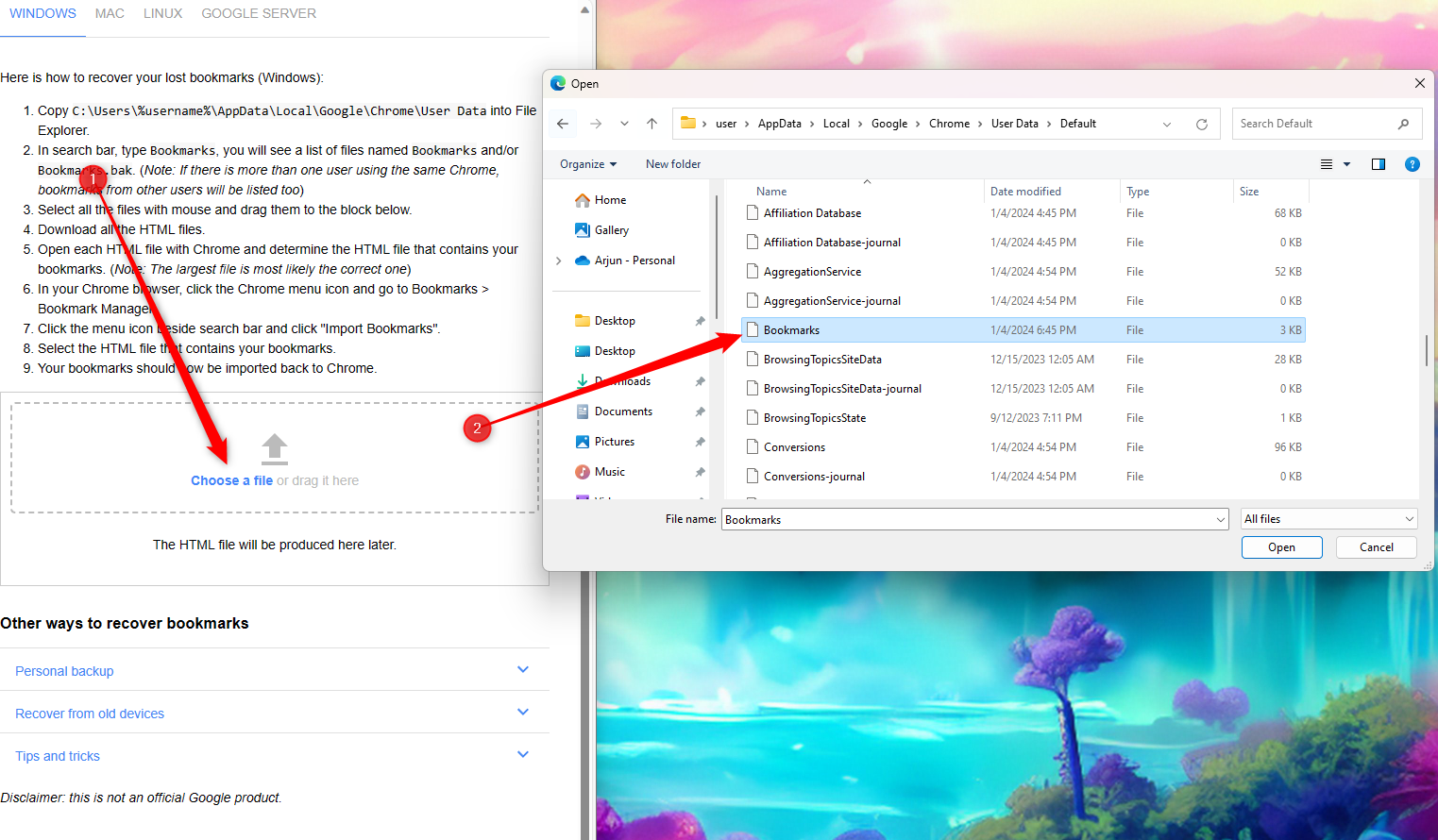
- 该工具会创建一个HTML文件或多个HTML文件。这些文件包含所有书签的链接。通过点击来下载文件。

- 接下来,点击Chrome窗口右上角的垂直省略号图标,选择书签和列表 > 书签管理器。或者你可以按Ctrl+Shift+O。
- 点击搜索栏上方右侧的垂直省略号,选择导入书签。

- 选择你刚刚下载的HTML文件。
完成后,导入的书签将出现在一个新文件夹中。双击该文件夹即可访问您的书签。
手动使用 Bookmarks.bak 恢复书签
要使用Bookmarks.bak文件手动恢复书签,请执行以下操作:
- 点击Chrome浏览器右上角的垂直省略号,然后导航至设置。
- 如果已开启同步,请选择同步和谷歌服务 > 管理你的同步内容。选择自定义同步并禁用书签的同步。

- 使用文件资源管理器导航至:
C:\Users\%username%\AppData\Local\Google\Chrome\User Data
- 找到不带.bak扩展名的Bookmarks文件,并将其重命名为Bookmarks2.bak。
- 将Bookmarks.bak重命名为Bookmarks(移除扩展名)。

方法 4: 使用Disk Drill恢复书签文件
如果找不到书签文件怎么办?这时候像Disk Drill这样的数据恢复解决方案就能派上用场。以下是您如何使用Disk Drill来恢复书签文件:
- 下载 Disk Drill并将其安装在您的设备上。
- 启动 Disk Drill 并从左侧边栏选择存储设备 > 逻辑卷。选择本地磁盘 C(假设您在此安装了Windows)。
- 点击搜索丢失数据扫描驱动器。

- 扫描完成后,搜索结果并查找书签文件。有时,该文件可能以不同的名称出现。例如,在结果中您可能会看到一个叫做“$SDASSF.bak”的文件。
- 通过点击全部恢复按钮来恢复文件。点击该按钮后,选择一个您希望恢复文件的位置,然后点击下一步。然后您应该会在选定的文件夹中看到已恢复的文件。

方法 5: 从其他设备重新同步书签
此方法适用于所有设备。要使此方法有效,必须满足以下两个条件:
- 您需要两台安装了Chrome的设备
- 在原始设备丢失书签后,您不应在第二台设备上使用Chrome
工作原理如下:
- 请清除丢失书签的设备上的数据。如果您是在Windows电脑上丢失书签,请转到Chrome帐户的同步设置页面,滚动到页面底部,点击清除数据。当系统提示时,点击确定以确认。

- 在您丢失PC上的书签之后尚未使用Chrome的设备上启动Chrome。启动Chrome后,系统很可能会要求您再次登录。登录您的帐户。
- 再次在您的PC上启动Chrome并登录您的帐户。
这将再次同步您电脑上的书签,您将能够在书签管理器中看到它们。
结论
恢复书签很简单,尽管在少数情况下可能会比较麻烦。幸运的是,谷歌浏览器将书签保存在一个文件中,您可以使用该文件来恢复书签。即使您丢失了该文件,您也可以使用像Disk Drill这样的工具来恢复书签文件。
常见问题解答
C:\Users\%username%\AppData\Local\Google\Chrome\User Data




