 有时,当您尝试读取或写入驱动器、初始化它,甚至在启动时,您可能会收到消息,“无法执行请求,因为出现了 I/O 设备错误。”这个问题表明您的电脑在读取或写入驱动器时遇到了麻烦。那么,您应该如何解决这个问题,并确保您的数据安全呢?我们的指南将为您回答这些问题。
有时,当您尝试读取或写入驱动器、初始化它,甚至在启动时,您可能会收到消息,“无法执行请求,因为出现了 I/O 设备错误。”这个问题表明您的电脑在读取或写入驱动器时遇到了麻烦。那么,您应该如何解决这个问题,并确保您的数据安全呢?我们的指南将为您回答这些问题。
什么是I/O设备错误以及其原因
当Windows在读取存储驱动器时遇到问题,无论是USB驱动器、HDD还是SSD,你通常会看到I/O设备错误消息。它可能出现在各种情况下,例如磁盘初始化、启动,以及尝试创建Windows 7备份。
使用第三方应用程序如照片编辑器、下载管理器等时,经常会出现错误。然而,在这种情冀下,错误信息通常会伴随一个错误代码。例如,“I/O 设备错误 1117”。
I/O 设备错误的根本原因通常是硬件故障。这包括损坏的连接器端口和电缆,以及损坏的存储驱动器。
以下表格列出了导致输入输出错误的常见原因:
| 原因 | 描述 |
| 🔌 存储驱动器连接错误 | Windows 无法读取连接不当的存储驱动器。即便您的电脑检测到了驱动器,也无法正常工作。背后可能有许多原因,包括物理损坏的硬盘。 |
| ➰ 损坏的端口或电缆 | 如果连接电缆或端口损坏,即使 Windows 检测到驱动器,也无法进行读取或写入。这种情况通常发生在外部 HDD 中,因为电缆更容易受到拉伸或损坏。 |
| 🔐 写保护的 SD 卡 | 当您尝试低级格式化写保护的 SD 卡时,可能会出现 I/O 设备错误。 |
| 💻 不兼容、缺失或损坏的驱动程序 | 当您连接存储驱动器时,Windows 会自动查找并安装所需的软件驱动程序。对于特定领域或专业的驱动器,这可能无法自动完成,您将需要手动下载驱动程序。此外,如果驱动程序损坏或不兼容,Windows 将无法与驱动器通信,您将遇到 I/O 设备错误。 |
| 🔨 物理损坏 | 如果存储驱动器物理损坏,Windows 将有难以读取。常规磨损、热量、水和物理冲击都有可能导致驱动器发生物理损坏。最好停止使用物理损坏的磁盘,并寻求数据恢复专家的帮助。 |
如何修复Windows中的I/O设备错误
根据导致错误的原因,解决I/O设备问题有不同的方法。通常情况下,你可以登录到你的电脑并执行这些修复。但是,如果无法启动电脑,最好将内置硬盘连接到另一台电脑,使用硬盘外壳或创建一个活动USB来引导进入Windows。
以下是修复I/O设备错误的多种方法:
修复 1: 重启计算机
经常只需简单重启就能修复最顽固的错误。在尝试使用任何其他修复方法之前,先简单重启你的电脑。重启后,尝试访问你的驱动器并执行导致 I/O 设备错误的同一操作。
如果错误仍然存在,请继续尝试下面的解决方法。
修复 2: 检查电缆和端口
损坏的电缆和端口是I/O设备错误最常见的原因之一。幸运的是,电缆很容易更换,您总是可以使用另一个端口将驱动器连接到您的电脑。
以下是一些您可以进行的检查,以确保电缆和端口正常工作:
- 检查电缆是否有任何损坏迹象——不应有剥落、拉伸或不寻常的弯曲区域。
- 重新连接SATA或USB电缆,并确保它们紧密地插入端口。同时,确保擦去可能积累的任何尘埃或碎屑。
- 如果您正在使用外置硬盘或USB,请将其连接到主板上的USB端口,而不是PC机箱上的端口。
- 您也可以更换电缆,并将驱动器连接到另一台正常工作的电脑上,看看错误是否仍然存在。如果驱动器工作正常,那么原始PC的软件配置可能存在问题。
修复 3: 更新驱动程序
过时的驱动程序会阻碍存储驱动器与计算机之间的连接。在大多数情况下,Windows会自动下载并安装最新的更新。但是,Windows可能会跳过一些更新,因此最好手动更新相关的驱动程序。
在继续更新单个驱动程序之前,请检查是否有可用的Windows更新。这些更新通常也包含驱动程序更新,这样可以省去您手动更新软件驱动程序的麻烦。要检查Windows更新,请右键点击开始,然后选择设置 > Windows更新。
要更新存储驱动器的驱动程序,请执行以下步骤:
- 按下Windows键 + R,输入devmgmt.msc并在运行文本框中按Enter键。这将启动设备管理器工具。
- 在设备管理器中展开磁盘驱动器菜单。
- 右键点击显示I/O设备错误的存储设备,然后点击更新驱动程序。
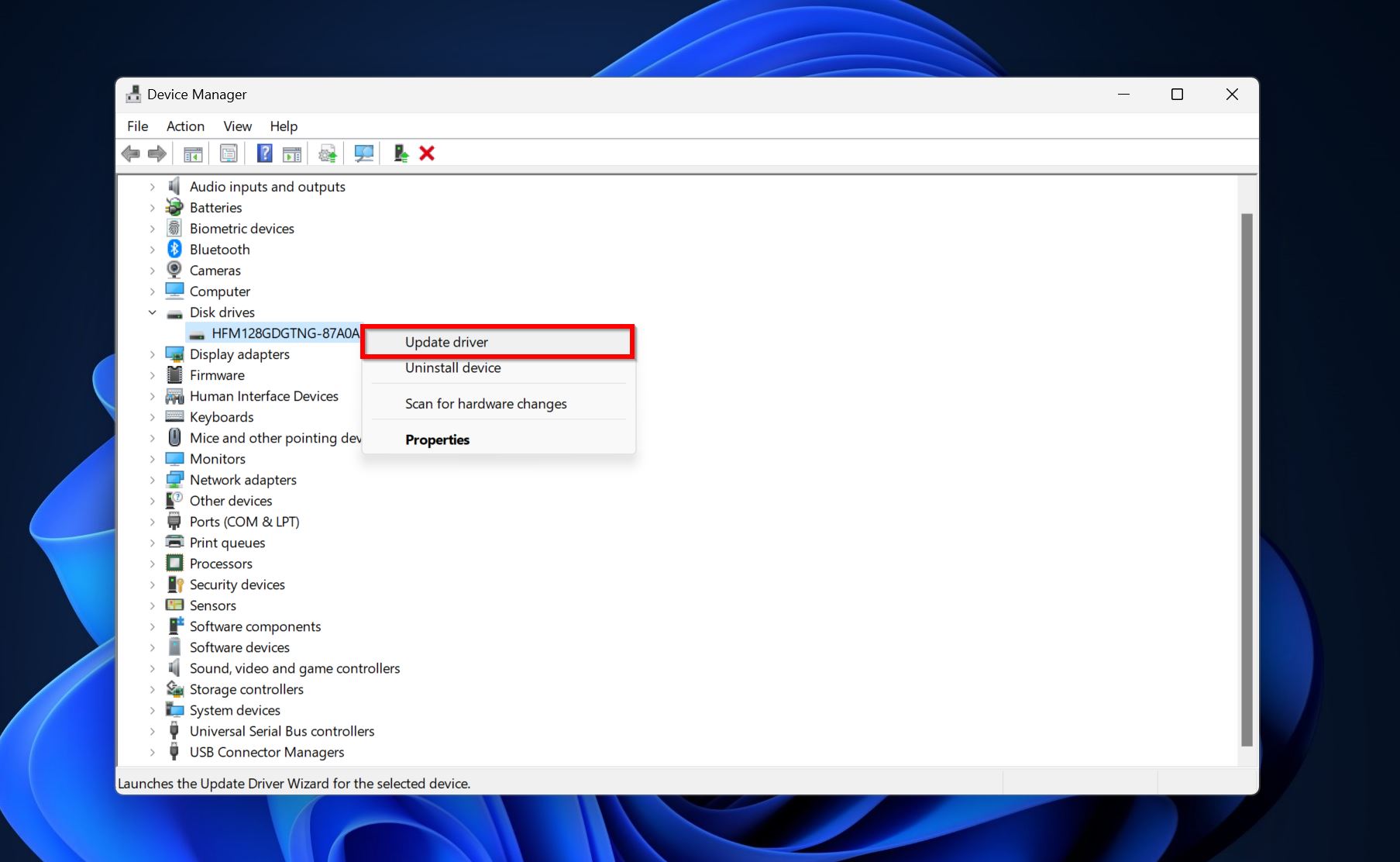
- 点击自动搜索驱动程序。
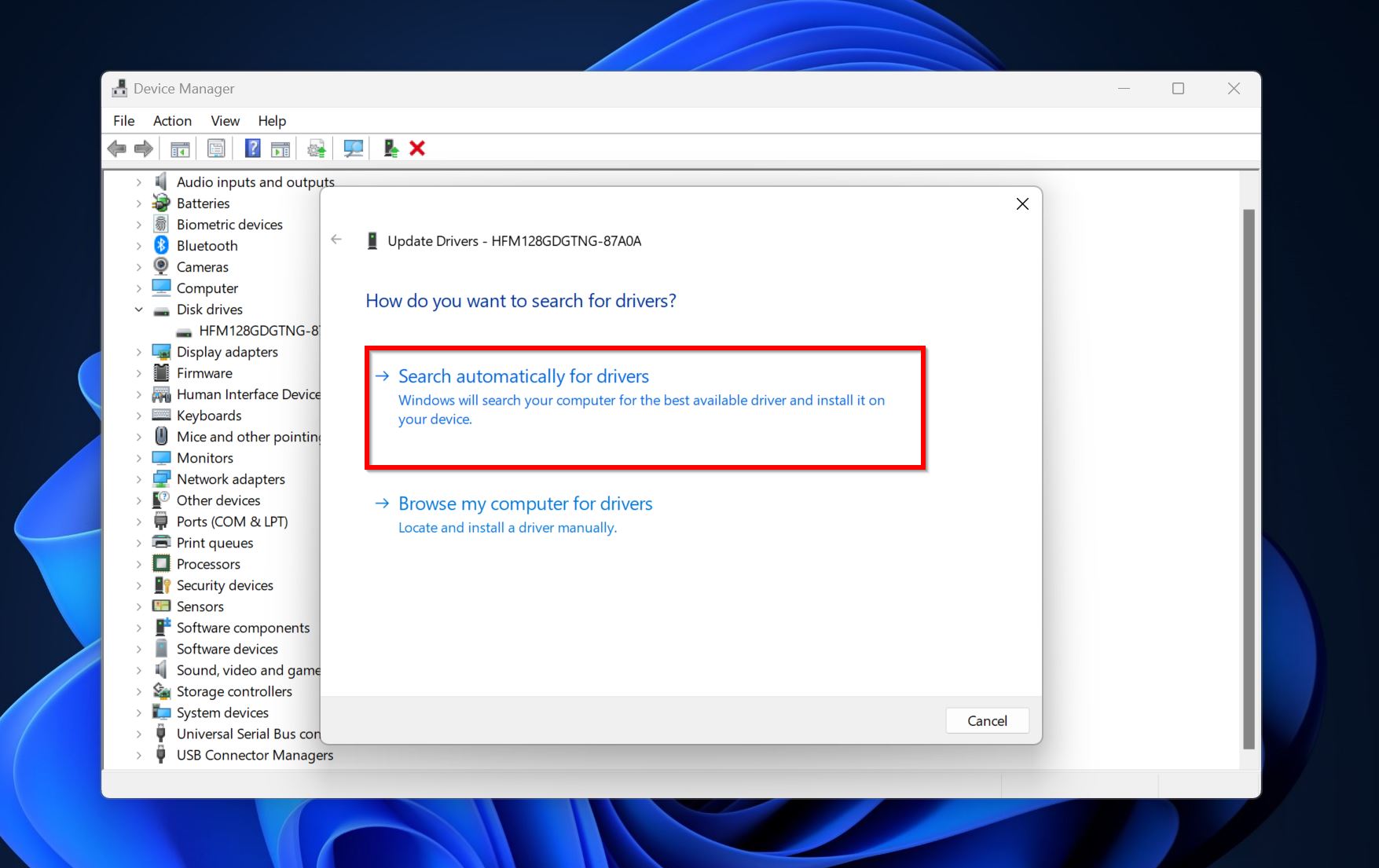
- Windows将下载并安装最新的驱动程序。重启你的电脑。
修复 4: 更改驱动器盘符
如果您在USB驱动器或外部硬盘驱动器上遇到I/O设备错误,这可能是缺失或冲突的驱动器字母引起的。驱动器字母是在Windows资源管理器中显示在磁盘旁边的字母(如F:)。每个连接到PC的驱动器的驱动器字母是唯一的。
要更改驱动器字母或分配一个给驱动器,您需要使用磁盘管理:
- 在Windows搜索框中输入“磁盘管理”(Windows键 + S)。点击搜索结果中的创建和管理硬盘分区。
- 右键点击出现磁盘I/O错误的驱动器,选择更改驱动器字母和路径。
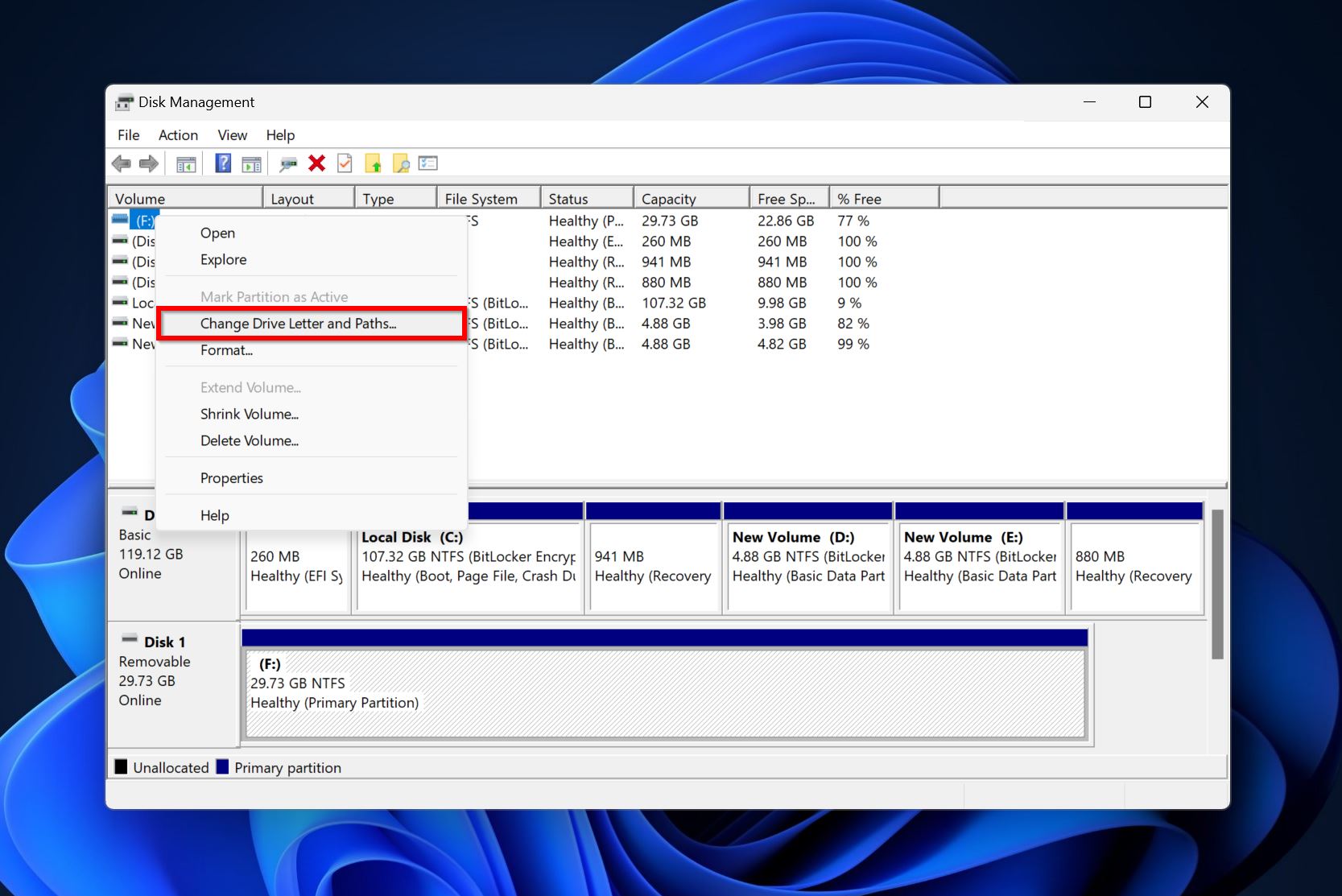
- 点击更改。
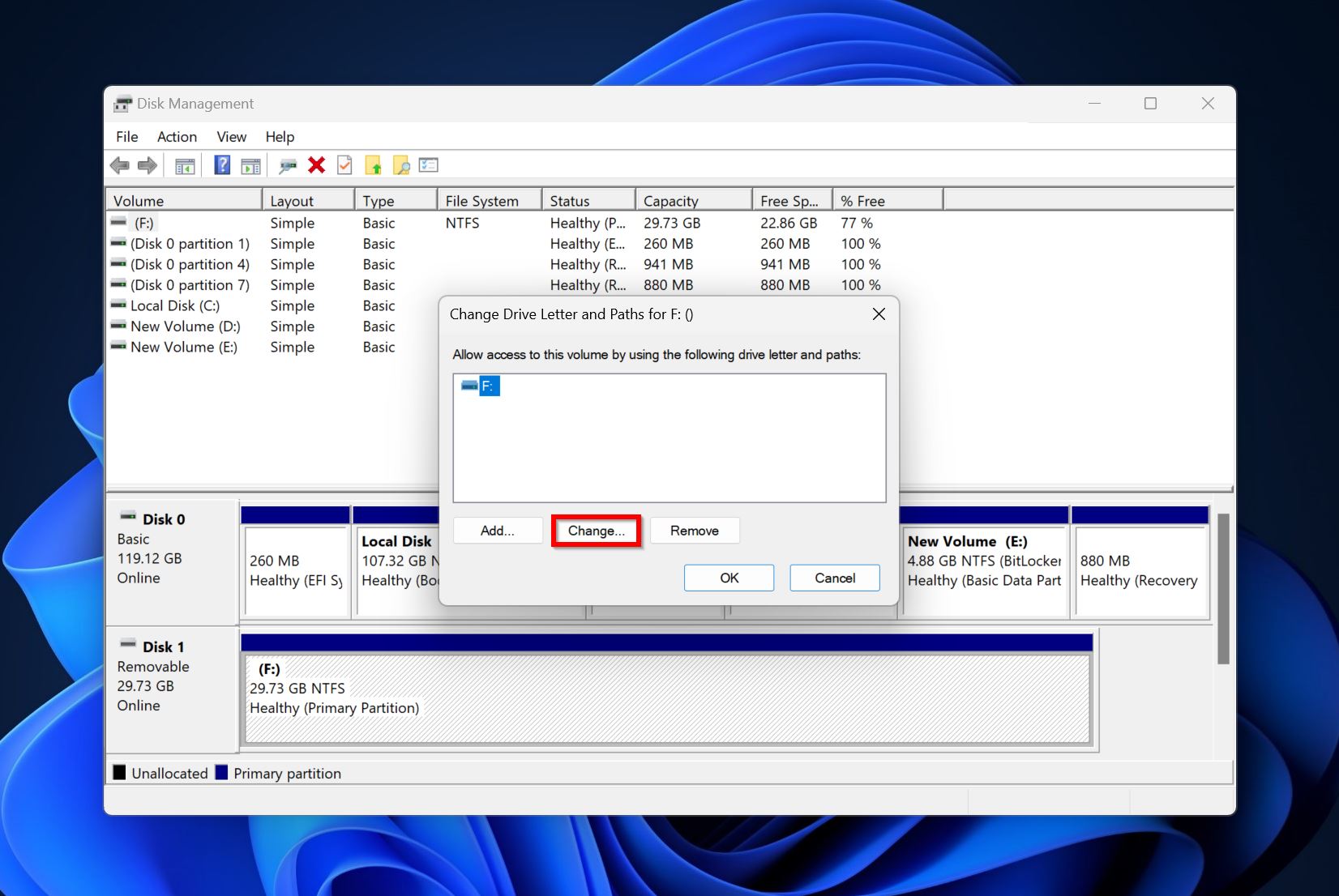
- 使用指定以下驱动器字母旁边的下拉菜单来选择一个驱动器字母。点击确定。
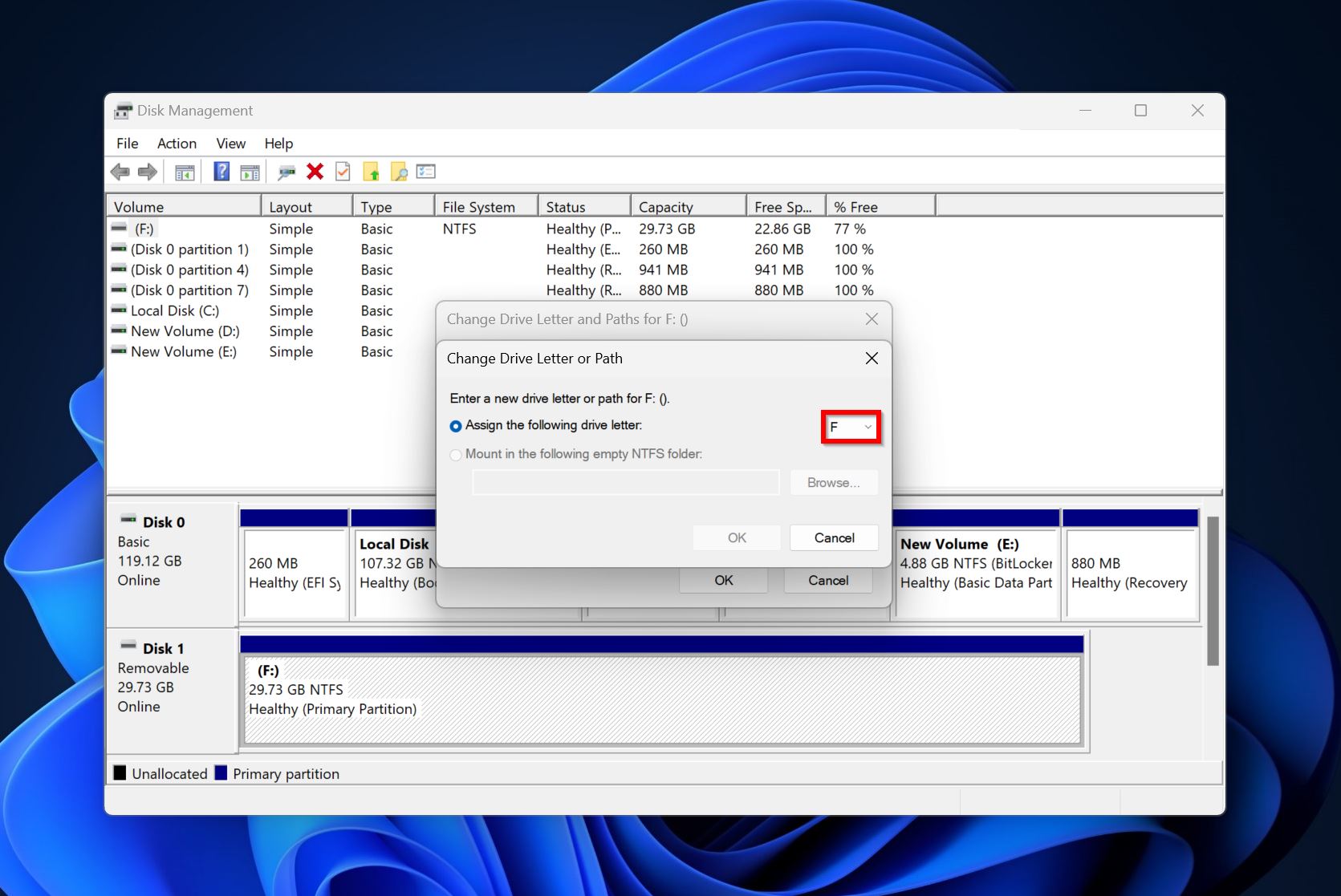
- 驱动器字母将被更改。
修复 5: 运行CHKDSK和SFC
CHKDSK 和系统文件检查器(SFC)都是 Windows 中的命令行诊断工具。CHKDSK 发现并修复存储驱动器上的坏扇区以及其他常见问题。SFC 检查系统文件的完整性。运行这两个工具可以修复计算机上的各种问题,包括 I/O 设备错误。
我们建议您首先运行CHKDSK,如果那样不行,再使用SFC工具。
以下是如何运行CHKDSK:
- 在Windows搜索中输入“cmd”(Windows键 + S)。右键点击命令提示符并选择以管理员身份运行。
- 输入chkdsk X: /r /x并按回车键。将X替换为你希望扫描的磁盘驱动器字母。
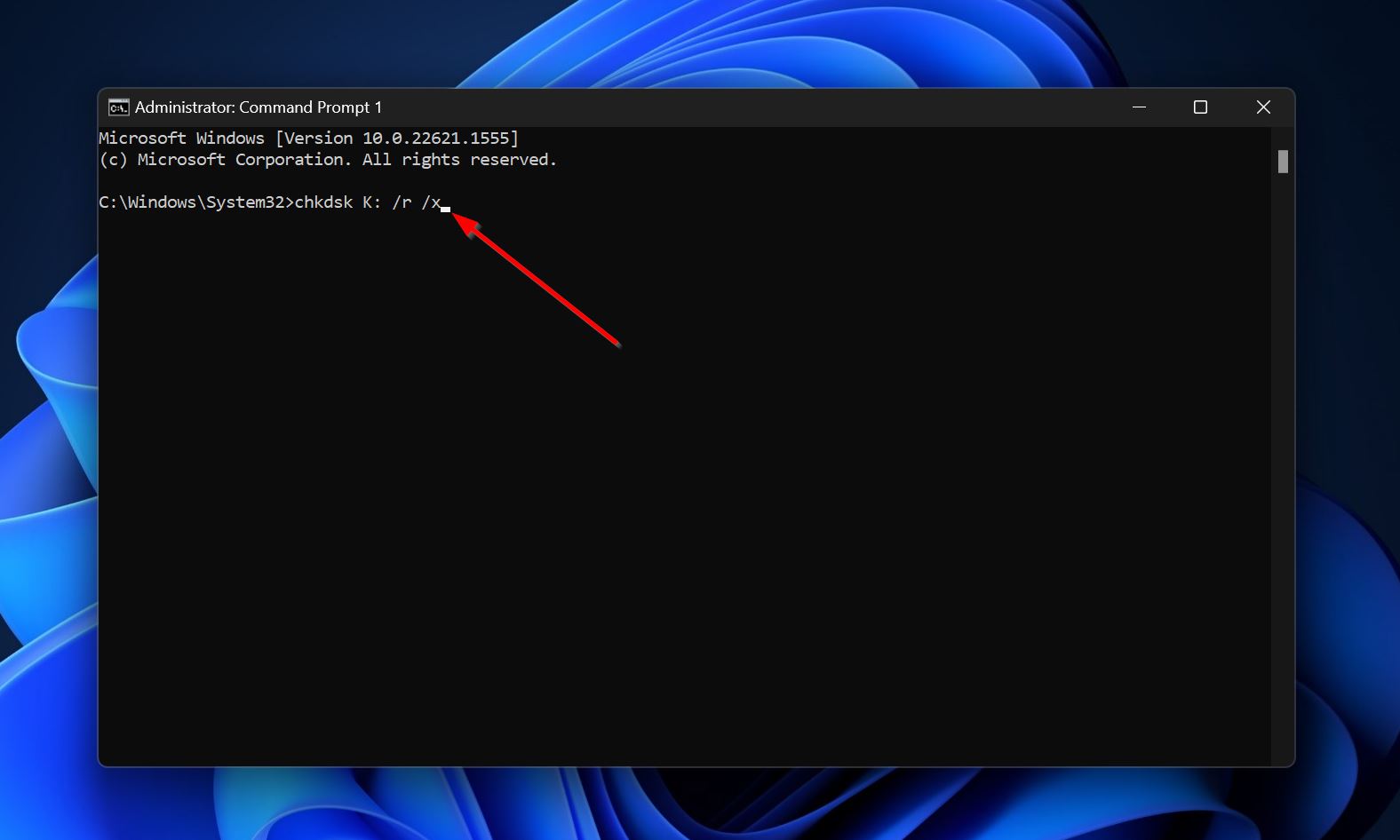
- 等待CHKDSK完成扫描,然后重启你的PC。
如果您继续遇到I/O驱动错误,请运行SFC:
- 以管理员身份运行命令提示符。
- 输入此命令并按回车键 – DISM /online /cleanup-image /restorehealth。如果您没有活跃的互联网连接,请跳过此步骤。
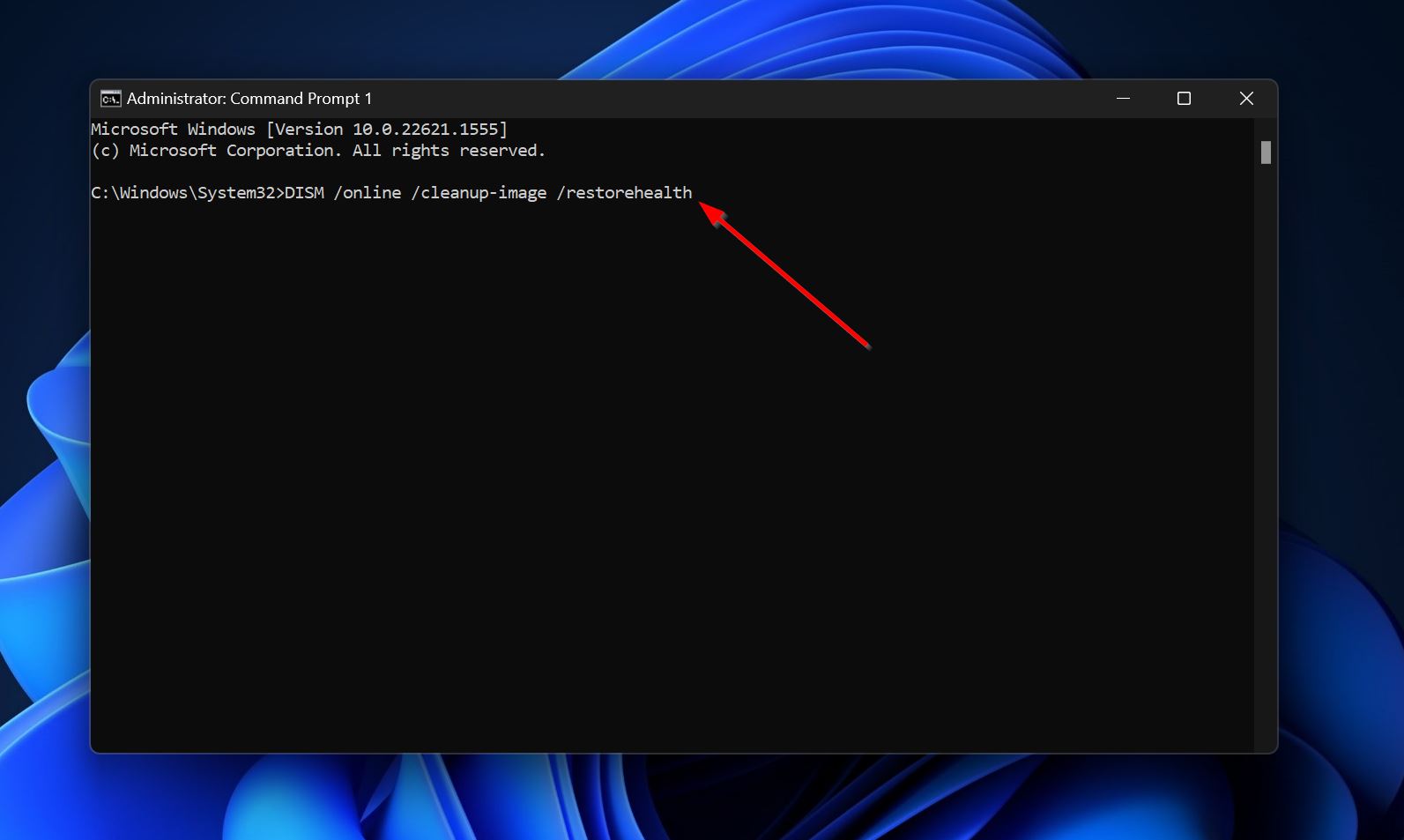
- 现在,输入 sfc /scannow 并按回车键。
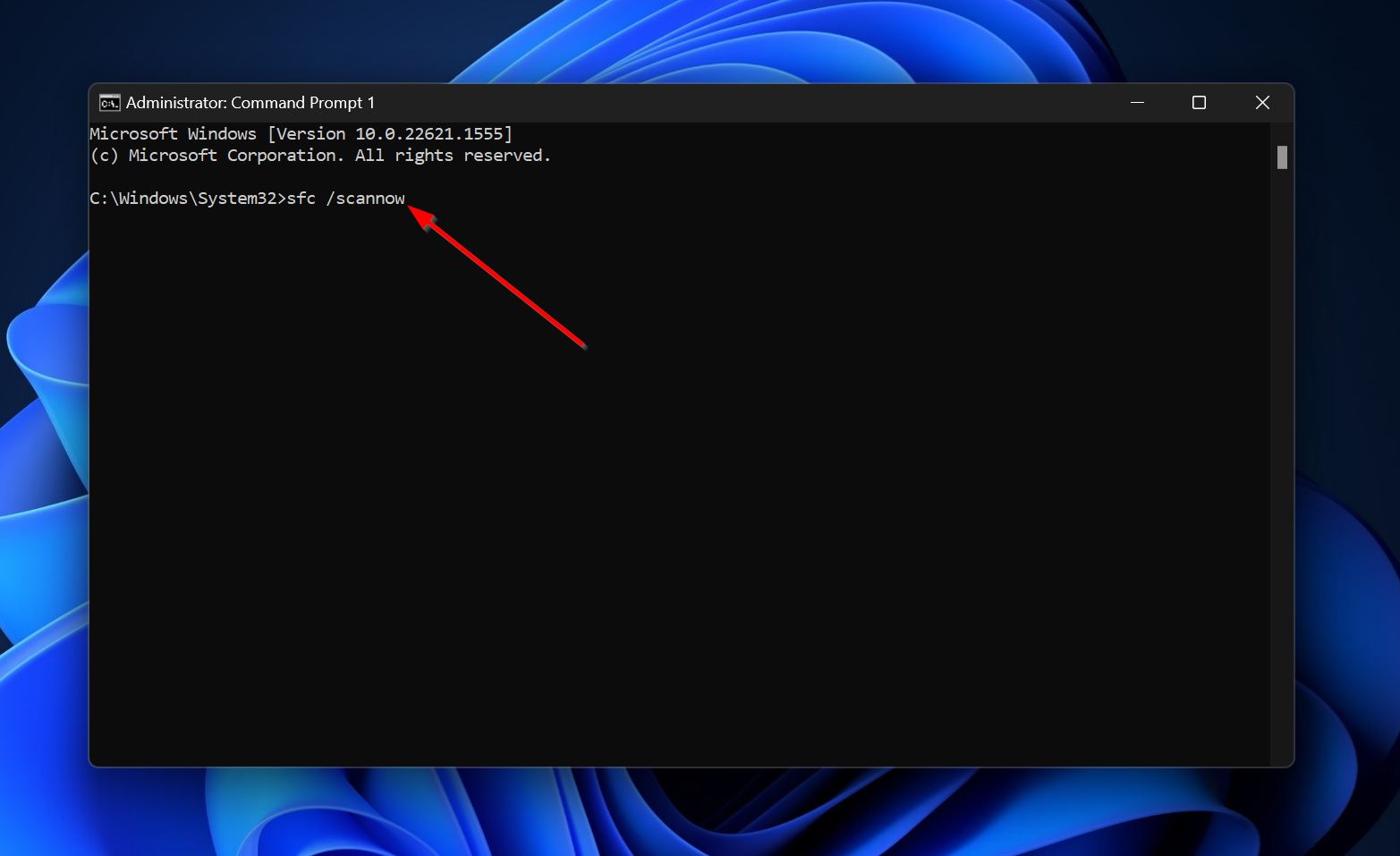
修复 6: 移除SD卡的写保护
I/O 设备错误可能会在您尝试对写保护的 SD 卡进行更改时弹出。最常见的情况是当您试图对 SD 卡进行低级格式化时出现。通常,SD 卡有一个物理写保护开关,因此请确保该开关设置为 OFF。
如果错误仍然存在,请使用Diskpart工具来移除SD卡的写保护:
- 在Windows搜索中输入“cmd”(Windows键 + S)。右键点击 命令提示符 > 以管理员身份运行。
- 输入 diskpart 然后按回车键。
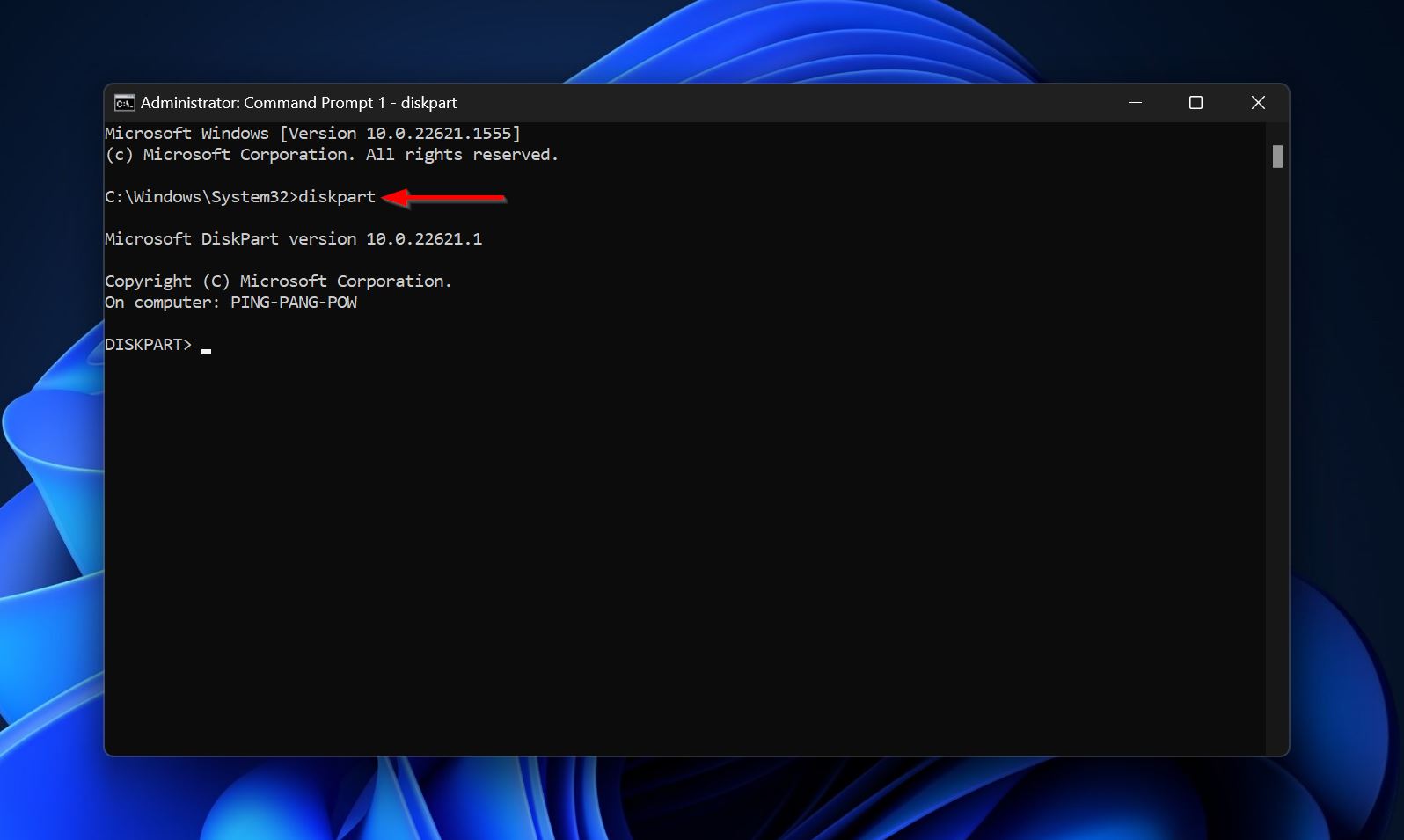
- 输入 list disk 然后按回车键。这将显示连接到您电脑的所有驱动器。
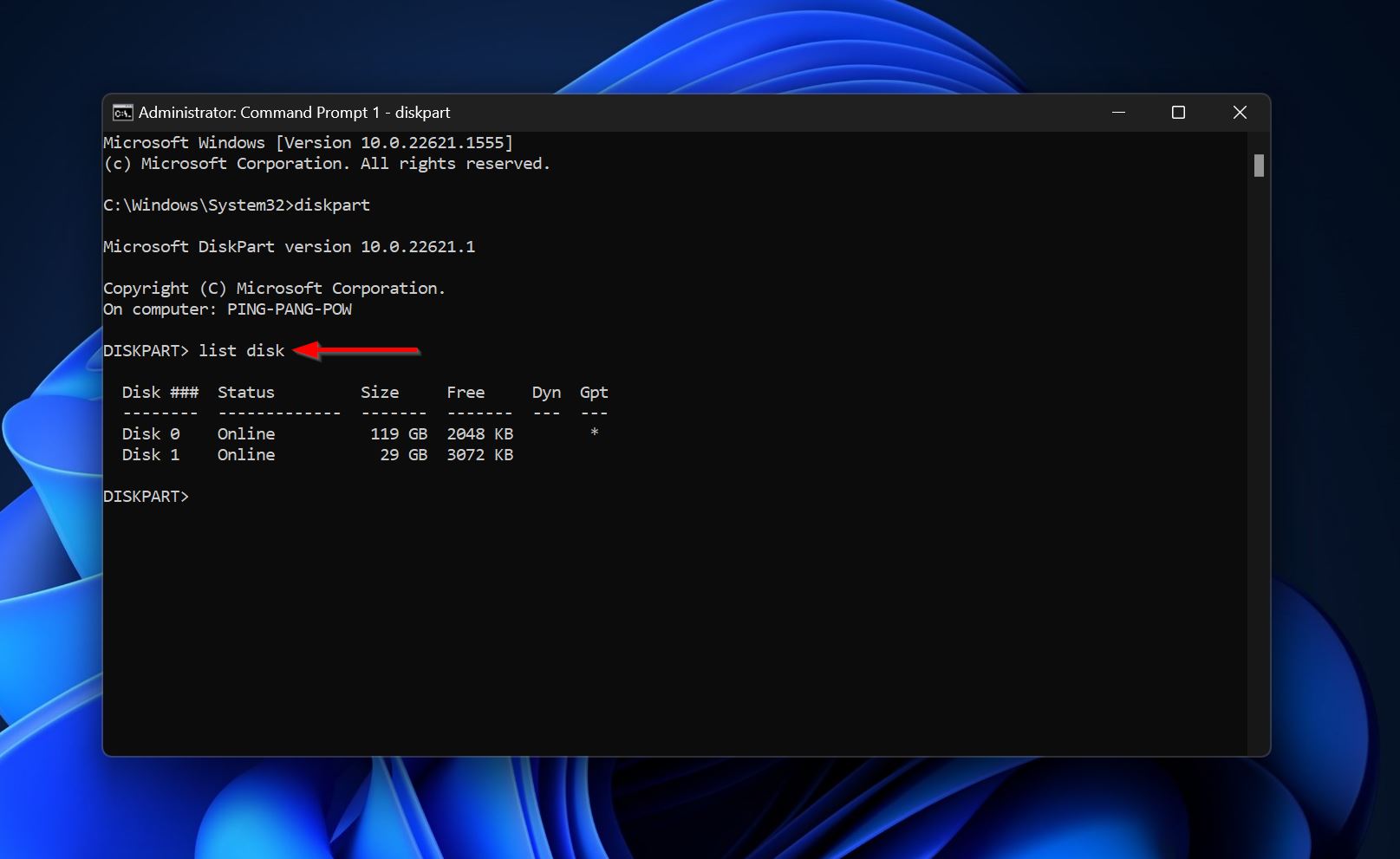
- 选择有I/O设备错误的驱动器——输入 select disk x 然后按回车键。将 x 替换为驱动器的磁盘编号。例如,选择磁盘1。

- 输入 attributes disk clear readonly 然后按回车键。这应该会移除你SD卡的写保护。

上述步骤应足以禁用SD卡的写保护功能。然而,如果上述方法不起作用,请按照步骤1至4进行操作,而不是执行步骤5,改为按照以下步骤操作:
- 输入clean并按Enter键。
- 输入format fs=ntfs quick并按Enter键。
此操作将对驱动器执行快速格式化。然而,您的数据仍然可以使用Disk Drill这款我们将用来从发生I/O设备错误的磁盘恢复数据的数据恢复程序来恢复。要跳转到数据恢复指南,请点击这里。
修复7: 检查驱动器的S.M.A.R.T.状态
自监测分析和报告技术(S.M.A.R.T.)可以让您通过多个参数查看您的驱动器健康状况。使用磁盘的S.M.A.R.T.状态,您可以确定它是否即将失败,或者是否存在坏扇区的累积。
有许多第三方工具可以为您提供详细的 S.M.A.R.T. 硬盘报告。一个不错的选择是 Crystaldiskinfo。
在您驱动器的S.M.A.R.T.报告中,请查看以下字段:
- 05: 重新分配的扇区计数
- 0A: 旋转重试次数(不适用于闪存存储设备,如USB驱动器、SSD和内存卡)
- C4: 重新分配事件计数
- C5: 当前待处理扇区计数
- C6: 无法纠正的扇区计数
如果这些字段中的值达到三位数或更多,这表明是一个故障驱动器。您应该立即停止使用该驱动器,并联系专业数据恢复服务。继续使用数据可能导致永久数据丢失。
如果数值是双位数或以下,您可以对驱动器进行完全格式化并继续使用。但是,您的数据将不可恢复地丢失,仍然建议您尽快更换驱动器。
如何从遇到 I/O 设备错误的存储设备中恢复数据
在处理磁盘上的I/O设备错误时,保护您的数据安全应该是首要考虑的问题。只要您的驱动器在Windows磁盘管理中显示出准确的存储大小,您就可以从中恢复数据。
如果您无法启动计算机,请使用本指南创建一个活动USB驱动器,它将允许您启动进入Windows图形用户界面。
在这个教程中,我们将使用Disk Drill来进行数据恢复。由于其易用性和先进的数据恢复算法,选择它是一个简单的决定。它适用于所有类型的存储驱动器和常见文件系统(包括根本没有文件系统的RAW驱动器)。
数据恢复过程包括两个部分:
第1部分:创建驱动器的磁盘映像
建议您创建驱动器的磁盘映像并扫描数据,而不是直接扫描物理驱动器。磁盘映像本质上是您整个驱动器的软拷贝,因此您需要另一个存储驱动器,其空闲空间等于或大于受影响驱动器的大小。
以下是使用Disk Drill创建磁盘映像的方法:
- 下载并安装 Disk Drill。
- 打开 Disk Drill 并点击额外工具下的 驱动器备份。
- 选择驱动器并点击 逐字节备份。
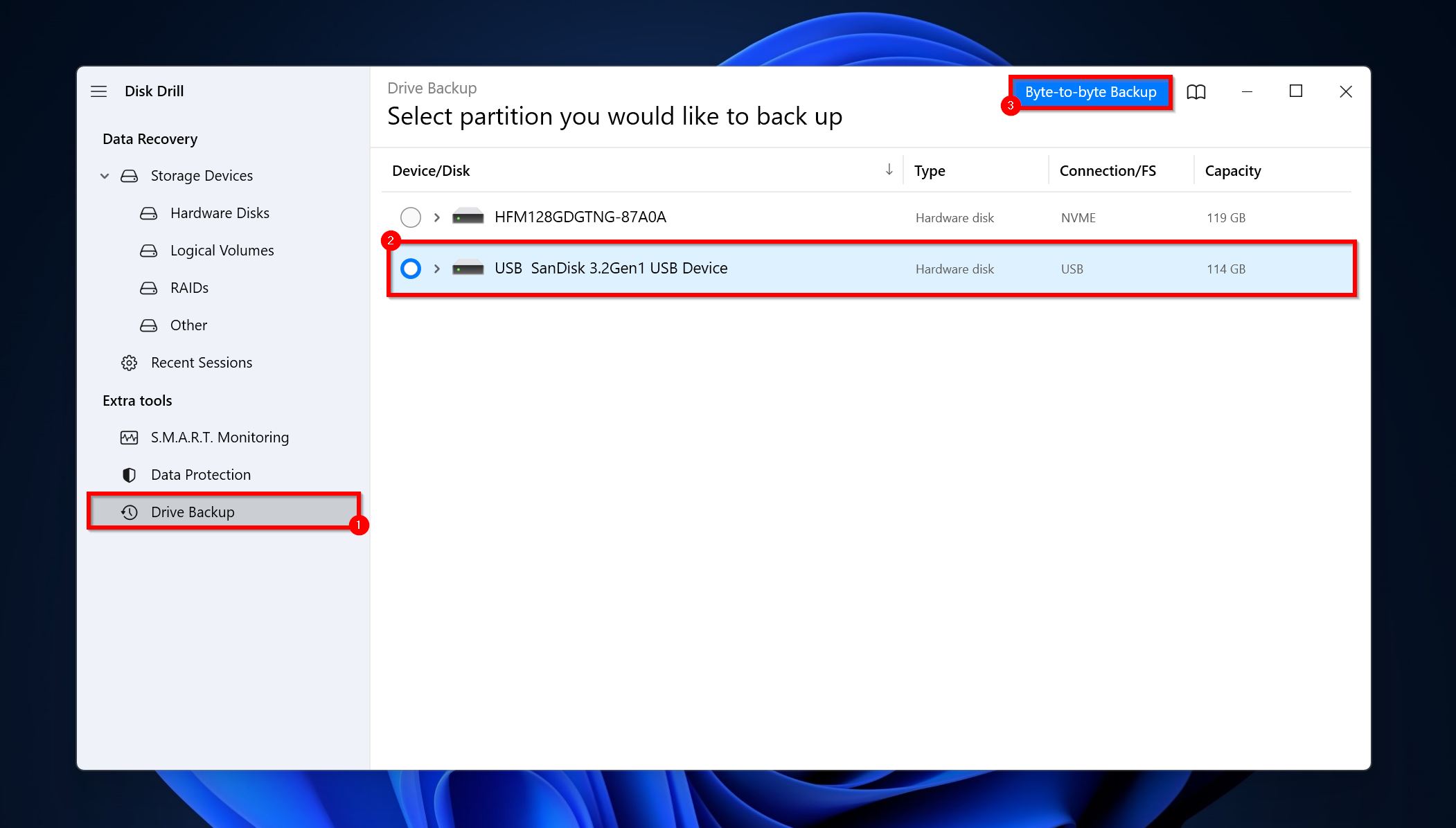
- 选择一个保存路径并点击 确定。
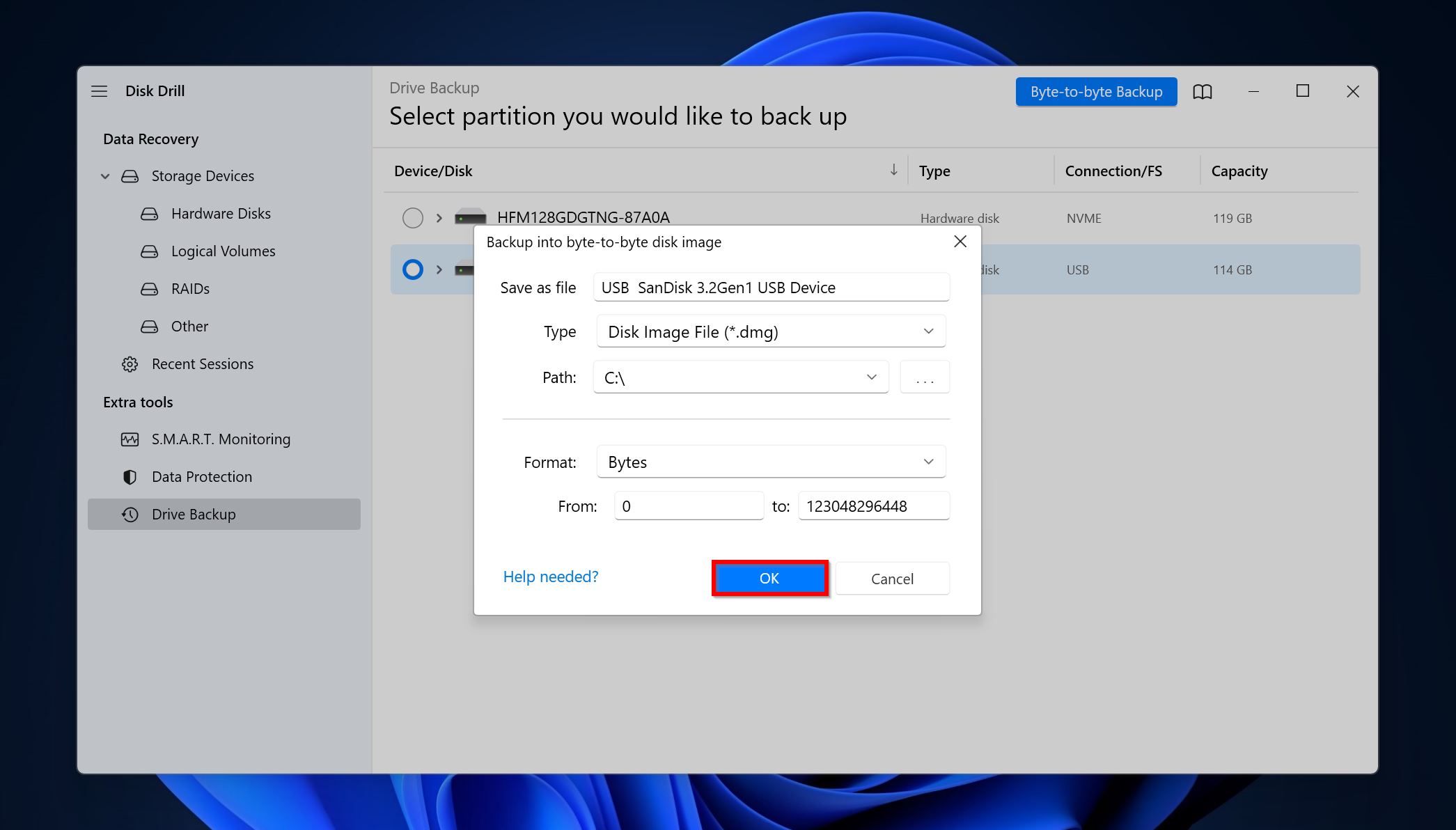
- Disk Drill 将创建磁盘映像。
第二部分:从磁盘中恢复数据
- 打开Disk Drill,点击附加磁盘映像,双击您之前创建的磁盘映像。磁盘映像将被作为一个驱动器添加。
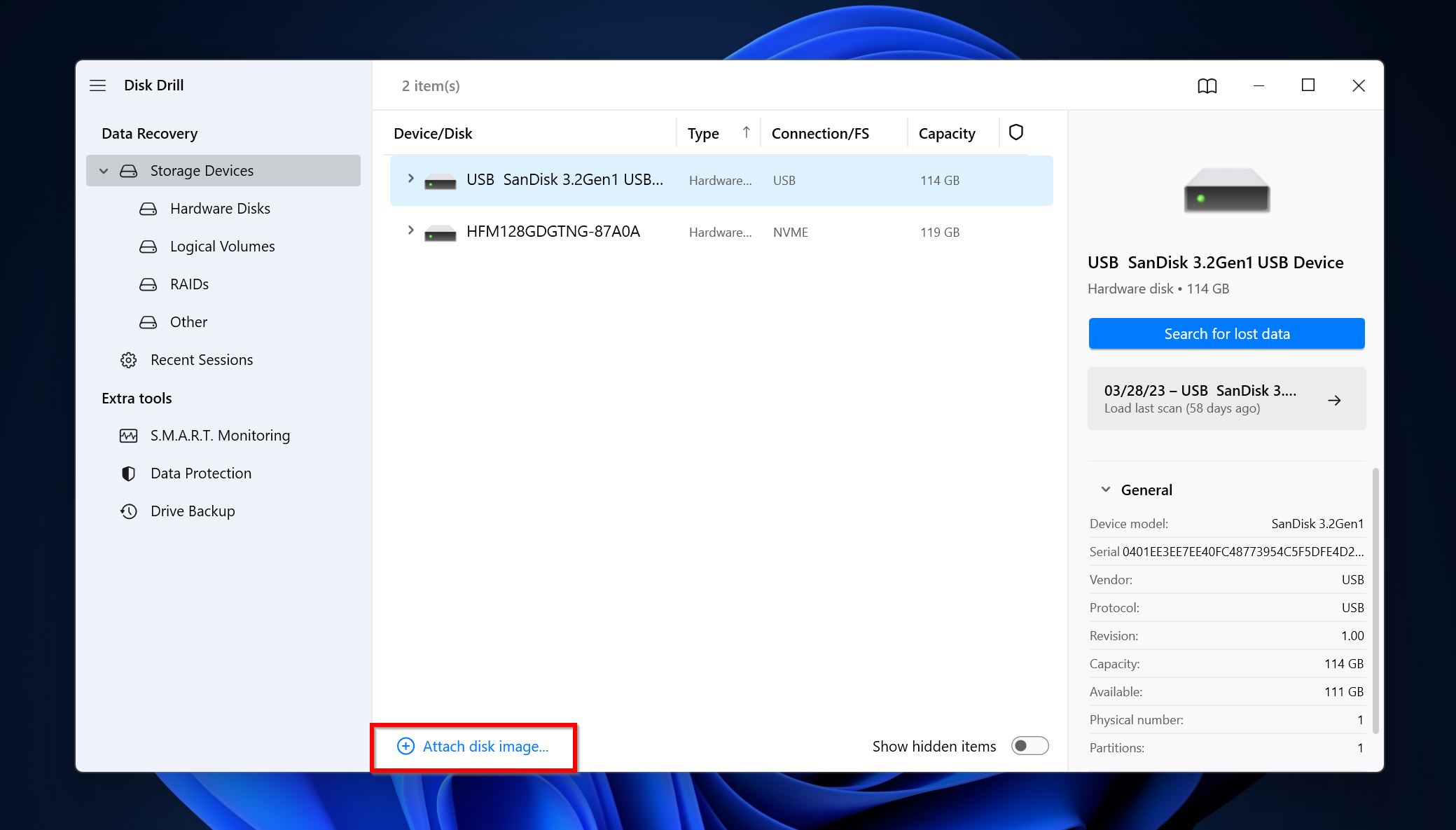
- 选中磁盘映像并点击搜索丢失数据。

- 点击查看发现的项目。您也可以通过点击相关文件类型(图片、视频、音频、文档、档案和其他)直接过滤结果。

- 展开现有部分以查看驱动器上当前存储的文件。 已删除或丢失和重构部分列出了之前删除的文件。
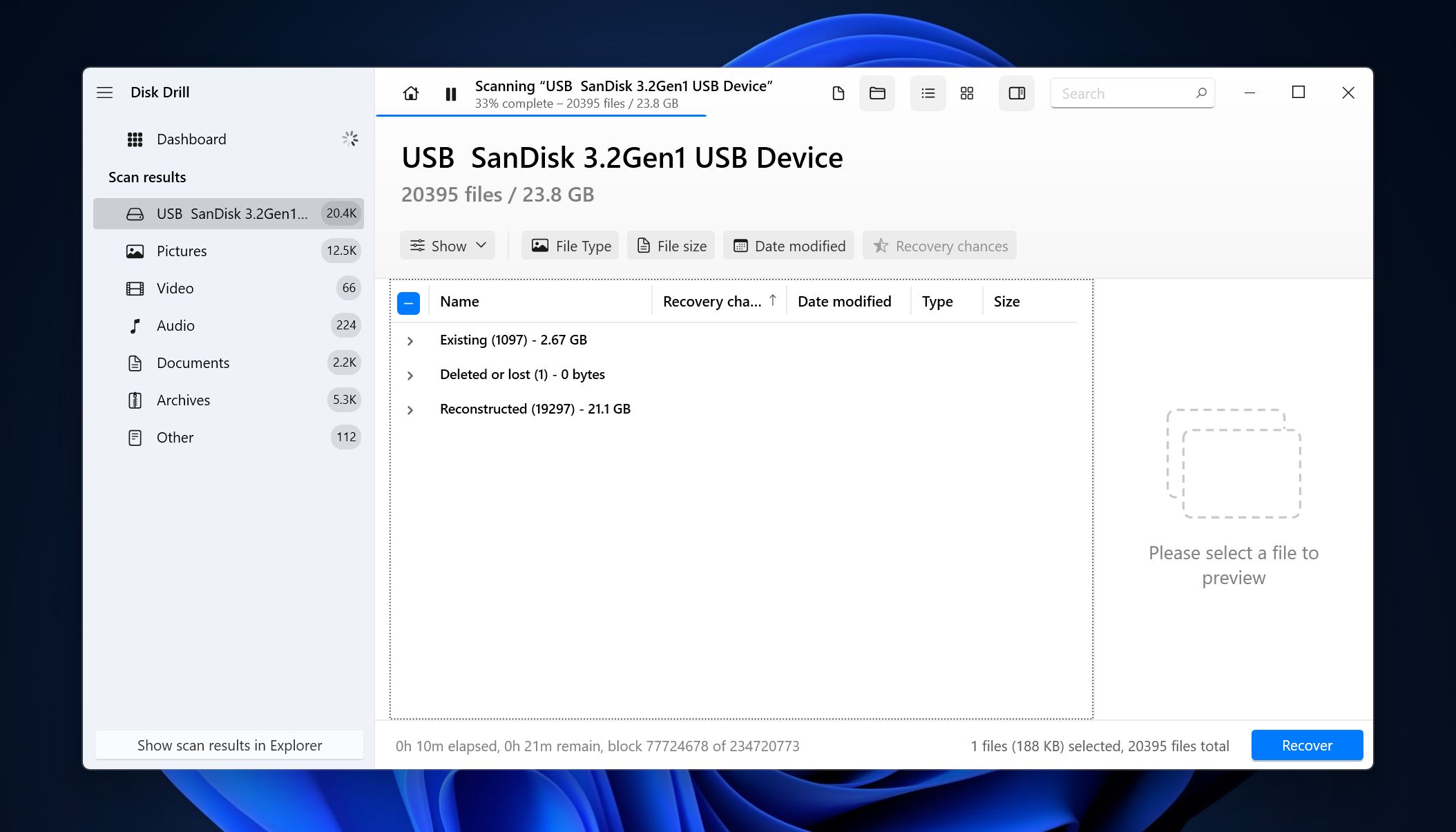
- 使用复选框选择文件。Disk Drill 会显示当前选中文件的预览。要手动预览文件,请点击文件名旁的眼睛图标。确认选择后点击恢复。

- 选择一个恢复目的地并点击下一步。

- Disk Drill 将为您恢复文件。
结论
I/O 设备错误通常是良性的,您可以使用上述方法来修复它。然而,要完全保护自己不受任何原因导致的数据丢失,就需要定期备份重要数据。我们建议您将备份存储在本地驱动器以及云存储上。
常见问题解答
- 重启电脑。
- 检查电缆和端口是否有损坏。重新连接硬盘。
- 执行干净启动您的电脑,查看错误是否还存在。
- 确保IDE通道属性中的传输模式设置正确。




