 不論您是不小心刪除了 Mac 上的錯誤照片,還是因為惡意軟體感染或物理損壞而丟失了一些照片,現在還不用急於慌張。幸運的是,有一些有效的解決方案可以幫助您恢復在 Mac 上永久刪除的照片。所以即使你認為那些圖片已經無可挽回,還是有可能可以將它們恢復回來。
不論您是不小心刪除了 Mac 上的錯誤照片,還是因為惡意軟體感染或物理損壞而丟失了一些照片,現在還不用急於慌張。幸運的是,有一些有效的解決方案可以幫助您恢復在 Mac 上永久刪除的照片。所以即使你認為那些圖片已經無可挽回,還是有可能可以將它們恢復回來。
继续阅读以了解可以在 Mac 上恢复丢失照片的最佳 4 种数据恢复方法。
| 情境 | 解決方案 |
| 我在Mac上找不到我的照片 | 你的照片可能還在你的Mac上,因此在嘗試恢復之前嘗試找到遺失的照片。 |
| 我確定我把照片移到了垃圾桶 | 在這種情況下只需從垃圾桶中恢復照片。 |
| 我在Mac上也找不到照片,垃圾桶裡也沒有,而且我沒有備份 | 迅速行動使用數據恢復軟件恢復你的照片。 |
| 我找不到我的照片,但我有iCloud備份 | 閱讀如何使用iCloud備份恢復你的照片這裡。 |
| 我找不到我的照片,雖然我偶爾會做Time Machine備份 | 然後這個方法適合你。 |
在 Mac 上刪除的照片去哪了?
基本上,有两种方式可以在Mac上储存照片:使用照片应用程序或直接将它们保存在文件夹中。所以你删除的照片去哪了,取决于你是如何存储它们的:
- 如果你從照片應用程式中刪除了一張照片,它會自動移動到最近刪除區段。你可以點擊應用程式側邊攔的最近刪除來存取。
- 如果你從 Mac 上的任何資料夾中刪除了一張照片,它會被移動到垃圾桶。要找到這些照片,請點擊 Dock 上的垃圾桶圖示。
一旦你從「最近刪除」資料夾或垃圾桶中刪除了照片,他們會被永久移除於你的Mac。但即便如此,還是有一些方法可以嘗試來恢復照片。
嘗試在 Mac 上找回已刪除的照片
或許你正在找的照片其實並沒有真的消失?最好在真正使用資料恢復方法前,先手動在你的 Mac 上尋找照片。
所以你應該做的第一件事就是檢查相片應用程式:
- 點擊Dock上的照片圖標或在啟動台中尋找應用程式圖標來啟動應用程式。

- 如果你知道你正在尋找的照片是何時創建的,使用頂部的條形導航選擇特定的年份或月份。或使用左側的側邊欄選擇照片類別。
- 使用屏幕右上角的搜索欄輸入照片的名稱。
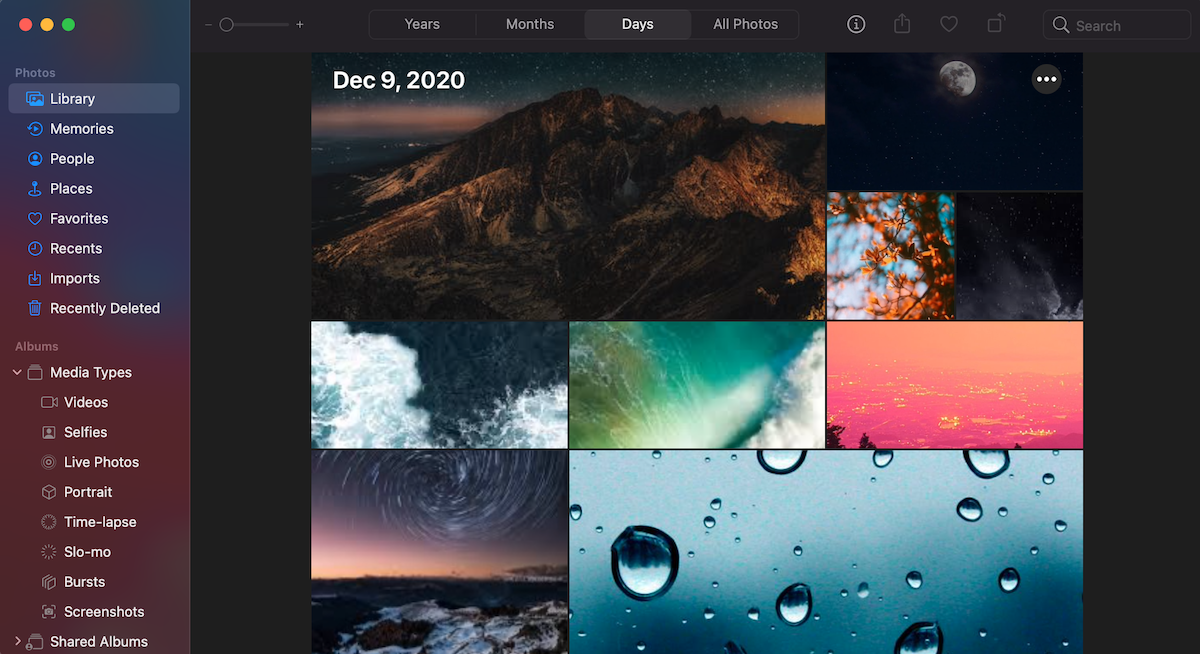
如果您在「照片」應用程式中找不到需要的照片,请尝试在Mac上使用「查找器」。以下是您应该做的:
- 開啟找到(通常是底座上的第一個應用程式)。
- 檢查圖片資料夾。要開啟它,點擊頂部選單中的前往,然後選擇家。點選圖片以開啟資料夾。
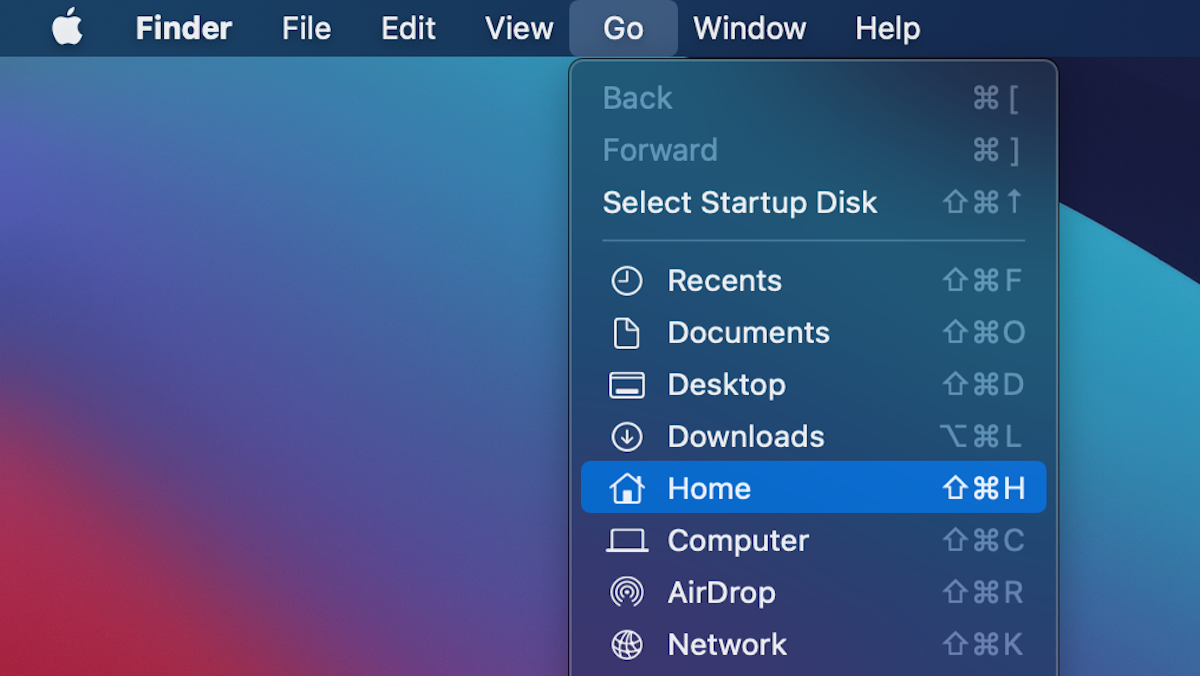
- 如果您知道您正在尋找的照片的名稱或格式,請在右上方的搜索欄中輸入,然後按下Enter。

如何在Mac上恢復已刪除的照片
如果您確定想尋找的照片已經被刪除,那麼這些資料恢復方法中的一種應該能幫助您在Mac上恢復照片。無論您是想從MacBook Pro還是MacBook Air恢復刪除的照片,這些方法都適用於任何電腦。
然而,并不是所有这些解决方案都适用于视频文件,所以如果您也需要恢复被删除的视频,请检查这些恢复方法。
方法 1:檢查垃圾桶
在選擇更複雜的數據恢復方法之前,檢查 Mac 上的 垃圾箱 總是個好主意。然而,這個方法只有在兩種情況下才有效:
- 如果您從 Mac 上的任一資料夾中刪除了一張照片(不是從「照片」應用程式中刪除)。
- 如果您刪除照片後沒有清空 Mac 上的「垃圾桶」。
以下是如何在您的 Mac 上檢查已刪除照片的垃圾桶並恢復它們的方法:
- 點擊垃圾桶圖標打開它。
- 選擇你想要恢復的照片。如果你想恢復多張照片,請按住Command鍵並點擊需要的照片。
- 你可以將照片拖放到側邊欄的任何文件夾中,或者右擊選定照片並從下拉菜單中選擇放回。

方法 2:使用数据恢复软件
如果您刪除的照片不再位於垃圾桶應用程序或照片應用程序中的「最近刪除」資料夾,最佳的選擇將是使用專門的數據恢復軟件來掃描您的Mac,並嘗試恢復丟失的照片。
重要:使用此方法的結果主要取決於那些刪除的照片是否已經被新數據覆蓋。因此,建議您停止使用電腦或儲存裝置,並盡快開始恢復過程。
市場上最方便和有效的數據恢復應用程序之一是Disk Drill。它在恢復Mac和基於Windows的電腦上丟失數據方面做得很出色,幾乎可以恢復任何圖片格式(JPG, TIFF, PNG, EPS等)。
以下是使用Disk Drill在Mac上恢复已刪除照片的逐步詳細說明:
- 下載 Disk Drill 並按照螢幕上的指示安裝應用程式到您的電腦。
- 啟動工具並從側邊欄選擇儲存裝置標籤。
- 選擇包含照片的驅動器,然後點擊尋找丟失的資料按鈕。

- 等待掃描完成或點擊檢查找到的項目立即開始尋找丟失的照片。或者,如果您想立即查看只標記為圖片的檔案,請點擊圖片圖標。

- 如果您知道檔案名稱,可以在畫面右上方的搜尋欄輸入。否則,手動導航到您認為曾經包含已刪除照片的資料夾。
- 點擊眼睛圖標預覽檔案以確保它是您需要的檔案。
- 點擊照片旁的框選擇它,然後點擊恢復

- 選擇一個目的資料夾來保存恢復的照片,然後點擊下一步。
就是这样!您丢失的照片已经成功地在您的Mac上恢复了。
方法 3:從 iCloud 恢復照片
如果您使用iCloud來儲存您的照片,那麼您可以使用它在您的 Mac 上恢復被刪除的圖片。
但使用这个方法时时间至关重要,因为iCloud只会存储已删除文件30天。时间一旦过去,文件就会被永久删除,因此无法从iCloud恢复。
注意:如果您想從 iCloud 獲取舊照片,也可以在您的 iCloud 帳戶的照片部分找到所有照片。
以下是如何從 iCloud 恢復照片的方法:
- 前往 iCloud.com 並登入您的帳戶。
- 點擊 照片 來存取所有儲存的圖片。

- 點擊側邊欄的 最近刪除 標籤。
- 選擇您希望恢復的照片並在屏幕右上角點擊 恢復。

现在只需前往“照片库”文件夹,恢复的照片应该已经回到那里了。
方法四:從時間機器備份中恢復照片
此方法只適合定期使用Time Machine來備份他們Mac電腦的用戶。在此情況下,數據恢復的結果也依賴於你是否在刪除照片前備份過你的Mac。如果沒有,那麼你將無法在最新的備份中找到已刪除的文件。
按照以下步驟從 Time Machine 備份中恢復照片:
- 點擊時光機圖標並選擇進入時光機。

- 使用左側的時間線選擇所需的時光機備份版本。
- 如果您記得照片的名稱,點擊右上角的搜索圖標並輸入。或者使用左側的側邊欄導航到過去包含所需照片的文件夾。

- 選擇您希望恢復的照片,然後點擊恢復。
您應該可以在之前您删除它的位置的文件夾中找到還原後的照片。




