
保持你的Mac整潔的最好方式是定期清理不必要的文件。然而,在這個過程中很容易意外刪除重要文件。幸運的是,在這種情況下恢復文件是一件輕而易舉的事情。但如果你刪除了一個文件並在那之後清空了垃圾桶,只有在那時你才意識到你真的需要那個文件,情況就會有點複雜。
即使你現在正經歷著這種情況,也不要馬上失去希望。繼續閱讀以找出這個問題的最佳解決方案。
如何在Mac上找到垃圾桶
默認情況下,垃圾桶位於所有Mac的Dock的末端。文件夾的圖標看起來像一個垃圾桶,可能會有些不同,這取決於你的電腦使用的macOS版本。
![]()
垃圾桶不能從Dock中移除,但在某些情況下,當你的Mac出現問題時,它可能會暫時消失。如果你在Dock上找不到垃圾桶,可以嘗試以下選項。
選項#1:查找器
這是通過Finder在你的Mac上找到垃圾桶的方法:
- 啟動Finder。
- 使用顶部的菜单,点击“前往 > 前往文件夹”或者按下Command+Shift+G)
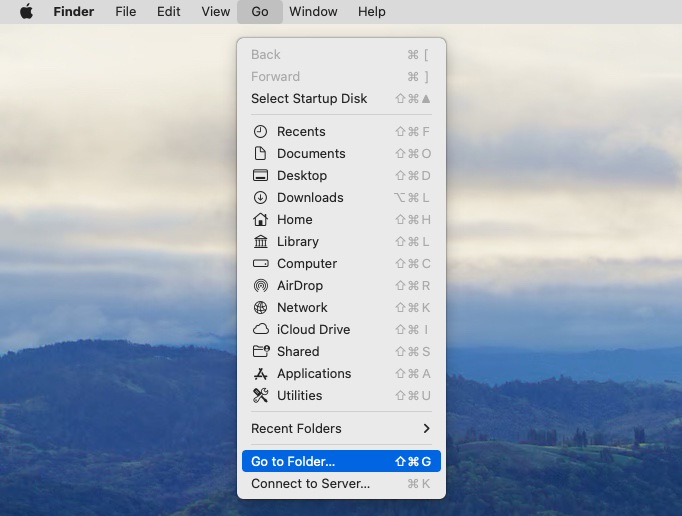
- 在搜索框中输入~/.Trash并点击“前往”
选项 #2:终端
如果你习惯使用基于文本界面的应用程序,那么你可以通过终端访问Mac上的废纸篓文件夹。这里是操作方式:
- 打开终端(前往启动台并在搜索框中输入终端)
- 拷贝粘贴以下命令到终端窗口并按下Return键:
cd .Trash
- 然后拷贝粘贴这个命令并按下Return:
ls -al ~/.Trash
你将会看到目前位于废纸篓中的文件列表。
选项 #3:桌面图标
另一个访问你Mac上废纸篓的方法是将废纸篓文件夹添加到桌面。这里是操作方式:
- 打开终端(前往启动台并在搜索框中输入终端)
- 將以下指令複製貼上到終端視窗中,然後按下 返回 鍵:
ln -s ~/.Trash ~/Desktop/Trash
- 前往你 Mac 的桌面,尋找一個名為 “Trash” 的資料夾(它會看起來像一個普通資料夾)

能夠恢復已清空的垃圾桶嗎?
簡單來說 – 是的,你可以在 Mac 上恢復已清空的垃圾桶。但是,當然,資料恢復的結果將取決於你具體的情況。許多因素可以影響這個過程:時間、被刪除檔案的大小、驅動器錯誤(例如損壞和故障)可用的備份等等。
每當你清空 Mac 上的垃圾桶時,那些檔並不會立刻被移除。即使你看不到它們,但在物理層面上,它們實際上還存在於你的驅動器上,直到 Mac 使用新資料覆寫它們。所以,為了增加恢復這些檔案的機會,你應該在注意到檔案丟失後,儘快停止使用你的 Mac。此外,你必須迅速行動,因為你開始恢復過程的時間越早,你找回它們的機會越高。
如果你不確定在刪除那些檔案後垃圾桶是否確實被清空,檢查資料夾並確認檔案是否消失了,來確定是否要繼續資料恢復,這是個好主意。
如何在 Mac 上恢復已清空的垃圾桶
準備好從你 Mac 上已清空的垃圾桶中取回那些刪除的檔案了嗎?基本上,有三個選擇能提供最優結果:使用專門的資料恢復軟件、Time Machine 備份,或 iCloud 備份。
如果你定期用 Time Machine 或 iCloud 對你的 Mac 做備份,那麼那些被刪除的檔案可能保存在這些備份之一裡,你將能夠從那裡找回它們。但如果你沒有任何備份可用,或不確定需要的檔案是否在那裡,你最好的選擇是使用資料恢復工具。這種方法是安全的,多虧了高級掃描功能,你將能夠迅速從已清空的垃圾桶資料夾中恢復檔案。
方法 1: 使用軟件在 Mac 上恢復已清空的垃圾桶
市面上有不少工具可用於 Mac 的資料恢復目的。然而,並不是所有這些工具都能在恢復已清空垃圾桶中的檔案時使用。Disk Drill 是市面上最好的 Mac 数据恢复软件之一,得益于其用户友好的设计和易于使用的导航系统,任何人无论技术水平如何都可以使用它。并且它成功从空的垃圾桶中恢复已删除文件的成功率很高,这使它成为完美的选择。此外,它几乎支持所有文件类型和格式(视频、音频、档案、图像、文档等)所以您可以确信,无论您想恢复的是什么文件,这个工具都能帮您解决。
- 下载 Mac 版的 Disk Drill 并按照屏幕上的说明进行安装。
- 启动应用程序。
- 从可用设备列表中选择包含已删除文件的硬盘。然后点击 搜索丢失的数据 按钮开始扫描。
 等待扫描完成,然后点击 查看发现的项目。
等待扫描完成,然后点击 查看发现的项目。
- 使用扫描结果顶部的菜单根据文件类型、文件大小或日期缩小搜索范围。如果您记得已删除文件的名称或格式,请使用右上角的搜索字段。

- 点击文件预览以确定是否是需要的那个。
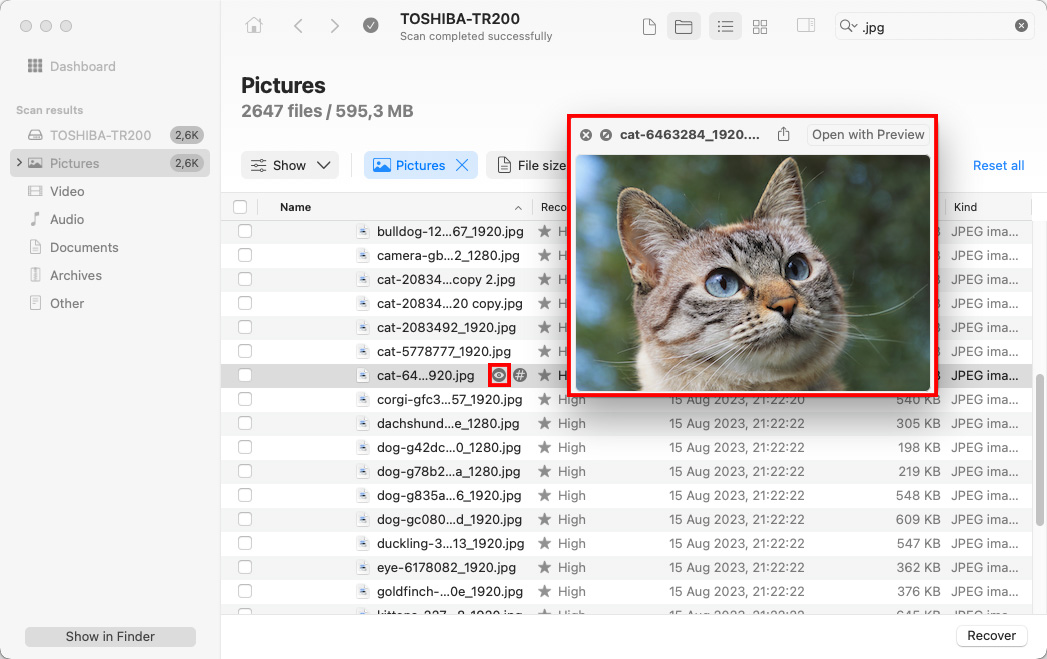
- 选择您希望恢复的文件并点击 恢复 按钮。

- 选择恢复数据的首选位置(为避免数据覆盖,请选择一个与之前存储位置不同的驱动器上的文件夹)并点击 下一步 确认。

方法 2: 从 Time Machine 备份中恢复空的垃圾桶
如果您在 Mac 上启用了 Time Machine,您应该能够从该工具创建的某个备份或系统快照中检索已删除的文件。这个过程相当简单而且非常安全。您需要的只是带有 Time Machine 备份的外部硬盘(如果您用它来备份您的 Mac)和您的电脑。
- 將包含您的 Time Machine 備份的硬碟連接到您的 Mac(如果您使用了內部硬碟進行備份,跳過此步驟)
- 使用頂部的菜單欄,點擊 Time Machine 圖標,然後從下拉菜單選擇「瀏覽 Time Machine 備份」

- 前往文件被刪除前所在的文件夾。
- 使用右側的箭頭或時間軸,前往包含您正在尋找的文件的備份版本。

- 要預覽特定文件,點擊它並在鍵盤上按空格鍵。
- 選擇您希望恢復的文件,然後點擊「恢復」按鈕。
方法3: 從 iCloud 備份中恢復清空的垃圾桶
另一個您可以嘗試的選項是從您的 iCloud 账戶中恢復在您的 Mac 上清空的垃圾桶中的文件。如果您一直在使用 iCloud 同步您的 Mac 文件,這個方法適合快速且安全地恢復您刪除的文件。但請記住,iCloud 在其自己的垃圾桶中保持文件版本最多30天。所以,如果您在直接在您的 Mac 上清空垃圾文件夾後已經過了更多時間,這個方法對您可能就沒有用了。
- 打開首選瀏覽器,並前往 icloud.com。
- 使用您的 Apple ID 用戶名和密碼登入您的 iCloud 账戶。
- 點擊 iCloud Drive。
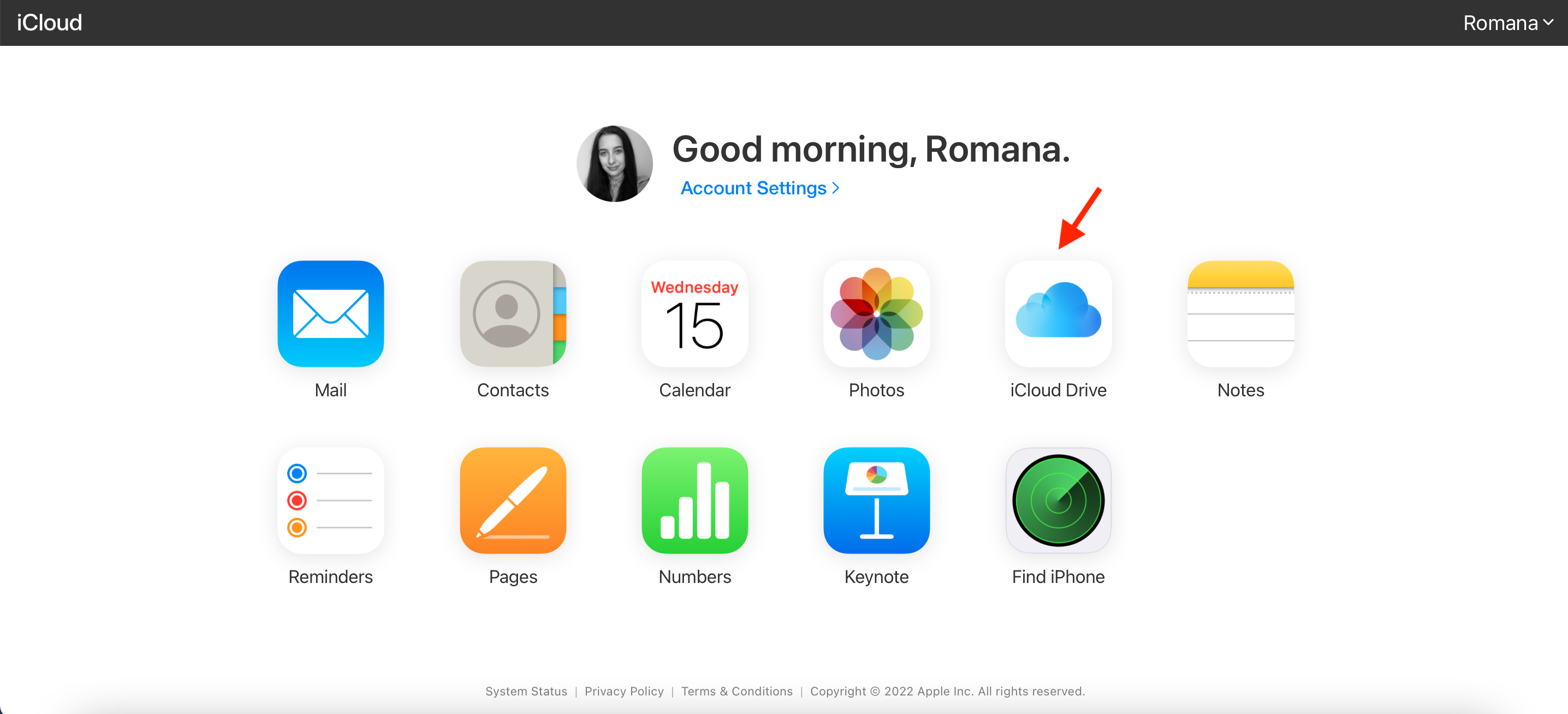
- 選擇您希望恢復的文件。
- 點擊頂部的下載按鈕。

关键点
不小心删除了重要文件,并在你清空了你的Mac垃圾桶后才意识到,这是一个压力很大的情形。尽管你可能觉得恢复这些数据是不可能的,但还是有一些简单的解决方案可以尝试:数据恢复软件、Time Machine备份,或iCloud。采取正确的方法,你很快就能恢复被删除的文件。




