 هناك العديد من الأسباب التي قد تجعلك ترغب في إعادة تثبيت ويندوز. لعلّه لتخليص الكمبيوتر من الملفات غير الضرورية التي تبطئه. أو ربما يكون ذلك ضروريًا لإصلاح مشكلة لا يمكن حلّها بأي طريقة أخرى. كثيرًا ما يكون القلق الرئيسي لديك هو ما سيحدث لبياناتك خلال العملية.
هناك العديد من الأسباب التي قد تجعلك ترغب في إعادة تثبيت ويندوز. لعلّه لتخليص الكمبيوتر من الملفات غير الضرورية التي تبطئه. أو ربما يكون ذلك ضروريًا لإصلاح مشكلة لا يمكن حلّها بأي طريقة أخرى. كثيرًا ما يكون القلق الرئيسي لديك هو ما سيحدث لبياناتك خلال العملية.
لحسن الحظ، إعادة تثبيت ويندوز لا تعني أنك بحاجة إلى توديع جميع ملفاتك المهمة. سنقوم بإرشادك كيفية إعادة تثبيت ويندوز دون فقدان البيانات.
هل يمكن إعادة تثبيت ويندوز دون فقدان الملفات؟
يعتمد ذلك على الطريقة التي تستخدمها، ولكن في معظم الحالات، لديك خيار الاحتفاظ بالملفات التي لا ترغب بفقدانها أثناء إعادة التثبيت. على سبيل المثال، إذا كنت تعيد تثبيت ويندوز باستخدام ملف ISO أو أداة إنشاء الوسائط، فهي تمنحك خيار إعادة تثبيت ويندوز دون فقدان الملفات.
ومع ذلك، هناك بعض الطرق التي لا تمنحك خيار الاحتفاظ بملفاتك. هذه الطرق ستقوم بتثبيت نظيف، مما يؤدي إلى حذف بياناتك في العملية. ضع هذا في اعتبارك، حيث قد لا تتاح لك دائمًا الفرصة لاستخدام طريقة تسمح لك بالاحتفاظ ببياناتك.
اضطررت لإعادة تثبيت ويندوز لأن جهاز الكمبيوتر الخاص بي توقف عن الإقلاع اليوم & الآن يتوجب علي تحميل كل ملفات دروب بوكس الخاصة بي واستعادة جميع البرامج & الألعاب التي أستخدمها واحدة تلو الأخرى pic.twitter.com/gLFVbBC6rD
— بوليهكس (@tylermcbride) 11 نوفمبر 2018
حتى إذا كنت بحاجة لأداء تثبيت نظيف، هناك فرصة أنك ستكون قادراً على استرداد بعض بياناتك باستخدام برامج استعادة البيانات (والتي سنتطرق إليها لاحقاً).
كيفية إنشاء نسخة احتياطية للقرص
حتى لو اخترت خيار إعادة تثبيت ويندوز دون فقدان الملفات، من الجيد دائمًا الاحتفاظ بنسخة احتياطية لبياناتك. إن الاحتفاظ بنسخة احتياطية لبياناتك يضمن بقاءها في أمان في حال حدوث أي خطأ، ويتيح لك استعادة الملفات بسرعة بعد إعادة ضبط ويندوز للوضع الأصلي.
للنسخ الاحتياطي لبياناتك، نوصي باستخدام النسخ الاحتياطي والاستعادة. اتبع هذه الخطوات لإنشاء نسخة احتياطية:
- اضغط على Win + S على لوحة المفاتيح وابحث عن “لوحة التحكم”. افتح النتيجة الأولى.

- انقر على النسخ الاحتياطي والاستعادة (ويندوز 7).

- انقر على إعداد نسخة احتياطية.

- اختر المكان الذي ترغب في تخزين النسخة الاحتياطية به وانقر على التالي.

- انقر على السماح لي باختيار، ثم انقر على التالي.

- حدد البيانات التي تود أخذ نسخة احتياطية منها، ثم انقر على التالي.

- انقر على حفظ الإعدادات وتشغيل النسخة الاحتياطية.

6 طرق لإعادة تثبيت ويندوز
بعد إنشاء النسخة الاحتياطية، يمكنك إعادة تثبيت ويندوز مع العلم بأن بياناتك في أمان. لقد قمنا بتضمين تعليمات لإعادة تثبيت ويندوز باستخدام عدة طرق لمنحك مجموعة من الخيارات.
تذكير سريع بأن بعض هذه الطرق قد تتطلب تثبيتًا نظيفًا. لذلك، إذا لم تقم بعمل نسخة احتياطية لبياناتك بعد، نوصي بالقيام بذلك قبل الاستمرار.
الطريقة 1: استخدام خيار “إعادة تعيين الحاسوب”
خيار إعادة تعيين الكمبيوتر هو بكل تأكيد أسهل طريقة لإعادة تثبيت ويندوز. لا تحتاج إلى أية أجهزة تخزين إضافية لاستخدامه، ويمكن الوصول إليه من إعداداتك أو من بيئة استرداد ويندوز (WinRE). وهو يوفر لك خيارين:
- احتفظ بملفاتي – البيانات الشخصية المخزنة في مجلد المستخدمين (بما في ذلك المجلدات الفرعية سطح المكتب، التحميلات، الوثائق، الصور، الموسيقى، والفيديوهات) يتم الحفاظ عليها، مما يتيح لك إعادة تثبيت نظام التشغيل دون فقدان البيانات. يتم إزالة أي تطبيقات قمت بتثبيتها، فضلاً عن البيانات المخزنة خارج المجلدات المذكورة أعلاه.
- احذف كل شيء – يتم حذف جميع بياناتك، بالإضافة إلى أية تطبيقات قمت بتثبيتها.
لكي تتمكن من استخدام هذا الخيار، يجب أن يكون لديك مساحة تخزين كافية في جهاز الكمبيوتر الخاص بك. إذا لم يكن الأمر كذلك، سيتم إخبارك بضرورة توفير بعض المساحة قبل المتابعة في عملية إعادة التعيين.
اتبع هذه الخطوات لإعادة تعيين جهاز الكمبيوتر باستخدام خيار إعادة تعيين الكمبيوتر:
- انقر بزر الماوس الأيمن على بدء وانقر على الإعدادات.

- انقر على الاسترداد.

- انقر على إعادة تعيين الكمبيوتر.

- حدد الاحتفاظ بملفاتي.

- حدد إعادة التثبيت المحلية.

- انقر على التالي.

- انقر على إعادة التعيين.

الطريقة 2: باستخدام بيئة استرداد ويندوز
عندما يواجه جهاز الكمبيوتر الخاص بك بعض المشاكل، يمنحك الإقلاع إلى WinRE خيارات يمكن أن تساعد في تشخيص وإصلاح المشاكل التي تمنع جهاز الكمبيوتر الخاص بك من البدء. هنا، يمكنك أيضًا اختيار إعادة تعيين الكمبيوتر دون فقدان بعض ملفاتك، تمامًا مثل استخدام خيار إعادة تعيين الكمبيوتر الذي استخدمناه في الطريقة الأخيرة.
استخدام طريقة الاحتفاظ بملفاتي هنا سيقوم فقط بالحفاظ على البيانات الموجودة في مجلدات سطح المكتب، التنزيلات، المستندات، الصور، الموسيقى، والفيديوهات.
هكذا تقوم بإعادة ضبط جهاز الكمبيوتر الخاص بك بنظام Windows 10/11 من خلال WinRE:
- اضغط على مفتاح Windows + L.
- انقر على رمز الطاقة، ثم اضغط على إعادة التشغيل مع الضغط على مفتاح Shift.
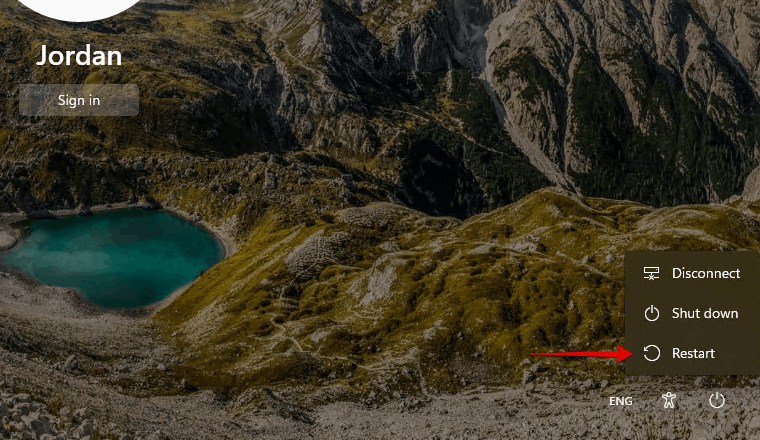
- انقر على استكشاف الأخطاء وإصلاحها.
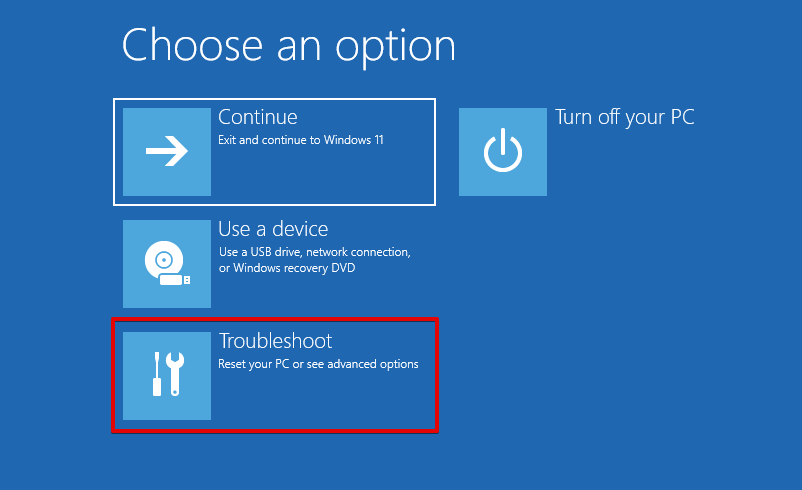
- انقر على إعادة تعيين هذا الجهاز.
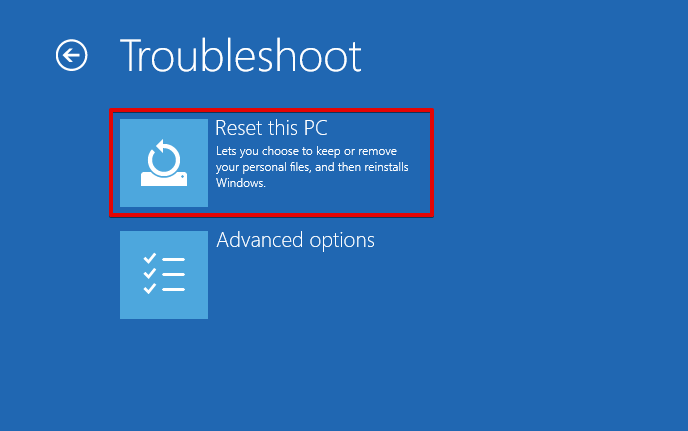
- انقر على الاحتفاظ بملفاتي.
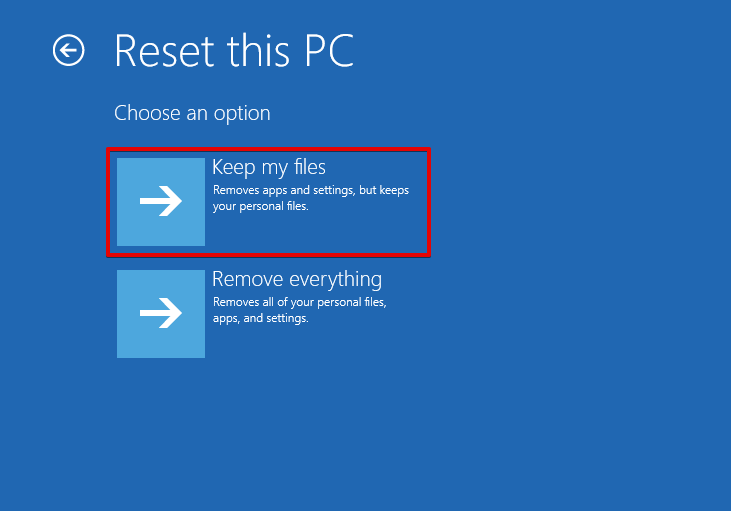
- انقر على إعادة تثبيت محلية.
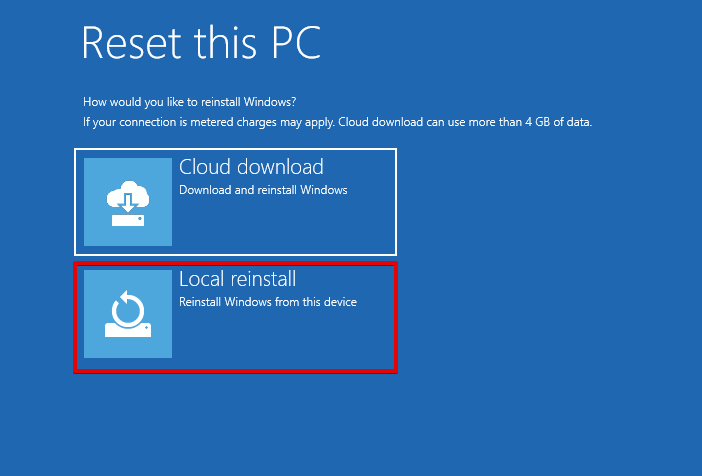
- انقر على إعادة التعيين.
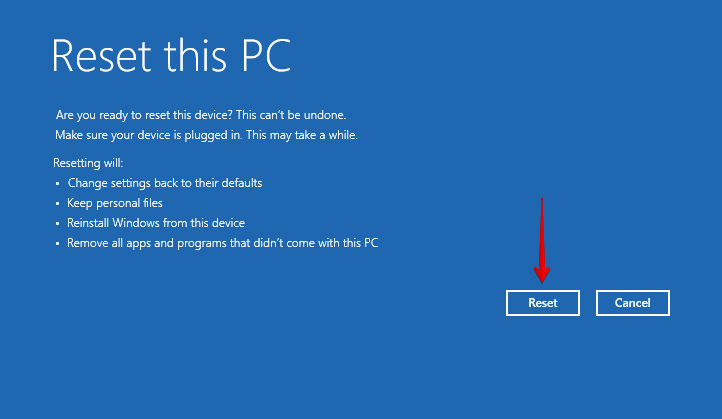
- اتبع باقي التعليمات لإعداد Windows.
الطريقة 3: باستخدام أداة إنشاء الوسائط
يمكن استخدام أداة إنشاء الوسائط الخاصة بويندوز لإعادة تثبيت ويندوز. سيتم تنزيل نسخة من ويندوز من السحابة وسيُعطى لك خيار الاحتفاظ بملفاتك الشخصية والتطبيقات.
- تنزيل وفتح أداة إنشاء وسائط Windows.
- اضغط على قبول.

- اختر ترقية هذا الكمبيوتر الآن واضغط على التالي.

- اضغط على تثبيت.

الطريقة 4: استخدام USB أو DVD
يمكنك إعادة تثبيت ويندوز باستخدام وسائط التثبيت. لهذا، ستحتاج إلى USB أو DVD، نسخة من إصدار ويندوز الذي ترغب في تثبيته، وبرنامج يسمى Rufus.
بينما يمكنك إنشاء USB قابل للإقلاع باستخدام أداة إنشاء الوسائط، سنريك استخدام Rufus لمنحك خيارًا بديلًا.
تأكد من نسخ كل شيء احتياطيًا على وسائط التثبيت التي ستستخدمها، لأنه سيتم حذفها خلال العملية.
سيوفر لك هذا الأسلوب خيارين:
- الترقية: تثبيت Windows والاحتفاظ بالملفات والإعدادات والتطبيقات – ستحافظ هذه الخيار على بياناتك الشخصية والتطبيقات والإعدادات. استخدم هذا الخيار لإعادة تثبيت Windows دون فقدان الملفات والبرامج.
- مخصص: تثبيت Windows فقط (متقدم)– ستُحذف كافة بياناتك الشخصية والإعدادات والتطبيقات.
سنوضح كيفية إعادة تثبيت ويندوز 10 من خلال استخدام USB.
- تحميل وفتح برنامج Rufus.
- صل الـ USB بالكمبيوتر واخترها من قائمة الجهاز المنسدلة. بعد ذلك، انقر على اختر وحدد ملف صورة ويندوز. عندما تكون جاهزًا، انقر على ابدأ.

- انقر على موافق. انقر موافق مرة أخرى إذا طُلب منك التأكيد.

- وصل الـ USB بالكمبيوتر المستهدف.
- أدخل إلى البيوس BIOS وغير ترتيب الإقلاع بحيث يقلع الكمبيوتر من الـ USB. كل نظام BIOS أو UEFI مختلف، لذلك راجع موقع الشركة المصنعة للوحة الأم للحصول على التعليمات المفصلة.
- اختر لغة وتنسيق الوقت والعملة. انقر على التالي.

- انقر على تثبيت الآن.

- أدخل مفتاح المنتج الخاص بك أو اضغط على ليس لدي مفتاح منتج.

- اختر نسخة ويندوز التي تحتاجها (إذا لزم الأمر). انقر على التالي.

- وافق على الشروط وانقر على التالي.
- انقر على الخيار ترقية لتجنب فقدان الملفات والتطبيقات.

- اتبع باقي التعليمات.
الطريقة 5: استخدام ملف ISO
يمكنك إعادة تثبيت ويندوز ببساطة باستخدام ملف ISO الخاص بويندوز. هذا خيار رائع إذا لم يكن لديك قرص DVD أو جهاز USB لإنشاء جهاز قابل للإقلاع. كما يتيح لك الاختيار بين الاحتفاظ ببعض بياناتك أو إجراء تثبيت نظيف وينشئ مجلد windows.old بالنسخة السابقة لويندوز التي كانت لديك.
- انقر بزر الماوس الأيمن فوق ملف ويندوز ISO ثم انقر على تحميل.
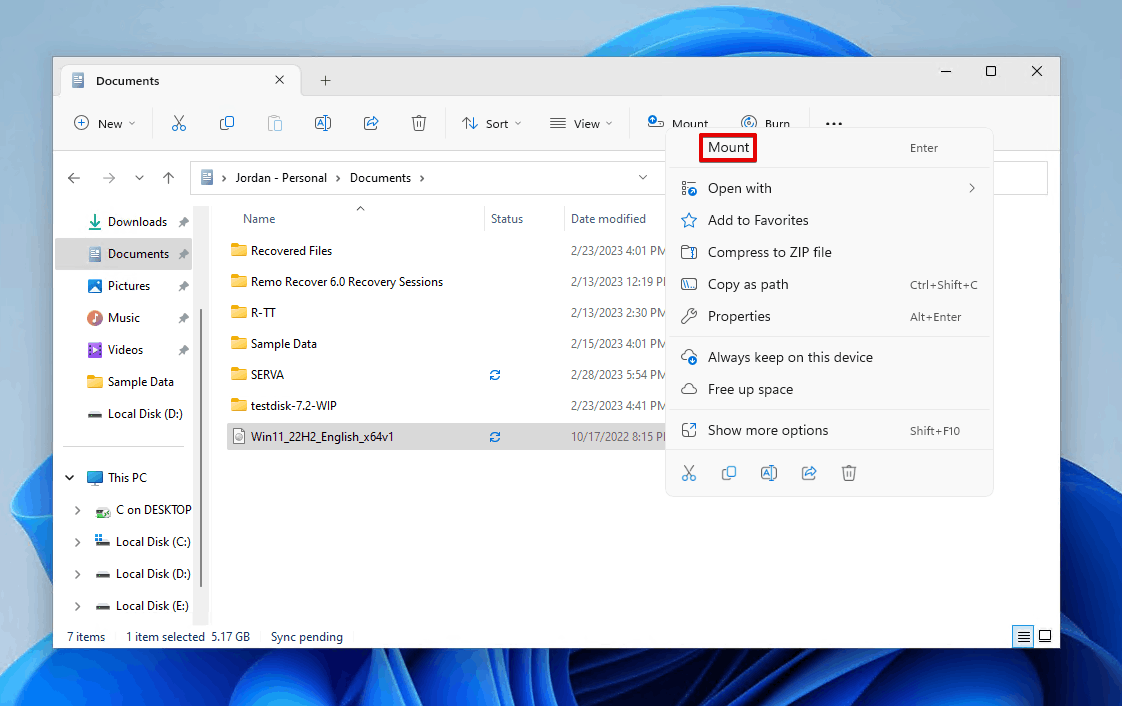
- افتح setup.exe.
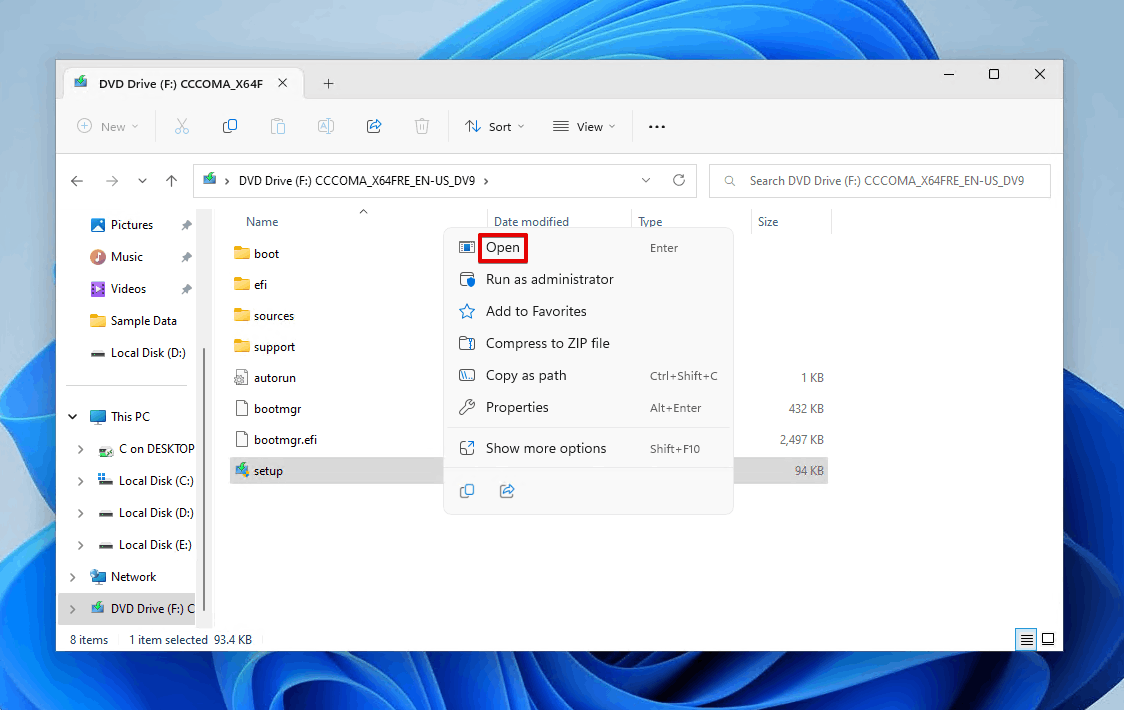
- انقر على التالي.
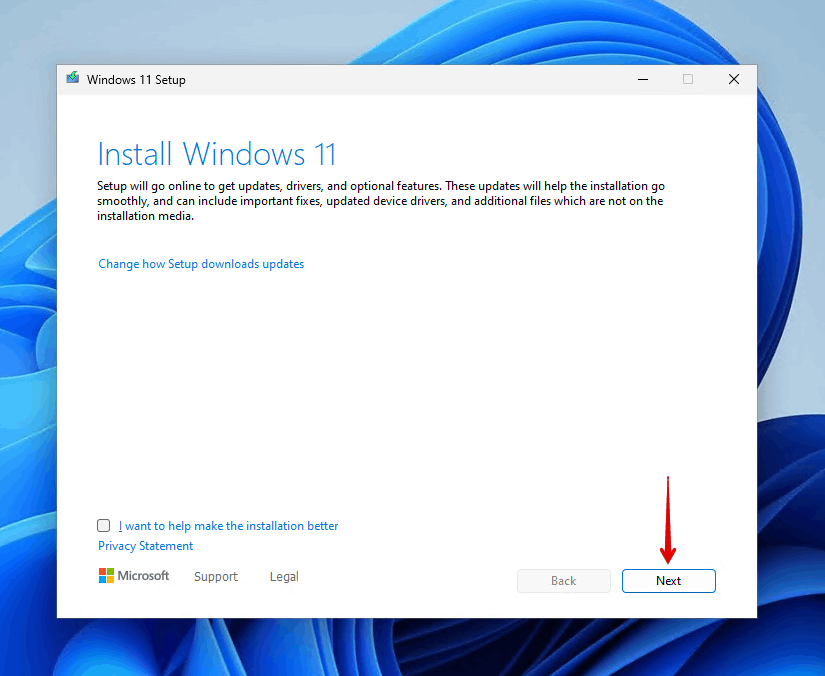
- انقر على قبول.

- اختر ما ترغب في الاحتفاظ به وانقر على التالي.
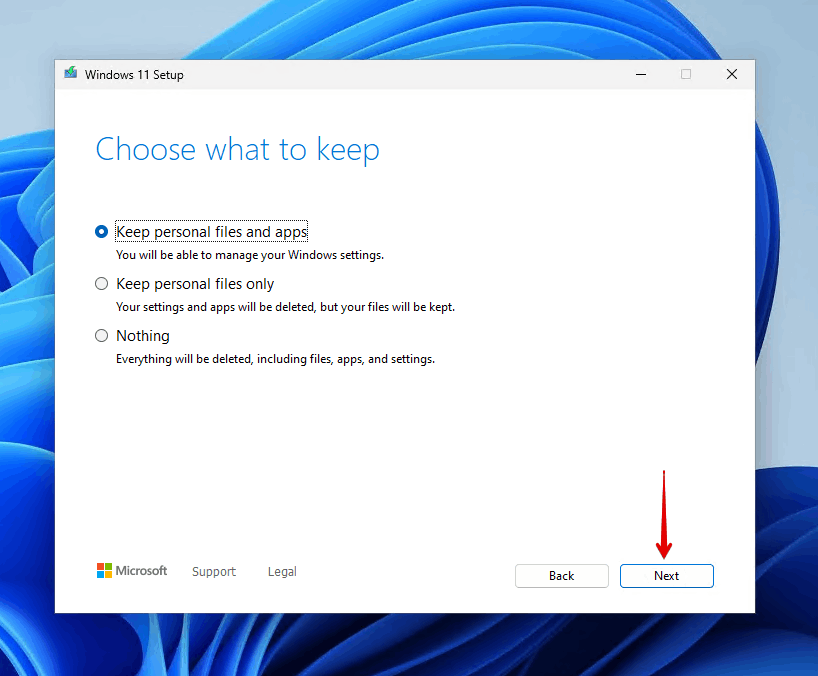
- انقر على تثبيت.
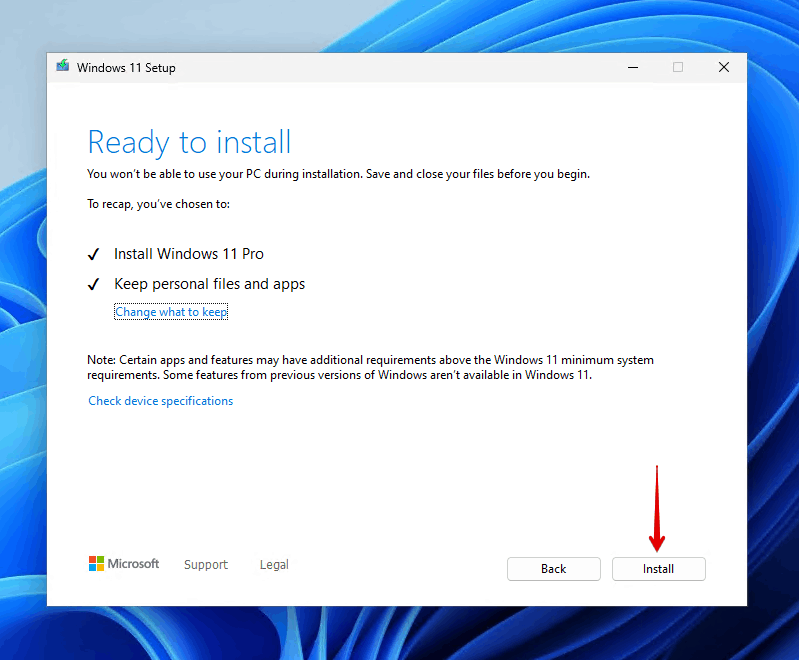
الطريقة 6: عبر الشبكة
طريقة أكثر تقنية لإعادة تثبيت Windows هي القيام بها عبر الشبكة. يمكنك القيام بذلك باستخدام أداة خارجية تُسمى SERVA. ستتطلب هذه الطريقة أن يكون كلا الحاسوبين متصلين بنفس الشبكة.
الخطوة 1: إيجاد عنوان الآي بي الخاص بك
قبل أن نبدأ، سنحتاج إلى العثور على عنوان الآي بي المخصص لجهاز الكمبيوتر الخاص بك. يمكن القيام بذلك باستخدام موجه الأوامر، ويندوز باورشيل، أو الطرفية:
- انقر بزر الفأرة الأيمن ابدأ وانقر على موجه الأوامر (المسؤول).
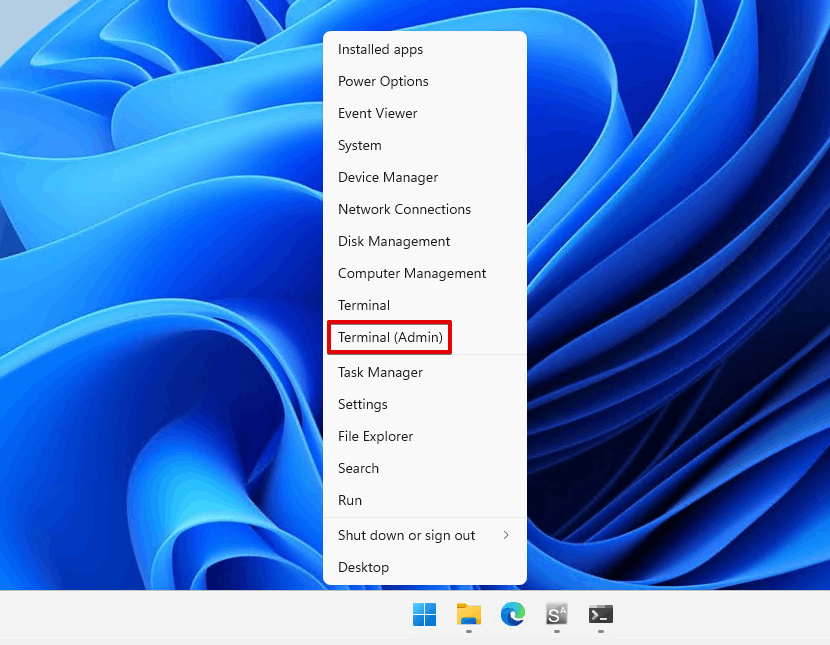
- اكتب
ipconfigواضغط على إدخال. قم بتدوين العنوان IPv4 لاستخدامه لاحقاً.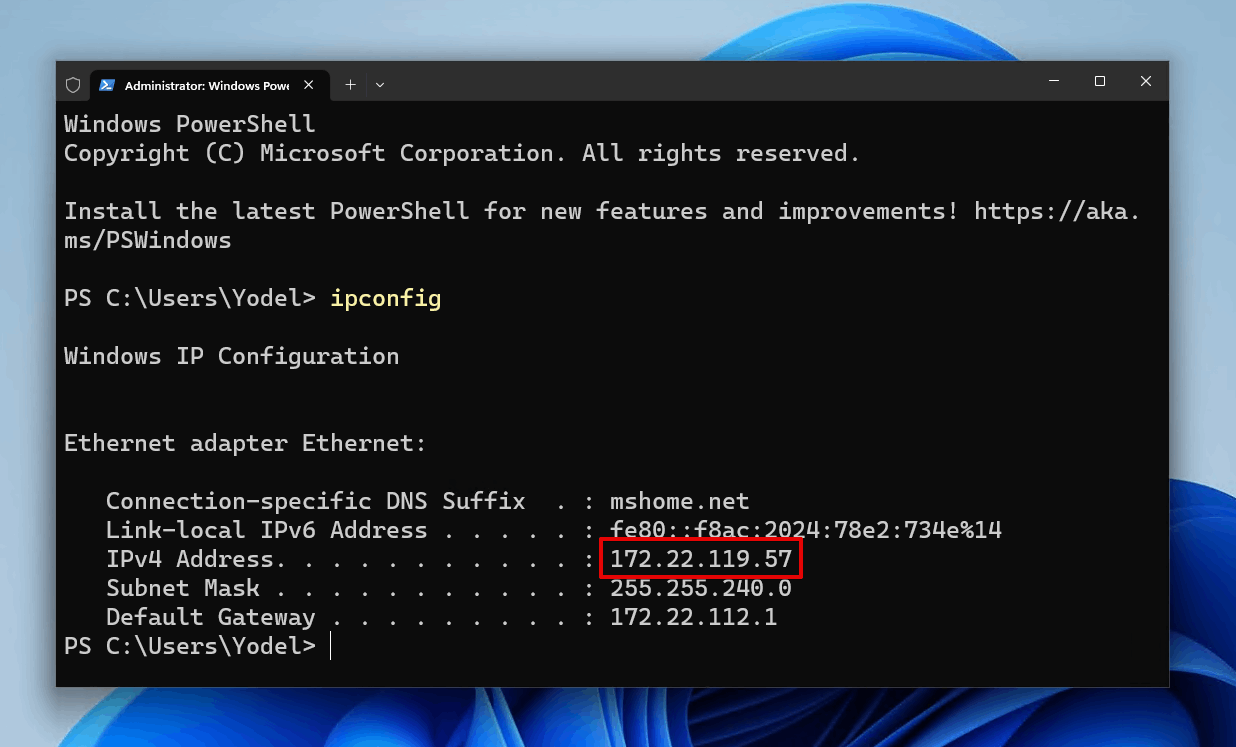
الخطوة 2: إعداد SERVA
بمجرد أن تكون عنوان IP الخاص بك جاهزًا، دعونا نتابع إعداد SERVA وتثبيت Windows:
- قم بتنزيل SERVA Community واستخرج محتوياته. افتح Serva64 (أو Serva32 إذا كنت تستخدم نسخة 32 بت من Windows).

- اضغط على أنا مستخدم “مجتمع”.
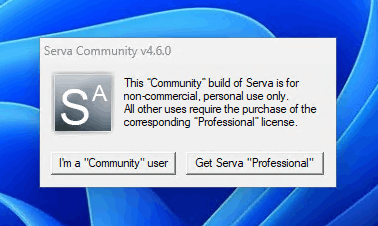
- تأكد من السماح لـ SERVA بالعمل على شبكتك الخاصة.
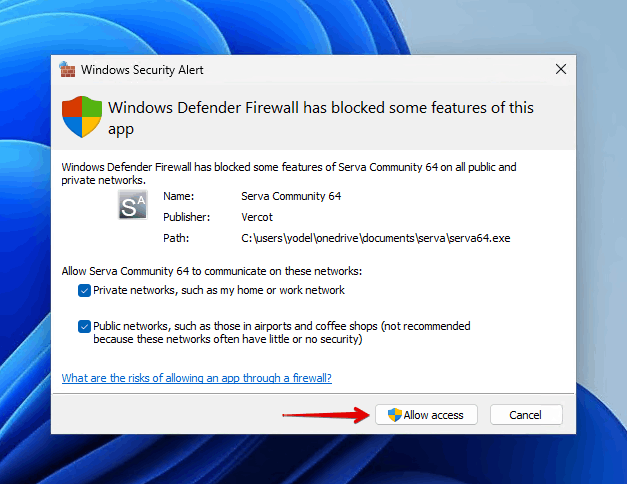
- اضغط على أيقونة SERVA في أعلى اليسار ثم اضغط على الإعدادات.
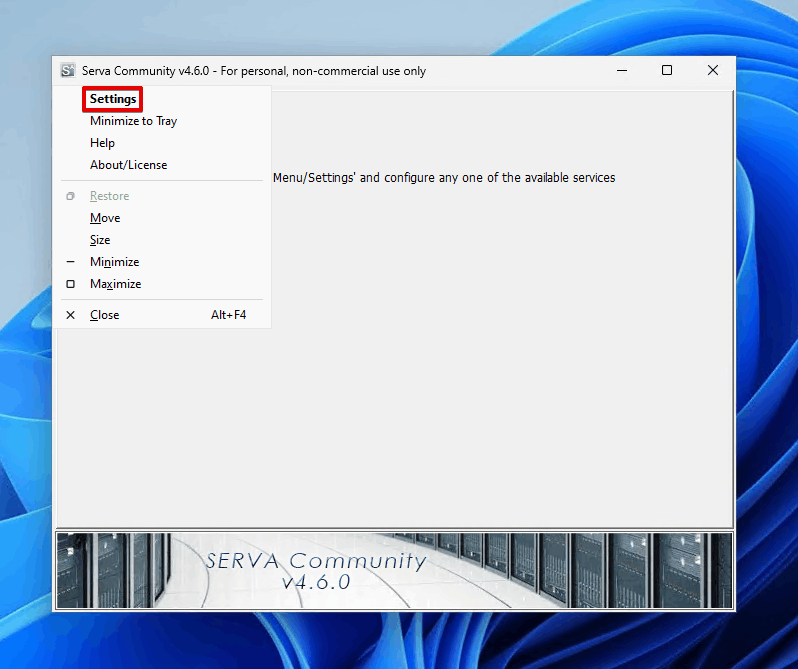
- اضغط على تبويب DHCP.
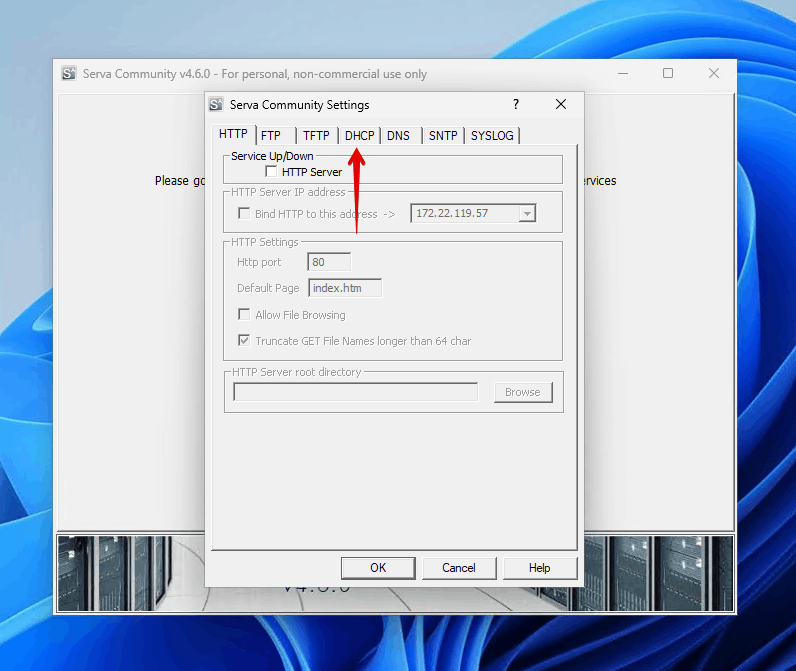
- قم بتحديد خانات الاختيار بجانب proxyDHCP، BINL، وBind DHCP to this address. من القائمة المنسدلة، ستحتاج إلى تحديد عنوان الـ IP الخاص بك.

- افتح مستكشف الملفات وأنشئ مجلدا سيعمل كمجلد جذر لخادم TFTP. أسميت المجلد SERVA_Install.
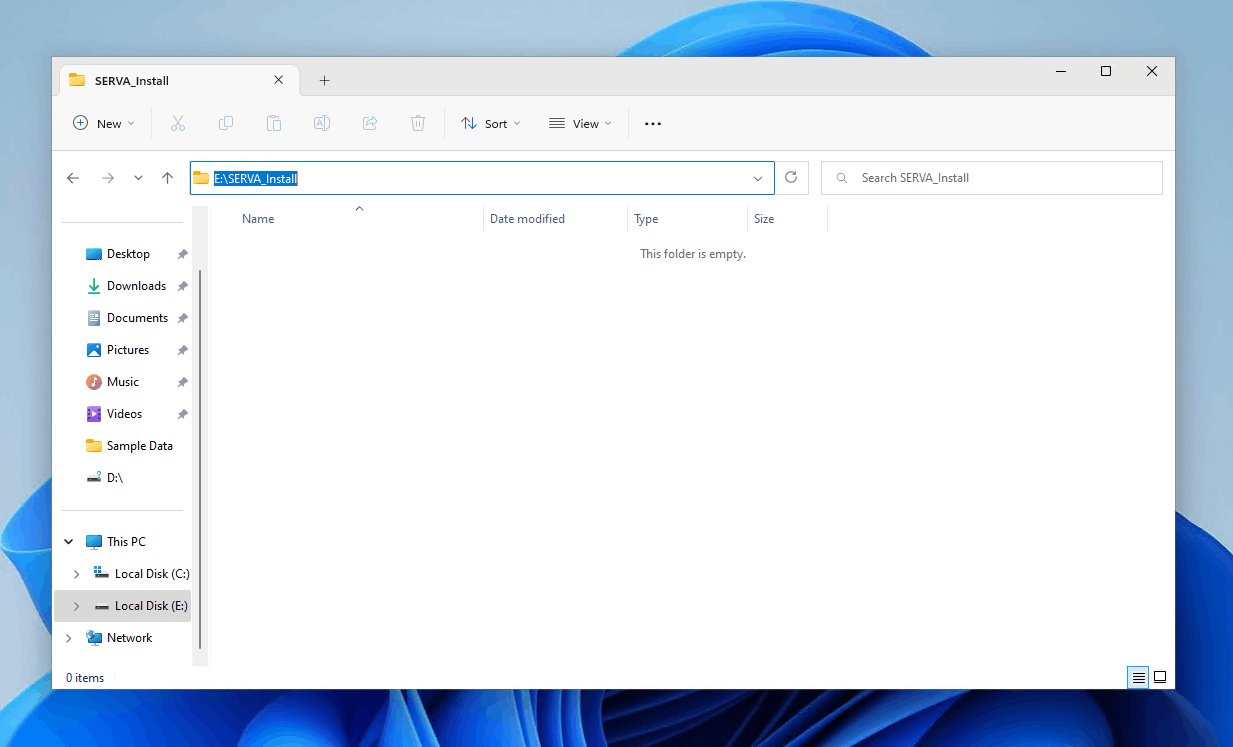
- اضغط على تبويب TFTP. حدد خانة الاختيار بجانب TFTP Server، ثم حدد مجلد SERVA_Install. اضغط على OK ثم أغلق وافتح SERVA مجددا. عندما تقوم بفتح SERVA مرة أخرى، ستلاحظ بعض المجلدات الجديدة داخل مجلد SERVA_Install.
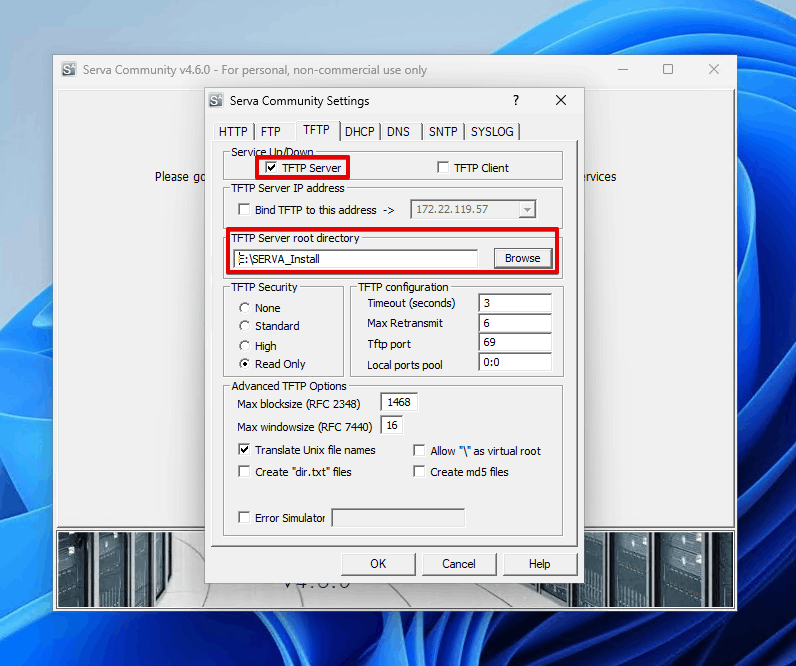
- أنشئ مجلد جديد داخل WIA_WDS وسمه Win10 (أو Win11، حسب نظام التشغيل الذي تقوم بتثبيته).
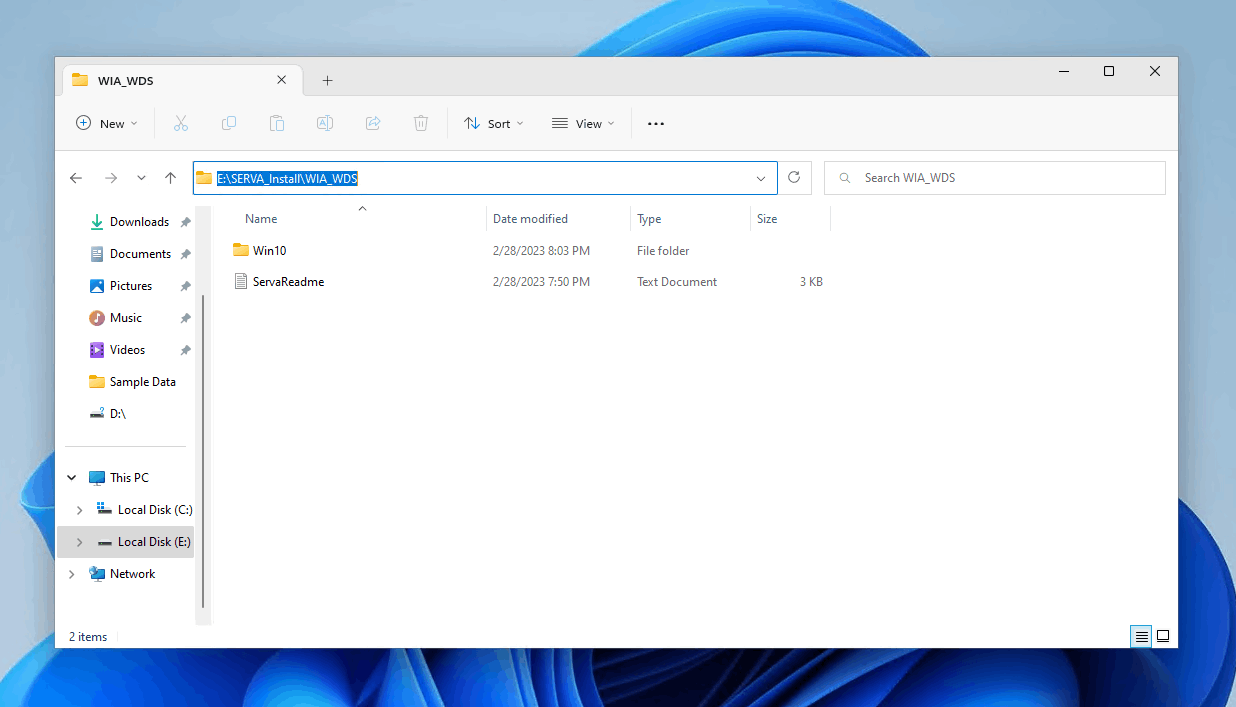
- انسخ محتويات صورة Windows 10 (أو Windows 11) إلى المجلد الذي أنشأته للتو.
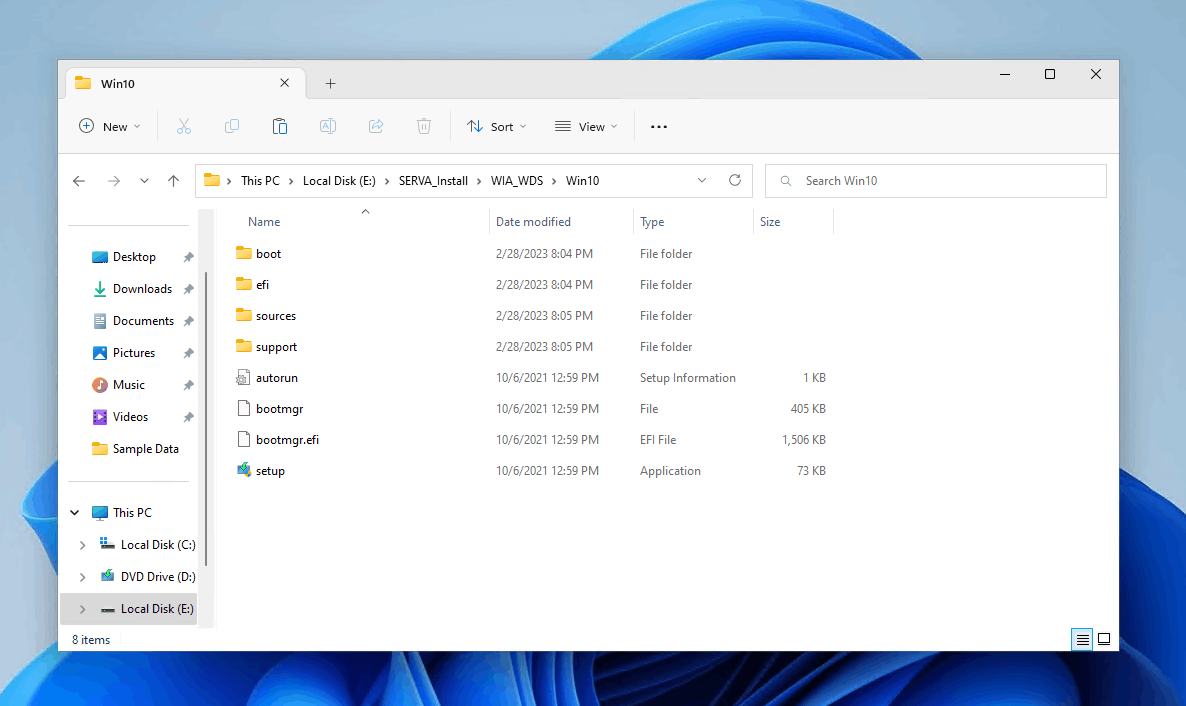
- اضغط بزر الماوس الأيمن على مجلد WIA_WDS واضغط على الخصائص.
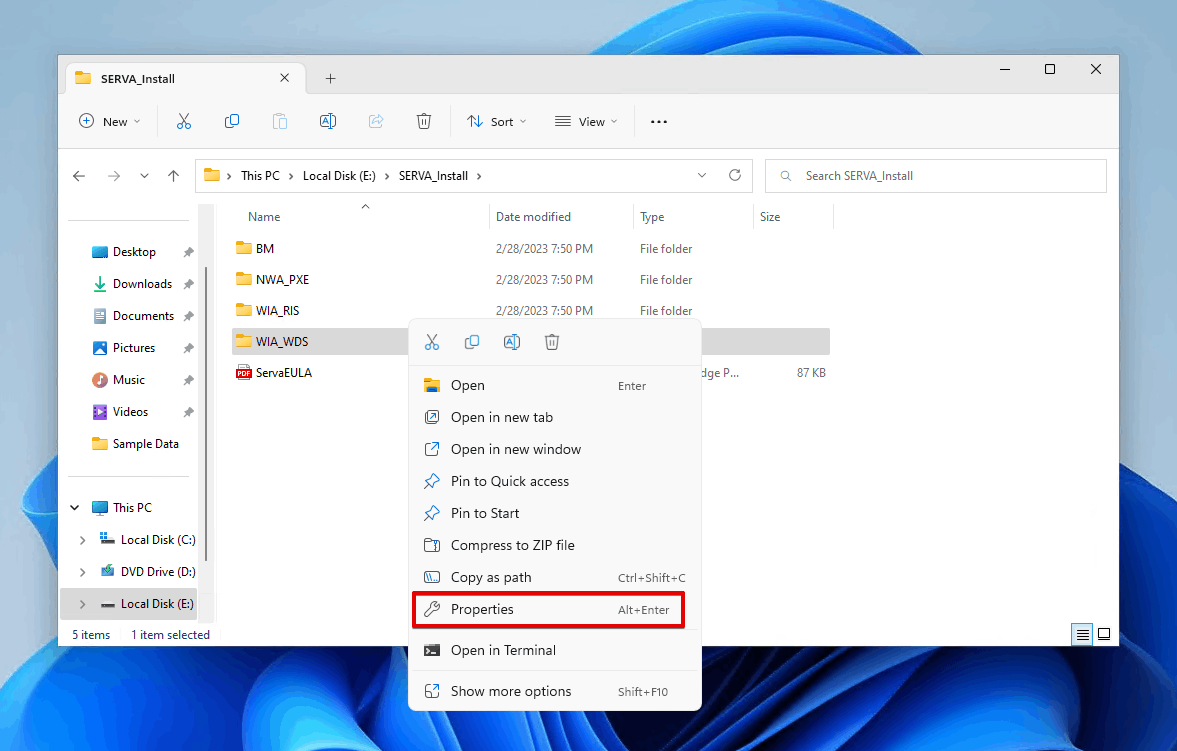
- اضغط على تبويب مشاركة، ثم اضغط على مشاركة متقدمة.
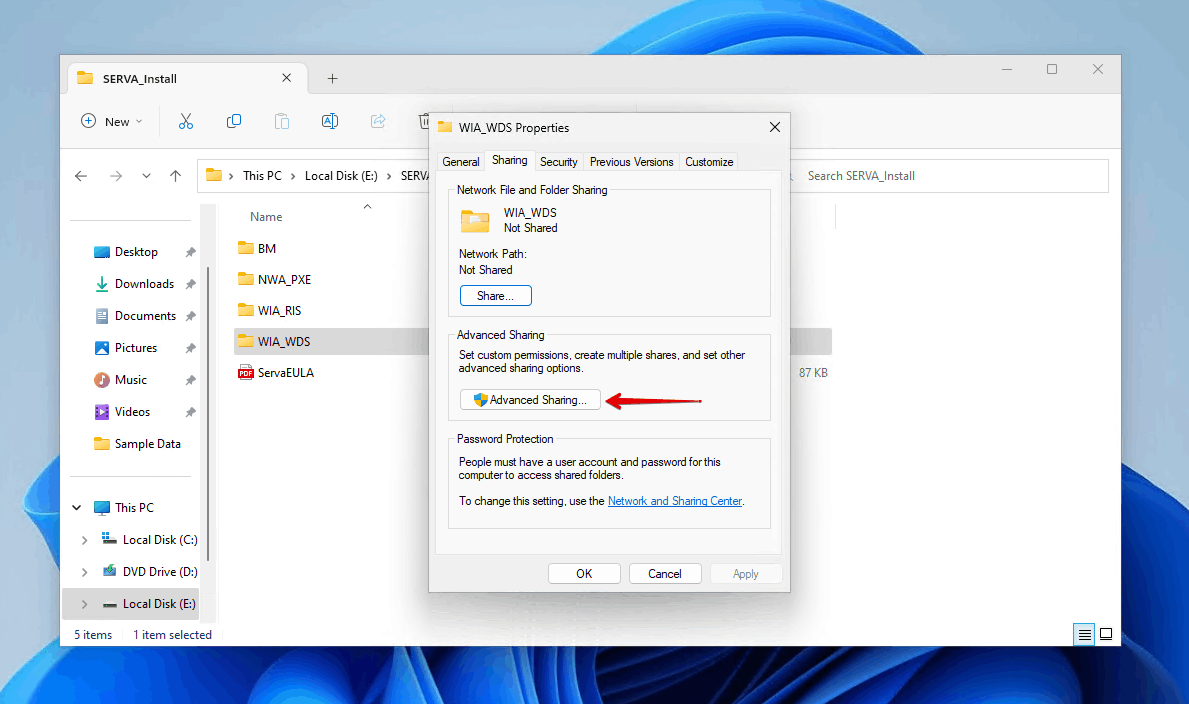
- حدد مشاركة هذا المجلد. بالنسبة لاسم المشاركة Share name، استخدم WIA_WDS_Share. اضغط على الأذونات.
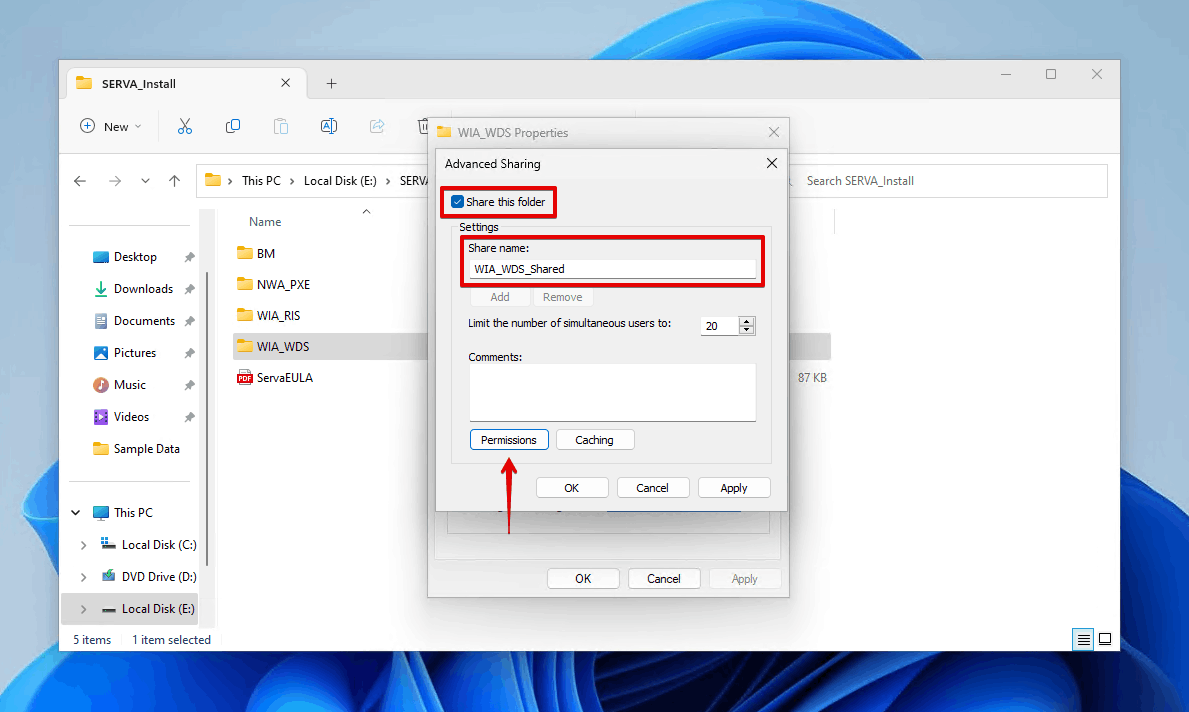
- منح التحكم الكامل للجميع Everyone. اضغط على تطبيق ثم موافق.
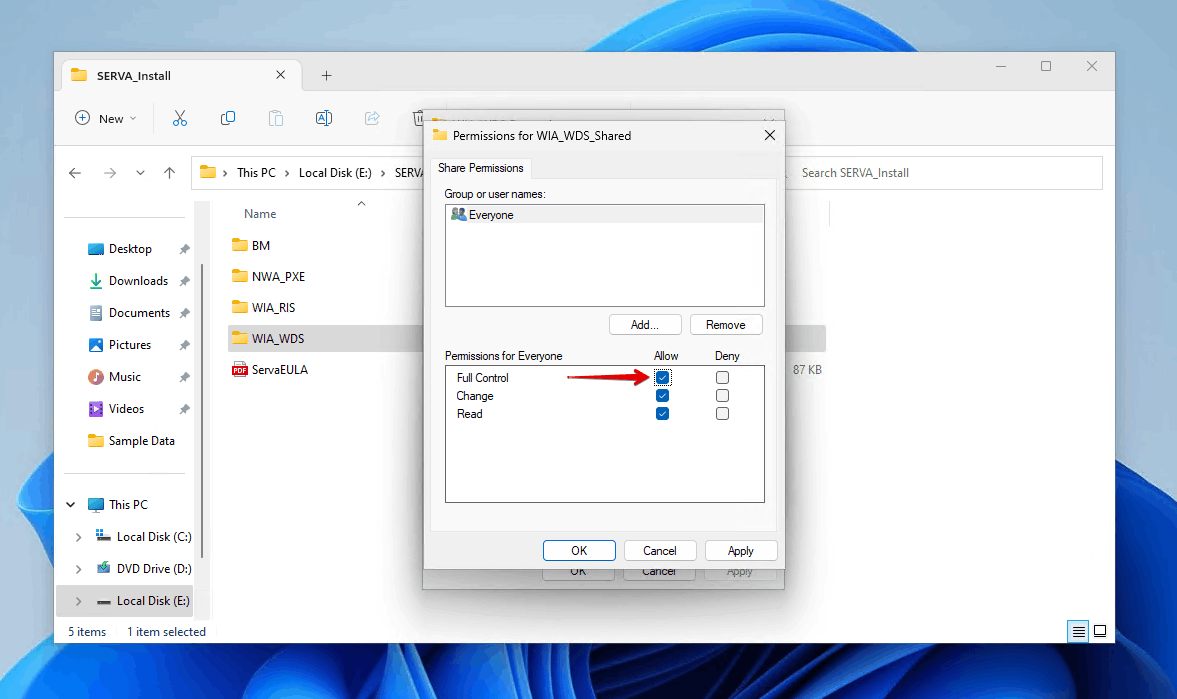
- اضغط على تطبيق ثم موافق.

- اضغط على تبويب الأمان، ثم اضغط على تحرير.
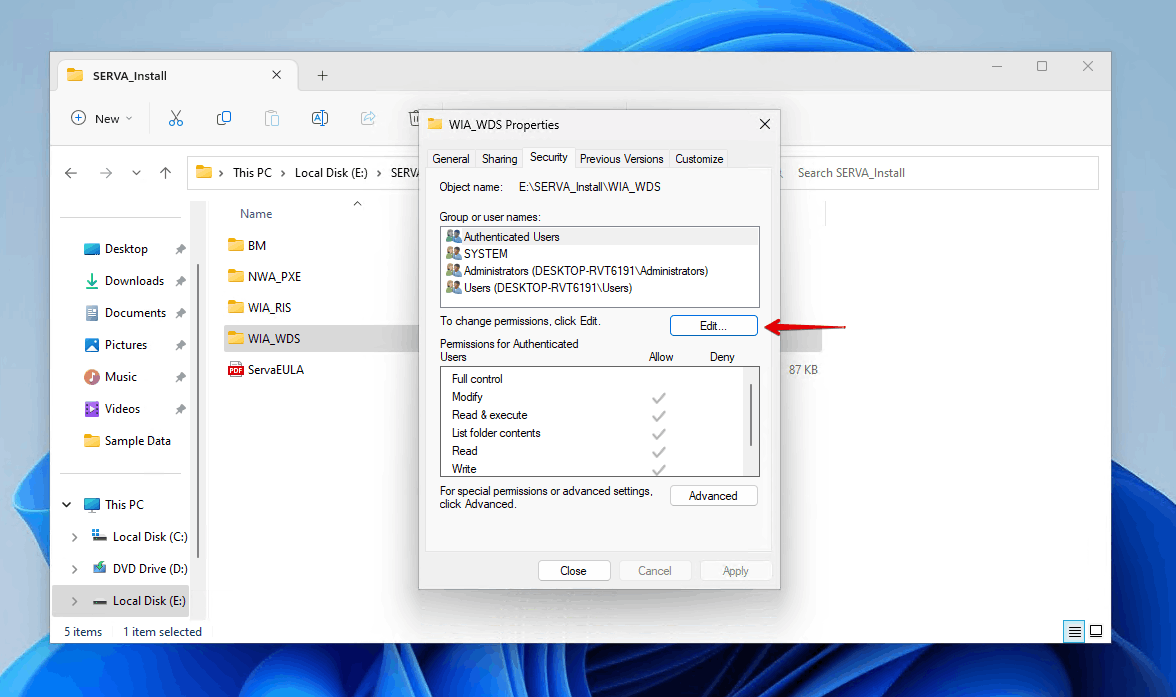
- اضغط على إضافة.
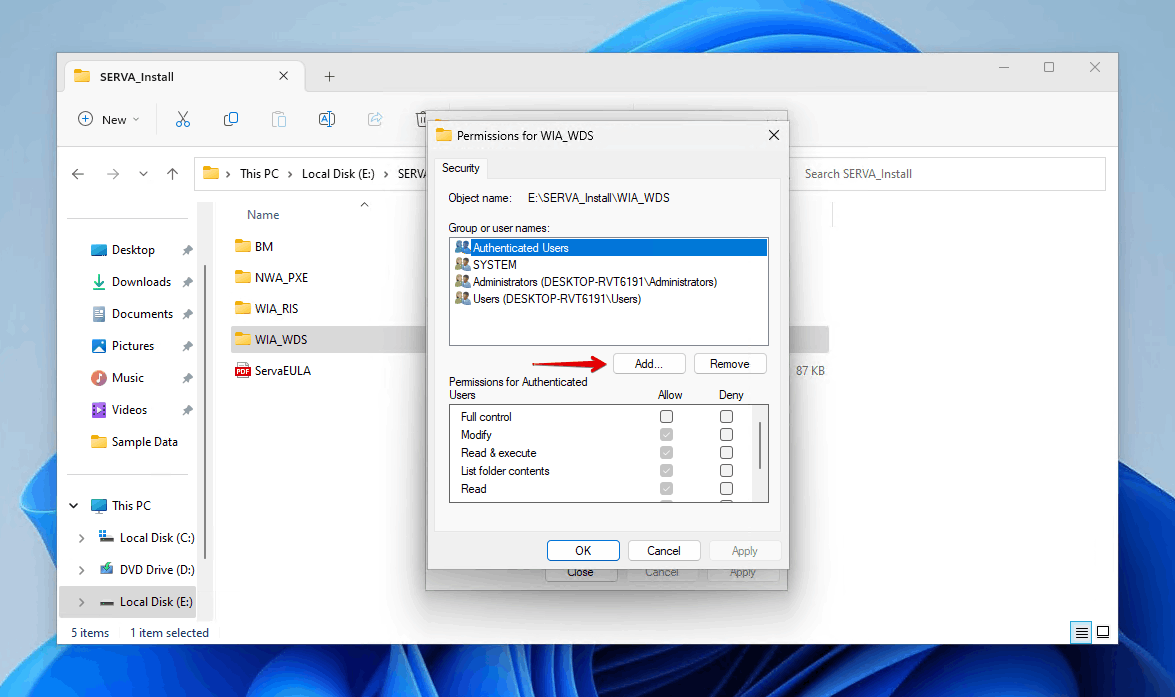
- اكتب الجميع ثم اضغط على موافق.
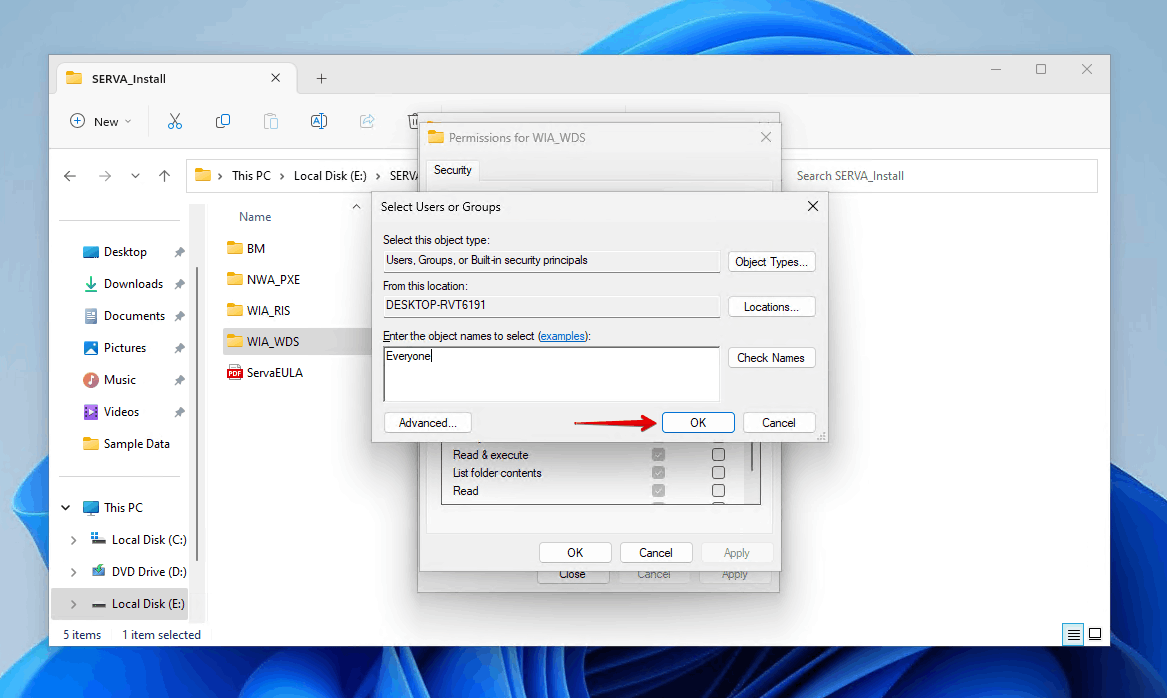
- اعط التحكم الكامل لـ الجميع. اضغط على تطبيق ثم موافق.
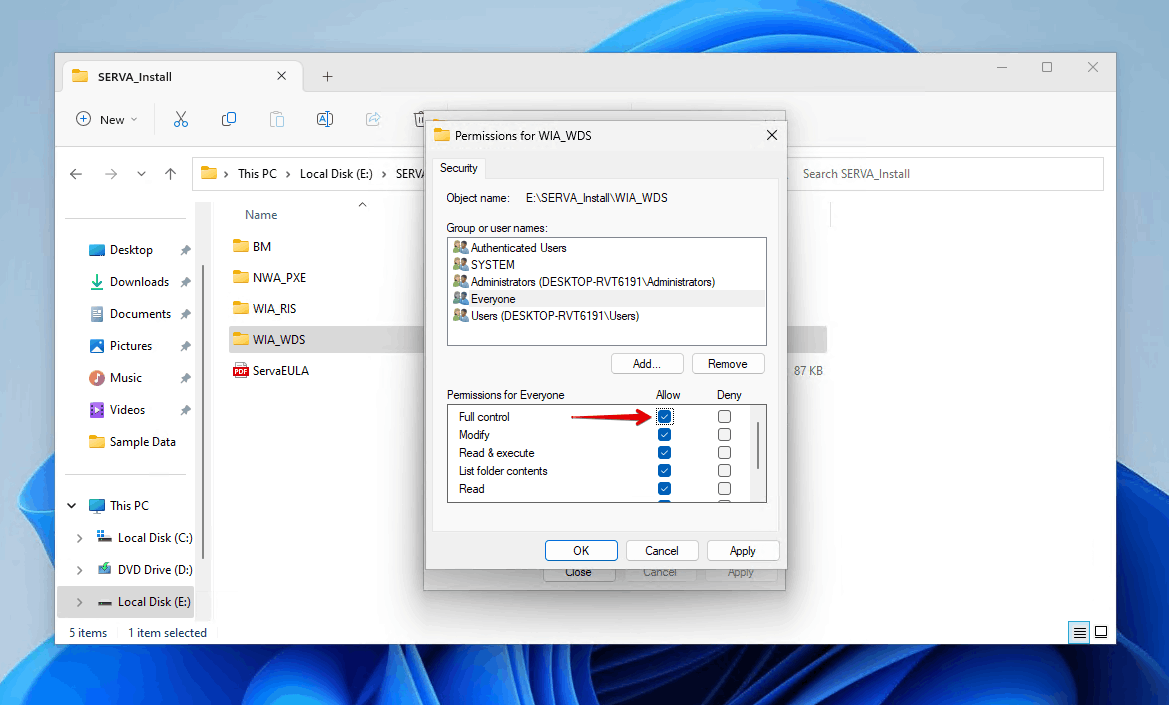
- أغلق وافتح SERVA مجددا.
الخطوة 3: تثبيت ويندوز باستخدام SERVA
أخيرًا، بمجرد تكوين SERVA، يمكنك تثبيت Windows عبر الشبكة. قبل البدء، يجب عليك التأكد من أن الكمبيوتر الهدف مضبوط للإقلاع في وضع PXE. يمكن القيام بذلك من خلال إعدادات البيوس الخاصة بك.
- قم بالإقلاع في نمط PXE.
- اختر نسخة الويندوز التي تريد تثبيتها.
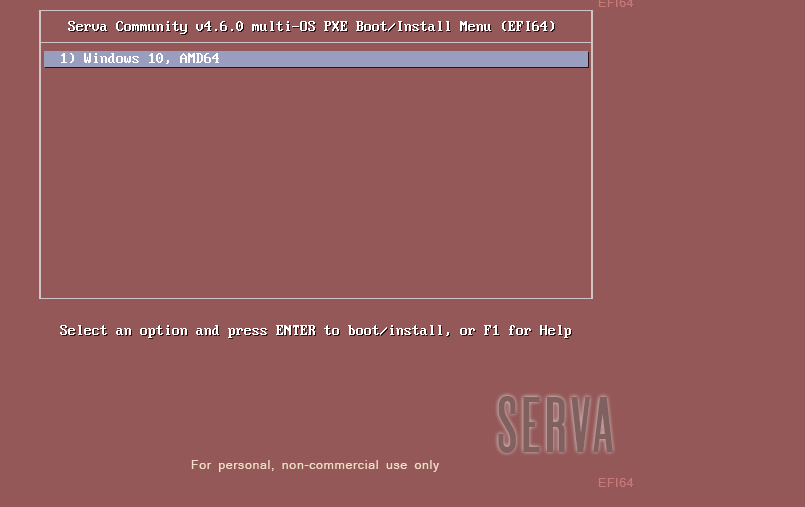
- أدخل الجميع كاسم المستخدم ثم انقر على الاتصال.

- اتبع التعليمات القياسية لإكمال عملية إعادة التثبيت.
كيفية استعادة الملفات المفقودة أثناء إعادة تثبيت ويندوز
إذا قمت بتثبيت نظام التشغيل ويندوز من جديد بشكل نظيف، أو إذا حدث خطأ ما أثناء إعادة تثبيت نظام التشغيل، يمكنك استخدام برنامج استعادة البيانات لاسترجاع البيانات المفقودة. Disk Drill هو أداة استعادة البيانات التي سنستخدمها. يستخدم خوارزمية متقدمة لفحص القرص الصلب خاصتك ويتيح لك اختيار البيانات القابلة للاسترداد التي ترغب في استعادتها.
إليك كيف يمكنك استعادة الملفات التي فُقدت أثناء إعادة تثبيت Windows باستخدام Disk Drill:
- تحميل وتثبيت Disk Drill على قرص منفصل.
- اختر القرص الذي تم إعادة تثبيت ويندوز عليه. انقر بحث عن البيانات المفقودة.

- انقر مراجعة العناصر الموجودة. إذا كنت ترغب في استعادة أكبر قدر ممكن من البيانات، يمكنك النقر بدلاً من ذلك على استعادة الكل.
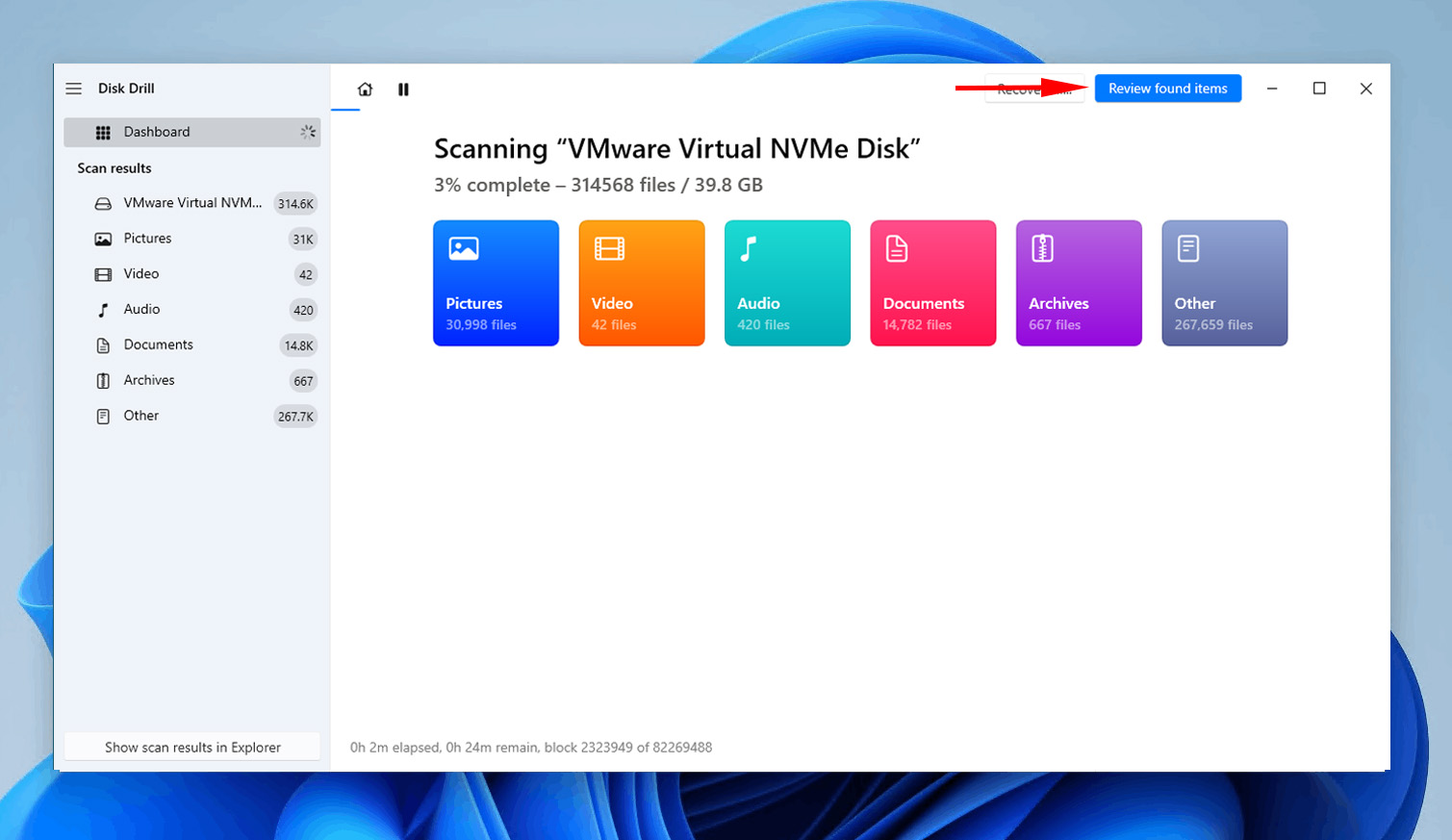
- حدد البيانات التي ترغب في استعادتها. استخدم عمود فرص الاستعادة ولوحة المعاينة لتحديد البيانات التي تكون في حالة جيدة وصالحة للاستعادة. عندما تنتهي من تحديد جميع الملفات التي ترغب في استعادتها، انقر استعادة.
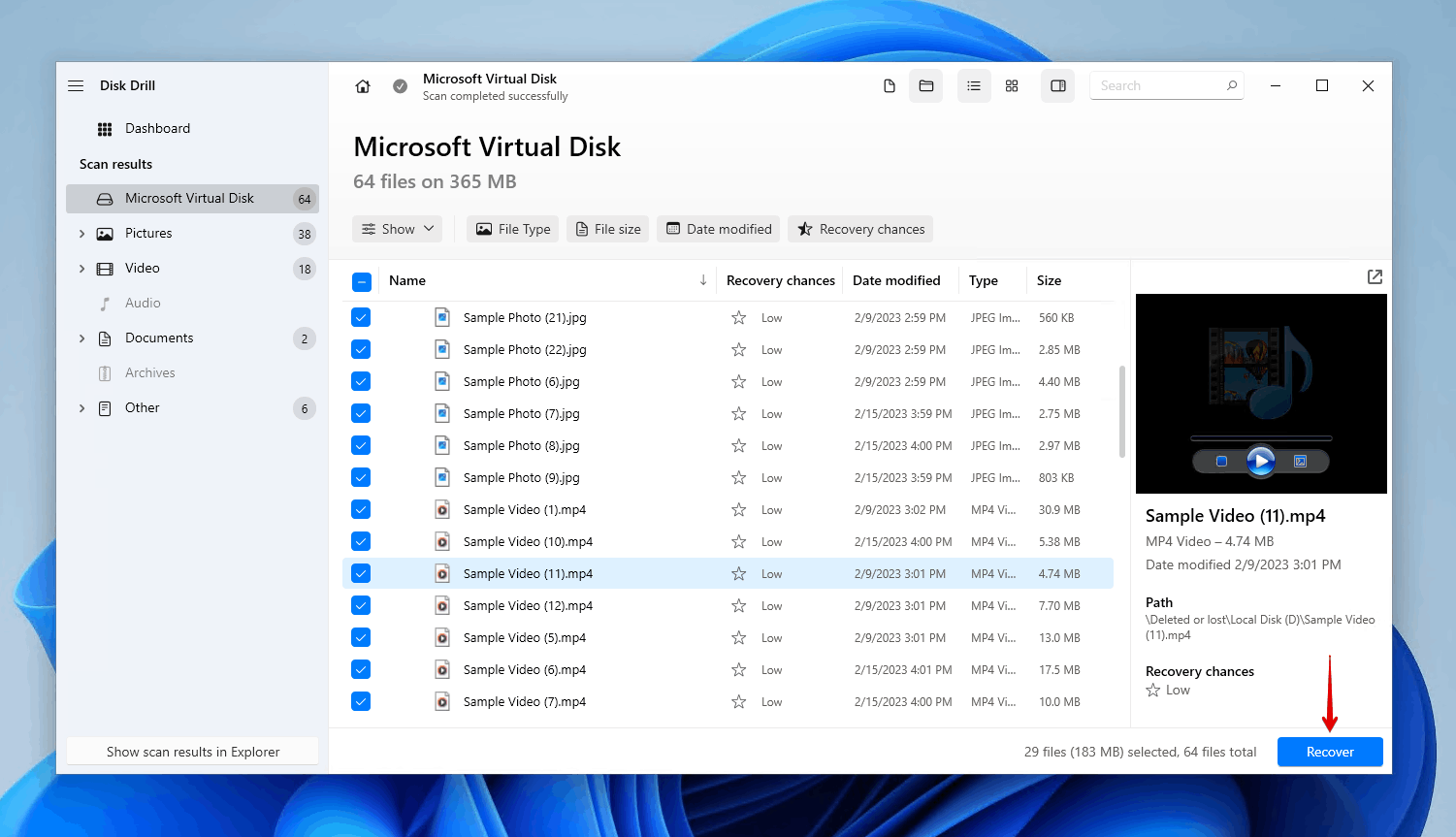
- اختر موقع استعادة مناسب. تأكد من أنك لا تستعيد البيانات إلى نفس القرص الذي تستعيدها منه. انقر التالي.
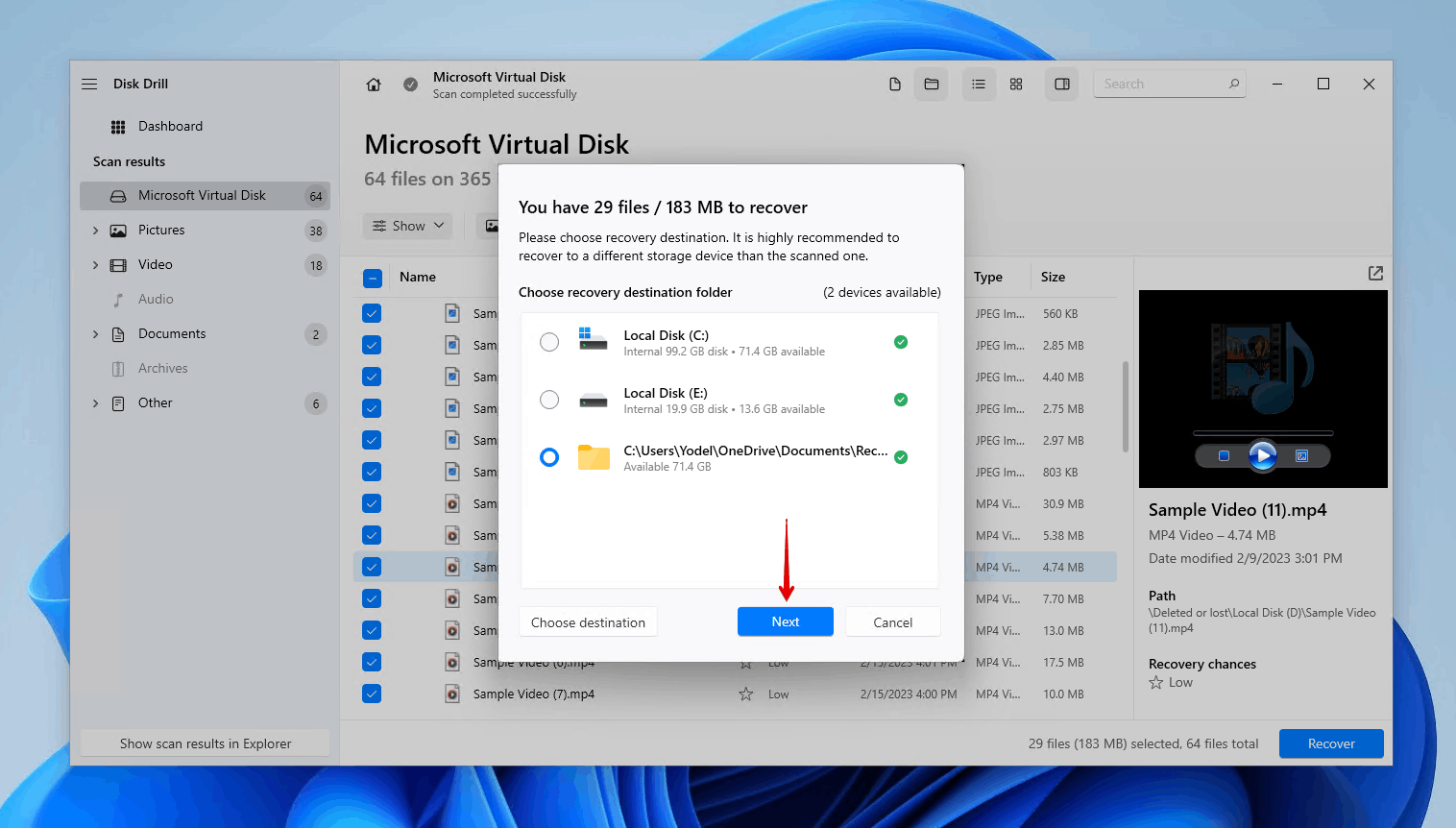
الخاتمة
هناك أوقات يكون من الضروري فيها إعادة تثبيت ويندوز. هناك عدة طرق لتحقيق ذلك. معظم الطرق تتيح لك الاحتفاظ ببياناتك بحيث لا يتم حذفها أثناء العملية. ومع ذلك، هناك بعض الطرق التي قد تتطلب منك القيام بتثبيت نظيف.
ربما تكون أسهل طريقة لإعادة تثبيت ويندوز هي استخدام خيار إعادة تعيين الكمبيوتر. يمكنك تحقيق ذلك من قائمة الإعدادات أو عن طريق الإقلاع إلى WinRE. وإلا، يمكنك أيضًا أن تفعل ذلك من خلال أداة إنشاء الوسائط، مع إنشاء USB أو DVD قابل للإقلاع باستخدام ملف ISO، أو عبر الشبكة.
تأكد من نسخ بياناتك احتياطيًا مسبقًا. إذا لم تتمكن من إنشاء نسخة احتياطية وفقدت بعض بياناتك خلال العملية، تأكد من استعادتها باستخدام أداة استعادة البيانات مثل Disk Drill.
الأسئلة الشائعة
- اضغط بزر الفأرة الأيمن على البدء واضغط على الإعدادات.
- اضغط على التحديث والأمان.
- اضغط على الاسترداد.
- اضغط على ابدأ (تحت إعادة تعيين هذا الكمبيوتر).
- اختر ما إذا كنت ترغب في الاحتفاظ بملفاتك أو إجراء تثبيت نظيف.
- اتبع التعليمات المقدمة لإتمام إعادة التثبيت.
- ترقية - يحتفظ بملفاتك وإعداداتك وتطبيقاتك.
- مخصص - يحذف ملفاتك وإعداداتك وتطبيقاتك.
- افتح الإعدادات.
- انقر على النظام.
- انقر على الاسترداد.
- انقر على العودة.
- اختر سبب رغبتك في العودة وانقر على التالي.
- انقر على لا، شكرًا.
- انقر على التالي.
- انقر على التالي.
- انقر على العودة إلى ويندوز 10.




