 Il existe de nombreuses raisons pour lesquelles vous pourriez vouloir réinstaller Windows. Peut-être est-ce pour éliminer les fichiers inutiles qui ralentissent votre ordinateur. Ou, peut-être est-ce nécessaire pour résoudre un problème qui ne peut être résolu d’aucune autre manière. Souvent, la principale préoccupation que vous avez est ce qui arrivera à vos données dans le processus.
Il existe de nombreuses raisons pour lesquelles vous pourriez vouloir réinstaller Windows. Peut-être est-ce pour éliminer les fichiers inutiles qui ralentissent votre ordinateur. Ou, peut-être est-ce nécessaire pour résoudre un problème qui ne peut être résolu d’aucune autre manière. Souvent, la principale préoccupation que vous avez est ce qui arrivera à vos données dans le processus.
Heureusement, réinstaller Windows ne signifie pas que vous devez dire adieu à tous vos fichiers importants. Nous allons vous montrer comment réinstaller Windows sans perdre de données.
Puis-je réinstaller Windows sans perdre mes fichiers ?
Cela dépend de la méthode utilisée, mais dans la plupart des cas, vous avez l’option de conserver des fichiers que vous ne souhaitez pas perdre pendant la réinstallation. Par exemple, si vous réinstallez Windows en utilisant un fichier ISO ou l’outil de création de média, cela vous donne l’option de réinstaller Windows sans perdre de fichiers.
Cependant, il existe certaines méthodes qui ne vous donnent pas l’option de conserver vos fichiers. Ces méthodes effectuent une installation propre, ce qui supprime vos données dans le processus. Gardez cela à l’esprit, car vous n’aurez pas toujours l’opportunité d’utiliser une méthode qui vous permet de conserver vos données.
J’ai dû réinstaller Windows parce que mon ordinateur ne démarrait plus aujourd’hui & maintenant je dois télécharger à nouveau tout mon Dropbox et récupérer tous les programmes & jeux que j’utilise un par un pic.twitter.com/gLFVbBC6rD
— Polyhex (@tylermcbride) 11 novembre 2018
Même si vous devez effectuer une installation propre, il se peut que vous puissiez récupérer une partie de vos données à l’aide d’un logiciel de récupération de données (que nous aborderons plus tard).
Comment créer une sauvegarde de disque
Même si vous choisissez l’option de réinstaller Windows sans perdre vos fichiers, il est toujours recommandé de sauvegarder vos données. Sauvegarder vos données garantit leur sécurité en cas de problème et vous permet de récupérer rapidement des fichiers après une réinitialisation d’usine de Windows.
Pour sauvegarder vos données, nous recommandons d’utiliser Backup and Restore. Suivez ces étapes pour créer une sauvegarde :
- Appuyez sur Win + S sur votre clavier et recherchez « Panneau de configuration ». Ouvrez le premier résultat.

- Cliquez sur Sauvegarder et restaurer (Windows 7).

- Cliquez sur Configurer la sauvegarde.

- Sélectionnez où vous voulez stocker la sauvegarde et cliquez sur Suivant.

- Cliquez sur Laissez-moi choisir, puis cliquez sur Suivant.

- Sélectionnez les données que vous souhaitez sauvegarder, puis cliquez sur Suivant.

- Cliquez sur Enregistrer les paramètres et lancer la sauvegarde.

6 méthodes pour réinstaller Windows
Après avoir créé une sauvegarde, vous pouvez réinstaller Windows en sachant que vos données sont en sécurité. Nous avons inclus des instructions pour réinstaller Windows en utilisant diverses méthodes afin de vous offrir une gamme d’options.
Un petit rappel que certaines de ces méthodes nécessiteront une installation propre. Par conséquent, si vous n’avez pas encore sauvegardé vos données, nous vous recommandons de le faire avant de continuer.
Méthode 1 : Utilisation de l’option « Réinitialiser ce PC »
L’option Réinitialiser le PC est de loin la manière la plus simple de réinstaller Windows. Vous n’avez besoin d’aucun périphérique de stockage supplémentaire pour l’utiliser et elle peut être accédée depuis vos Paramètres ou l’Environnement de récupération Windows (WinRE). Elle vous offre deux options :
- Conserver mes fichiers – Les données personnelles stockées dans le dossier Utilisateurs (y compris les sous-dossiers Bureau, Téléchargements, Documents, Images, Musique et Vidéos) sont préservées, ce qui vous permet de réinstaller le système d’exploitation sans perdre de données. Toutes les applications que vous avez installées, ainsi que les données stockées en dehors des dossiers susmentionnés, sont supprimées.
- Tout supprimer – Toutes vos données sont supprimées, ainsi que toutes les applications que vous avez installées.
Pour utiliser cette option, votre ordinateur doit disposer suffisamment d’espace de stockage. Si ce n’est pas le cas, il vous sera recommandé de libérer de l’espace avant de procéder à la réinitialisation.
Suivez ces étapes pour réinitialiser votre ordinateur à l’aide de l’option Réinitialiser le PC :
- Faites un clic droit sur Démarrer et cliquez sur Paramètres.

- Cliquez sur Récupération.

- Cliquez sur Réinitialiser ce PC.

- Sélectionnez Conserver mes fichiers.

- Sélectionnez Réinstallation locale.

- Cliquez sur Suivant.

- Cliquez sur Réinitialiser.

Méthode 2 : Utilisation de l’Environnement de Récupération Windows
Lorsque votre ordinateur rencontre certains problèmes, le démarrage en WinRE vous offre des options qui peuvent aider à diagnostiquer et à réparer les problèmes qui empêchent votre ordinateur de démarrer. Ici, vous pouvez également choisir de réinitialiser le PC sans perdre certains de vos fichiers, un peu comme en utilisant l’option Réinitialiser ce PC que nous avons utilisée dans la dernière méthode.
L’utilisation de la méthode Conserver mes fichiers ici ne préservera que les données dans vos dossiers Bureau, Téléchargements, Documents, Images, Musique et Vidéos.
Voici comment réinitialiser votre ordinateur Windows 10/11 à partir de WinRE :
- Appuyez sur les touches Windows + L.
- Cliquez sur l’icône d’alimentation, puis maintenez Maj enfoncée et cliquez sur Redémarrer.
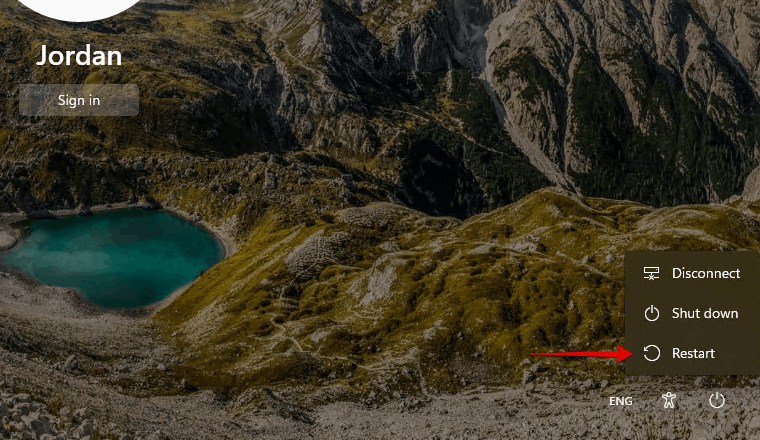
- Cliquez sur Dépannage.
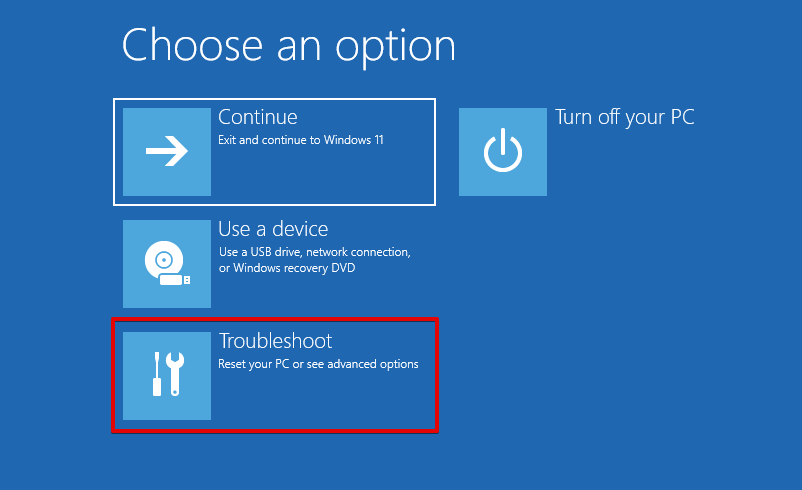
- Cliquez sur Réinitialiser ce PC.
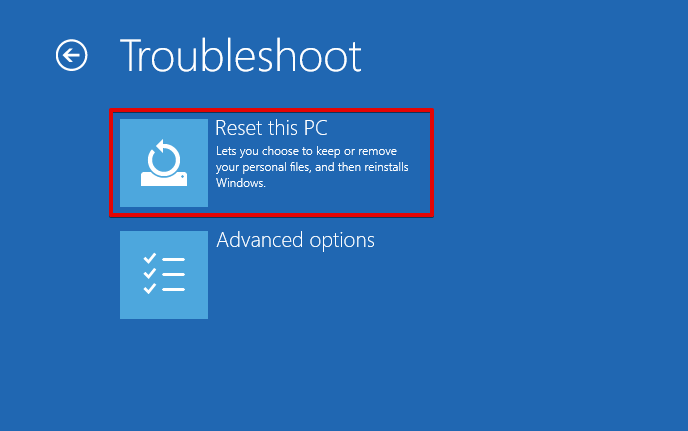
- Cliquez sur Conserver mes fichiers.
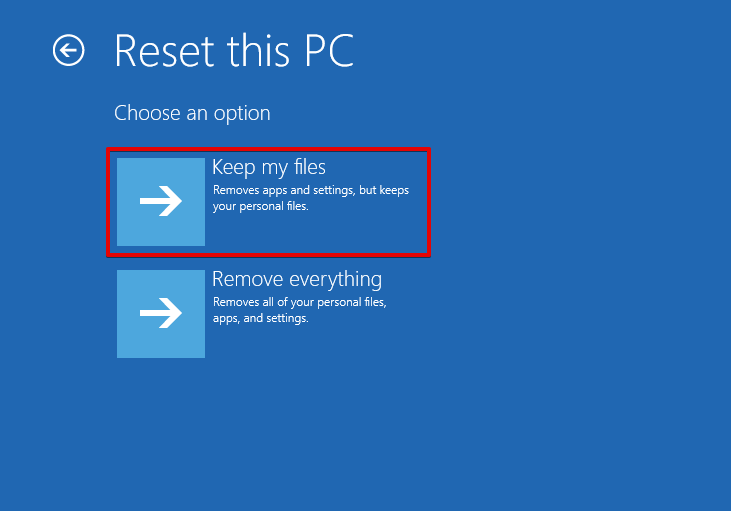
- Cliquez sur Réinstallation locale.
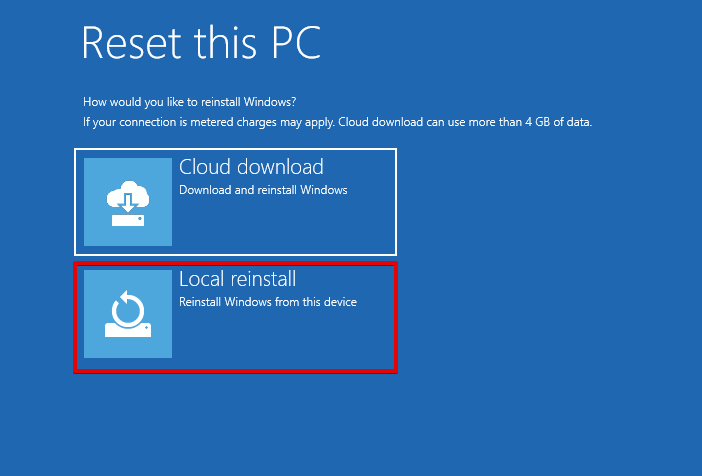
- Cliquez sur Réinitialiser.
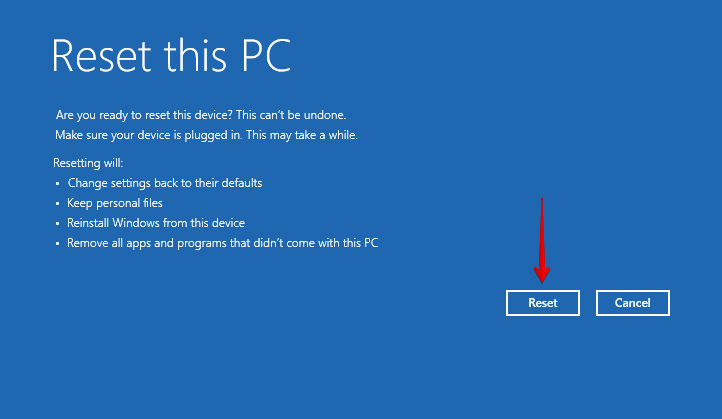
- Suivez les autres instructions pour configurer Windows.
Méthode 3 : Utilisation de l’outil de création de média
L’outil de création de média Windows peut être utilisé pour réinstaller Windows. Une copie de Windows sera téléchargée depuis le cloud et vous aurez la possibilité de conserver vos fichiers personnels et applications.
- Téléchargez et ouvrez l’Outil de création de média Windows.
- Cliquez sur Accepter.

- Sélectionnez Mettre à niveau ce PC maintenant et cliquez sur Suivant.

- Cliquez sur Installer.

Méthode 4 : Utiliser une clé USB ou un DVD
Vous pouvez réinstaller Windows à l’aide d’un support d’installation. Pour cela, vous aurez besoin d’une clé USB ou d’un DVD, d’une copie de la version de Windows que vous souhaitez installer, et d’un programme appelé Rufus.
Bien que vous puissiez créer une clé USB bootable en utilisant l’outil Media Creation Tool, nous allons vous montrer comment procéder avec Rufus pour vous donner une option alternative.
Assurez-vous de tout sauvegarder sur le support d’installation que vous utiliserez, car cela sera supprimé durant le processus.
Cette méthode vous donnera deux options :
- Mise à niveau : Installer Windows et conserver fichiers, paramètres et applications – Cette option permet de conserver vos données personnelles, applications et paramètres. Utilisez cette option pour réinstaller Windows sans perdre de fichiers et de programmes.
- Personnalisé : Installer uniquement Windows (avancé) – Toutes vos données personnelles, paramètres et applications seront supprimés.
Nous allons démontrer comment réinstaller Windows 10 à partir d’une clé USB.
- Téléchargez et ouvrez Rufus.
- Branchez le USB sur votre ordinateur et sélectionnez-le dans la liste déroulante Périphérique. Ensuite, cliquez sur Sélectionner et choisissez le fichier image de Windows. Quand vous êtes prêt, cliquez sur Démarrer.

- Cliquez sur OK. Cliquez de nouveau sur OK si on vous demande de confirmer.

- Branchez la clé USB sur l’ordinateur cible.
- Démarrez sur le BIOS et modifiez l’ordre de démarrage pour que votre ordinateur boot sur le USB. Chaque BIOS ou UEFI est différent, donc consultez le site web du fabricant de votre carte mère pour des instructions détaillées.
- Choisissez une langue, l’heure et le format de la monnaie. Cliquez sur Suivant.

- Cliquez sur Installer maintenant.

- Entrez votre clé de produit ou appuyez sur Je n’ai pas de clé de produit.

- Sélectionnez votre version de Windows (si nécessaire). Cliquez sur Suivant.

- Acceptez les termes et cliquez sur Suivant.
- Cliquez sur l’option Mettre à niveau pour ne pas perdre de fichiers ni d’applications.

- Suivez le reste des instructions.
Méthode 5 : Utilisation d’un fichier ISO
Vous pouvez réinstaller Windows simplement en utilisant le fichier ISO de Windows. C’est une excellente option si vous n’avez pas de DVD ou de périphérique USB pour créer un dispositif bootable. Cela vous permet également de choisir si vous souhaitez conserver certaines de vos données ou effectuer une installation propre et crée un dossier windows.old avec la version précédente de Windows que vous aviez.
- Cliquez avec le bouton droit sur le fichier ISO de Windows et cliquez sur Monter.
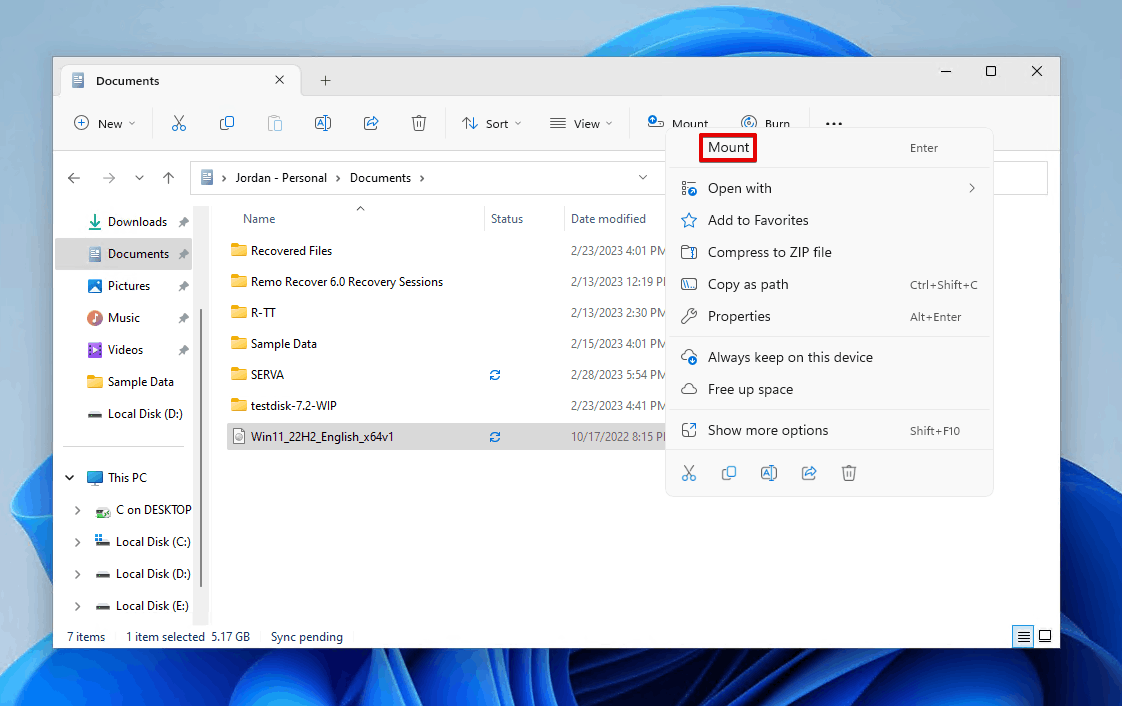
- Ouvrez setup.exe.
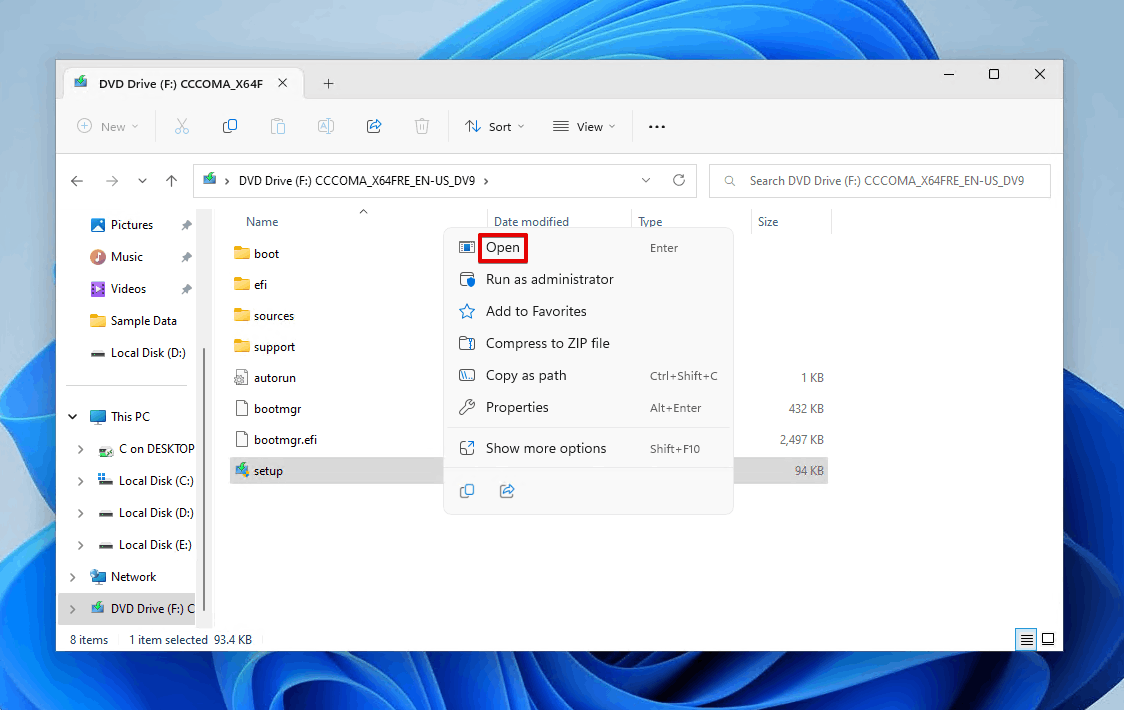
- Cliquez sur Suivant.
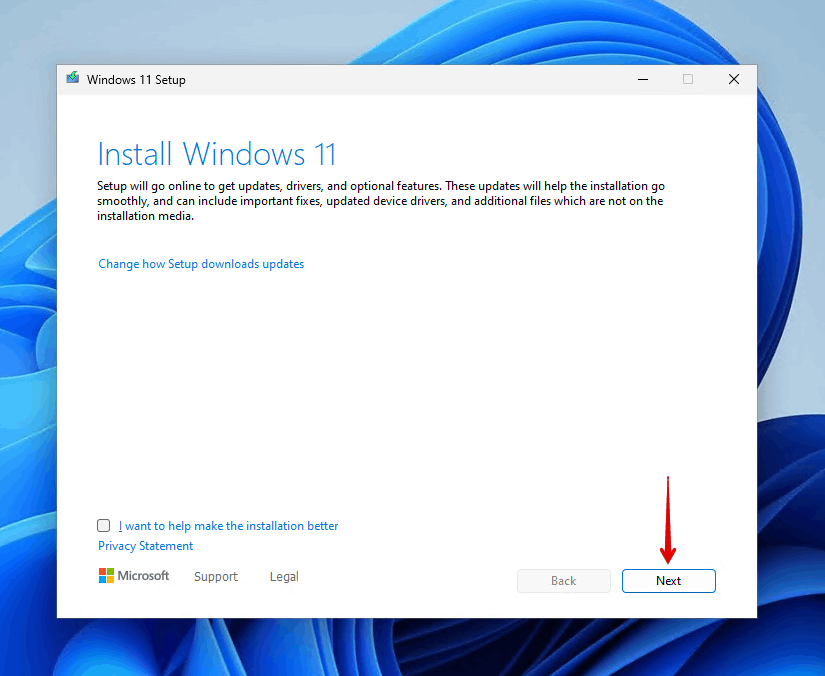
- Cliquez sur Accepter.

- Choisissez ce que vous souhaitez conserver et cliquez sur Suivant.
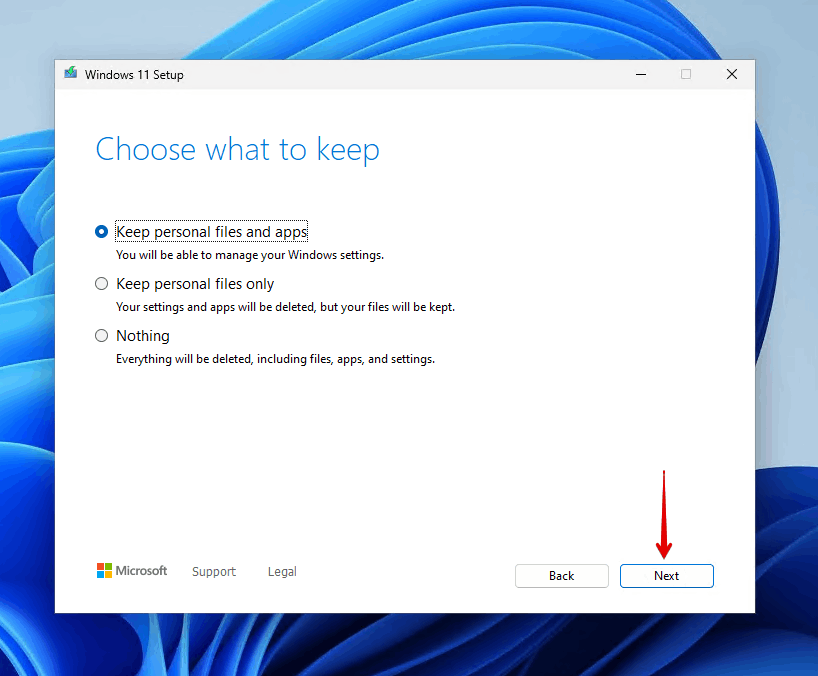
- Cliquez sur Installer.
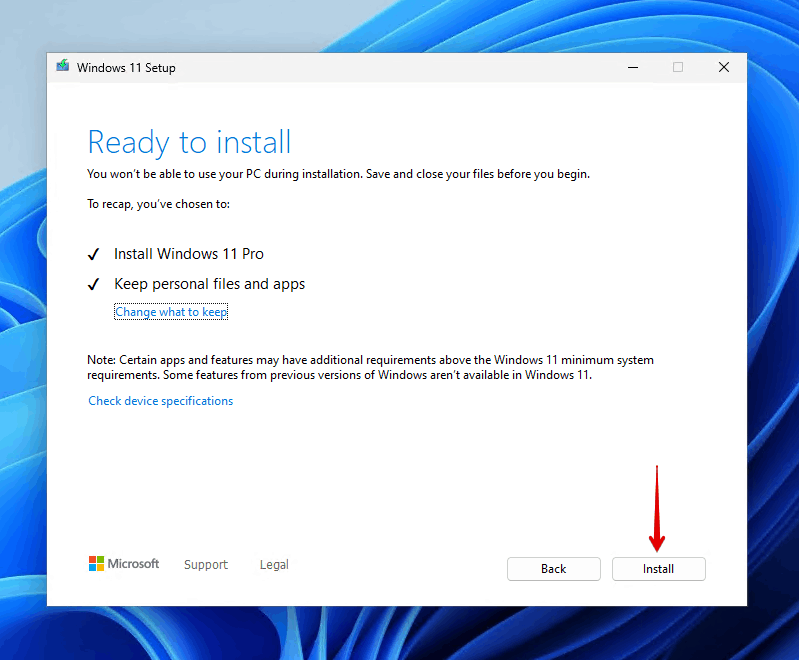
Méthode 6 : Via le Réseau
Une méthode plus technique pour réinstaller Windows consiste à le faire via le réseau. Vous pouvez réaliser cela en utilisant un outil tiers appelé SERVA. Cette méthode nécessitera que les deux ordinateurs soient connectés au même réseau.
Étape 1 : Trouver votre adresse IP
Avant de commencer, nous devons trouver l’adresse IP attribuée à votre ordinateur. Cela peut être fait en utilisant l’invite de commandes, Windows PowerShell, ou Terminal :
- Faites un clic droit sur Démarrer et cliquez sur Terminal (Admin).
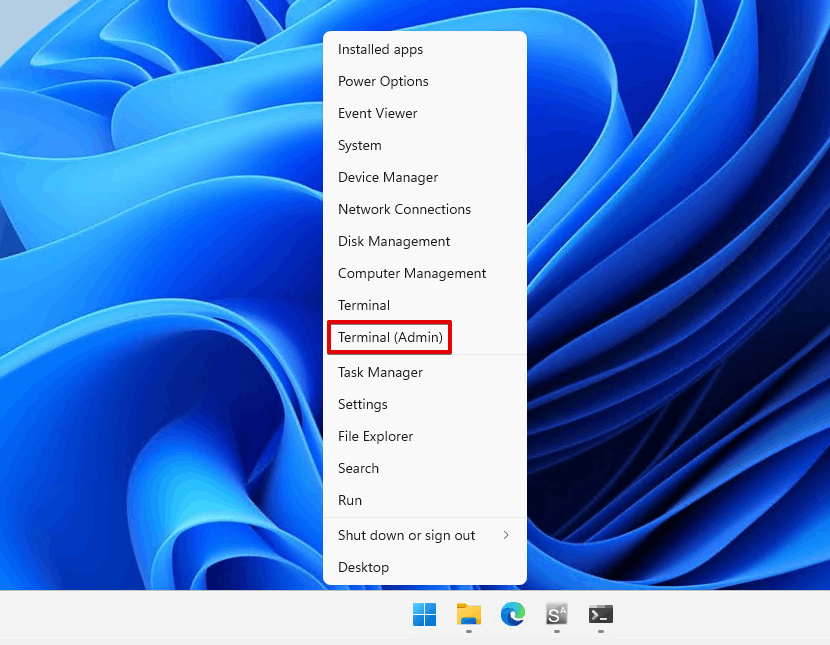
- Tapez
ipconfiget appuyez sur Entrée. Prenez note de l’adresse IPv4 pour plus tard.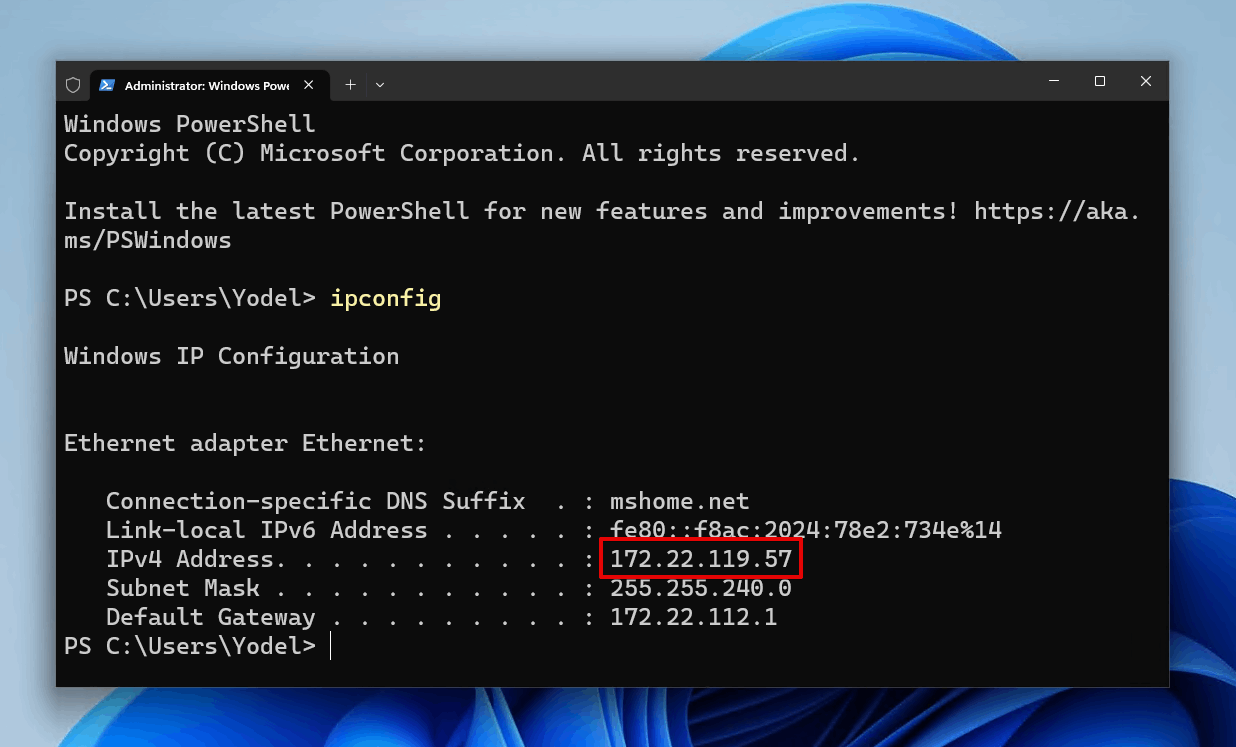
Étape 2 : Configuration de SERVA
Une fois que vous avez votre adresse IP prête, procédons à la configuration de SERVA et à l’installation de Windows :
- Téléchargez SERVA Community et extrayez son contenu. Ouvrez Serva64 (ou Serva32 si vous utilisez une version 32 bits de Windows).

- Cliquez sur Je suis un utilisateur “Community”.
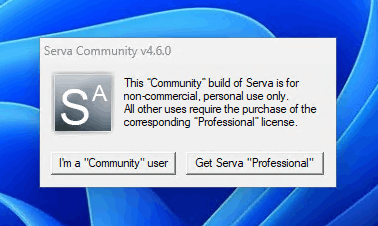
- Assurez-vous de permettre à SERVA de fonctionner sur votre réseau privé.
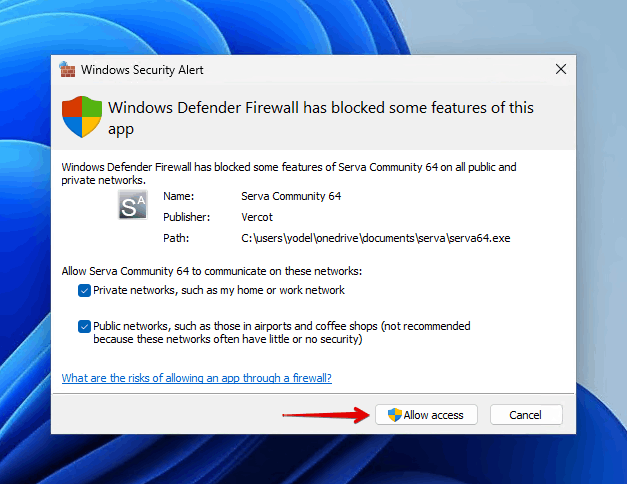
- Cliquez sur l’icône SERVA en haut à gauche et cliquez sur Paramètres.
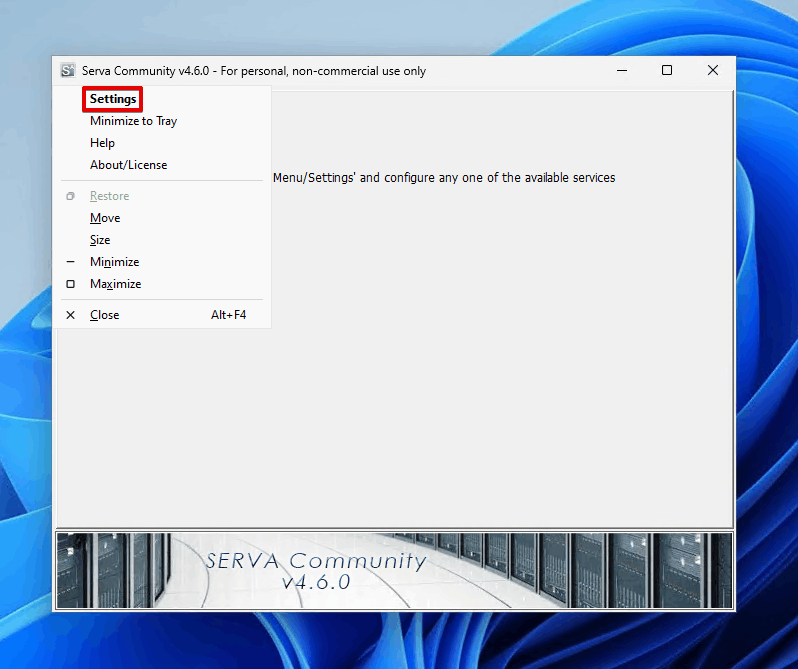
- Cliquez sur l’onglet DHCP.
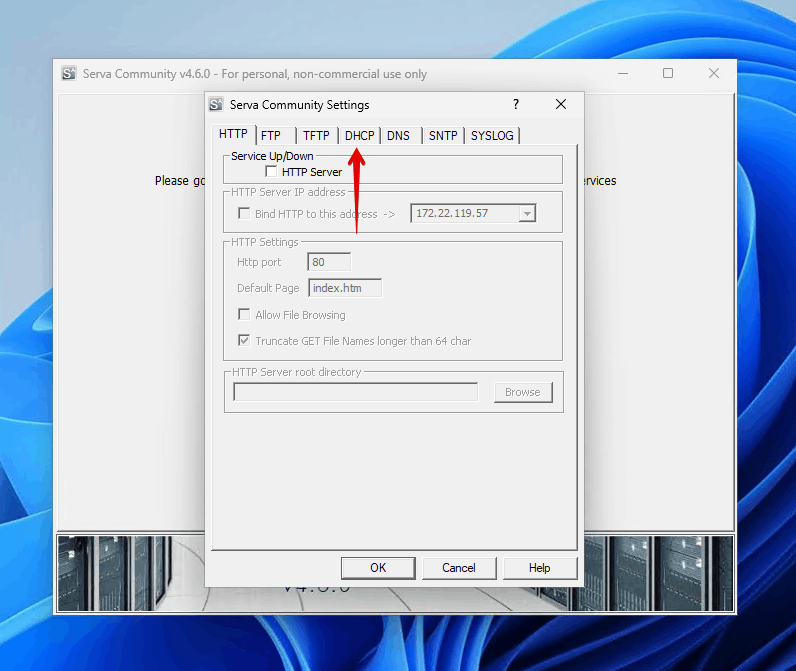
- Cocher les cases à côté de proxyDHCP, BINL, et Lier DHCP à cette adresse. À partir du menu déroulant, vous devrez sélectionner votre adresse IP.

- Ouvrez l’Explorateur de fichiers et créez un dossier qui servira de répertoire racine du serveur TFTP. J’ai appelé le mien SERVA_Install.
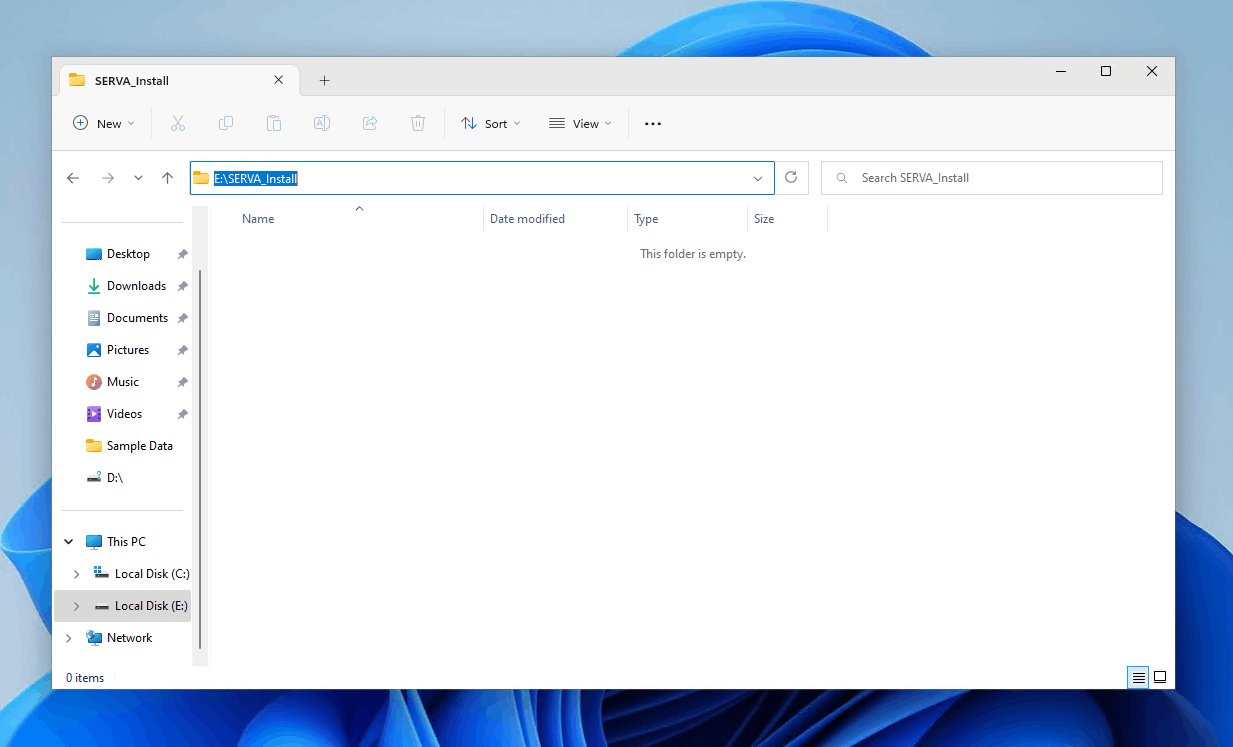
- Cliquez sur l’onglet TFTP. Cochez la case à côté de Serveur TFTP, puis sélectionnez le dossier SERVA_Install. Cliquez sur OK puis fermez et rouvrez SERVA. Lorsque vous ouvrirez à nouveau SERVA, vous remarquerez de nouveaux dossiers à l’intérieur du dossier SERVA_Install.
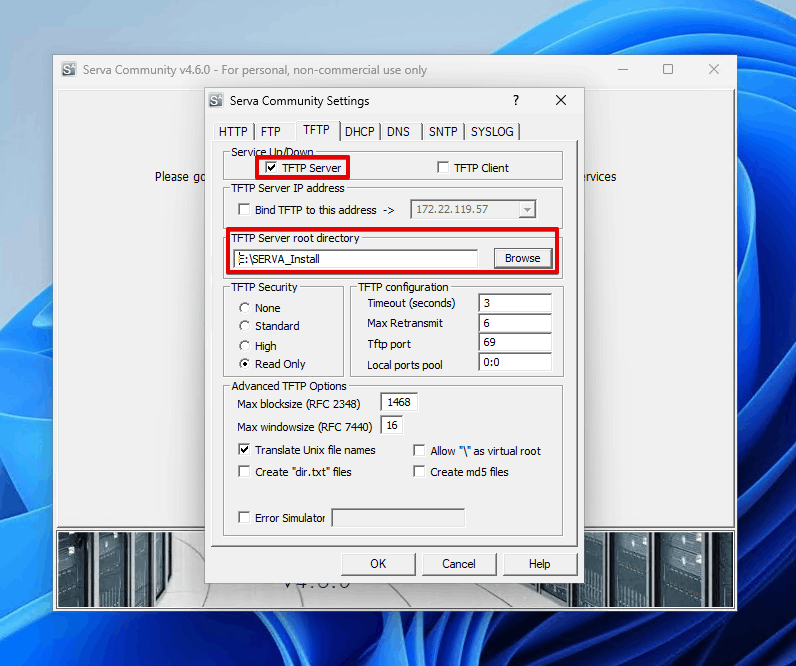
- Créez un nouveau dossier dans WIA_WDS et nommez-le Win10 (ou Win11, selon le système d’exploitation que vous installez).
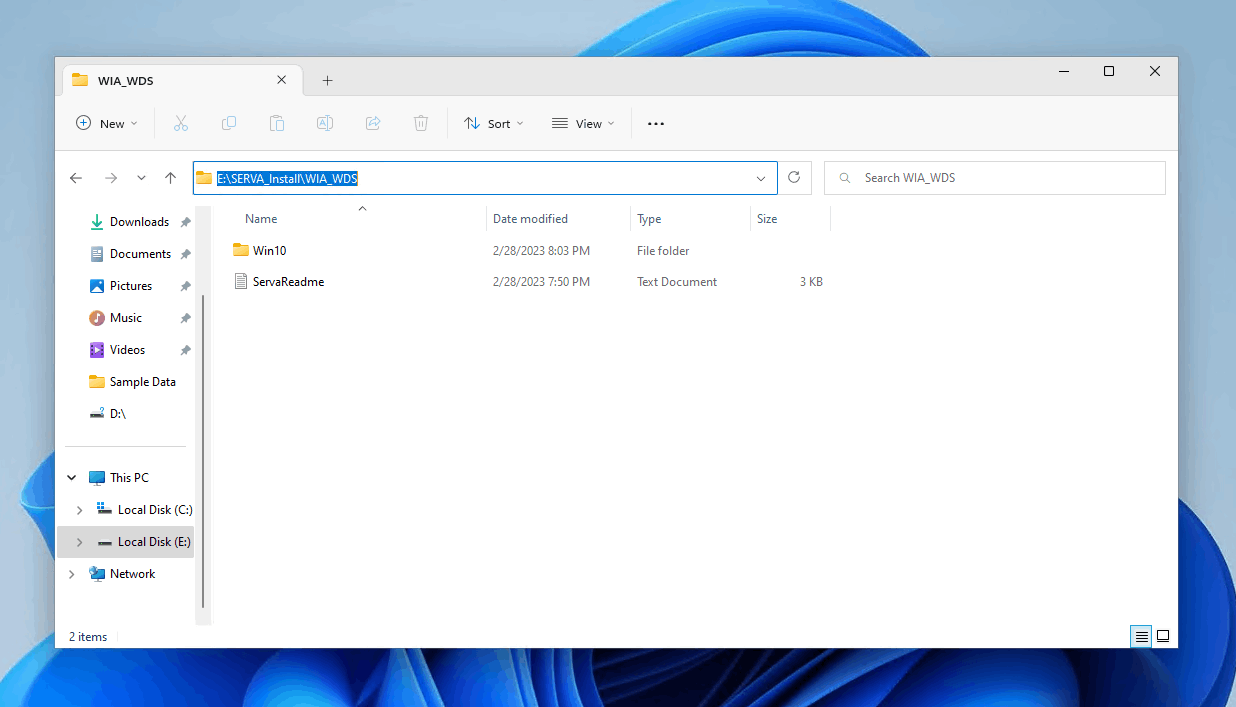
- Copiez le contenu de votre image Windows 10 (ou Windows 11) dans le dossier que vous venez de créer.
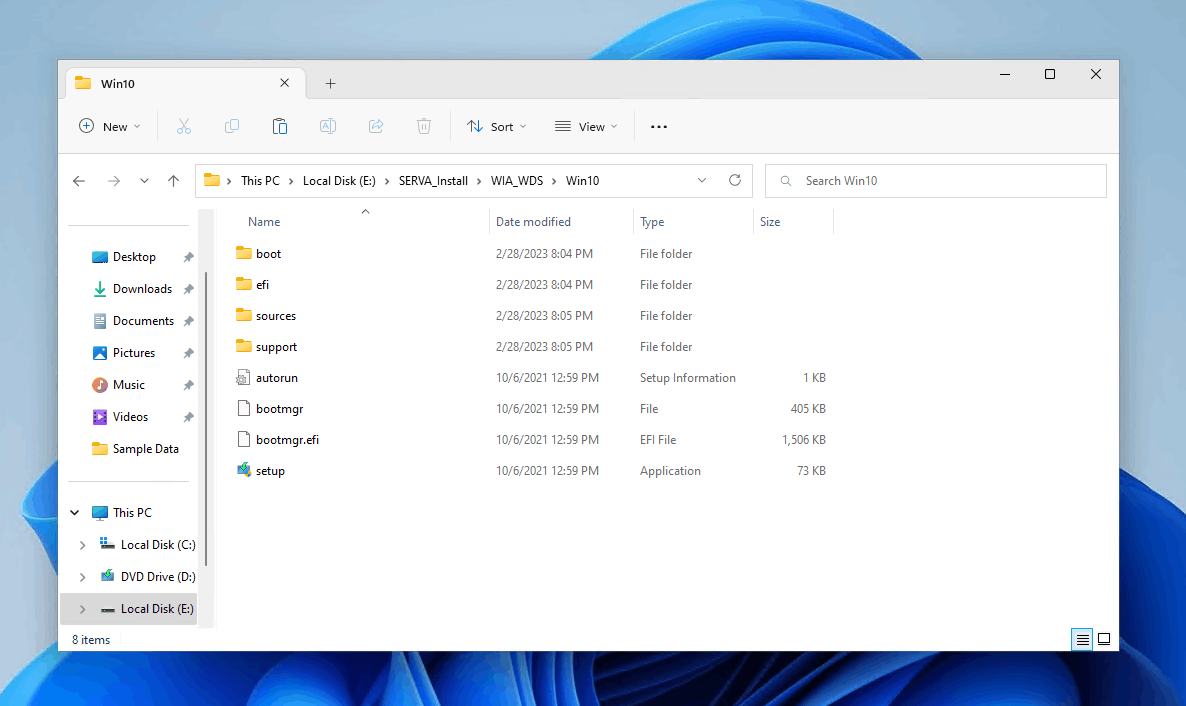
- Faites un clic droit sur le dossier WIA_WDS et cliquez sur Propriétés.
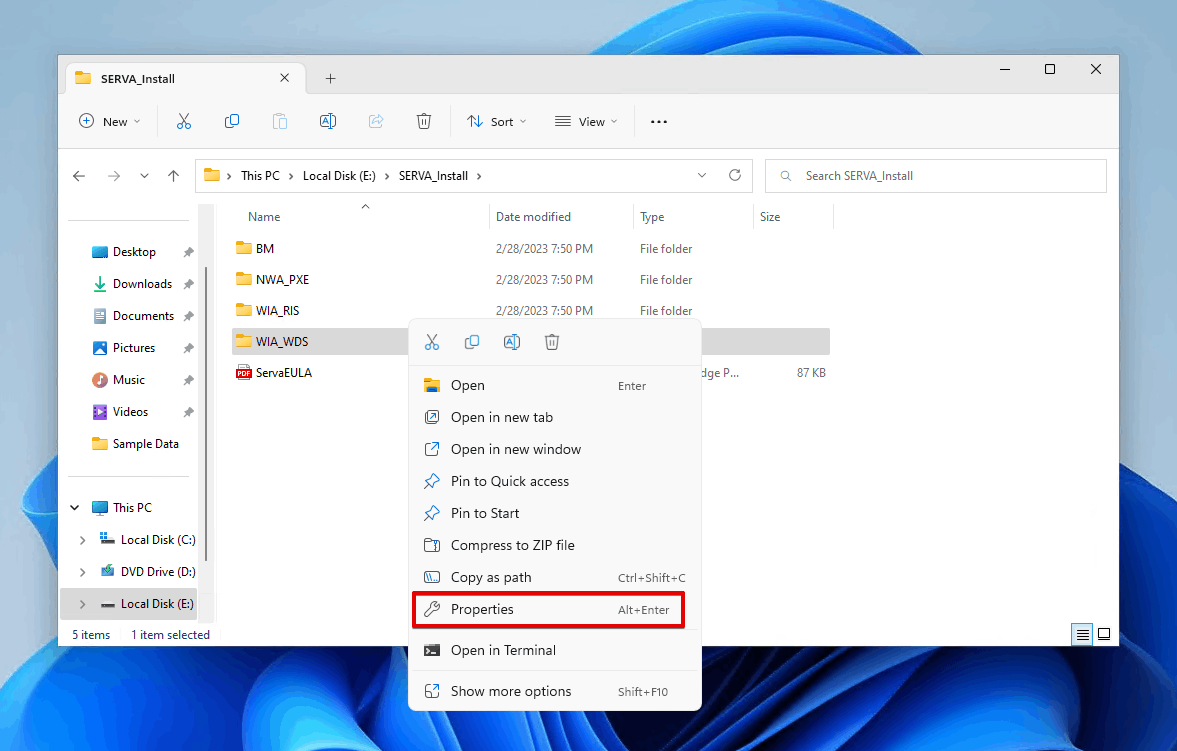
- Cliquez sur l’onglet Partage, puis cliquez sur Partage avancé.
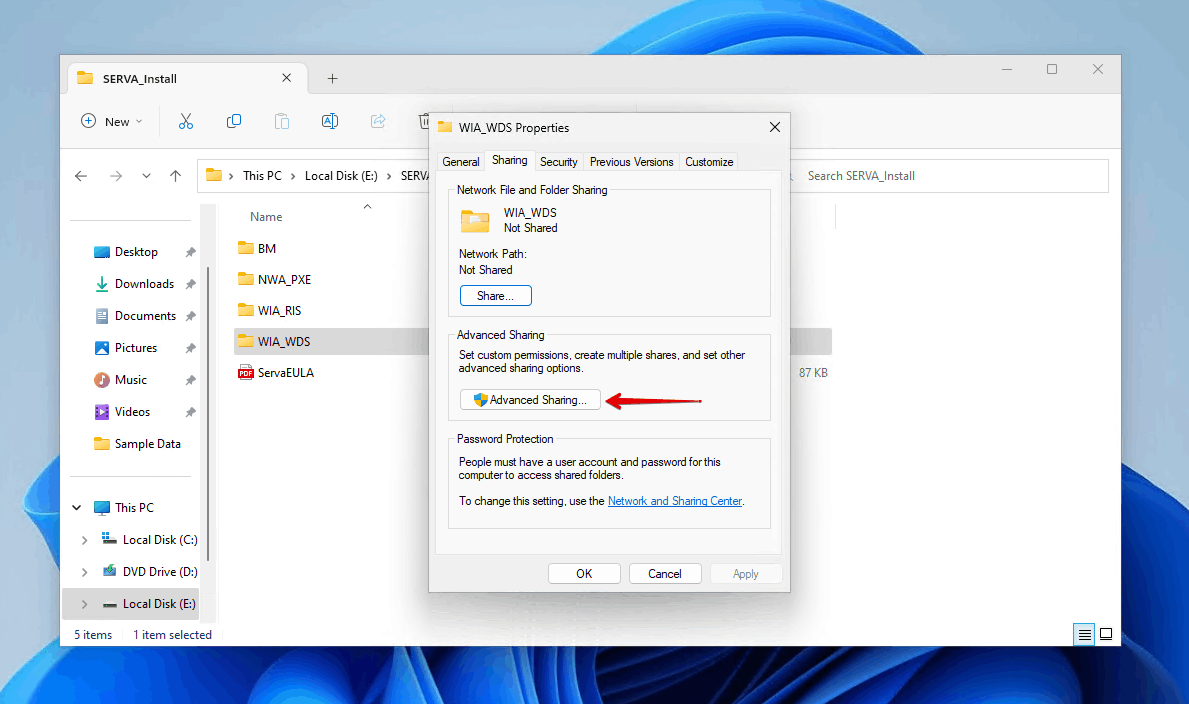
- Cocher Partager ce dossier. Pour le Nom de partage, utilisez WIA_WDS_Share. Cliquez sur Autorisations.
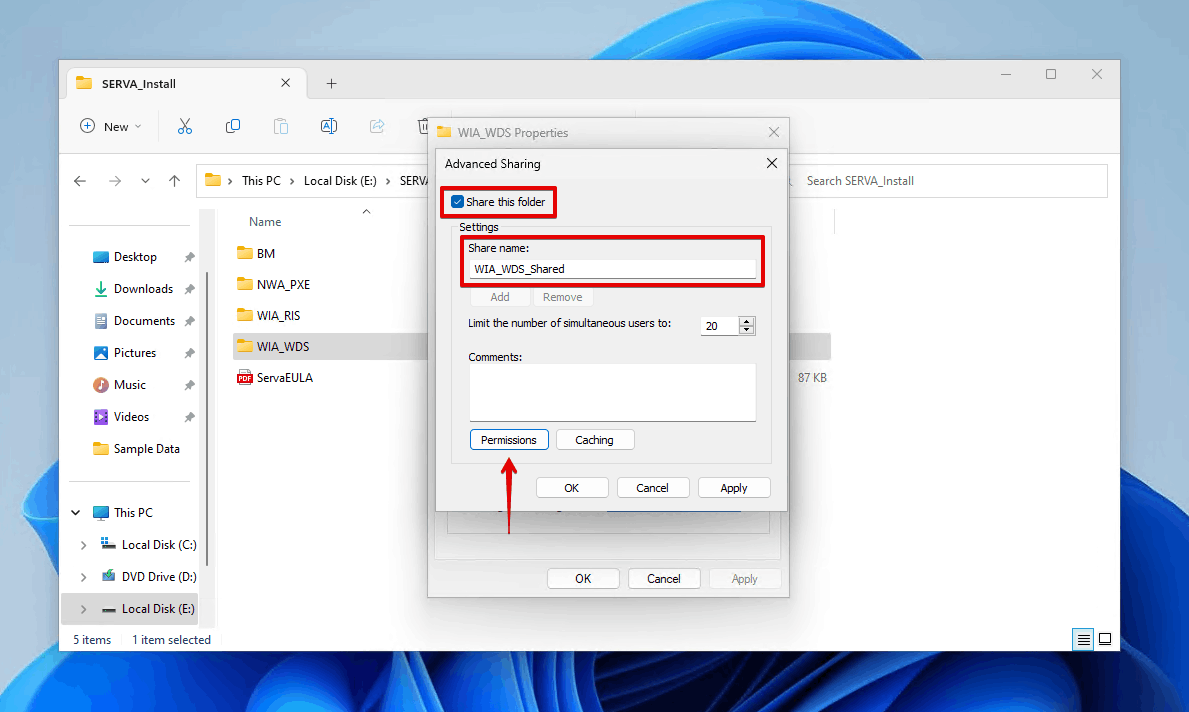
- Donnez le Contrôle total à Tout le monde. Cliquez sur Appliquer puis OK.
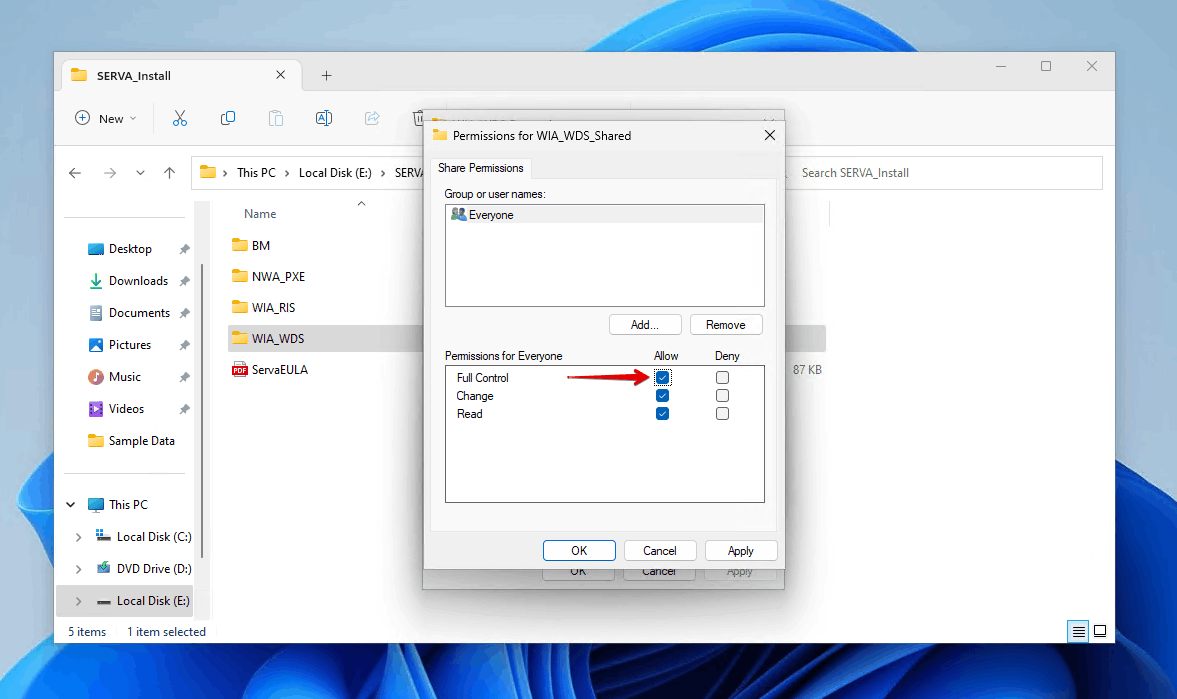
- Cliquez sur Appliquer puis OK.

- Cliquez sur l’onglet Sécurité, puis cliquez sur Modifier.
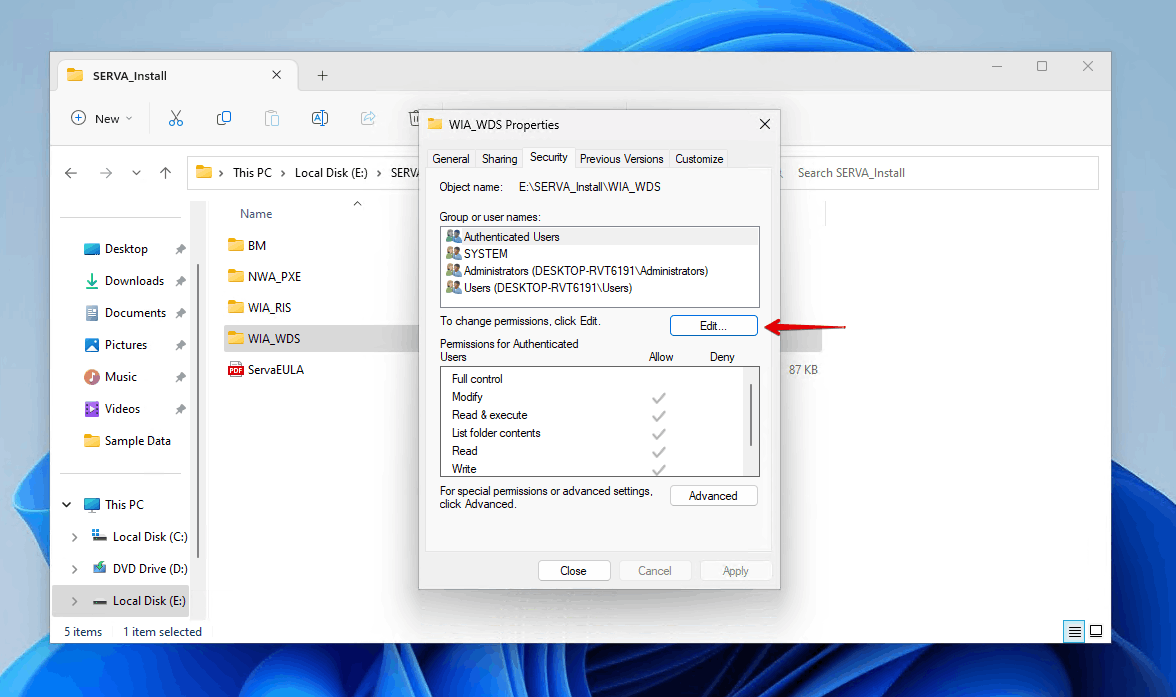
- Cliquez sur Ajouter.
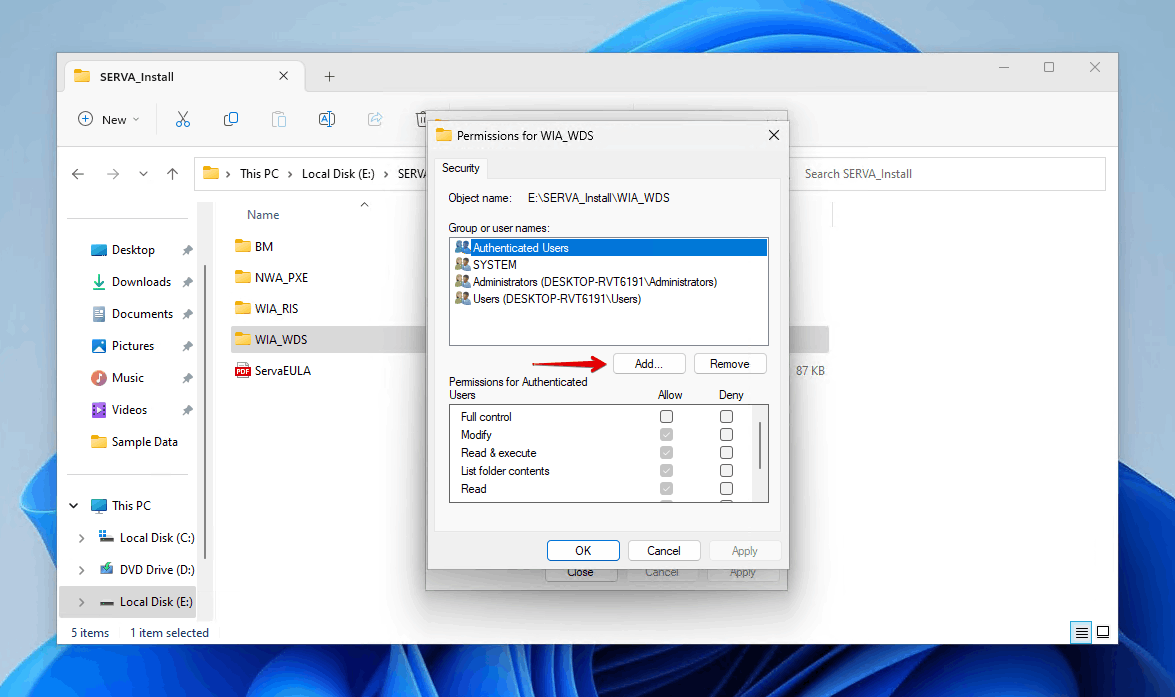
- Tapez Tout le monde puis cliquez sur OK.
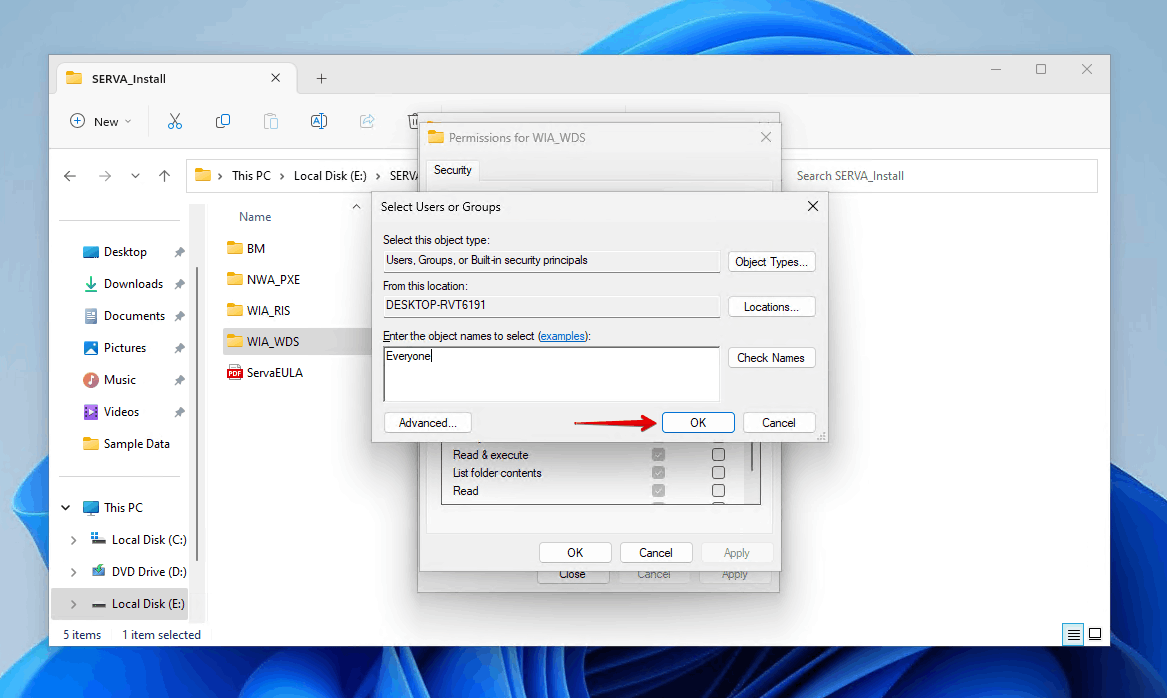
- Donnez le Contrôle total à Tout le monde. Cliquez sur Appliquer puis OK.
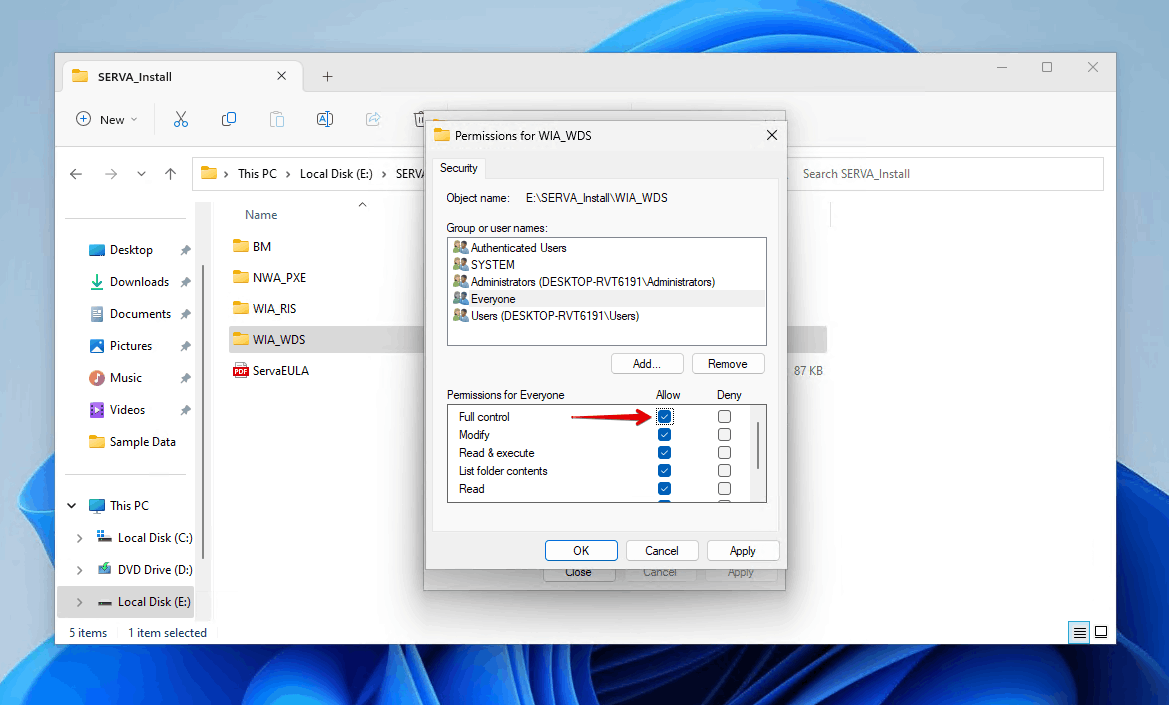
- Fermez et rouvrez SERVA.
Étape 3 : Installation de Windows avec SERVA
Enfin, une fois SERVA configuré, vous pouvez installer Windows via le réseau. Avant de commencer, vous devez vous assurer que l’ordinateur cible est configuré pour démarrer en mode PXE. Ceci peut être fait dans votre BIOS.
- Démarrez en mode PXE.
- Sélectionnez la version de Windows que vous souhaitez installer.
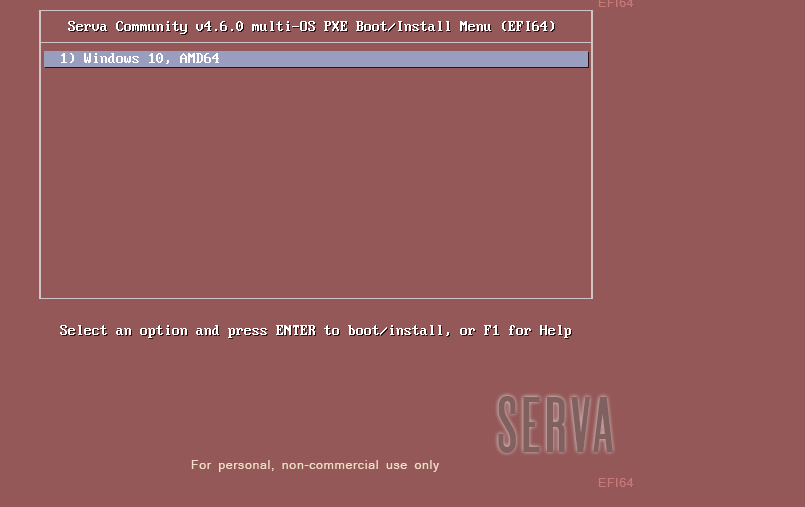
- Entrez Tout le monde comme nom d’utilisateur puis cliquez sur Connecter.

- Suivez les instructions standards pour compléter la réinstallation.
Comment récupérer des fichiers perdus lors de la réinstallation de Windows
Si vous avez effectué une installation propre, ou si quelque chose s’est mal passé lors de la réinstallation de votre système d’exploitation Windows, vous pouvez utiliser un logiciel de récupération de données pour récupérer les données perdues. Disk Drill est l’outil de récupération de données que nous allons utiliser. Il utilise un algorithme avancé pour scanner votre disque dur et vous permet de choisir manuellement les données récupérables que vous souhaitez restaurer.
Voici comment vous pouvez récupérer des fichiers qui ont été perdus lors d’une réinstallation de Windows à l’aide de Disk Drill :
- Téléchargez et installez Disk Drill sur un disque séparé.
- Sélectionnez le lecteur sur lequel Windows a été réinstallé. Cliquez sur Rechercher des données perdues.

- Cliquez sur Examiner les éléments trouvés. Si vous souhaitez récupérer autant de données que possible, vous pouvez aussi cliquer sur Tout récupérer.
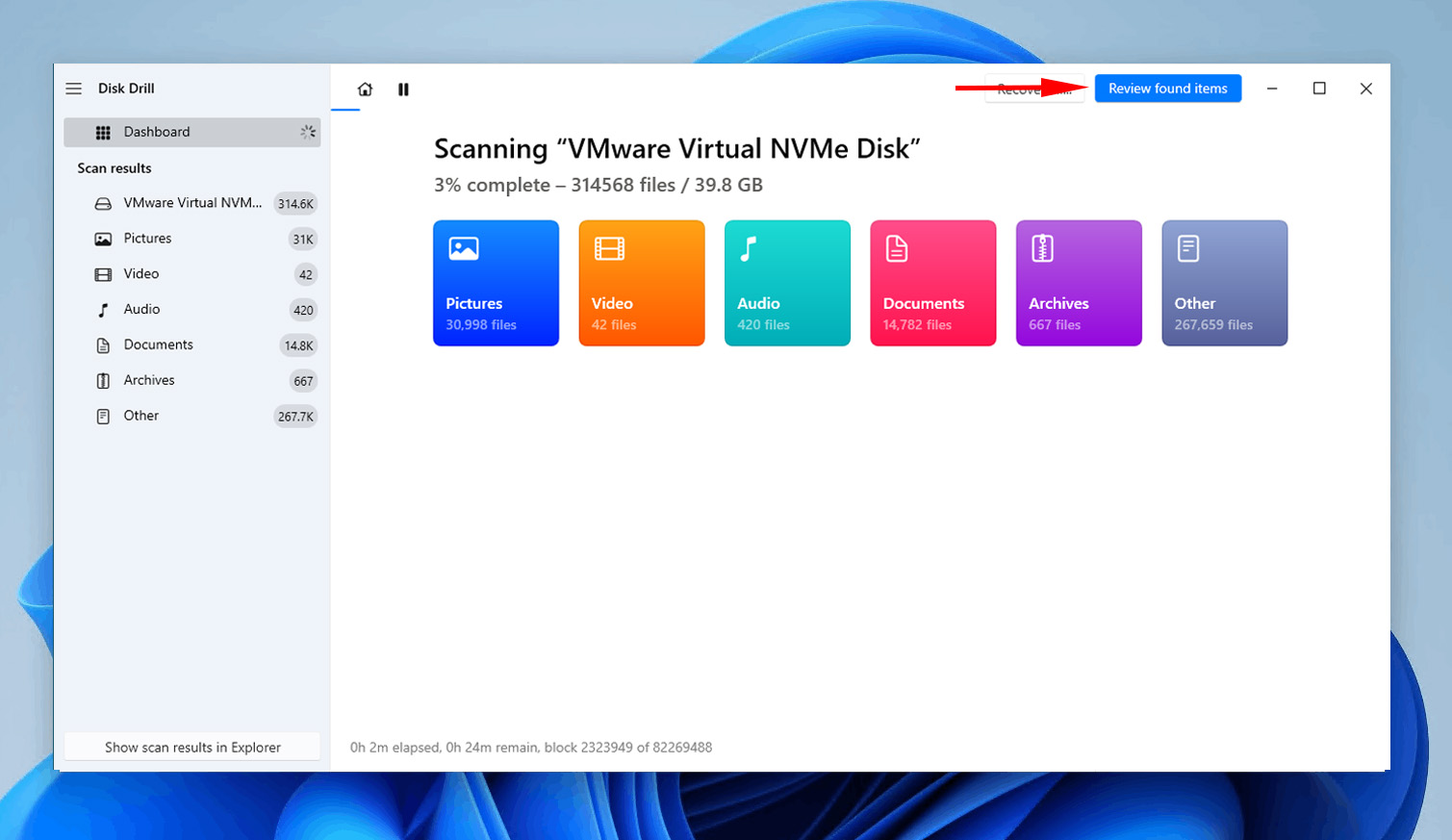
- Sélectionnez les données que vous souhaitez récupérer. Utilisez la colonne des chances de récupération et le panneau d’aperçu pour identifier quelles données sont en bon état pour la récupération. Lorsque vous avez fini de sélectionner tous les fichiers que vous voulez récupérer, cliquez sur Récupérer.
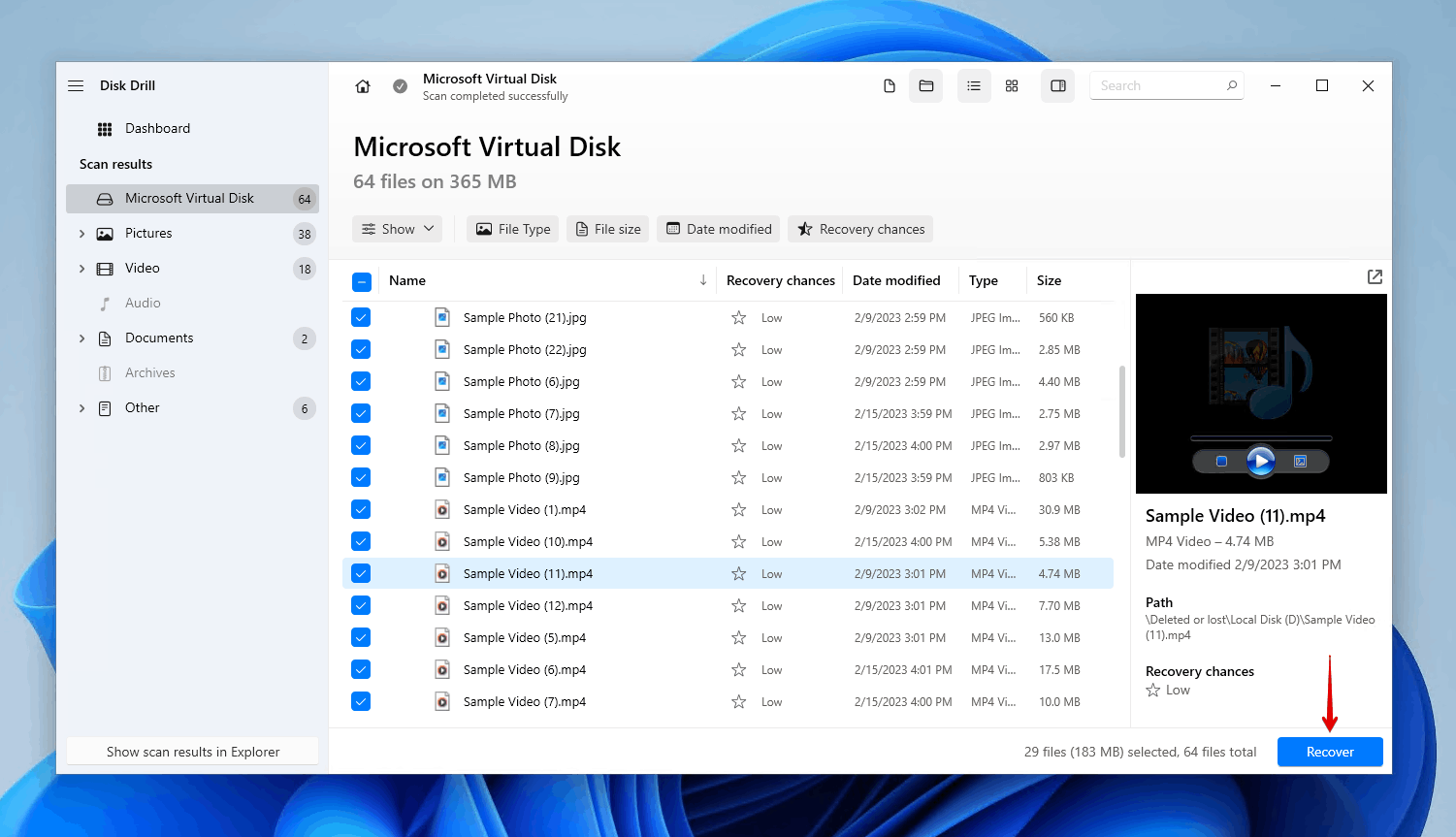
- Sélectionnez un emplacement de récupération approprié. Assurez-vous de ne pas récupérer les données sur le même lecteur à partir duquel vous les récupérez. Cliquez sur Suivant.
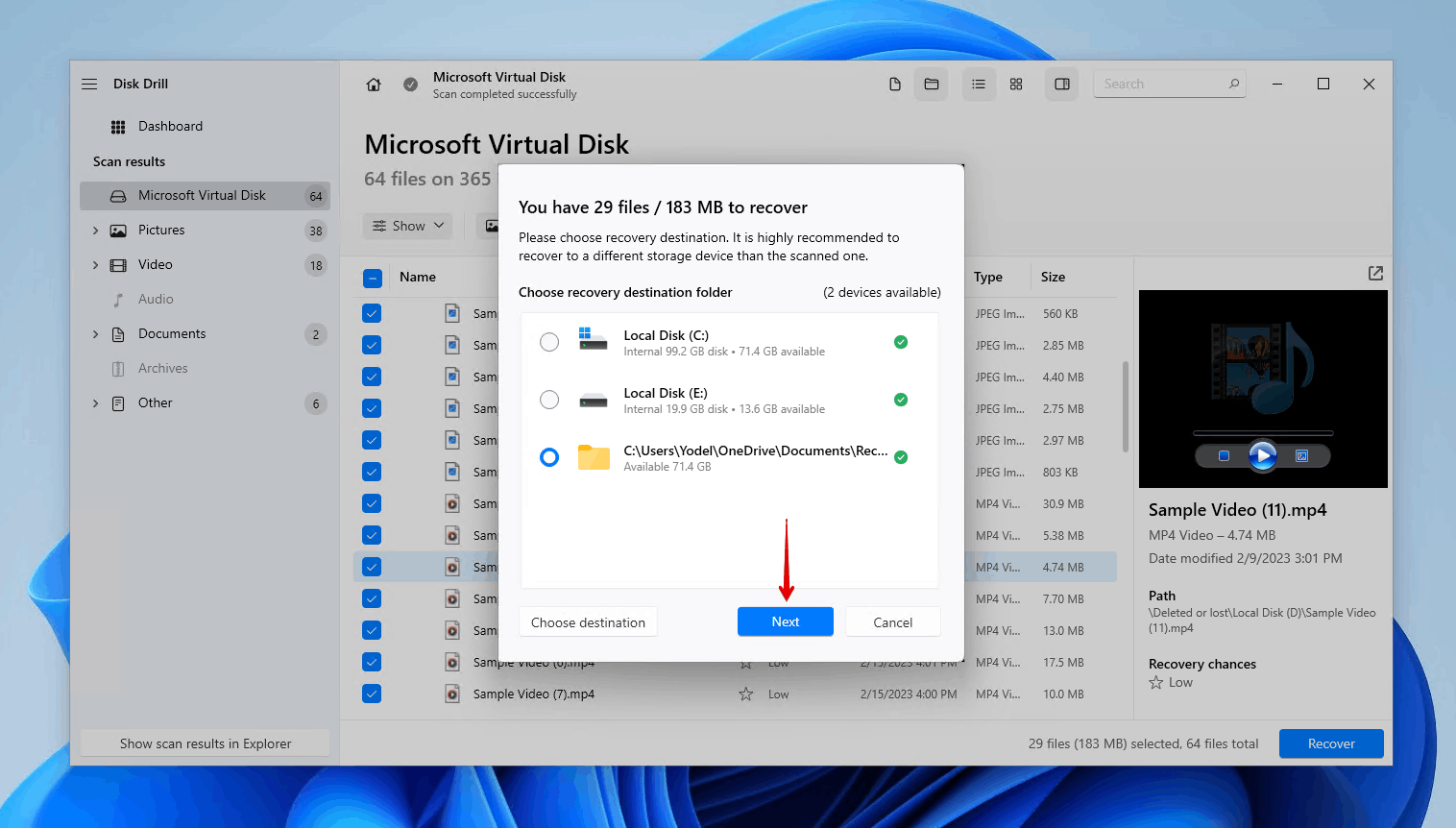
Conclusion
Il arrive des moments où il est nécessaire de réinstaller Windows. Il existe plusieurs méthodes pour y parvenir. La plupart des méthodes vous permettent de conserver vos données afin qu’elles ne soient pas supprimées dans le processus. Cependant, certaines méthodes peuvent nécessiter que vous effectuiez une installation propre.
Probablement la manière la plus facile de réinstaller Windows est d’utiliser l’option Réinitialiser le PC. Vous pouvez y parvenir depuis le menu Paramètres ou en démarrant via WinRE. Sinon, vous pouvez également le faire via l’outil de création de média, en créant une clé USB ou un DVD bootable, en utilisant le fichier ISO, ou à travers le réseau.
Assurez-vous de sauvegarder vos données au préalable. Si vous n’avez pas pu créer de sauvegarde et que vous avez perdu certaines de vos données dans le processus, assurez-vous de les récupérer à l’aide d’un outil de récupération de données tel que Disk Drill.
FAQ
- Cliquez avec le bouton droit sur Démarrer puis cliquez sur Paramètres.
- Cliquez sur Mise à jour et sécurité.
- Cliquez sur Récupération.
- Cliquez sur Commencer (sous Réinitialiser ce PC).
- Choisissez si vous souhaitez conserver vos fichiers ou effectuer une installation propre.
- Suivez les instructions fournies pour compléter la réinstallation.
- Mise à niveau - Conserve vos fichiers, paramètres et applications.
- Personnalisé - Supprime vos fichiers, paramètres et applications.
- Ouvrir Paramètres.
- Cliquer sur Système.
- Cliquer sur Récupération.
- Cliquer sur Revenir en arrière.
- Choisir une raison pour laquelle vous revenez en arrière et cliquer sur Suivant.
- Cliquer sur Non, merci.
- Cliquer sur Suivant.
- Cliquer sur Suivant.
- Cliquer sur Revenir à Windows 10.




